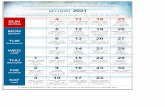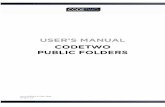What’s new - Web viewGet your emails, calendars, contacts, tasks, and to-do lists all in one...
Click here to load reader
Transcript of What’s new - Web viewGet your emails, calendars, contacts, tasks, and to-do lists all in one...

Microsoft IT Showcase
Managing your email and calendar on the go with Outlook 2016Use Microsoft Outlook 2016 to keep your world in sync and stay more connected. Microsoft Outlook helps you manage everything you do, no matter where you are. Get your emails, calendars, contacts, tasks, and to-do lists all in one place, in a clear, unified view. Because Outlook is built into Microsoft Office 365, you can sign in from any browser, tablet, or phone—and of course, you can always use the full version on your desktop.
NOTE: This guide covers the desktop client version of Outlook 2016 for Windows. Some of the features below are not yet available in Outlook 2016 for Mac. To learn what’s new in Office 2016 for Mac, please visit support.office.com.
What’s newOutlook 2016 for the desktop contains some improvements and new features to help you stay on task, find information easily, plan your calendar, and keep in touch with your contacts. To learn more about new features that are offered across the suite of Office applications including Tell Me, Smart Lookup, simplified sharing, the latest Office themes and many more, check out the What’s new in Microsoft Office 2016 IT Showcase productivity guide at https://aka.ms/whatsnewoffice2016.
Weather forecastsCheck the Weather Bar in Calendar view, and let the forecast inform how you plan your daily schedule or your next trip.
Figure 1. The Weather Bar
Group your contactsSort multiple contacts into a single view that includes all of their contact information and even social network updates. You will see social context quickly and remove needless duplication.
Get someone’s attentionMake sure that recipients know they're being asked for input or action by including the @ symbol followed by the person's name to the body of an email or calendar item. This will also automatically add them to the To line.
Outlook 2016 GroupsGroups enable you to easily collaborate and communicate with others by storing all of your project or team information, such as emails, discussions, and events, in one shared location. You can now browse, join, and even create groups right from Outlook as well as add the ones to follow most actively to your Favorites for easy access.

Page 2 | Email and calendar on the go with Outlook 2016
Create a group in Outlook 20161. On the Home tab, choose New Group.
2. In the Create Group window, enter the required information, including Name, Group ID, and Privacy level, (Public or Private). You won't be able to change the group ID after you create the group.
3. Check the subscription box to let members receive the group's emails in their regular inbox or keep it un-checked if you prefer that they access the group's mail only from the group's inbox, and then click OK.
4. Add the members, description, and a photo for the group, and then click OK. You can add members after the group is created as well.
5. Click OK. You'll see your newly created group in the left navigation pane and a Welcome email in
your group's inbox.
microsoft.com/itshowcase November 2016

Page 3 | Email and calendar on the go with Outlook 2016
Getting startedYour first step is to set up your account. After that, you will be ready to start receiving and sending email, working with your calendar, creating contacts, and working with tasks.
Set up your email accountSetting up the Outlook desktop program is a snap—it is taken care of automatically if you have used an earlier version of Outlook on the same computer. If you have not, Auto Account setup runs the first time you start Outlook and guides you through the process. Setup will ask for your name, email address, and password. That is usually enough, but if automatic setup fails, Outlook will ask for a bit more information, such as your mail server name.With Outlook in a browser, setup is taken care of automatically—just sign in to your Office 365 account, and your existing email messages, appointments, contacts, and tasks are available right away.
Start using Outlook on the web1. In a browser, go to https://portal.office.com and sign in with your Microsoft account.
2. Select the app launcher , and you will see all the Office apps you can use in the browser. The Outlook apps you will be using are Mail, Calendar, People, and Tasks—which are highlighted in the following screenshot.
3. Select the tile for the app you want to use, to start mailing, scheduling, and connecting!
Working with your emailSo much of modern life revolves around email. When you open Outlook, the first thing you will see is your Inbox. This is where your emails arrive, and where you can view and respond to them.
Create a new email1. Do one of the following:
In Outlook for the desktop, select New Email. In Outlook in a browser, select + New.
2. Fill in the To and Subject lines, and then write your message. You can also enter names on the Cc line to copy the message to additional people.
3. When you are done, select Send.
Forward or reply to an email1. In the Reading pane, select Reply, Reply All, or Forward.
microsoft.com/itshowcase November 2016

Page 4 | Email and calendar on the go with Outlook 2016
2. To remove a name from the To and Cc lines, select the name and then select Delete (desktop), or select the X next to the name (browser).
3. To add more recipients, select the To, Cc, or Bcc box or line, and enter the recipient’s name.If you cannot find the Bcc box or line, do one of the following:
In Outlook for the desktop, on the Options tab on the ribbon, select Bcc.NOTE: In Outlook for the desktop, the Cc box is always shown.
In Outlook in a browser, select the Cc or Bcc option in the upper right corner of the message window.
Add an attachment to an emailTo share a file with others, you can attach it to your message.1. Create a message; or, for an existing message, select Reply, Reply All, or Forward.2. In the message window, select Message > Attach File (desktop) or Attach (browser). In addition
to files, you can attach other Outlook items: Other email messages—a good way to provide information for an “FYI” instead of copying text
or forwarding a message. Contacts—easily send information about a contact to another person. Tasks—delegate or otherwise share your workload.
Work with email or meeting attachmentsWithout leaving Outlook, you can open an attachment either in the Reading pane or from an open message. After opening and viewing an attachment, you can decide if you want to save it. If a message has more than one attachment, you can either save them all at once to a single location, or save one at a time to different locations.
Open (view) an attachment In your message, double-click the attachment. If you are using Outlook for the desktop, the
attachment opens in the desktop program associated with the file type, such as Excel or PowerPoint. If you are using Outlook in a browser, the attachment opens in the Office 365 online version of the program, such as Microsoft Word Online or PowerPoint Online.
Save an attachment1. Select the attachment in the Reading pane or in the open message.2. Do one of the following:
In Outlook for the desktop, on the Attachments tab, select Save As. You can also right-click the attachment, and then select Save As.
In Outlook in a browser, select the arrow next to the attachment, select Download, and save the attachment as you would normally save a download from the web. And in Outlook in a browser, you can save an attachment directly to your Microsoft OneDrive for Business document library—select the arrow next to the attachment, and then select Save to OneDrive.
Personalizing your email and calendarOut of town or taking the day off? Or just swamped with work? Use automatic replies whenever you want to notify people who send you email that you will not respond to messages right away. You can also give Outlook a personal touch by changing the Office theme.
microsoft.com/itshowcase November 2016

Page 5 | Email and calendar on the go with Outlook 2016
Set up automatic repliesAutomatic replies in Outlook are very versatile. You can set up separate automatic replies for people inside and outside your organization. And, if you have multiple Microsoft Exchange email accounts set up in Outlook, you can set up automatic replies for each of those accounts. After automatic replies are turned on for an account, an Out of Office message is sent to each person who sends you email.1. Do one of the following:
In Outlook for Windows, select File > Info > Automatic Replies. In Outlook for Mac, select Tools > Out of Office. In Outlook in a browser, select Settings, and then, under Mail settings, select Automatic
replies.2. Select Send automatic replies, type your message, and then choose the options you want (such
as whether to automatically reply only to internal senders or also to external senders).3. When you are done, select OK.
Create and add an email signatureA personalized signature lets you add key information (such as your email alias, title, or company name) or some flourish to the end of your messages. You can create a personalized signature that is automatically added to all outgoing messages, or you can add it only to specific messages.In Outlook for the desktop:1. In a new message, select Signature > Signatures on the ribbon.2. On the E-mail Signature tab, choose an email account to use, then select New to create a new
signature.3. Type a name for the signature.4. Choose whether to use the signature for New messages only, for Replies/forwards, or for all
messages.If you do not set this option, you can manually add your signature to a message while you are composing it.
5. Type your signature in the text box. You can apply text formatting, and insert a business card, pictures, or links.
6. When you are done, select OK.In Outlook in a browser:1. Select Settings > Options.2. In the left pane, under Mail > Layout, select Email signature.3. Type your signature in the text box. You can use the formatting bar to format the font as you want
it to appear.4. Determine the type of emails you want your signature to appear at the bottom, by selecting the
check box for Automatically include my signature on new messages I compose and/or Automatically include my signature on messages I forward or reply to.
If you do not select this option, you can manually add your signature to a message while you are composing it.5. When you are done, select Save.
Working with your calendar and tasksIn Outlook, you organize your time through meetings and appointments. Meetings are activities that involve other people or resources, such as a conference room, but appointments usually involve only you. You can view your calendar by Day, Work Week, Week, or Month.
microsoft.com/itshowcase November 2016

Page 6 | Email and calendar on the go with Outlook 2016
Many people keep to-do lists—on paper, in a spreadsheet, or through a combination of paper and electronic methods. In Outlook, you can combine various lists into one, get reminders, and track the progress of tasks.
View your calendar1. Do one of the following:
In Outlook for the desktop, select the Calendar button in the lower-left corner.
In Outlook in a browser, select the app launcher , and then select Calendar.
2. Select Day, Work Week, Week, or Month to change your calendar view.Any meeting that you have been invited to shows the organizer’s name and includes links to respond to the invitation.
Schedule a meeting with others1. Do one of the following:
In Outlook for the desktop, on the Home tab, select New Meeting. In Outlook in a browser, select + New.
2. Type a meeting subject in the Subject box (desktop) or on the Event line (browser).3. Add a location, such as a conference room or an office. Select Rooms (desktop) or Add Room
(browser) to choose one.4. If some attendees might not be able to meet with you in person, you can add a Skype for Business
link to your meeting invitation. Do the following: In Outlook for the desktop, on the Meeting tab, select Skype Meeting.
In Outlook in the browser, select Skype Meeting > Add Skype Meeting on the ribbon.
Outlook inserts a Join Skype Meeting link in the body of the message.
microsoft.com/itshowcase November 2016

Page 7 | Email and calendar on the go with Outlook 2016
5. To add attendees, do one of the following: In Outlook for the desktop, select the To button. In Outlook in a browser, select + in the People box to open your list of contacts. Select
contact names to add them to the list of attendees. If someone is not in your list of contacts, you can start typing their name and select Search Directory.
6. Specify a start time and an end time.7. Select Scheduling Assistant to view the attendees' calendars and free/busy time, and then
adjust the time as appropriate. When you are done, select OK.8. In the Reminder list, choose how long before the meeting you want people to get a reminder.
(The default time is 15 minutes.)9. Select Send.
Schedule an appointment for yourselfNeed a quick reminder? Or want to make sure you do not miss next week’s visit to the dentist? You can create an appointment for yourself the same way you create a meeting, except you do not add attendees or a conference room. To mark an appointment as private, so others see you are busy but no details are shown about your appointment, do one of the following: In Outlook for the desktop, on the ribbon (Home tab, in the Tags group), select Private. In Outlook in a browser, select the Private box.
Change the calendar color (desktop only)1. Select the calendar you want to customize.2. On the View tab, select Color.3. Select the color you want.
NOTE: Changing the color in the calendar does not affect how your schedule is displayed in the To-Do bar.
Change the calendar font (desktop only)1. Select the calendar you want to customize.2. On the View tab, in the Current View group, select View Settings.3. Select Other Settings, and then, in the Format Calendar dialog box, choose the font you want.
Change the default background color for all calendars1. Select File > Options > Calendar.2. Under Display Options, select Default calendar color, select the color that you want, and then
select the Use this color on all calendars check box.
Work with tasks in Outlook desktop1. Select ... > Tasks in the lower-left corner.
microsoft.com/itshowcase November 2016

Page 8 | Email and calendar on the go with Outlook 2016
2. On the ribbon, select New Task.3. Fill out the details—the subject, start and due dates, status, priority, and reminder information.As work progresses on your task, you can change status and dates, and eventually mark the task as complete.
Work with tasks in Outlook in a browser1. Select the app launcher , and then select Tasks.2. Select + New task to create a task.3. Fill out the Subject box, assign a due date, and enter any relevant information in the text box.4. Select Show more details to see additional boxes for more detailed information, such as the
status, priority, percentage complete, and work hours.As work progresses on your task, you can change the status and dates, and eventually mark the task as complete.
Working with your contactsThese days, most of us work and communicate with more people than we can easily keep track of. Stay connected by finding people in your organization or adding new contacts that you can access across all your devices.
Find or add contacts by using Outlook for the desktop1. Select the People button in the lower left corner.
2. To find existing contacts that you have already added, start typing in the Search Contacts box.3. To find new contacts that you would like to add, do one of the following:
Under My Contacts, select Skype for Business Contacts or Suggested Contacts to find people that Outlook recognizes from previous messages or meetings.
On the ribbon, select Home > Address Book to search for someone else in your organization. After you select a person, you can then add him or her as a contact.
microsoft.com/itshowcase November 2016

Page 9 | Email and calendar on the go with Outlook 2016
Find or add contacts by using Outlook in a browser1. Select the app launcher , and then select People.2. To find new contacts that you would like to add, do one of the following:
To find someone in your organization, select Directory > All Users in the left pane. You can also search for someone by typing his or her name in the Search all users box and pressing Enter. Add the person by selecting Add to Contacts on the ribbon.
To add someone from outside your organization, select + New, and then fill in the person’s information. When you are done, select Save.
Sharing your documents with othersSometimes, the best way to keep your coworkers in the loop is to attach a file when you send them a new message or appointment. With the new modern attachments feature in the desktop version of Outlook, this is now easier than ever—Office remembers your most recently used documents, so they are always at your fingertips in Outlook.Or, to keep your documents under control and in one place, you can instead send a link to a file from within a Microsoft SharePoint Online or OneDrive for Business document library.Recipients receive a link to the document, but cloud-based attachments behave like traditional attachments so that the experience is natural to users – they still have a paper clip and can be filtered as attachments, integrate gracefully with other email clients, make collaboration seamless by automatically granting permissions to recipients. Files attached from OneDrive or SharePoint are automatically configured with permissions for the recipients.
Outlook modern attachmentsAttach files in Outlook for the desktop1. In your new email or appointment message, select Attach File.2. In the Recent Items list, select a file to attach to your message. You can attach one file at a time
from the list, or you can browse to a location to attach multiple files at once.
3. To attach more files, select Attach File again.4. After you have attached the files you want, send your message.
Attach files in Outlook in a browser1. In your new email or appointment message, select Attach.2. You can browse files from your computer, your OneDrive for Business, or Group files. You can
select multiple documents to attach.3. Select Next, and then choose between Attach as a OneDrive file (inserts a link to the Microsoft
OneDrive folder) or Attach as a copy (attaches the document to the message or appointment).
microsoft.com/itshowcase November 2016

Page 10 | Email and calendar on the go with Outlook 2016
4. After you have attached or linked to the files you want, send your message.
Share a link to a file from OneDrive for Business or SharePoint OnlineAvoid the pitfalls of emailing documents around by keeping one copy in a centralized location. A document library in OneDrive for Business or SharePoint Online always has the latest version available and can keep a version history for you. You do not need to go through Outlook to share a link. Do the following:1. In your SharePoint Online or OneDrive for Business document library, right-click the file you want
to send as a link, and then select Share.2. Type the names of the people you want to receive the invitation. As you type a name, matches
appear and are refined as you continue typing.3. Select a person’s name to add it, and then continue typing to search for and add more people.4. When sharing a OneDrive for Business file: Select the link that determines edit permissions located
under the file name. You can select Only people in the To: line can view and edit this item, or Only people in (your organization) with this link can edit this item. When sharing a SharePoint Online file: In the Can edit/Can view box, choose whether to make the file editable or read-only.
5. Select Share. Behind the scenes, Outlook sends a message to the recipients you have chosen.
Using Outlook on a phone or tabletIn addition to working with Outlook in the desktop program or in Office 365 in a browser, you can access emails and meeting appointments from a Windows Mobile device, an iOS tablet or phone, or an Android tablet or phone. To get started with installing and setting up Outlook on a mobile device, visit aka.ms/Ou tlookMobileSupport .
For more informationMicrosoft ITm icrosoft .com/itshowcase
Microsoft Office Supportsupport.office.com
© 2016 Microsoft Corporation. All rights reserved. Microsoft and Windows are either registered trademarks or trademarks of Microsoft Corporation in the United States and/or other countries. The names of actual companies and products mentioned herein may be the trademarks of their respective owners. This document is for informational purposes only. MICROSOFT MAKES NO WARRANTIES, EXPRESS OR IMPLIED, IN THIS SUMMARY.
microsoft.com/itshowcase November 2016