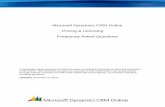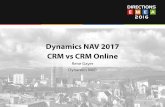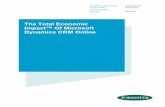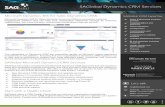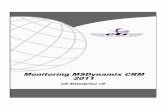What's New in Dynamics CRM 2013
-
Upload
affiliated -
Category
Technology
-
view
713 -
download
3
description
Transcript of What's New in Dynamics CRM 2013

What’s new in CRM 2013?
BTSS September 26, 2013

About me
Email: [email protected]
Steven Jennings is CRM Practice Lead at Affiliated. He has a strong background designing and deploying integrated solutions with over 9 years of .Net Development expertise. Steven is proficient in all phases of project development, from concept through realization. He has the skills to translate business objectives into clear functional and technical requirements.
Steven assists in the management of a team of analysts and developers responsible for the organization's applications development and analysis functions. He evaluates existing applications to determine technical changes, schedule projects and resources, and monitor project timelines. His team sets and implements policies and procedures related to application quality standards and testing by using (XP) Extreme Programming Agile methodology and SCRUM Agile methodology.

Agenda
Roadmap Timeline
What’s new in CRM 2013
Working in CRM 2013
Demonstration of CRM 2013
Q/A

CRM 2013 Roadmap Timeline
Starting in October 2013
• Upgrade from CRM 2011 to CRM 2013
1st Quarter 2014
• Mira – Marketing Pilot
2nd Quarter 2014
• Leo - Customer Service

What’s new in CRM 2013
Reimagined User Experience
Simplified Data Entry
Process Excellence & Agility
Outlook Client Improvements
Server-side Synchronization
Workflows

Reimagined User Experience
With an entirely new user experience, Microsoft Dynamics CRM allows you to view everything you need in one spot – fast and fluid, and relevant to the work at hand. No pop-ups. No flipping from one application to the next. What you need, where you need it. Get in, get going and get done. So you can focus on what is most important – your customers
The new user experience organizes information in a clean, consistent and easy-to-access manner. By giving you all the information you need at one time, you don’t get distracted and you stay on task. The streamlined navigation experience drops down from the top of the screen with a single touch:

Simplified Data Entry Your people are busy – working multiple accounts and opportunities
all the time. To keep them productive and focused on the task at hand, introduced new data entry capabilities. Allow your users to easily create any record with Quick Create – an optimized experience to capture key data points for the record being entered.
Quickly add and edit Product line items to your Opportunities, Quotes, Orders and Invoices with inline editable grids. You can input Product details such as price, quantity and discount directly in the grid on the form.
Track and manage the key people such as stakeholders and sales team members for your deals. Inline lookup and editing makes it easier to understand at a glance who is connected to the record and their role. Your people can even create “New” records inline from within the lookup screen.

Process Excellence & Agility
With guided processes there is no more guessing what to do next. You always know what has been completed, where you are in the process, and what still remains to be done. With the ability to quickly create and modify business processes, your organization can easily adapt to changes in the market.
Organizations can have multiple processes for each entity. Role-specific process assignment sets the default process and a user can then switch to another process if better suited. Required steps within a stage can be enforced so that users are prevented from progressing to the next stage in the process.
A single Process can span multiple entities (e.g. Lead to Opportunity to Quote to Order to Opportunity), including custom entities.

Server-side Synchronization Stay productive and up to date no matter where you are or what
device you’re on. With server-side synchronization, administrators can easily manage the synchronization of email, tasks, appointments and contacts between on-premises versions of CRM and Exchange.
The following synchronization scenarios will be supported following the General Availability of CRM 2013. They will not be available at launch:
CRM Online and Exchange Online for Email, tasks, appointments and contacts
CRM Online or CRM 2013 (on-premises) and POP3/SMTP2 for Email
Synchronization using the Email Router and Outlook client will continue to be supported.

Workflows
Real-time Workflows
Real-time workflows are not queued, as was the case with asynchronous workflows, but execute immediately on-demand or in response to a message being processed by the execution pipeline. Real-time workflows participate in the database transaction and perform similar functionality to plug-ins, yet can be created by a non-developer through the web application workflow designer. Developers can still create real-time workflow through code.
Non-Coding Plug-ins
Microsoft calls it “declarative” configuration; which is essentially more like the current Processes vs. the Form editor drag and drop (more descriptive, less visual). This is a new feature and DIFFERENT than Processes (Workflows & Dialogs) and different than plugins (which require code). Business Rules will support “no code required” rules; such as, if then else, change a field based on another field, comparisons, formula’s, etc. E.g. the ability to create a rule that says If field A = Red, then Set Field B = “123″. Or, If field C = “Blue” then show Tab 2.

Working in CRM 2013
How to find info for your role How to view your contacts How to see more contact info How to track activities How to add notes How to create a new contact How to view your accounts How to see more account info How to pick up where you left off How to view cases How to view leads How to view opportunities

How to find info for your role
On the nav bar, click or tap Microsoft Dynamics CRM. Then click or tap the tile for your role.
You’ll see a dashboard that gives you a quick visual snapshot of the status of important details for your job.

How to view your contacts
On the nav bar, click or tap your role. Then click or tap Contacts
You’ll see a list of your contacts, including the info you need to email or call them..

How to see more contact info
On the list of active contacts, click or tap a name.
You’ll see everything going on with this customer, including recent news updates from your co-workers and the status of any service cases.

How to track activities
When you’re viewing the details for a contact, click or tap Activities to see your options:
Call via Skype
Add a task
—OR—
Click the More Commands icon (…) to
Send email
Set an appointment

How to add notes
When you’re viewing the details for a contact, click or tap Notes, then type away.

How to create a new contact
On the nav bar, click or tap Create > Contact, fill in a few fields, and then click or tap Save

How to view your accounts
On the nav bar, click or tap your role. Then click or tap Accounts
An account can have multiple contacts associated with it. The larger the account, the more contacts you’ll likely want to track.
You can also use accounts to keep track of your competitors or any vendors you do business with.

How to see more account info
On the list of active accounts, click or tap the account name. Just like with your contacts, you’ll see all related info, including recent news updates from your co-workers and the status of any service cases.

How to pick up where you left off
On the nav bar, click or tap next to Accounts.
You’ll see a tile for each customer you worked on most recently.
Click or tap a tile, and then get right back to what you were doing.

How to view cases
On the nav bar, click or tap Microsoft Dynamics CRM > Service.
Then click or tap Service > Cases.
You’ll see a list of active cases.
A case is a record of any interaction with a customer service rep.
A case doesn’t necessarily have to be for a problem. You can also open a case for questions or requests for additional service.

How to view leads
On the nav bar, click or tap Microsoft Dynamics CRM > Sales. Then click or tap Sales > Leads.
You’ll see a list of your leads.
A lead is someone who may be interested in doing business with you.

How to view opportunities
On the nav bar, click or tap Microsoft Dynamics CRM > Sales.
Then click or tap Sales > Opportunities.
You’ll see a list of your opportunities.
An opportunity is a lead that you have nurtured enough that they are almost ready to buy–in other words, it’s a deal that you’re ready to win.

DEMO

Q/A

Thank you
Contact us to learn about our CRM solutions and receive a free consultation.
http://www.aresgrp.com
Phone: 614-889-6555
Email: [email protected]
YouTube: http://www.youtube.com/user/AffiliatedITStrategy
LinkedIn: http://www.linkedin.com/company/affiliated-resource-group
Google: https://plus.google.com/110562688561392858225/about