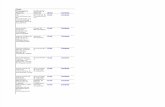What’s New in Atriuum 12 · Atriuum’s Menu Bar has been completely revamped with a new look and...
Transcript of What’s New in Atriuum 12 · Atriuum’s Menu Bar has been completely revamped with a new look and...

What’s New in Atriuum 12.0
27

What’s New in Atriuum 12.0
2
Contents Librarian Desktop Interface ............................................................................................................................................................... 3
Menu Redesign .............................................................................................................................................................................. 3 Librarian Desktop Layout .............................................................................................................................................................. 4 New Librarian Desktop Theme ...................................................................................................................................................... 5
Cataloging Features ........................................................................................................................................................................... 6 Subject Heading Enhancements .................................................................................................................................................... 6 Reclassify Purchase Order ............................................................................................................................................................. 7 Study Program Label Prefixes........................................................................................................................................................ 7 Delete Items with Attached Fines ................................................................................................................................................. 8
OPAC .................................................................................................................................................................................................. 9 New Emoji Theme ......................................................................................................................................................................... 9 Editing Introductory Text ............................................................................................................................................................ 10 Custom Link Images .................................................................................................................................................................... 11 Library Card Registration Widget ................................................................................................................................................ 12 Your Library App Widget ............................................................................................................................................................. 13 Total Patron Savings Widget ....................................................................................................................................................... 14 Community Events ...................................................................................................................................................................... 15 Upcoming Events Widgets .......................................................................................................................................................... 15 Community Searches................................................................................................................................................................... 16
Patron Features ............................................................................................................................................................................... 17 Email Validation .......................................................................................................................................................................... 17 Disable Patron History ................................................................................................................................................................. 17 Allow Patrons to Disable and Clear Patron History ..................................................................................................................... 18 Patron Address in My Items ........................................................................................................................................................ 18 Auto Reserve Watch List Items ................................................................................................................................................... 19 Create and Edit Watch Lists ........................................................................................................................................................ 20 Patron Pictures in Patron Lookup ............................................................................................................................................... 21 Delete Patron Records with Fines ............................................................................................................................................... 21
Circulation Features ........................................................................................................................................................................ 22 Self Check Station Backgrounds and Preview (requires license) ................................................................................................ 22 Self Check Field Borders (requires license) ................................................................................................................................. 23 Birthday Song on Self Check Stations (requires license) ............................................................................................................. 24 Physical Location and Custom Item Status on Check In .............................................................................................................. 25 Refresh Patron On Check Out Setting ......................................................................................................................................... 26 Cart Lookup in Left Column ......................................................................................................................................................... 26
Report Features ............................................................................................................................................................................... 27 Borders on Printable Reports ...................................................................................................................................................... 27 Export Options ............................................................................................................................................................................ 27 Used and Unused Barcode Report Ranges.................................................................................................................................. 28 New Filtering Options ................................................................................................................................................................. 28 Alternative Payment Types ......................................................................................................................................................... 30
Apps ................................................................................................................................................................................................. 31 Book Systems Pay ........................................................................................................................................................................ 31 Librista for Android ..................................................................................................................................................................... 34
Resources ........................................................................................................................................................................................ 35

What’s New in Atriuum 12.0
3
Librarian Desktop Interface
Menu Redesign
Atriuum’s Menu Bar has been completely revamped with a new look and convenient subcategories in each main menu category to make finding the option you need easier than ever. You can choose from two options: a Buttons Menu (that’s also great for touch screens) or a minimalist Text Menu style.
Buttons Menu Style
Text Menu Style
To select your Menu Style
1. Click Administration from Atriuum’s Menu Bar. 2. Click Library. 3. Click Worker Settings. 4. Under Library Settings, click the Buttons or Text radio
button to change your menu style. 5. Click Save to keep your changes. The following message will appear. Either click on the blue link or press F5
on your keyboard to activate your menu style choice.
Libr
aria
n De
skto
p Fe
atur
ed

What’s New in Atriuum 12.0
4
Librarian Desktop Layout Now you can customize your Atriuum Home Page Layout using a form similar to configuring your OPAC Layout. Widgets are no longer editable from the Librarian Desktop; all customization now happens in one place. Access this form from the configuration panel by clicking under the Atriuum logo or follow the steps below.
To change your Librarian Desktop layout
1. Click Administration from Atriuum’s Menu Bar. 2. Click Library. 3. Click Librarian Desktop Layout. 4. Use the Add Row and Remove Row buttons and
drop-down lists to customize your Librarian Desktop. 5. Use the Green Arrow buttons to resize and make the
widget sizes larger or smaller. 6. To edit News And Messages or Quick
Links, click the appropriate link after saving your other changes.
7. To enter preferences for other widgets, use the fields and radio buttons.
8. Click Save.
To push your Librarian Desktop layout to workers
1. Configure your own Desktop with the widgets
your staff needs to work efficiently and click Save.
2. Click Administration from Atriuum’s Menu Bar. 3. Click Library. 4. Click Worker Settings Defaults. 5. Under Librarian Desktop Configuration, click to
select the Existing Workers check box. 6. Click Save. 7. Your saved configuration will be pushed out to
all Worker accounts.
Configuration Panel
Librarian Desktop Layout Settings
Customized Librarian Desktop
News and Messages Widget
Yesterday’s Stats Widget
Lookup For Check Out Widget
Quick Links Widget
Date And Time Widget
Website Viewer Widget
Libr
aria
n De
skto
p Fe
atur
ed
Drop-Down List Add or Remove Buttons
Up and Down Arrows
Left and Right Arrows

What’s New in Atriuum 12.0
5
New Librarian Desktop Theme
If you’d like a different look for your Librarian Desktop, consider enabling Aqua, the new theme, or choose another option.
1. Open the Configuration panel under the Atriuum logo. 2. Click Select Theme. 3. Click the theme name to preview it. 4. Click Confirm to save the theme or Cancel to keep your current theme.
Librarian Desktop Aqua Theme
Libr
aria
n De
skto
p Fe
atur
ed

What’s New in Atriuum 12.0
6
Cataloging Features
Subject Heading Enhancements
Three new features have been added to speed up standardization of subject headings of your bibliographic records using the Analytics form:
• Delete subject headings with a single click. • Add a row of subject headings with a single
click. • Standardize capitalization for the whole record
using a simple pop-up.
1. Click Catalog from Atriuum’s Menu Bar. 2. Under Item, click Edit. 3. Search for the record whose headings you need
to modify. 4. If needed, click the View drop-down button in
the top right corner, and click again to select Full View.
5. On the Analytics form, you now have three new Options (shown circled on right).
6. To remove a subject heading, click . There is no need to save until you are finished editing all the headings.
7. To add a new row of fields, click Add More Subject Heading Fields.
8. To standardize the capitalization of subject headings, click Change Capitalization and select UPPERCASE, Sentence case, or Title Case. Then click Apply.
9. Click Save to keep all your subject heading changes for this record.
Tip! You can also quickly update an entire group of holdings’ subject headings using the Reclassify Items form. Click Catalog from Atriuum’s Menu Bar. Under Bulk, click Reclassify.
Reclassify Items form Change Capitalization Options
Analytics form (Full View)
Cata
logi
ng F
eatu
res

What’s New in Atriuum 12.0
7
Reclassify Purchase Order
If you need to add a PO number to multiple holdings, you can now do so using the Reclassify Items form.
1. Click Catalog from Atriuum’s Menu Bar. 2. Under Bulk, click Reclassify. 3. Scan or enter the barcodes of the items, or
Filter to find and queue them. 4. Click the last check box on the form to select it. 5. Click the drop-down button, and click again to
select Purchase Order. 6. Enter the PO number in the field (see example
right). 7. Click Reclassify Items.
Study Program Label Prefixes
Lexile® and Fountas & Pinnell™ Study Program labels can now be customized with prefixes so that you can put a label and a value on the same line.
To customize your Study Program labels
1. Click Catalog from Atriuum’s Menu Bar. 2. Under Labels, click Study Programs. 3. Click the program name. 4. Click Choose Fields And Set Alignment to
customize your labels. 5. To add a prefix, enter it in the Add Prefix field. 6. Use the radio buttons, drop-down lists, and
fields to select which information to display. 7. Click Save Changes; then click Back to queue
and print your Study Program labels. Tip! Click Font… to change the Font, Style, Size, Color, and Alignment and click Set Font.
Reclassify Items form
Choose Fields And Set Alignment form
Sample Lexile Label (Avery 5160 label type)
Cata
logi
ng F
eatu
res

What’s New in Atriuum 12.0
8
Delete Items with Attached Fines
Traditionally, items that have fines associated with them cannot be deleted. However, now you have options to waive fines or convert them to fees during deletion so that you can remove holding records from your database. If you convert fines to fees, you can still collect money from patrons without having the lost or damaged item holding records cluttering up your database.
1. Click Catalog from Atriuum’s Menu Bar. 2. Under Bulk, click Delete Holdings. 3. Scan or enter the barcodes of items you want to delete or Filter to locate items and queue them. 4. Next to the If Items Have Fines option, click the drop-down button, and click again to select an
option.
• Keep Record – Items won’t be deleted because fines are associated with the holding. • Waive Fines - Fines will be waived from the database, and holdings will be deleted. • Change To Fees - Fines will be converted to fees, meaning they will only be attached to the
patron record. The reason is kept in the History Action Comment so that the item’s title is preserved in case the patron disputes the charge.
5. Click Delete Queued Records.
To see a list of patrons that had items that were deleted and the fines changed to fees, click Reports from Atriuum’s Menu Bar. Under Administration, click History. Next to the Limit History By Action, click the drop-down button, and click Assess. Click Generate Report.
History Report using Limit History By Action “Assess”
Cata
logi
ng F
eatu
res

What’s New in Atriuum 12.0
9
OPAC
New Emoji Theme
Kids are all about emojis and young library patrons will love this new theme celebrating the world of emoji.
To select the Emoji Theme
1. Click Administration from Atriuum’s Menu Bar. 2. Click OPAC. 3. Click Themes And Layouts. 4. Indicate when to use this theme:
• To use this theme on all machines and browsers, click the drop-down button next to Default Main Theme under Default OPAC Theme Settings For Library. Click again to select Emoji.
• To use this theme only on certain machines, such as a machine in the children’s section of the library, click the drop-down button next to Main Theme For This Machine, and click again to select the theme name.
5. Click Save. 6. Always preview your changes in OPAC. If you use Scheduled Themes, remember this theme may be
overridden based on your pre-selected dates for scheduled themes.
OPA
C Fe
atur
es

What’s New in Atriuum 12.0
10
Editing Text For Introduction and Information Pages
The introduction and information pages have been combined so that you only need to visit one form to modify text that displays in OPAC.
To edit Custom Links and Custom Links Introduction
1. Click Administration from Atriuum’s Menu Bar. 2. Click OPAC. 3. Click Messages And Information. 4. Click Add/Edit Custom Links. 5. Modify the introductory text. 6. Add or remove links and images as needed
(see screenshot on next page). 7. Click Save.
To edit Library Information and Library Information Introduction
1. Click Administration from Atriuum’s Menu Bar. 2. Click OPAC. 3. Click Messages And Information. 4. Click Edit Library Information. 5. Modify the introductory text
(shown right in red box). 6. Modify library hours, contact information, etc.
(shown right in blue box). 7. Click Save.
OPA
C Fe
atur
es
OPAC Administration – Messages and Information
Library Info in OPAC
Library Information form

What’s New in Atriuum 12.0
11
OPA
C Fe
atur
es
Custom Link Images
For Custom OPAC Links and Quick Links Configuration, you can now upload images to display with links for quick visual identification for your workers on the Librarian Desktop and for your patrons in OPAC. Images will display on the Links widget (if enabled) as well as the Links tab in OPAC.
To add images to Custom OPAC Links
1. Click Administration from Atriuum’s Menu
Bar, and then click OPAC. 2. Click Messages And Information. 3. Click Add/Edit Custom Links. 4. To add an image to an existing link, click to
select the name in the list. 5. Next to the Image field, click Browse or
Choose File (depending on your browser).
6. Find the image file you want to use and click Open. 7. The image displays. Click Update to save this entry. 8. Click Save.
To add images to Librarian Desktop Quick Links
1. Click Administration from Atriuum’s Menu Bar, and then click Library. 2. Click Quick Links Configuration. 3. To add an image to an existing link, click to select the name in the list. 4. Next to the Image field, click Browse or Choose File
(depending on your browser). 5. Find the image file you want to use and click Open. 6. The image displays. Click Update to save this entry. 7. Click Save.
Quick Links Widget for Librarian Desktop
Add/Edit Custom Links form
Libr
aria
n De
skto
p Fe
atur
ed
Links Tab in OPAC
Links Widget in OPAC

What’s New in Atriuum 12.0
12
This text can be customized
with instructions unique to your library.
OPA
C Fe
atur
es
Library Card Registration Widget
You can make it even easier for patrons to fill out an online registration form by adding a widget to your OPAC home page.
To enable and set up Online Registration in OPAC
1. Click Administration from Atriuum’s Menu Bar. 2. Click OPAC. 3. Click General And Patron Account Settings. 4. Under My Items Settings, next to Allow Patrons To Register
For Library Card Online, click Edit Settings to open the Online Registration Settings form.
5. Click Yes to enable this option. 6. Under Registration Fields, click to select which fields that
are required. 7. Click Yes or No to determine whether patrons must agree to
Terms and Conditions; after saving, click the link to edit those if needed. When finished editing click Save Changes.
8. Enter an email address of the person who should be notified about new card requests. 9. Click Save.
To add the Library Card Registration widget to your OPAC
1. Click Administration from Atriuum’s Menu Bar. 2. Click OPAC. 3. Click Themes And Layouts. 4. In the Widgets section, click a widget drop-down button, and click again to select Library Card
Registration from the list. 5. Click Save.
To customize the Library Card Registration widget message
1. Click Administration from Atriuum’s Menu Bar. 2. Click OPAC. 3. Click Messages And Information. 4. Click Edit Library Card Registration Widget Message. 5. Enter a custom message and click Save.
Library Card Registration Widget for OPAC

What’s New in Atriuum 12.0
13
Librista for Android
Your Library App Widget
Encourage patrons to download Librista™, the app for searching the library catalog and allowing patrons to manage their account. Librista is available for supported Apple® devices and Android™ devices (see pg. 34).
Add the Your Library App widget to your OPAC home page, and patrons can simply scan a QR code on their mobile device to open the App Store℠ or Google Play™ store and download the app. Atriuum automatically detects which kind of mobile operating system the patron is using.
Apart from adding the widget to promote the app, no additional setup is required on your end. Your patrons can log on with their existing usernames and passwords just like they do in My Items. Your OPAC settings regarding account permissions, reserves, etc. carry over to the app.
To add the Librista widget to OPAC
1. Click Administration from Atriuum’s Menu Bar. 2. Click OPAC. 3. Click Themes And Layouts. 4. In the Widgets section, decide where you want the
widget to display, and then use the drop-down list to select Your Library App.
5. Click Save. 6. Preview your changes in OPAC. Note: For more information on the Librista app see page 34.
Librista Widget for OPAC
OPA
C Fe
atur
es

What’s New in Atriuum 12.0
14
OPA
C Fe
atur
es
Circ
ulat
ion
Feat
ures
Total Patron Savings Widget
Remind your patrons just how valuable the library can be! Add the Total Patron Savings widget to your OPAC to show the total amount patrons have saved in the last 365 days by borrowing books, music, and movies from the library instead of purchasing them.
To enable the Total Patron Savings widget for OPAC
1. Click Administration from Atriuum’s Menu Bar. 2. Click OPAC. 3. Click Themes And Layouts. 4. In the Widgets section, click a widget drop-down
button, and click again to select Total Patron Savings from the list.
5. Click Save.
To show Patron Savings on Circulation Receipts
You can also show individual patrons how much their current visit to the library has saved them.
To enable the Patron Savings receipt setting
1. Click Administration from Atriuum’s Menu Bar. 2. Click Circulation. 3. Click Circulation Settings. 4. In the Receipt Settings section, click Yes next to
Print Patron Savings in Footer. 5. Click Save. 6. The savings will display at the bottom of the patron
receipt even if you include footer text on receipts.
Total Patron Savings Widget for OPAC
Circulation Receipt with Patron Savings

What’s New in Atriuum 12.0
15
OPA
C Fe
atur
es
Com
mun
ity F
eatu
res
Community Events
Community posts can now be designated as Groups or Events (specific time/date). This is true for librarian posts created in the Librarian Side of Atriuum as well as patron-created posts in OPAC using the Interests tab when logged on to My Items. For a brief introduction to the Community feature, click on the Add Community Post form to watch a video about using Community to expand your library’s reach.
To show community content in widgets and searches, enable the Show Community Search Results setting. Click Administration from Atriuum’s Menu Bar, and then click OPAC. Click Searching. Under Search Results Options, click Yes next to Show Community Search Results, and click Save.
To create a post in the Librarian Side of Atriuum
1. Click Patrons from Atriuum’s Menu Bar. 2. Under Community, click Add Post. 3. Enter a name and description (required). 4. Choose whether this is a Group or an Event. If it is an Event, pick a start
date (required); click + Add Time and use the clock (shown right) to select a start time.
5. Enter contact information, social media links, and keywords as needed. 6. Click Save.
Upcoming Events Widgets
Highlight events that are happening in the library or community by enabling this new widget on your OPAC home page.
1. Click Administration from Atriuum’s Menu Bar. 2. Click OPAC. 3. Click Themes And Layouts. 4. In the Widgets section, click a widget drop-down button, and
click again to select Upcoming Events (cycles through events one at a time) or Upcoming Events Slider (scroll through events using arrow buttons).
5. In the Days In The Future To Show Upcoming Events field, enter a number of days. For example, if you enter 14, then events for the next two weeks will display.
6. Click Save.
Upcoming Events Slider Widget for OPAC
Upcoming Events Widget for OPAC
Clock to select start time for an Event

What’s New in Atriuum 12.0
16
You have the same option using the Community Search pop-up accessible from the Search tab in OPAC.
OPA
C Fe
atur
es
Com
mun
ity F
eatu
res
You can also filter for community events or groups using the community report.
1. Click Patrons from Atriuum’s Menu Bar. 2. Under Community, click Report. 3. Use the drop-down list to select a post
type, and then click Generate Report.
Community Searches
Community search results have two new icons to indicate whether the post is for a Group or an Event so patrons can quickly skim through the list to find what they need.
If your search does not return results, you can click a new link to see ALL approved Community posts, regardless of keyword.
Community Search Results in OPAC
Support for a YouTube Link
Event
Group

What’s New in Atriuum 12.0
17
Patr
on F
eatu
res
Patron Features
Email Validation
Atriuum now automatically detects if an email is incomplete when you save the record so you can correct the problem before emails are returned undeliverable. This feature is on the Add/Edit Patron form.
Disable Patron History
You can disable patron history for specific individuals using a check box on the Add/Edit Patron form or the Reclassify Patrons form.
When disabled, history will still be collected for fines and fees, but identifying information such as item titles, authors, and barcodes will be hidden to protect patrons’ privacy. Once this option is in place, past history will be cleared overnight.
To disable history for a single patron
1. Click Patrons from Atriuum’s Menu Bar. 2. Under Patron, click Edit. 3. Search for the patron whose history you want to disable. 4. Click to select the Disable History check box. 5. Click Save. This patron’s history will be obfuscated overnight.
To disable history for a group of patrons
1. Click Patrons from Atriuum’s Menu Bar. 2. Under Bulk, click Reclassify. 3. Scan or enter the patron barcodes, or Filter to add them. 4. Click the Change Disable History Option
check box to select it. 5. Click the drop-down button and click again
to select Yes. 6. Click Reclassify Patrons.
Add/Edit Patron form Reclassify Patrons form
Identifying information is
hidden
Add/Edit Patron form
History Report with Patron History disabled

What’s New in Atriuum 12.0
18
OPA
C Fe
atur
es
Allow Patrons to Disable and Clear Patron History in OPAC
You can also allow patrons to disable history themselves from the Account tab in OPAC (Note: My Items must be enabled).
To allow patrons to disable their history in My Items
1. Click Administration from Atriuum’s Menu Bar. 2. Click OPAC. 3. Click General And Patron Account Settings. 4. Under My Items Settings, click Yes next to Allow Patrons To Disable And Clear Circulation History. 5. Click Save. 6. A Disable History radio button option displays on the Account tab in My Items.
The same setting lets patrons delete their circulation history immediately from the History tab in My Items. When enabled, patrons will see a Delete button that removes their circulation history (titles and other holdings information) from reports. Any fines associated with their patron records are retained even though the holdings information is hidden.
Patron Address in My Items
The patron’s physical address now displays in the Account tab in My Items. While patrons cannot change their address from OPAC, they can notify the library if the information is outdated.

What’s New in Atriuum 12.0
19
OPA
C Fe
atur
es
Auto Reserve Watch List Items
If patrons have set up Watch List terms (requires a saved email address), they can now elect to automatically place a hold on newly added holdings that match a term, such as a favorite author. To make the automatic reservation process fair, the system randomly assigns the reserve order to patrons with the same Watch List term.
To enable the Auto Reserve Watch List Items setting
1. Click Administration from Atriuum’s Menu Bar. 2. Click OPAC. 3. Click General And Patron Account Settings. 4. Under Renew/Reserve/Bookings Settings, click Yes next to Allow Patrons To Auto Reserve Watch
List Items. 5. Click Save. 6. Patrons will receive an email for any successful reservations matching their Watch List terms.
To use the Auto Reserve Watch List Items feature as a patron
1. In OPAC, log on to your My Items account. 2. Click the Interests tab. 3. Click to expand the My Watch Lists section. 4. Next to the term you want to reserve, click Edit in the Action column. 5. Click the Yes radio button for the Automatically reserve new items that match this term. 6. Click Save.

What’s New in Atriuum 12.0
20
Patr
on F
eatu
res
Create and Edit Watch Lists
You can now create or edit Watch Lists from the librarian side of Atriuum for patrons who don’t want to log onto My Items in OPAC or just need extra help. Setting this up for patrons will provide notifications about newly added items with subjects, authors, or series they are interested in.
To add a Watch List Term for a Patron
1. Click Patrons from Atriuum’s Menu Bar. 2. Under Patron, click Review. 3. Search for the patron. 4. On the Patron Information form, click Watch List Terms For This Patron. 5. Use the drop-down list to select whether this term is an Author, Series Title, or Subject. 6. Enter the term in the field. 7. Use the radio button to select if new items matching this term should be automatically reserved for the
patron (refer to page 19 for more information about this feature). 8. Click Add. 9. To modify or remove an existing term, click the appropriate link in the Action column.

What’s New in Atriuum 12.0
21
Patr
on F
eatu
res
Patron Pictures in Patron Lookup
If you have patron pictures imported from a student database or have manually added them to records, you can choose to display these pictures in lookup results when searching. This is helpful in quickly differentiating between patrons with the same first or last name without having to check other details.
To enable patron pictures in lookup
1. Click Administration from Atriuum’s Menu Bar. 2. Click Patrons. 3. Click Patron Settings. 4. Next to Display Patron Pictures In Librarian Search Results, click Yes. 5. Click Save.
Delete Patron Records with Fines
If you need to delete patrons in bulk, there is now an option to waive fines attached to patron records so that you can delete a group of patrons without having to edit each patron record one-by-one and remove fines.
1. Click Patrons from Atriuum’s Menu Bar. 2. Under Bulk, click Delete Patrons. 3. Scan or enter the patron barcodes, or Filter to locate
patrons and queue them. 4. Next to the If Patrons Have Fines option, click the
drop-down button, and click again to select Waive Fines. 5. Click Delete Queued Records. Any patrons with fines attached to their records will be deleted along
with the other patron records in the queue.
Patron Lookup Results (Centralized)
Patron Lookup Results (Distributed)

What’s New in Atriuum 12.0
22
Circ
ulat
ion
Feat
ures
Circulation Features
Several updates have been added to make Self Check more engaging for younger patrons and to increase efficiency for your staff.
Self Check Station Backgrounds and Preview (requires license)
Easily select a background pattern and shading (Light or Dark) to customize your Self Check interface.
To select a Self Check background pattern and animation
1. Click Administration from Atriuum’s Menu Bar, and then click Circulation. 2. Click Circulation Settings. 3. Under Self Check Station Settings, use the drop-down list to the left to select whether the
background pattern should be Light or Dark. 4. Use the drop-down list in the middle to select your Self Check background pattern. 5. If needed, use the drop-down list to the right to select a motion for the pattern. 6. To see your choices use the Preview buttons for Self Check Out and Self Check In.
7. When you are satisfied with your selections, click Save.
Self Check Out with Scan Barcode
Self Check Out with Choose By Class

What’s New in Atriuum 12.0
23
Circ
ulat
ion
Feat
ures
Self Check Field Borders (requires license)
If you want your patrons to be able to tell at a glance whether the barcode field for scanning is active (orange) or inactive (blue), you can increase the border width of the field using a new circulation setting. These color changes take place in most browsers.
To enable the setting
1. Click Administration from Atriuum’s Menu Bar. 2. Click Circulation. 3. Click Circulation Settings. 4. Under Self Check Station Settings, enter a new value in pixels to increase the Field Border Width. 5. Click Save. 6. To see your changes, click the Preview Self Check Out or Preview Self Check In button under
Background Pattern And Animation.

What’s New in Atriuum 12.0
24
Circ
ulat
ion
Feat
ures
Birthday Song on Self Check Stations (requires license)
Atriuum has added birthday options to Self Check. If you enable Pop-Up Birthday Notifications, a pop-up celebrates patrons who check items in/out on their birthdate.
To enable Pop-Up Birthday Notifications
1. Click Administration from Atriuum’s Menu Bar. 2. Click Circulation. 3. Click Circulation Settings. 4. Click Yes next to Pop-Up Birthday Notifications. 5. Click Save.
To play a sound for birthday notifications
1. Click Administration from Atriuum’s Menu Bar. 2. Click Library. 3. Click Custom Sounds. 4. Under Self Check Stations, click the drop-down button next to Patron Birthday Notification, and click
again to select happy-birthday.mp3 or another sound. 5. Click Save.

What’s New in Atriuum 12.0
25
Circ
ulat
ion
Feat
ures
Physical Location and Custom Item Status on Check In
When you check in an item, the physical location displays. This is helpful if an item needs to be reshelved in a special area or display shelf. The Display Physical Location Where Applicable setting must be enabled for this to work.
To enable the Physical Location setting
1. Click Administration from Atriuum’s Menu Bar, and then click Catalog. 2. Click Catalog Settings. 3. Next to Display Physical Location Where Applicable, click Yes. 4. Click Save.
If you have set the option to remove Custom Item Status on items when they are checked in, a warning message now tells you what the status was before it was removed on check in.
To enable the Automatically Remove Custom Item Status On Check In setting
1. Click Administration from Atriuum’s Menu Bar, and then click Circulation. 2. Click Circulation Settings. 3. Next to Automatically Remove Custom Item Status On Check In, click Yes. 4. Click Save.

What’s New in Atriuum 12.0
26
Circ
ulat
ion
Feat
ures
Refresh Patron On Check Out Setting
Using the Circulation Menu Check Out (single and batch), the previous version of Atriuum was changed to automatically move your cursor to the New Patron Name / Barcode field after printing a receipt so the current patron’s information stayed on the screen in case of paper jams or other extenuating circumstances.
If you would prefer to automatically open the Patron Lookup form to find the next patron after printing, enable the Open Patron Lookup After Printing Circulation Receipt setting.
To enable the setting
1. Click Administration from Atriuum’s Menu Bar. 2. Click Circulation. 3. Click Circulation Settings. 4. Under Receipt Settings, click Yes next to Open Patron Lookup After Printing Circulation Receipt. 5. Click Save. 6. After completing a check out transaction, the patron lookup form will open so you can look for the
next patron.
Cart Lookup in Left Column
The ability to group holdings that belong to a physical cart or other type of container was added to a recent version of Atriuum. Now you can quickly search for a cart using the Left Column. Type a cart name or cart barcode, or enter an asterisk (*), and click Search to see a complete list of cart records.
Libr
aria
n De
skto
p Fe
atur
ed

What’s New in Atriuum 12.0
27
Repo
rt F
eatu
res
Report Features
Borders on Printable Reports
If you prefer to view lines on printed reports for easier reading, you can now add column and row borders to create a complete grid. These are two distinct settings, so you can choose to show vertical borders, horizontal borders, or both. Some unique reports already contained borders by default; those are not affected.
To enable the settings
1. Click Administration from Atriuum’s Menu Bar, and then click Library. 2. Click Worker Settings. 3. Under Report Settings, click Yes next to Display Column Borders For Printable Reports to show
vertical lines. 4. Click Yes next to Display Row Borders For Printable Reports to show horizontal lines. 5. Click Save.
Export Options
If you need to omit column headers, line numbers, or both from your report data during export, you can now easily do that from your generated report. Simply click Export Options on the generated report, and deselect options as needed. Click OK. Then export your report as a CSV or Text file as usual.
Atriuum remembers your preferences.

What’s New in Atriuum 12.0
28
Repo
rt F
eatu
res
Used and Unused Barcode Report Ranges
On barcode reports, the number of barcodes in each range displays in parentheses next to the range so you can easily fill in gaps in your database when adding a batch of patrons or items. In the example shown below, a librarian who is ordering up to 51 new items from a vendor could give them the barcode range below so all the new items would be in sequence and fill in that gap in the database.
To view barcode reports
1. Click Reports from Atriuum’s Menu Bar. 2. Under Administration, click Standard/Saved. 3. Click a name to open one of the following
reports: • Unused Holdings Barcodes • Unused Patron Barcodes • Used Holdings Barcodes • Used Patron Barcodes
New Filtering Options
Last Modified Date
If you need to see what records were modified on, before, or after a specified date, you can now use the data type for Last Modified Date to narrow your results. For instance, if you were out on vacation for a week and want to see which items were edited during your absence, you can search for Last Modified Date is within last 7 days.
Unused Holdings Barcodes Reports

What’s New in Atriuum 12.0
29
Repo
rt F
eatu
res
Statistical Reports Date Filter
Statistical reports now automatically default the Start Date to the first day of the current month and the End Date to the current date. You can still adjust the dates as needed and generate Statistical reports based on your required date range.
Exactly Matches Text Qualifier
If you need to search for an item based on letters and/or numbers regardless of spaces and punctuation, such as a home phone number that might be formatted differently in different patron records for the same family, you can use the exactly matches text qualifier in Advanced Filtering.

What’s New in Atriuum 12.0
30
Repo
rt F
eatu
res
Circ
ulat
ion
Feat
ures
Alternative Payment Types
If you allow patrons to exchange canned goods, volunteer hours, or the like in lieu of fines, there is now a way to track that in Atriuum. Simply set up a Payment Type for your preferred currency, and select this option when waiving fines on the Pay Fines/Fees form.
To add an alternative payment type
1. Click Administration from Atriuum’s Menu Bar. 2. Click Circulation. 3. Click Payment Types. 4. Click Add New Payment Type. 5. Enter a name such as Canned Goods. 6. Enter a description such as Canned Food Items. 7. Click Save.
To waive a fine with an alternative payment type
1. Click Circulation from Atriuum’s
Menu Bar. 2. Under Fines, click Pay. 3. Look up the patron who is
exchanging goods or services for fine forgiveness.
4. Enter the amount to be waived in the Payment Amount field. Under Additional Options, click the drop-down list button next to Reason To Waive and click again to select a payment type from the list.
5. Click Waive.
To see statistics about how many fines and fees were waived with alternative payment types, there is a new report called Waive Fine/Fee Statistics. To access this report, click Reports from Atriuum’s Menu Bar. Under Administration, click Statistical Reports. Then, click Waive Fine/Fee Statistics.

What’s New in Atriuum 12.0
31
App
Feat
ures
Apps
Book Systems Pay
You can now accept credit card payments at the circulation desk using a mobile device, plug-in card reader, and the Book Systems Pay™ app for supported Apple® and Android™ devices. Note: The library must have a PayPal™ or Square™ account in order to use this feature.
To enable the Pay With Card feature in Atriuum
1. Click Administration from Atriuum’s Menu Bar 2. Click Circulation, and then click Circulation Settings. 3. Next to Allow Paying With Cards On Librarian Side, click Yes. 4. Click Save.
To set up the Book Systems Pay app
1. Download the appropriate app from the App Store℠ or Google Play™ for you mobile device. 2. Open the Book Systems Pay app. Allow location detection or search for your library in the library
locator and select it. 3. Log on with an Atriuum worker username and password. 4. Choose either Square or PayPal as your payment provider. If you select Square, you will be
prompted to download the Square Point of Sale™ app to allow you to complete transactions. You must sign into the Square app with the library’s credentials. Then, return to the Book Systems Pay app.
Book Systems Pay for Android

What’s New in Atriuum 12.0
32
App
Feat
ures
Accepting card payments
1. Initiate a fine payment in Atriuum on the Pay Fines/Fees form by using the exact payment option or
by entering an amount and clicking the Pay With Card button. A pop-up displays telling you that Atriuum is syncing to Book Systems Pay.
2. Open the Book Systems Pay app on your Apple or Android device. The payment should be ready to
process. Book Systems Pay will show you a Square or PayPal interface, depending on your selected settings. Note: You may be prompted to plug in the card reader if you have not already. You may also need to allow the “audio” permission so that the device can access the audio port where the card reader is plugged in.
3. Swipe the card. Have the patron sign on the device screen. 4. The transaction is complete and the fine will be registered as paid in Atriuum. 5. Use receipt options in the app to provide the patron with a receipt via email or text, if applicable.

What’s New in Atriuum 12.0
33
Repo
rt F
eatu
res
Reporting Enhancements were made to existing reports to provide information concerning electronic payments.
Cash Drawer Statistics Report
1. Click Reports from Atriuum’s Menu Bar. 2. Under Administration, click Statistical Reports. 3. Click Cash Drawer Statistics. 4. Click the Separate Cash/Electronic radio button to divide statistics out to see the amounts your
patrons are paying electronically (with Book Systems Pay and/or in OPAC using PayPal if you have that setting enabled or).
History Report
1. Click Administration from
Atriuum’s Menu Bar. 2. Click Reports. 3. Under Administration, click
History. 4. Use the Easy Filter to limit the
report. For example, you may adjust the date range or limit the History Action so you don’t get unrelated information.

What’s New in Atriuum 12.0
34
App
Feat
ures
Enter your search here
Librista for Android
Check out the latest free mobile OPAC app for Atriuum on Android devices. You and your patrons will love this feature-packed library tool. Patrons can download Librista from either the App Store or Google Play.
Features: • Find libraries closest to you • Easily switch between libraries and users • Create bookbags of items you enjoy • Manage your personal account • Reserve items • Keep up with Community posts • And much more!
Supported devices: • Android Smartphone • Android Tablet • Android PC
As the librarian, you can add a widget to your OPAC to promote the app (see pg. 13), but you don’t need to do any additional setup. Your OPAC settings for account permissions, reserves, etc. carry over from Atriuum.
SORT by Title, Author, Copyright, or Call Number.
FILTER by Material Type, Age Group, and more.

What’s New in Atriuum 12.0
35
Resources
The new features covered in this guide are also documented in Atriuum’s online Help files.
Click from the Menu Bar at any time to access a context-sensitive topic with information about the form you are currently using.
Click from any settings form for detailed descriptions of all available settings.
Click from the Toolbar to open the Downloads form; or you can click Administration from Atriuum’s Menu Bar, and then click Library. Click Downloads to open the form to view guides and handbooks on various features. For more information about downloading and using Book Systems apps, read the Atriuum Mobile Apps Guide, available on the Downloads form in Atriuum or on the Book Systems website at https://www.booksys.com/ mobile-apps.
If you have further questions that this document or our online Help files do not answer, please call Book Systems’ Technical Support Staff at (888) 289-1216 or send an email to [email protected]. Business hours are Monday through Friday, 7 am – 7 pm Central Standard Time.
Book Systems, the Book Systems logo, Atriuum, Librarian Desktop, Book Systems Pay, and Librista are either trademarks or registered trademarks of Book Systems, Inc. Apple and the Apple logo are trademarks of Apple Inc., registered in the U.S. and other countries. App Store is a service mark of Apple Inc. Android, Google Play, and the Google Play logo are trademarks of Google, Inc. All other products listed are trademarks or registered trademarks of their respective owners. Book Systems believes the information in this document is accurate as of its publication date. Such information is subject to change without notice and is subject to applicable technical product descriptions. Book Systems is not responsible for inadvertent errors. © 2018 Book Systems, Inc. Huntsville, AL 35816. All rights reserved