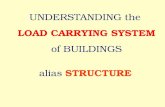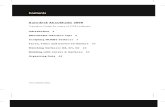What’s New in Alias MotionBuilder 7downloads.alias.com/mkt/gmk_motionbuilder7_whats_new.pdf · 1...
Transcript of What’s New in Alias MotionBuilder 7downloads.alias.com/mkt/gmk_motionbuilder7_whats_new.pdf · 1...

What’s New inAlias MotionBuilder 7
Version 7.0August 2005

© Copyright 1994-2005 Alias Systems Corp. ("Alias") and its licensors. All rights reserved.
Portions relating to JPEG © Copyright 1991-1998 Thomas G. Lane. All rights reserved. This software is based in part on the work of the Independent JPEG Group.
Portions relating to TIFF © Copyright 1997-1998 Sam Leffler. © Copyright 1991-1997 Silicon Graphics, Inc. All rights reserved.
The Tiff portions of this software is provided by the copyright holders and contributors "as is" and any express or implied warranties, including, but not limited to, the implied warranties of merchantability and fitness for a particular purpose are disclaimed. In no event shall the copyright owner or contributors of the TIFF portions be liable for any direct, indirect, incidental, special, exemplary, or consequential damages (including, but not limited to, procurement of substitute goods or services; loss of use, data, or profits; or business interruption) however caused and on any theory of liability, whether in contract, strict liability, or tort (including negligence or otherwise) arising in any way out of the use of the TIFF portions of this software, even if advised of the possibility of such damage.
All documentation ("Documentation") contains proprietary and confidential information of Alias. The Documentation is protected by national and international intellectual property laws and treaties. Use of the Documentation is subject to the terms of the license agreement that governs the use of the software product to which the Documentation pertains ("Software"). The authorized licensee of the Software is hereby authorized to print no more than one (1) hardcopy of any Documentation provided in digital format per valid license of the Software held by such licensee. Except for the foregoing, the Documentation may not be translated, copied or duplicated in any form (physically or electronically), in whole or in part, without the prior written consent of Alias.
Alias, the swirl logo, Maya, MotionBuilder, FilmBox, HumanIK, Open Reality, and FBX are registered trademarks of Alias in the United States and/or other countries. 3dsmax and Discreet are either registered trademarks or trademarks of Autodesk, Inc./Autodesk Canada Inc. in the USA and/or other countries. Adobe, the Adobe logo, Acrobat, and Distiller are either registered trademarks or trademarks of Adobe Systems Incorporated in the United States and/or other countries. Apple, Mac, Macintosh, and QuickTime are trademarks of Apple Computer, Inc., registered in the U.S. and other countries. Safari is a trademark of Apple Computer, Inc. Intel and Pentium are registered trademarks of Intel Corporation in the United States and other countries. Macromedia and Flash are registered trademarks of Macromedia, Inc. in the United States and/or other countries. Microsoft and Windows are either registered trademarks or trademarks of Microsoft Corporation in the United States and/or other countries. SGI, Silicon Graphics, and OpenGL are registered trademarks of Silicon Graphics, Inc., in the United States and/or other countries worldwide. Softimage and XSI are either registered trademarks or trademarks of Avid Technology, Inc. in the United States and/or other countries. LightWave and LightWave 3D are registered trademarks of are trademarks of NewTek, Inc. Wacom is a trademark of Wacom Co., Ltd. All other trademarks mentioned herein are the property of their respective owners.
ALIAS SYSTEMS CORP.| 4428 ST-LAURENT BLVD | SUITE 300 | MONTRÉAL, QUÉBEC H2W 1Z5
Document: What’s New in MotionBuilder 7
Version: 7.0
Ref: SMO-010-0019
Date: August 2005

Contents
1 What’s New in MotionBuilder 7 . . . . . . . . . . . . . . . . . . . . . . . . . . . . . . . . . . . . 1
Actor Enhancements . . . . . . . . . . . . . . . . . . . . . . . . . . . . . . . . . . . . 2
Spine mapping behavior . . . . . . . . . . . . . . . . . . . . . . . . . . . . . . . 2
Character Enhancements . . . . . . . . . . . . . . . . . . . . . . . . . . . . . . . . 3
Character Extensions . . . . . . . . . . . . . . . . . . . . . . . . . . . . . . . . . 3Saving and loading character animation . . . . . . . . . . . . . . . . . . . 5Oriented floor contact . . . . . . . . . . . . . . . . . . . . . . . . . . . . . . . . 8
Control Rig Enhancements . . . . . . . . . . . . . . . . . . . . . . . . . . . . . . 10
Visual feedback on Control rigs . . . . . . . . . . . . . . . . . . . . . . . . . 10Control rig properties . . . . . . . . . . . . . . . . . . . . . . . . . . . . . . . . 11Improved manipulation for FK effectors . . . . . . . . . . . . . . . . . . . 14Aligned Control rigs . . . . . . . . . . . . . . . . . . . . . . . . . . . . . . . . . 15
Pose Controls Enhancements . . . . . . . . . . . . . . . . . . . . . . . . . . . . 16
Constraint Enhancements . . . . . . . . . . . . . . . . . . . . . . . . . . . . . . . 17
Aim constraint . . . . . . . . . . . . . . . . . . . . . . . . . . . . . . . . . . . . . 18Aim constraint settings . . . . . . . . . . . . . . . . . . . . . . . . . . . . . . 20Chain IK constraint . . . . . . . . . . . . . . . . . . . . . . . . . . . . . . . . . 23Chain IK settings . . . . . . . . . . . . . . . . . . . . . . . . . . . . . . . . . . . 25Parent-Child constraint . . . . . . . . . . . . . . . . . . . . . . . . . . . . . . . 29Parent-Child settings . . . . . . . . . . . . . . . . . . . . . . . . . . . . . . . . 31Rotation constraint . . . . . . . . . . . . . . . . . . . . . . . . . . . . . . . . . 33Rotation settings . . . . . . . . . . . . . . . . . . . . . . . . . . . . . . . . . . . 34Scale constraint . . . . . . . . . . . . . . . . . . . . . . . . . . . . . . . . . . . 36Scale settings . . . . . . . . . . . . . . . . . . . . . . . . . . . . . . . . . . . . . 38
Handle Enhancements . . . . . . . . . . . . . . . . . . . . . . . . . . . . . . . . . 40
Handle settings . . . . . . . . . . . . . . . . . . . . . . . . . . . . . . . . . . . . 43
What’s New in MotionBuilder 7iii

Table of Contents
Animation Enhancements . . . . . . . . . . . . . . . . . . . . . . . . . . . . . . . 47
FCurves window: Audio scrubbing . . . . . . . . . . . . . . . . . . . . . . . 48Filters window: Preview and Reset buttons . . . . . . . . . . . . . . . . . 48Key Controls: Display Keying Group . . . . . . . . . . . . . . . . . . . . . . 49Key Controls: Sync and Sync All . . . . . . . . . . . . . . . . . . . . . . . . 49Story window: Support for Character Extensions . . . . . . . . . . . . . 51Transport Controls: Show Key Hint . . . . . . . . . . . . . . . . . . . . . . 51Transport Controls: Snap On Frames . . . . . . . . . . . . . . . . . . . . . 52
Preferences Window Enhancements. . . . . . . . . . . . . . . . . . . . . . . . 53
Saving and Backup Enhancements. . . . . . . . . . . . . . . . . . . . . . . . . 53
Save Reminder button . . . . . . . . . . . . . . . . . . . . . . . . . . . . . . . 53Incremental Backups area . . . . . . . . . . . . . . . . . . . . . . . . . . . . 54
Miscellaneous Interface Enhancements . . . . . . . . . . . . . . . . . . . . . 55
Quick field editing . . . . . . . . . . . . . . . . . . . . . . . . . . . . . . . . . . 55Saved splitter bar position . . . . . . . . . . . . . . . . . . . . . . . . . . . . 56
What’s New in MotionBuilder 7 iv

1 What’s New in MotionBuilder 7
This book summarizes the new features and enhancements found in version 7 of Alias MotionBuilder Standard and Alias MotionBuilder Professional.
The following features are include:
Actor Enhancements (page 2)
Character Enhancements (page 3)
Control Rig Enhancements (page 10)
Pose Controls Enhancements (page 16)
Constraint Enhancements (page 17)
Handle Enhancements (page 40)
Animation Enhancements (page 47)
Preferences Window Enhancements (page 53)
Saving and Backup Enhancements (page 53)
Miscellaneous Interface Enhancements (page 55)
Note More details on all features can be found in the MotionBuilder Help which you can access by selecting either Alias MotionBuilder Help, What’s New, or Tutorials from the Help menu.
1

1 | What’s New in MotionBuilder 7Actor Enhancements
Actor EnhancementsActors are used as a source for character animation when connecting to motion capture devices or data. The following enhancements have been made to Actors:
Spine mapping behavior (page 2)
Spine mapping behaviorDepending on the number of spine bones defined in a motion source and its target character, the way animation is mapped from spine to spine can differ.
When you retarget animation from one character to another, and the target and source characters have the same number of spine bones, the animation is mapped directly from spine bone to spine bone. The source spine animation is reproduced exactly on the target spine.
If the source character has fewer spine bones than the target character, the source spine animation is solved evenly over all the target spine bones. The reproduced animation is not exactly the same, but is adjusted so the spine still moves naturally based on the source character.
In MotionBuilder 7, the same behavior is now available when targeting animation from an Actor to a character. Actor assets have two spine bones, while characters may have many. When you use an Actor as a character’s motion source, the spine animation is mapped directly if the character also has two spine bones. If the character has more than two spine bones, the animation is solved evenly over all the spine bones.
Note Actors are supported in MotionBuilder Pro only.
2

1 | What’s New in MotionBuilder 7
Character Enhancements
Character EnhancementsThis section lists new features and enhancements made to Characters, the Character settings, and the Character Controls window. Features and topics include:
Character Extensions (page 3)
Saving and loading character animation (page 5)
Oriented floor contact (page 8)
Character ExtensionsIn MotionBuilder 7, you can create Character Extensions to control any type of object associated with your character, whether it is an extra limb, a weapon your character carries, or a spot light that follows your character around.
Character Extensions are particularly useful for character models that have atypical features (such as tails, wings, or extra limbs) or any other associated object (such as a prop or light).
All types of objects can be added to a Character Extension so that they can be controlled and keyed along with your character. You can also create and reuse poses based on objects in a Character Extension.
Once you have created Character Extensions for a character, you can use the Properties window to define exactly what is keyed when you set keyframes on the Character Extension. By default, the translation and rotation properties for objects in the Character Extension are keyframed.
3

1 | What’s New in MotionBuilder 7Character Enhancements
To create a Character Extension
1 Load a characterized character.
2 In the Scene browser, right-click the character and select Create Character Extension (figure 1-1, A).
A new Character Extensions heading is added to the Scene browser. By default, the new Character Extension object added is named “<char_name> Extension,” where <char_name> is the name of your character (figure 1-2).
3 From the Asset browser, drag any type of object you want to associate with the character into the scene.
figure 1-1: Scene browser A. Create Character Extension
A
figure 1-2: Scene browser A. A Character Extension is added to the character. B. A Character Extensions heading is added to the Scene browser. C. The Character Extension is named after the character.
A
BC
4

1 | What’s New in MotionBuilder 7
Character Enhancements
For example, you can add a light, a sphere, a constraint, or any other object. If your character model has additional limbs or a tail, you might add a series of Skeleton nodes.
4 Alt-drag the object(s) from the Viewer window onto your character’s Extension.
5 Select Add to <char_name> Extension from the popup menu that appears.
This object is now part of the Character Extension and is considered as if it is a “body part” on the current character.
6 In the Properties window, view the list of properties to be keyed when you set a keyframe on this Character Extension. Add or remove the properties you want to have keyed by right-clicking and selecting Remove Property from Extension and Add Property to Extension.
Saving and loading character animationThe Character Controls window now has a File menu (figure 1-3, B) with options that let you quickly save and load character animation. To use these options, you must have a characterized character in your scene and it must be selected in the Current Character menu (figure 1-3, A).
B
figure 1-3: Character Controls window A. Current Character menuB. File menu
A
5

1 | What’s New in MotionBuilder 7Character Enhancements
Save Character AnimationIn the Character Controls window, select File > Save Character Animation to save one or more takes of the current character quickly. For this option to be available, a characterized character must be selected in the Current Character menu (figure 1-3, A).
You can choose to save the character animation alone, or you can save the Control Rig and Character Extensions as well as the animation. You can also select the take or takes you want to save.
Once you have saved character animation using the Save Character Animation option, you can transfer it to any character using the Load Character Animation option.
Load Character AnimationIn the Character Controls window, select File > Load Character Animation to automatically retarget, copy, or plot animation to the current character.
Selecting the Load Character Animation option opens the Open File dialog box, which lets you find and select an .fbx file. For best results, use .fbx files saved using the Save Character Animation option. See "Save Character Animation" on page 6.
Note Depending on how your character is built, certain elements unnecessary to animation (such as textures, materials, and the model itself) are not saved. If you want to save unnecessary elements, you can add them to a Character Extension.
6

1 | What’s New in MotionBuilder 7
Character Enhancements
When you click Open in the Open File dialog box, the Load Character Animation Options dialog box appears (figure 2).
There are four ways to load animation using this dialog box:
Select Assign as Character Input to quickly load the selected .fbx file into your scene, and assign the loaded character as the Character Input for the current character. A group called Imported Character is created. This group contains all imported assets, so that you can easily find or delete them.
Select Copy Animation to copy the animation from one character to the other without retargeting or plotting.
Select Retarget to retarget character animation to the current character. This is useful when retargeting keyframe animation, where each keyframe is important.
figure 2: Load Character Animation Options dialog box
7

1 | What’s New in MotionBuilder 7Character Enhancements
Select Plot to Control Rig to retarget and plot the character animation to the current character’s Control rig, useful when using motion capture data or keyframe animation where individual keyframes are not important.
Additional options let you:
Plot rather than retarget animation when dense data (such as motion capture) is detected.
Replace one Control rig with another to reuse your Control rig and retarget character animation with more accuracy. Use this option when you want to reuse changes you made to a Control rig.
Copy animation to identical Character Extensions.
Copy Character Extensions from one character to another.
Oriented floor contactIn MotionBuilder 7, the position and orientation of floor objects determine how the character’s hands and feet interact with the floor. For example, in figure 1-1 a plane object is defined as the floor, then oriented at an angle on the X-axis. The character’s foot floor contact is activated, and the character walks uphill, respecting the orientation of the floor defined by the plane.
figure 1-1: The character’s feet respect the orientation of the plane defined as a floor object.
8

1 | What’s New in MotionBuilder 7
Character Enhancements
There are two components involved in creating a character that respects the boundaries of a defined floor. First, there are floor contact markers and finger and toe tips that define what parts of a character’s hands, feet, fingers, and toes interact with a floor. Second, there is an object assigned to the character to represent the level and orientation of the floor.
Once you activate and define the floor contact for the character’s hands and feet, you can customize the actual floor those markers come in contact with. The character respects the zero Y-axis plane as the floor if no floor object is defined.
Define a floor object by dragging it into one of the Floor nodes at the top of the Mapping list. You can use any type of object, such as a marker, a null, or a plane.
9

1 | What’s New in MotionBuilder 7Control Rig Enhancements
Control Rig EnhancementsThis section lists enhancements made to Control rigs. These features include:
Visual feedback on Control rigs (page 10)
Control rig properties (page 11)
Improved manipulation for FK effectors (page 14)
Aligned Control rigs (page 15)
Visual feedback on Control rigsThere is now improved visual feedback for Control rigs as you animate a character (figure 1-2). Each feedback element is designed to help you identify which part of the rig you are working with, how your character is moving, and how it is affected by manipulations over time.
You can turn the visibility of the feedback elements on or off, or change the color and style of each element in the Properties window.
To customize visual feedback on a Control rig
1 Select the Control rig in the Scene browser.
figure 1-2: VIsual feedback elements display on a character’s Control rig.
10

1 | What’s New in MotionBuilder 7
Control Rig Enhancements
2 In the Properties window (figure 1-3), expand Feedback Settings.
3 Adjust any of the properties that define the appearance of each feedback element.
For example, you can change the color of the outline that displays on effectors with Reach values using the Reach T Outline Color, Reach R Outline Color, and Reach TR Outline Color properties.
For a list of properties that adjust the Control rig feedback, see "Control rig properties" on page 11.
Control rig propertiesThe Control Rig group of properties display when you have a Control rig selected in the Scene browser (figure 1-3).
Align Control RigWhen activated, this option forces the IK and FK systems that make up the Control rig to align together, showing you the final solving for the character’s bones. Align Control Rig is activated by default. See "Aligned Control rigs" on page 15.
figure 1-3: Control rig properties
11

1 | What’s New in MotionBuilder 7Control Rig Enhancements
Use MB 5.5 Axis OrientationsActivate this option if you want a Control rig to have markers oriented as they were in earlier versions of MotionBuilder. Previously, Control rig markers were oriented in line with the bones, pointing toward the next marker in the chain. On new Control rigs, markers are oriented at 0, 0, 0 by default.
If you are working with a Control rig created in MotionBuilder 5.5 or earlier, this option is automatically activated. If you are using a newer Control rig, or create a new Control rig, this option is disabled.
Solid LookChanges the geometry of FK effectors to display as solid bone-like objects. IK effectors display normally.
Default LookMakes the Control rig display with default IK and FK effectors.
Feedback SettingsThis group of properties lets you show, hide, and change the way visual feedback is displayed on various elements of the Control rig.
The following table describes each feedback setting.
Setting Description
Control Rig Feedback Shows or hides all visual feedback elements on the Control rig.
Reach Feedback Shows or hides the Reach feedback outline that displays on effectors with Reach values defined.
Reach Outline Width Changes the width of the outline that displays when an object has Translation Reach, Rotation Reach, or both values defined. When Reach is set to zero, no outline displays.
12

1 | What’s New in MotionBuilder 7
Control Rig Enhancements
Setting Description
Reach T Outline Color Changes the color of the outline that displays around objects with Translation Reach values defined. By default the Reach T Outline is read.
To change the color, click the property to open the Color window and select a color, or expand the property to adjust the RGB color values.
Reach R Outline Color Changes the color of the outline that displays around objects with Rotation Reach values defined. By default, the Reach R Outline is orange.
Reach TR Outline Color Changes the color of the outline that displays around objects with Rotation and Translation Reach values defined. By default, the Reach TR Outline is yellow.
Currently Keyed Outline Shows or hides the pale blue outline that displays on effectors that are keyframed at the current time. You can change the color of this outline using the Currently Keyed Outline Color property.
Currently Keyed Outline Width
Changes the width of the outline that displays on effectors that are keyed when you set a keyframe. By default, the Currently Keyed Outline has a Width value of 1.
Currently Keyed Outline Color
Changes the color of the outline that displays on currently keyed elements of the Control rig. By default, the Currently Keyed Outline displays in light blue.
IK Effector Opacity Changes the opacity of IK effectors.
By default, IK effectors have an opacity value of 40. When set to zero, the markers display as wireframe. The higher the value, the more opaque the effectors become.
13

1 | What’s New in MotionBuilder 7Control Rig Enhancements
Improved manipulation for FK effectorsYou can now perform finer manipulation of FK Control rig effectors while in the Full Body and Body Part keying modes. MotionBuilder 7 gives you access to all FK effectors (including all spine and finger effectors) in any keying mode, which lets you manipulate both IK and FK effectors seamlessly, without changing keying modes.
The ability to control individual FK effectors in all keying modes gives you quicker, more precise control over manipulations of the spine, neck, and finger bones, as well as integrated full body manipulation and body part pinning formerly only available with IK effectors.
FK Effector Opacity Changes the opacity of FK effectors.
By default, FK effectors have an opacity value of 40. When set to zero, the markers display as wireframe. The higher the value, the more opaque the effectors become.
Highlight Active Body Part
When activated, active body parts are highlighted and the rest of the body is greyed out. When disabled, the entire Control rig displays with uniform highlighting. You can change the level of intensity on greyed out effectors using the Inactive Body Part Intensity property.
Inactive Body Part Intensity
Adjusts the intensity of color for inactive body parts. When you are in Body Part keying mode, all effectors that are not part of the selected body part display with faded coloring.
This property lets you adjust the level of fading on those inactive body part effectors.
Setting Description
14

1 | What’s New in MotionBuilder 7
Control Rig Enhancements
Aligned Control rigsWhen you have a complex Control rig set up, it can be difficult to visualize how your manipulations create the final solving on the character’s skeleton. Because the FK and IK systems are solved differently and can interpolate in different directions between keyframes, the Control rig can appear disconnected even when there are no problems with the final animation on the bones.
It can also be difficult to keep track of prop objects parented to the FK or IK effectors (such as a weapon constrained to the wrist), and where they are positioned in your final animation. Because they can follow either the IK or the FK system depending on how you animate the Reach properties, prop objects can also appear disconnected from the character, even if they will appear normally in the final solving.
The new Align Control rig option in the Properties window lets you visually merge the IK and FK systems together to show the final solving on the character’s bones clearly. This gives you a preview of your final animation, and shows you the final solving from which the position of child objects is calculated.
Displaying the two systems forced together creates a more intuitive way to manipulate the rig, as it replicates direct manipulation of the character’s bones. The IK and FK elements can still be manipulated individually, are solved differently, and have different function curves, but you can manipulate them and their children while previewing the final solving.
15

1 | What’s New in MotionBuilder 7Pose Controls Enhancements
By default, the Align Control rig option is activated when you create a Control rig. If you need to view the solving of the IK and FK systems individually in order to fine-tune your animation, disable the Align Control rig option.
Pose Controls EnhancementsNew axis-specific match options in the Match area of the Pose Controls let you specify which axis you want to match when pasting poses based on an effector’s translation (figure 1-4, A).
When the Translation option in the Match area is active and you paste a pose onto a character, the character’s current translation is retained as the pose is pasted. The new x, y, and z options let you specify whether you want the translation to be preserved on each specific global axis. By default, all of the x, y, and z options are activated so that when you paste a pose with Translation active, the pose is pasted based on the position of the selected effector on each axis.
Note The way the FK and IK systems are solved remains the same when the Align Control rig option is activated. The difference is that the two systems are synchronized visually in the Viewer window and you can clearly see the final solving that affects all child objects.
figure 1-4: Pose Controls window A. New axis-specific options
A
16

1 | What’s New in MotionBuilder 7
Constraint Enhancements
Constraint EnhancementsMotionBuilder provides you with nine of the most commonly-used and versatile constraints as pre-fabricated Simple Constraints. Simple Constraints only require you to fill in the blanks by assigning objects to the correct fields to create a relationship between objects.
MotionBuilder 7 has new simple constraints that are compatible with constraints found in Maya 7. Supported constraints include Aim, Chain IK, and Scale.
Other enhancements include new offsets, additional properties in the Properties window, and changes to the Parent-Child, and Rotation constraints to make them compatible with Maya constraints.
The following topics discuss new constraints and enhancements to existing constraints:
Aim constraint (page 18)
Aim constraint settings (page 20)
Chain IK constraint (page 23)
Chain IK settings (page 25)
Parent-Child constraint (page 29)
Parent-Child settings (page 31)
Rotation constraint (page 33)
Rotation settings (page 34)
Scale constraint (page 36)
Scale settings (page 38)
17

1 | What’s New in MotionBuilder 7Constraint Enhancements
Aim constraintThe Aim constraint governs an object's orientation so that the object points to other objects, like a camera interest. For example, you can use the aim constraint to aim a light at an object or group of objects, or you can set a locator to control a character’s eyeball movement.
The following table lists the objects used by the Aim constraint:
Object Description
Constrained Object An asset, model, or other object whose orientation derives from the Aim At Object(s) position.
Aim at Object(s) Object from which the position of the constrained object is derived. You can have multiple Aim At objects for this constraint.
World Up Object (optional)
Lets you select an asset, model, or other object whose orientation defines the Up rotation for the object.
figure 1-5: Aim constraint
18

1 | What’s New in MotionBuilder 7
Constraint Enhancements
To create an Aim constraint
1 Select an Aim constraint from the Asset browser’s Constraints folder and drag it into the Viewer window.
If you drag it into an empty area of the Viewer window, the Simple constraint template appears in the Constraint Settings pane.
If you drag the constraint on top of an object, a contextual menu appears asking if you want to assign the object as one of the constraint’s operators (figure 1-6).
2 Assign the object that you want to aim to the Constrained object (child object) cell.
3 Assign the target objects for the aimed object to the Source (parent object) cell.
4 Click Lock in the Constraints settings if you want to maintain the current offset between the source and target.
Note You can have the object divide its aim between multiple objects by Alt-dragging them to the resulting Source cells.
figure 1-6: Constraint contextual menu
19

1 | What’s New in MotionBuilder 7Constraint Enhancements
5 Click Snap.
6 Click Active to activate the constraint.
Aim constraint settingsIn MotionBuilder 7, many constraints include additional settings in the Properties window. The following Aim constraint settings appear in the Properties window (figure 1-7) when an Aim constraint is selected in the Scene browser.
Constrained ObjectAn asset, model, or other object whose orientation derives from the Aim At Object(s) position. This is the same setting as the Constrained Object cell in the Aim constraint settings pane.
figure 1-7: Aim constraint settings
20

1 | What’s New in MotionBuilder 7
Constraint Enhancements
Aim at Object(s)Object from which the position of the constrained object is derived. You can have multiple Aim At objects for this constraint. This is the same setting as the Aim at Object cell in the Aim constraint settings pane.
Aim VectorLets you set a specific XYZ axis for the constrained object to orient towards. Expand Aim Vector to view the individual x, y, and z axes.
Up Vector Lets you set a specific XYZ axis for the object whose orientation defines the Up rotation for the object. Expand Up Vector to view the individual x, y, and z axes.
Rotation OffsetLets you set an offset for the rotation of objects in the constraint. Expand Rotation Offset to view the individual x, y, and z axes.
World Up TypeLets you specify whether the scene, an object, or a vector is used to define the World’s Up-angle. The following table lists the available types:
Option Description
Scene Up Specifies the direction of the World Up vector relative to the scene's axis. Scene Up is the default value.
Object Up Lets you use the translation of a specific object in the scene to influence the rotation of the constrained object. Use the World Up Object asset list to specify the object.
21

1 | What’s New in MotionBuilder 7Constraint Enhancements
World Up VectorLets you specify an x, y, or z coordinate for the World Up Vector. This setting is active when Vector is selected as the World Up Type.
World Up ObjectLets you specify an asset, model, or other object whose orientation defines the World Up for the constrained object. This is the same setting as the World Up Object cell in the Aim constraint settings pane. This setting is active when either Object Up or Object Rotation Up is selected as the World Up Type.
Constraint AxesActivate the Affect x, y, or z axis option to use the effect of the Aim constraint for that axis.
[Object] WeightAdjust the Weight setting(s) to set the amount of influence the Source object has over the constrained objects, letting you create constraint “blends”. Each Aim At object has a Weight slider.
Object Rotation Up Lets you use the orientation of a specific object in the scene to influence the rotation of the constrained object. Use the World Up Object asset list to specify the object.
Vector Activates the World Up Vector values where you can specify a precise x, y, or z coordinate for the World Up vector.
None Specifies no World Up Vector for the constrained object.
Option Description
22

1 | What’s New in MotionBuilder 7
Constraint Enhancements
Chain IK constraintThe Chain IK constraint (figure 1-8) uses Inverse Kinematics to constrain the movement of the elements in a bone chain (or hierarchy,) so that the end node reaches toward the position of another object. The object the end node reaches toward is defined in the Effector cell.
Compared to the Simple IK constraint, the Chain IK constraint offers expanded capabilities, such as Degrees of Freedom, Stiffness, and Damping, as well as export and import capabilities for Maya 7.
The following table lists the objects used by the Chain IK constraint:
Note If you use a Chain IK constraint with a very small root node (scaled below 0.5), the chain does not function. See "Chain IK Limitation: Working with small roots" on page 24 for a work around.
Object Description
First Joint The first node or the root of the IK chain.
End Joint The last node in the IK chain.
figure 1-8: Chain IK constraint
23

1 | What’s New in MotionBuilder 7Constraint Enhancements
Chain IK Limitation: Working with small rootsThe Chain IK constraint has a limitation when the parent of the root node uses a very small scaling. If your root node is scaled smaller than 0.5, follow this workaround:
1 Create a null.
2 Drag the null into the scene. Move this Null to the same position as the First Joint in the chain.
3 Scale the null to the inverse of the root.
For example, if the root is 0.2, then scale the null by 2.0 or, scale the null to 1/x, where x is the root.
4 Set the null as the child of the Root, and the first node of the chain as the child of the null. The Chain IK constraint now processes the root.
Effector The object that the IK chain tries to reach. Clicking Snap in the constraint settings moves the effector object to the position of the last node of the chain.
Pole Object The Pole object is used to specify a point that the chain is to aim at. For example, in a leg chain, you can use an object to orient the bending of the knee in a specific direction.
You can assign multiple Pole objects and weight their influence independently. Each Pole Object is numbered sequentially.
Object Description
24

1 | What’s New in MotionBuilder 7
Constraint Enhancements
Chain IK settingsIn MotionBuilder 7, many constraints include additional settings in the Properties window. The following Chain IK constraint settings appear in the Properties window (figure 1-9) when a Chain IK constraint is selected in the Scene browser.
First JointUse the Asset list to select a First Joint, the first node or the root of the IK chain. This is the same setting as the First Joint cell in the Chain IK constraint settings pane.
End JointUse the Asset list to select an End Joint, the last node in the IK chain. This is the same setting as the End Joint cell in the Chain IK constraint settings pane.
EffectorUse the Asset list to select an Effector, the object that the IK chain tries to reach. This is the same setting as the Effector cell in the Chain IK constraint settings pane.
figure 1-9: Chain IK constraint settings
25

1 | What’s New in MotionBuilder 7Constraint Enhancements
Solver TypeThere are two solver types: ikRPSolver and ikSCSolver. Depending on which solver you select, additional settings are available in the Properties window.
TwistLets you adjust the difference in orientation between the reference plane and the joint chain plane.
Pole TypeLets you specify whether a specific vector or the position of the Pole Object computes the vector.
Solver Description
ikRP Solver Lets you use and customize a Pole Vector. RP stands for Rotation Plane.
The Twist, Pole Type, and Pole Vector settings use this solver.
ikSC Solver Lets you adjust the orientation of the bone chain. SC stands for Single Chain.
Note The Twist settings are only available when ikRPSolver is set as the Solver Type.
Note The Pole Type menu is available only when ikRPSolver is set as the Solver Type.
26

1 | What’s New in MotionBuilder 7
Constraint Enhancements
Pole VectorLets you specify the absolute point in space at which the chain is aiming.
Pole ObjectUse the Asset list to select at least one Pole Object. This is the same setting as the Pole object cell in the Chain IK constraint settings pane. See "Pole Object" on page 24.
Pole Offset VectorUse this setting to offset the Pole relative to the Pole Object’s position (figure 1-10).
Note The Pole Vector XYZ fields are available only when ikRPSolver is set as the Solver Type, and the Pole Vector Type is set as Vector. Click Snap to set the Pole Vector so the chain does not flip.
Note This property can only be used with the ikRP solver using a Pole object.
figure 1-10: Pole Vector offset A. No offset B. Y value offset to 25%
A B
27

1 | What’s New in MotionBuilder 7Constraint Enhancements
Evaluate TS Anim menuLets you select a method for the Chain IK constraint to evaluate Translation and Scaling animation.
Evaluating translation and scaling animation is done by pre-solving the animation, which causes significant delays in performance as it calculates every keyframe on any bone in the chain.
(SourceObject) WeightUse this setting to create a different influence for each Pole Vector object. Each Pole Vector object has a Weight slider.
Evaluation method Description
Never Does not calculate translation or scaling animation on the chain. This method is fastest, and is recommended if you need the constraint only to calculate chain rotation or have a very complex chain. Note: If there is any translation or scaling animation on the nodes, the chain does not reach its Effector.
Auto Detects if there has been any change in the value of the translation or scaling animation and pre-solves it so that the chain always reaches its effector.
Always Pre-solves the constraint any time a change has been made so that the chain always reaches its Effector. This method is slowest.
28

1 | What’s New in MotionBuilder 7
Constraint Enhancements
Parent-Child constraintThe Parent-Child constraint creates a parent-to-child relationship between any two objects, from any two hierarchies (figure 1-11). It is the same as parent-to-child relationships found in hierarchies.
The Parent-Child constraint requires the following objects:
Constrained object (child object)Inherits translation and rotation from the source object (parent), but not scaling. You can specify multiple child objects in this constraint.
Source (parent object) Sends translation and rotation information to the constrained object (child). You can specify multiple parent objects.
To create a parent-child relationship between objects
1 Select a Parent-Child constraint from the Asset browser’s Constraints folder and drag it into the Viewer window.
If you drag it into an empty area of the Viewer window, the Simple constraint template appears in the Constraint Settings pane.
figure 1-11: The Parent Child constraint
29

1 | What’s New in MotionBuilder 7Constraint Enhancements
If you drag the constraint on top of an object, a contextual menu appears asking if you want to assign the object as one of the constraint’s operators.
2 Assign the object that you want to inherit translation and rotation (the child object) to the Constrained object cell.
3 Assign the object that you want to send translation and rotation information (the parent object) to the Source (parent object) cell.
4 Click Lock in the Constraints settings to lock the position of the objects to be constrained.
5 Click Active to activate the constraint.
To add an offset with multiple parents
1 Expand the constraints folder in the Scene browser and select the Parent-Child constraint.
2 In the Properties window, expand Constraint Source Weight.
3 Set the Translation, Rotation, and Scaling offsets for the Parent object you want to affect.
4 Do this for all the parent objects you want to change.
You can key and animate this offset by activating the Key and Animate buttons next to each setting you modify.
30

1 | What’s New in MotionBuilder 7
Constraint Enhancements
Parent-Child settingsIn MotionBuilder 7, many constraints include additional settings in the Properties window. The following Parent-Child constraint settings appear in the Properties window (figure 1-12) when a Parent-Child constraint is selected in the Scene browser.
Constraint AxesThe Constraint Axes settings in the properties window let you choose on which axes the Parent-Child constraint takes effect.
figure 1-12: Parent-Child constraint settings
31

1 | What’s New in MotionBuilder 7Constraint Enhancements
For example, you can activate only the translation on the X-axis and the rotation on the Y-axis, so that the constrained object is only affected when the parent object is moved from side to side or rotated up and down.
You can also activate the AffectScaling X, Y, and Z options so you can constrain the Scaling of the child object to the parent.
(Parent) Offset T/R/SThe (Parent) Offset T/R/S settings let you offset the Parent object’s translation, rotation and scaling from the Child object.
Expand each setting to enter values for the x, y, and z-positions.
(Parent) WeightThe Constraint Source Weight settings let you set the weighting for the Parent object(s) or the entire constraint, letting you create blends. You can also use these setting to create an offset between the child and parent object(s).
Axis Description
Affect X When active, the constrained object moves along the X-axis with the constrained object.
Affect Y When active, the constrained object moves along the Y-axis with the constrained object.
Affect Z When active, the constrained object moves along the Z-axis with the constrained object.
32

1 | What’s New in MotionBuilder 7
Constraint Enhancements
Rotation constraintThe Rotation constraint (figure 1-13) uses the position of a source object (or objects) to constrain the rotation of another object. Use the Rotation constraint to transfer the rotation between objects.
The Rotation constraint requires the following objects:
Constrained objectAn asset, model, or other object whose rotation is based on the rotation from a single source object.
SourceSends rotation information to the constrained object. You can have multiple source objects for this constraint.
figure 1-13: Rotation constraint
33

1 | What’s New in MotionBuilder 7Constraint Enhancements
Rotation settingsThe following Rotation constraint settings appear in the Properties window (figure 1-14) when a Rotation constraint is selected in the Scene browser.
Constrained object An asset, model, or other object whose rotation is based on the rotation from a single source object.
Source object An asset, model, or other object whose rotation is based on the rotation from a single source object.
Rotation X/Y/ZUse these fields to offset the constrained object from the Source object(s). You can animate any of these settings. These fields are disabled if the Lock option is activated.
Constraint Axes Activating or disabling these axes affects whether the constrained object is affected by the source object’s movement in this axis.
figure 1-14: Rotation constraint settings
34

1 | What’s New in MotionBuilder 7
Constraint Enhancements
The following table lists the constraint axes and their effect on the constrained object:
(SourceObject) WeightUse this setting to create a different influence for each source object. Each source has a Weight slider.
Axis Description
Affect X When active, the constrained object moves along the X-axis with the constrained object.
Affect Y When active, the constrained object moves along the Y-axis with the constrained object.
Affect Z When active, the constrained object moves along the Z-axis with the constrained object.
Note Dragging the same object into the Source field to create weighting is no longer necessary with this setting.
35

1 | What’s New in MotionBuilder 7Constraint Enhancements
Scale constraintThe Scale constraint lets you constrain the scaling of one object relative to the scaling of one or many other objects.
Constrained ObjectAn asset, model, or other object whose orientation derives its size from the Source object(s).
SourceSends scaling information to the constrained object. You can have multiple source objects for this constraint.
To use the Scale constraint
1 Select the Scale constraint from the Asset browser’s Constraints folder and drag it into the Viewer window.
If you drag it into an empty area of the Viewer window, the Simple constraint template appears in the Constraint Settings pane.
If you drag the constraint on top of an object, a contextual menu appears asking if you want to assign the object as one of the constraint’s operators.
figure 1-15: Scale constraint
36

1 | What’s New in MotionBuilder 7
Constraint Enhancements
2 Assign the object that you want to receive scaling information to the Constrained Object cell.
3 Assign the object that want to send scaling information to the Source 1 cell.
You can have more than one object provide the scaling information to the Constrained object by assigning new objects to the resulting Source cells.
4 Adjust the size of the Constrained object, if necessary, with the Scale fields.
5 Click Lock in the Constraints settings to lock the position of the objects to be constrained and click Snap.
6 Click Active to activate the constraint.
7 Deactivate the Affect XYZ options in the Properties window Scale constraints settings to disable the scaling effect per axis.
8 Weight the effect of the individual Source objects, if necessary, with the Sale constraint’s Source Weight slider(s).
9 Select either Geometric or Average as the Blend Method from the Properties window Blend Method menu.
Note Disable the Lock option to activate the Scale settings.
37

1 | What’s New in MotionBuilder 7Constraint Enhancements
Scale settingsThe following Scale constraint settings appear in the Properties window (figure 1-16) when a Scale constraint is selected in the Scene browser.
Scaling Offsets XYZUse these fields to create an offset between the constrained object and the Source object(s). You can animate any of these settings.
These fields are disabled if the Lock option is activated.
Blend MethodThe Blend Method menu lets you specify the way the Scaling is calculated when you are using multiple Source objects. The following options are available:
Method Description
Geometric A logarithmic method compatible with Maya’s scaling constraints.
Average Calculation based on the average scale of the objects.
figure 1-16: Scale constraint settings
38

1 | What’s New in MotionBuilder 7
Constraint Enhancements
Constraint Axes Activating or disabling these axes affects whether the Constrained object is affected by the Source object’s movement in this axis. The following table lists the constraint axes and their affect on the constrained object:
(Source Object) WeightUse this setting to create a different influence for each source object. Each source object has a Weight slider.
Axis Description
Affect X When active, the Constrained object is transformed along the X-axis with the Source object.
Affect Y When active, the constrained object is transformed along the Y-axis with the Source object.
Affect Z When active, the constrained object is transformed along the Z-axis with the Source object.
39

1 | What’s New in MotionBuilder 7Handle Enhancements
Handle EnhancementsHandles are 3D controls that provide quick access to the manipulation of objects in a scene. Handles have two uses: they let you select objects easily and they let you access specific manipulation modes for the objects.
For example, you can use a Handle to select and manipulate a group of objects that do not have a hierarchical relationship, such as, a character’s hand model and a teapot model (figure 1-17).
Handles are Viewer window-based, which means the Handle is applied directly to the object you want to affect in the Viewer window, and it can be easily selected or disabled.
Handles protrude from objects, and always face the camera. You can change the size, color, and position of the Handle, or attach an image to it to make it easy to identify and select in scenes with many objects. See "Handle settings" on page 43.
To connect a Handle to an object
1 Drag a Handle asset into the scene from the Elements folder in the Asset browser.
figure 1-17: Handle attached to the character’s wrist lets you select the teapot.
40

1 | What’s New in MotionBuilder 7
Handle Enhancements
2 Expand Handles in the Scene browser. The new Handle is listed, named “Handle” by default.
3 Alt-drag the first object to be controlled by the Handle from either the Scene browser or the Viewer window into the Manipulate TR field.
If you drop a Handle on top of an object, that object is automatically assigned for both the Manipulate and Follow fields in the Handle settings (figure 1-18, A).
4 Assign any objects that you want to manipulate the translation, rotation, or scaling exclusively to the Manipulate Translation, Rotation, and Scaling fields.
5 Alt-drag an object (or objects) into the Handle settings and drop it in either the Manipulate or Follow fields. See "Handle settings" on page 43.
figure 1-18: Handle properties A. Manipulate and Follow fields
A
41

1 | What’s New in MotionBuilder 7Handle Enhancements
You can also drag a Handle into an empty space in the Viewer window and then assign objects to both the Manipulate and Follow fields. The Handle appears in the Viewer window as a line with a round knob protruding from the Follow object (figure 1-19).
Note If you cannot see the Handle’s knob, try changing the offset values. Also, Handles do not appear in Models Only view.
figure 1-19: A Handle with a round knob sticks out of an object.
42

1 | What’s New in MotionBuilder 7
Handle Enhancements
Handle settingsThe Handle settings let you customize the look of your Handles and assign Follow and Manipulate objects (figure 1-20).
In MotionBuilder 7, the Handle settings have new customizable properties, such as the addition of three-dimensional representation, expanded Manipulate objects, wire frame viewing, and automatically-sized labels.
The Handle settings are split into three areas:
Basic Handle settings (page 44)
Handles: 2D display settings (page 45)
Handles: 3D display settings (page 46)
figure 1-20: Handle settings
43

1 | What’s New in MotionBuilder 7Handle Enhancements
Basic Handle settingsThe basic settings let you specify Follow objects, Manipulate objects, transformation settings, and other settings that affect the behavior of Handles.
The following table lists settings that appear under Handle settings in the Properties window. These settings display when a Handle is selected in the Scene browser.
Setting Description
Follow Drag the object(s) that you want the Handle to follow into this field. The Follow object is used as a Reference point for the Handle and as a pivot point for Manipulate objects.
Manipulate TR Drag object(s) whose translation and rotation you want the Handle to control into this field.
Manipulate Translation Assign object(s) whose translation you want the Handle to control into this field.
Manipulate Rotation Assign object(s) whose rotation you want the Handle to control into this field.
Manipulate Scaling Assign object(s) whose scaling you want the Handle to control into this field.
Translation Mode Select Rigid to lock the rotation of the effector. This is useful when you work with a character’s hand and a prop.
Translate in Local Activate to translate the object(s) relative to itself, instead of the scene’s coordinates.
Rotate in Local Activate to rotate the object(s) relative to itself, instead of the scene’s coordinates.
Manipulate Around Handle
Activate to use the Handle as the pivot for the object’s translation and rotation.
44

1 | What’s New in MotionBuilder 7
Handle Enhancements
Handles: 2D display settingsThe 2D display settings let you activate and customize the look of the 2D Handle so you can easily identify and select it. The following table lists settings that affect the appearance of 2D Handles. These settings display in the Properties window when a Handle is selected in the Scene browser.
Manipulate Around Origin
Activate to use the object as the center pivot for its own rotation.
Default Manipulation Mode
Lets you set a default manipulation mode (translation, rotation, scaling, and so on) to be the active mode whenever you select the Handle.
Setting Description
Show Deactivate the Show option to hide the 2D Handle.
Show Mode Lets you show or hide the Handle independently of the model being shown or hidden. Select Independent if you want the Handle to show even when you have hidden the Follow object.
Label Double-click the Label field to put text within the 2D Handle.
Note: This is not the same as renaming a Handle in the Scene browser.
Image Attach an image to your Handle. To do so, click the Asset List button in the Image field and select an image from the Asset list, or drag an image onto the 2D Handle.
Setting Description
45

1 | What’s New in MotionBuilder 7Handle Enhancements
Handles: 3D display settingsThe 3D display settings let you activate and customize a Handle that appears in three dimensions. The 3D Display settings also let you customize aspects of the Handle’s appearance, so you can easily identify and select it. A Handle can have both a 2D and a 3D representation.
The following table lists settings that affect the appearance of 3D Handles. These settings display in the Properties window when a Handle is selected in the Scene browser.
Setting Description
2D Display Color Expand this field to use the Color R, G, and B fields to set a different color for the 2D Handle. The default color is white.
Display Mode Choose None to hide the 2D Handle. Choose 2D to display the 2D Handle along the X-axis and Y-axis facing the Camera, or 3D to display the 2D Handle along all three axes.
Translation Offset Modify the X, Y and Z distance of the 2D Handle from the Follow object.
Size Increase or decrease the size of the 2D Handle.
Auto-size to Viewer Activate to create a consistently-sized text label.
Auto-size to Text Activate to make the 2D Handle accommodate the label text (Label field), regardless of the Handle size or camera distance.
Setting Description
Show Deactivate the Show option to hide the 3D Handle.
46

1 | What’s New in MotionBuilder 7
Animation Enhancements
Animation EnhancementsThis section lists enhancements made to keyframe animation features and windows such as the FCurves, Filters, Key Controls, Story, and Transport Controls. These features and enhancements are organized by window and include:
FCurves window: Audio scrubbing (page 48)
Filters window: Preview and Reset buttons (page 48)
Key Controls: Display Keying Group (page 49)
Key Controls: Sync and Sync All (page 49)
Look Lets you select the shape for the Handle knob, so you can easily distinguish it from the objects in the scene.
There are 4 shapes available: Cube, Hard Cross, Light Cross, and Faceted Sphere.
Wire Shading Lets you display the Handle in wireframe.
Color Expand to use the Color R, G, and B fields to set a different color for the Handle. The default color is gray.
Translation Offset Modify the X, Y and Z distance of the 3D Handle from the Follow object.
Rotation Offset Lets you rotate the 3D Handle. The first field represents the X-axis, the second field the Y-axis, and the third field the Z-axis.
Scaling Offset Lets you scale the 3D Handle so you can identify and select it easily. The first field represents the X-axis, the second field the Y-axis, and the third field the Z-axis.
Setting Description
47

1 | What’s New in MotionBuilder 7Animation Enhancements
Story window: Support for Character Extensions (page 51)
Transport Controls: Show Key Hint (page 51)
Transport Controls: Snap On Frames (page 52)
FCurves window: Audio scrubbingAudio scrubbing in the FCurves window is now the same as audio scrubbing in the Transport Controls. When there is an audio file in the current take, you can move the Timeline indicator or jog the take to hear audio at different speeds.
Filters window: Preview and Reset buttonsIn the Filters window (figure 1-21), the Apply and Undo buttons have been renamed. The Apply button is now labelled Preview, and the Undo button is now labelled Reset. The function of the buttons has not changed.
The Preview button lets you see the effects of a filter before you accept the filter. The Reset button lets you revert to the original animation without changing the Filter settings.
A B
figure 1-21: Filters window A. Preview button B. Reset button
48

1 | What’s New in MotionBuilder 7
Animation Enhancements
Key Controls: Display Keying Group A group of properties called Keying Group displays in the Properties, Dopesheet, and FCurves windows when you select one of the following:
Part of a character’s control rig.
The constrained object of a Path constraint.
The constrained object of a Multi-Referential constraint.
Character Extensions.
For example, when part of a control rig is selected, the Keying Group consist of properties that affect the translation, rotation, and reach of the selected effector or effectors.
The Display Keying Group option in the Animation menu of the Key Controls window lets you show or hide the Keying Group properties in the Properties, Dopesheet, and FCurves windows. By default, the Display Keying Group option is disabled and the Keying Group properties are not shown.
Key Controls: Sync and Sync AllIn the Key Controls window, the new Sync menu lets you select between Sync and Sync All options. Selecting one of these options changes the behavior of the Sync button.
Note In the Dopesheet window, more properties display in the Keying Group for a selected control rig than in the Properties or FCurves windows.
49

1 | What’s New in MotionBuilder 7Animation Enhancements
The Sync button (figure 1-22, A) is used for resolving the desynchronization of keyframe animation for both Control rigs and Multi-Referential constraints.
When the Sync option is selected in the Sync menu, use the Sync button when a switch between different references in a scene creates “jumps” in the animation.
In situations where there is a reference change, such as from FK to IK solving on a character, or in a scene with a character moving from a car to the street, then to an elevator with a Multi-Referential constraint, “jumps” are created when you change the timing or values of the keys of one of the references.
The Sync button tracks all the reference changes in the animation, correcting any inconsistencies by synchronizing the previous reference to the new one.
When the Sync All option is selected in the Sync menu, use the Sync button to correct any inconsistencies in all keyframes, not just those with different references.
figure 1-22: Key Controls window A. Sync buttonB. Sync menuA
B
50

1 | What’s New in MotionBuilder 7
Animation Enhancements
Story window: Support for Character ExtensionsThe Body Parts menu in Character tracks now includes the Character Extensions option, which lets you choose whether or not Character Extensions are used in the animation.
When only Character Extensions is selected in the menu, you can only animate the character’s extensions. No other body part moves from its original location. Disable the Character Extensions option when you do not want it to be affected by the animation on the Character track.
For more information on Character Extensions see "Character Extensions" on page 3.
Transport Controls: Show Key HintIn the Transport Controls window, right-click the timeline and select Visual Keys > Show Key Hint to display color feedback on visual keyframes.
When the Show Key Hint option is active, visual keyframes can display with different colors. They can be completely one color or partly colored.
When keyframes are completely colored, they are related to a clip of the same color in the Story window.
A
B
figure 2: Track controls A. Body Parts menu B. Character Extensions option
51

1 | What’s New in MotionBuilder 7Animation Enhancements
A keyframe with a colored tip indicates that it was set in either the Full Body keying mode, Body Part keying mode, or on a Character Extension. These partly colored keyframes come in three colors, which indicate the following:
Keyframes set in the Selection character keying mode do not have colored tips.
Transport Controls: Snap On FramesThe Snap menu in the Transport Controls affects snapping in the FCurves window as well as in the Transport Controls. Snapping occurs when keyframes or the Timeline indicator move to specific frames, instead of moving between frames.
Keyframe tip color Indicates
Red The keyframe is set in Full Body keying mode. It also indicates that all body parts are keyed at the current time. If you edit a red keyframe, it may turn green.
Green The keyframe is set in Body Part keying mode on one body part or many body parts.
A green-tipped keyframe can also indicate that it is set on Character Extensions and body parts.
Yellow The keyframe is set on one Character Extension or multiple Character Extensions.
52

1 | What’s New in MotionBuilder 7
Preferences Window Enhancements
Preferences Window EnhancementsIn MotionBuilder 7, the Preferences window has been reorganized to make it easier to find the appropriate default and operational settings.
To support new features such as the save reminder and the new backup mechanism, the Preferences window also includes new options and settings.
A full chapter on the Preferences window can be found in the MotionBuilder 7 Help. Select Help > Alias MotionBuilder Help from the MotionBuilder menu bar.
Saving and Backup EnhancementsThis section lists enhancements to saving and backup mechanisms in MotionBuilder 7. These features include:
Save Reminder button (page 53)
Incremental Backups area (page 54)
Save Reminder buttonThe red Save Reminder button (figure 1-1) appears at the top of the Viewer window to prompt you to save your scene. You can specify the saving preferences in the Preferences window.
figure 1-1: Viewer window A. Save Reminder button
A
53

1 | What’s New in MotionBuilder 7Saving and Backup Enhancements
To show the Save Reminder menu, click the down arrow next to the Save Reminder button. The Save Reminder menu contains the following options:
Incremental Backups areaIn the Preferences window, the Incremental Backups area (figure 1-2) lets you create multiple backups of your file every time you save it.
By default, a folder is created where you saved the original file. You can also select a different location for this folder. The name of the folder is n.bck, where n is the original name of your .fbx file. For example, if the name of the file was running.fbx, the name of the folder will be running.bck. See "Save backup files to a specific path" on page 55.
The backup files are saved within this folder. The first backup file is named “n.001”, where n is the name of the original file. Each file after that is named incrementally, as in “n.002”, “n.003”, “n.004”, and so on.
Option Description
Snooze Resets the Save Reminder without saving your file.
Turn Off Disables the Save Reminder.
Preferences Opens the Preferences window so that you can access additional Save Reminder preferences.
figure 1-2: Incremental Backups area, in the Preferences window.
54

1 | What’s New in MotionBuilder 7
Miscellaneous Interface Enhancements
ActiveSaves backup files of the file on which you are working. This option is active by default.
Keep x backup files
Lets you choose the maximum number of backup files you want to keep. The default number of files is 4. If you keep the default, when you save the file for the fifth time the first version of the file is deleted, so that only four versions remain in the folder.
Save backup files to a specific path
Lets you select the location of your backup files. When this option is active, the folder is created in the location you specify. When this option is disabled, the folder containing your saved files is created in the same location as the file you saved originally.
Miscellaneous Interface EnhancementsThis section lists miscellaneous enhancements to the MotionBuilder interface. These features include:
Quick field editing (page 55)
Saved splitter bar position (page 56)
Quick field editingWhen entering values in fields, you can press the Tab key to move between common fields. For example, you can use the Tab button to move between R, G, and B fields when entering a specific color.
When you use Tab to move between the fields, the selected field is automatically activated for you to enter data. Press Shift-Tab to move backwards through editable fields.
55

1 | What’s New in MotionBuilder 7Miscellaneous Interface Enhancements
You can also cut, copy, and paste data into selected fields. For example, when entering a specific color in the R, G, and B fields, you can press Ctrl-C to copy the R value, press Tab to activate the G field, then press Ctrl-V to paste the same value.
Saved splitter bar positionWhen you save a custom layout in MotionBuilder, the position of splitter bars in all windows is now saved. If you close a window, it also retains the position of the splitter bar when it is reopened.
figure 1-3: Asset browser A. Splitter bar
A
56