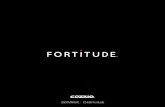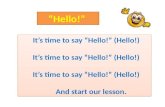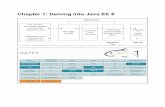What’s New? - Hello Health User...Each Hello Health upgrade impacts the user interface in either...
Transcript of What’s New? - Hello Health User...Each Hello Health upgrade impacts the user interface in either...

Please note that our platform is now
optimized for the Google Chrome
Internet browser. If you do not
currently use Google Chrome, please
install now. We do not recommend
using any other browser.
Note that PortalConnect can still be
used with other browsers, this
notification does not apply to
patients.
What’s New? For Providers and Staff
Chapter 1 – Overview
Chapter 2 – Online “What’s New?”
Chapter 3 – Application Header and
Carrousel
Chapter 4 - Overview Landing Page
Chapter 5 – Revamped Scheduling
Chapter 6 – Revamped Patient Card
Chapter 7 – Provider Library Document
Reviewer
Chapter 8 – Medication and Prescription
Enhancements
Chapter 9 – Additional Enhancements

© Hello Health v 6.0 May, 2013
What’s New? – For Providers and Staff 2
Chapter 1
Overview _________________________________________________________________________________________________
1.1 Hello Health – Version 6.0
Each Hello Health upgrade impacts the user interface in either one or several
sections of the platform.
In version 6.0, changes include:
Recommended resolution is 1280x800 (1024 x768 still supported but user
experience is better with a 1280x768 + resolution)
Online “What’s new?” information
Changes in application header including new carrousel
Improved Overview including access to most recent messages
Improved Scheduling including better performance
Improved Patient Card allowing quick printing and editing of patient
demographics
Enhanced Document Reviewer
Medication and Prescription improvements including quick renewal
New Notification Dashboard
Export Health Record and clinical summary enhancements
Patient related tasks available from patient record
Advanced search now allows searching patients for a specific
membership plan
Additional enhancements

© Hello Health v 6.0 May, 2013
What’s New? – For Providers and Staff 3
Chapter 2
Online “What’s New?” _________________________________________________________________________________________________
2.1 “What’s New?” information displays after login
New version information is now available online, within the Hello Health
application.
1. Directly after login, a “What’s New?” dialog box appears, outlining the latest
changes in the version.
2. Once you have read the information, you can select the “Don’t show
anymore” check box.
2.2 “What’s New?” available in the Help section
If you have chosen not to display the “What’s New?” information when loging in,
you can access it on demand by navigating to the Help section. Click the What’s
New? link at the top of the page.

© Hello Health v 6.0 May, 2013
What’s New? – For Providers and Staff 4
Chapter 3
Application Header and Carrousel _________________________________________________________________________________________________
3.1 Application header
1. Your avatar and name are now displayed in the top right corner.
2. The admin tab has been replaced with an Admin link just below the user
name and avatar in the top right corner.
3.2 Staff Carrousel to work on behalf of a provider
1. To work on behalf of a provider on your team, access the Carrousel by
clicking the Change User link, just below the user name and avatar in the top
right corner.
2. When working on behalf of a provider, you will see the selected provider
name and avatar in the top right corner.

© Hello Health v 6.0 May, 2013
What’s New? – For Providers and Staff 5
Chapter 4
Overview Landing Page _________________________________________________________________________________________________
4.1 Today’s Visits
1. All your Today’s Visits now are shown in the left pane of the overview.
2. The time of the visit, patient name and avatar as well as the visit status are
shown under Today’s Visits.
3. A horizontal blue bar indicates the current time.
4. When all visits cannot be displayed at a glance in the Overview, a scroll bar
appears allowing you to scroll and see all visits.
5. You can click the patient name to display the Patient Card.
6. You can change the visit status (e.g. cancel a visit or check in a patient)
directly in the Overview. Simply click the Visit Status icon. A sub-menu will
appear allowing you to change the visit status.

© Hello Health v 6.0 May, 2013
What’s New? – For Providers and Staff 6
4.2 Recent Messages
1. The five (5) most recent messages display in the right panel.
2. The five (5) most recent messages from your inbox are displayed by default,
but you can also see the most recent messages from any of the folders
(including system or fax inbox) using the drop down menu next to the
Messages section title.
3. If your auto-reply is enabled, a visual cue displays to the right of the folder
drop down.
4. Click on any message to navigate to the Messages dashboard and read the
selected message.
4.3 Pending Tasks
1. The five (5) most recent pending tasks (i.e. most recent start date) display in
the right panel below the Messages section.
2. Unread tasks are marked with a blue dot to the left of the task title (task title is
bold when the task is unread).
3. A visual cue indicates the priority of the task:
Urgent
High
(no cue) Normal
Low
4. When a due date has been captured for a task, the due date displays in the
date column. If no due date was captured, the start (creation) date displays. A
label in front of the date indicates what date is displayed for the task.
5. You can use the pen icon to the right of the task to manage your tasks
directly from the Overview.
6. A View Last Completed Tasks link is available next to the Pending Tasks
section title allowing you to navigate to the Tasks dashboard and see all
completed tasks (the status filter is automatically set to “Completed”).
4.4 Unfinished Past Visits
1. Five (5) unfinished past visits display at the bottom of the right panel.
2. To see more unfinished past visits, click the View More link.

© Hello Health v 6.0 May, 2013
What’s New? – For Providers and Staff 7
Chapter 5
Revamped Scheduling _________________________________________________________________________________________________
5.1 Availabilities
1. Availabilities are now displayed in a separate tab. To add or edit your
availabilities, click on the Hello Health logo in the top left of the application
and then click the Availabilities tab.
2. It is now possible to “hide” availabilities from patients when you do not want
your patients to be able to self-book appointments in a certain time frame.
Uncheck the Visible to Patients checkbox when creating an availability for a
period for which only the clinic should be able to book appointments.
- When unchecked, patients will not see this availability in PortalConnect.
The “not visible to patient” availability period will display color-coded white
in the Availabilities tab.
- Keep this box checked if you want your patients to be able to book
appointments during an availability period. An open availability period will
display color-coded yellow in the Availabilities tab.
Please note: The availability color-code only applies to the
Availabilities tab. When in the Scheduling section, availabilities will
always display in white.

© Hello Health v 6.0 May, 2013
What’s New? – For Providers and Staff 8
5.2 Scheduling
1. New features available in the control bar:
- Change date or date range: To change the date, click the date or date
range to access the Calendar dialog. You can click the current month in
the header of the calendar dialog to quickly select another month, and
then click the year to select another year. Make sure to select a specific
date in the calendar to change the date or date range you want to see.
- Now: Click the Now button to the right of the date(s) to return quickly to
current date.
- Refresh: The refresh icon can be useful when many users are working in
the same schedule (e.g. staff and provider). Clicking Refresh will help
make sure that the schedule displayed shows any new appointments or
changes made by another member of the office staff.
- Zoom: User working hours are displayed “at a glance” by default (as
configured in the user Admin > Settings). To zoom in or zoom out, use the
drop down to select the view of your choice.
- Day-Week-Month view: As in the previous version, you can change the
range period for which you see appointments.
- Staff can now see the Week and Month view for a provider directly
from Staff Scheduling. When accessing the Week or Month view, you
can only see the schedule of one provider at a time (whether in
calendar or list view). To select the provider, use the Filters button
(see below for more details). The name of the selected provider is
shown just above the calendar.
- In the Month view, the name of the patient now displays instead of
the reason for visit.
- Calendar vs. List view toggle: As in the previous version, you can view
your appointments in a Calendar or List view.

© Hello Health v 6.0 May, 2013
What’s New? – For Providers and Staff 9
- In the List view, you can change the visit status by clicking the visit
icon to the right side of the appointment list. A menu showing all
possible status will display. Simply click the desired status to select it.
- To document the patient visit, click on the patient name in the List
view to display the Patient Card. Then, click the pen icon in the
Patient Card to display the menu and select either Edit visit or View
visit in the list.
Please note: The appointment list is now merged for all providers
and a column displays the provider name for each specific
appointment. To see the List view of a specific provider, click
the Filters button (see below for details) and select a provider.
- Add event: Click Add to create a new appointments or create an out of
office or block time in your schedule.
- A field for patient instructions now displays in the same window. You
no longer need to switch tabs to enter instructions.
- When changing the time of appointments, when going from 11 to 12
or vice versa, the AM/PM radio buttons will automatically adjust.
Select the appropriate radio button if the automatic adjustment does
not correspond to the time of the appointment.
- Once you have selected the patient in the Add Visit dialog, the
Patient Card will display. Note that in this context, the only menu item
available via the pen icon is Edit Private Info.
- Date: There are now two (2) easy ways to edit the visit date. Click the
date field to display a calendar dialog and select a date; or, manually

© Hello Health v 6.0 May, 2013
What’s New? – For Providers and Staff 10
type the date directly in the input box in the format MM/DD/YYYY.
Click the date field and type the desired date.
- When selecting a House Visit, the application assumes the address
for the visit is the patient home address. If the visit must take place in
another location, simply uncheck the Home Address check box and
enter the location where patient will be seen.
- When selecting a Phone Visit, you must enter the telephone number
at which the patient must be reached.
Please note: For house and phone visit, if the patient has moved
or has a new phone number, you must make the change directly
in the patient record, either via using the pen icon in the Patient
Card or go to the Private Info section of the patient record.
Address and phone information captured underneath the visit
type in the Add Visit dialog apply only to that specific visit and do
not modify the information in the Private Info section of the
patient record.
- Filters: This option makes it possible to search for specific appointment(s)
or filter out appointments you do not wish to see. Uncheck the elements
you wish to hide. The changes apply immediately as you check and
uncheck elements in the filters dialog. To close the dialog, click anywhere
on the screen outside the dialog.
- In the Calendar view, those elements will fade out (still visible so that
you can see them, but faded so that the appointments that you are
interested in stand out).
- In the List view, the unchecked elements are hidden completely.
- A new filter, Show Weekdays Only, has been added as an option,
allowing you to hide Saturdays and Sundays from the schedule.
- When a staff member is in the Multi-Provider Scheduling view, the
Filters dialog box will either display check boxes or radio buttons for
provider selection, depending on whether or not the current view
allows displaying only one provider at a time, or many. For instance,
in Week and Month view, only one provider can be selected at a time.
- You can also change the order in which the providers display in the
schedule using the up and down arrows next to the providers names
in the Filters dialog.

© Hello Health v 6.0 May, 2013
What’s New? – For Providers and Staff 11

© Hello Health v 6.0 May, 2013
What’s New? – For Providers and Staff 12
- Print: Click the Print icon to print a list of all the appointments in the
selected period. Note that filters also apply to the print features, so
elements unchecked in the filters will not be printed.
Please note: For providers, visit categories are displayed in the
Filters dialog and can be selected or unselected. However, when
staff is in the Multi-Provider Scheduling view, categories do not
display (as they may vary from one provider to another).
2. Block Time and Out of Office events
- Recurrence: Creating recurrent block time or out of office events is now
easier. Select all the days that apply directly in the same dialog box (you
no longer need to switch tabs).
- To edit a block time or out of office event, simply double click the event in
the calendar; to delete, do the same, double click the event and in the
event dialog box, select the Delete button.
3. Other changes
- No Show appointments: In Scheduling, once you indicate that a patient
did not show up as expected (i.e. change the status to “No Show”), the
appointment will be “hidden” and will no longer display in the
Calendar view. That is, the display of “no show” appointments now
follows the same rules as “cancelled” appointments:
- They are hidden in the Calendar view (day, week and month view),
- They display in the List view (and they can be printed) based on your
filtering preferences.
- Appointment Tool Tip: When putting the mouse over an appointment in
Scheduling, the displayed tool tip now includes the name of the person
who created the appointment.
- Change visit status directly in the Patient Card: When clicking an
appointment in Scheduling, the patient card includes visit information at
the bottom of the card. You can click the Visit Status icon to the bottom
right of the card to quickly change the visit status.
- In the Calendar, you’ll sometimes notice a horizontal blue bar. This bar
indicates the current time.

© Hello Health v 6.0 May, 2013
What’s New? – For Providers and Staff 13
Chapter 6
Improved Patient Card _________________________________________________________________________________________________
6.1 Improved Patient Card in the Overview and Scheduling sections
1. The border of the card indicates whether the patient has access to
PortalConnect or not (i.e. whether the patient has activated his/her account).
- Gray border: patient does not have access to PortalConnect.
- Green border: patient has access to PortalConnect (but if not
registered to a plan, has limited access, i.e. “Freemium” access).

© Hello Health v 6.0 May, 2013
What’s New? – For Providers and Staff 14
2. Membership plan visual cue
- If the patient is registered to a plan, a badge appears underneath the
avatar to indicate if the patient is on a single plan or family plan. You
can mouse over the badge for more details regarding the membership
plan(s) to which the patient is registered.
- If the patient is inactive (no longer part of your panel), a displays in
the badge.
3. Access to the Shortcuts and Actions menus via the pen icon at the top right of
the card
- The Patient Card menu now allows you to quickly edit some of the
patient demographic information with a simple click. Click the pen icon
and select Edit Private Info in the menu. Make your changes and click
Save.
- You can now print the demographic information displayed in the card.
Click the pen icon and select Print Card in the menu.
Please note: the improved Patient Card is available in the Overview and Scheduling
sections. In other sections of the application, you have access to the patient card
with which you are already familiar.

© Hello Health v 6.0 May, 2013
What’s New? – For Providers and Staff 15
Chapter 7
Document Reviewer for Provider
Library _________________________________________________________________________________________________
7.1 Tool to improve document review
A new tool is now available to ease the task of document review and signing
reviewed documents in the Provider Library. The Document Reviewer allows you
to review, in batch, all the documents located in the same folder.

© Hello Health v 6.0 May, 2013
What’s New? – For Providers and Staff 16
1. When opening a document in the provider library, the document displays in
the Document Reviewer. Directly from the document reviewer, you can
navigate back and forth amongst all the documents located in the same
folder. Use the Prev and Next buttons in the bottom left corner to see other
documents.
2. A new functionality allows you to assign a document to a patient, regardless
of whether or not you want to save the document in the Patient Library or
whether you will share it with patient. In the top left corner, select a patient
name to indicate that this document is related to a specific patient.

© Hello Health v 6.0 May, 2013
What’s New? – For Providers and Staff 17
Please note: We do not prevent publishing a document to all patients
even if a patient is assigned, you should always double check, before
publishing to all your panel, that a document is does not pertain to a
specific patient.
3. With the Document Reviewer, you can select where you’d like the document
to be stored. Select between My Library or Patient Library, and then use the
drop down underneath to choose a specific folder.
4. Once a patient has been selected, if you choose to save the document in the
Patient Library, you’ll be able to indicate whether or not you want the patient
to see the document in PortalConnect. Select Share File with Patient if you
wish the patient to have access to this document in PortalConnect.
Please note: The patient must be registered to PortalConnect to view
the document.
5. You can then capture internal remarks and/or shared notes with patient
- Internal remarks never display to the patients, regardless of whether the
file is shared with patient. Those are notes only the providers and staff
can view.
- Shared notes with patients are visible to the patient if the file is shared
with them, and if they open it in PortalConnect.
- For both internal remarks and shared notes with patient, you can click the
Template icon to quickly access existing templates (created in the Admin
section of the application, under Settings > Templates)
6. The following file information also displays in the document reviewer:
- File name (which you can edit)
- Source (which you can edit)
- Category (which you can edit)
- Uploaded by (read-only)
- Date (read-only)
- Size (read-only)
- File type (read-only)
Please note: Depending on your screen resolution, some of this
information may only be visible on demand. If not visible at a glance,
click Show File Info just beneath the Category field.

© Hello Health v 6.0 May, 2013
What’s New? – For Providers and Staff 18
7. A Create Task link allows you to quickly create a task. You’ll be redirected to
the Tasks dashboard. Once you have saved the task, simply click the Library
tab to return to Document Reviewer. When a task is created from the
Document Reviewer, the following fields are prefilled:
- Task type is preset to Document Review
- Assignee is preset to provider name (even if staff working on behalf)
- If document is assigned to a patient, About Patient is also preset in the
task. Warning: even if you haven’t saved the changes, the displayed
patient in the top left corner will be added to the Task. You can always
remove the patient information in the Task dialog box, but you will need to
do it manually.
8. Once reviewed, you can check the Mark as Reviewed check box.
Please note: unlike with the standard document viewer, you need to
manually indicate that a document has been reviewed.
9. Once you have completed the review and entered remarks or notes, if any,
you can sign the document by checking the Sign Electronically check box.
- When you check Sign Electronically, a dialog will pop up prompting you to
enter your password.
- Enter your password and confirm.
- If you intend to review and sign many documents during your working
session and want to avoid having to capture your password for each
document signature, leave the box labeled Remember your password for
the current document reviewing session? checked. If, for security matters,
you prefer the Document Reviewer to request a signature each time, just
uncheck this box and a password will be required for each signature.
10. When you have completed the review of a document, save your changes by
clicking Save and you can the exit the reviewer or navigate to other
documents using the Prev and Next arrow at the left bottom of the page.
Please note: Once a document is filed to the Patient Library, if you close
the Document Reviewer, this document will no longer be accessible from
the Document Reviewer. That is, if your review process consists in first
assigning documents to patient and editing file info, and later, the
provider reviews and signs, make sure that patient-specific documents
are not saved to Patient Library until you are ready to sign.
Note also that concurrent access to the same document is not allowed.
Two users cannot be working on the same document at the same time.

© Hello Health v 6.0 May, 2013
What’s New? – For Providers and Staff 19
7.2 Archiving or deleting a document
1. To archive a document, select the red Discard button in the bottom right
corner, and then select Archive. The document will then be stored in the
Archives folder of the selected library.
2. To delete a document (e.g. junk faxes or duplicates), select the red Discard
button in the bottom right corner, and then select Delete. A confirmation
message will display. Select Yes to delete permanently the document.
Please note: When a document is discarded (archived or deleted), the
document is immediately removed from the series of documents you can
browse using the Document Reviewer. If there was only one document, the
Document Reviewer will close automatically.

© Hello Health v 6.0 May, 2013
What’s New? – For Providers and Staff 20
7.3 Internal Remarks vs. Shared Notes with Patient
Both fields Internal Remarks and Shared Notes with Patient are not only
available in the Document Reviewer, but also wherever one can capture remarks
and notes in a document. So in the Upload dialog box, and in the standard
document viewer, you’ll also notice that we now have two distinct input boxes to
capture the appropriate comments.
Please note: Notes captured by the patient when uploading a file in the
PortalConnect library will display in the Shared Notes with patient section,
preceded by “entered by patient” to differentiate from notes entered by
the provider or staff and shared with patient.
7.4 Document viewing options
Underneath the document displayed in the right pane, the following actions icons
are available
- Navigate the document (change pages)
- More actions
- Message (Send as attachment)
- Open in browser
- Download
- Rotate 180
- Flip
- Zoom in/out
- Resize (fit to width, fit to height).
7.5 Closing the Document Reviewer
To exit the Document Reviewer, click the Close button in the bottom right corner.

© Hello Health v 6.0 May, 2013
What’s New? – For Providers and Staff 21
Chapter 8
Medication and Prescription
Enhancements _________________________________________________________________________________________________
8.1 Medication grouping in EHR
In the EHR and PHR sections of the Patient Record, it is now possible to have a
grouped view of the Current and Past Medications.
1. To the left of the Medications section title, a Group or Ungroup link displays.
Select to change the manner in which the medications are displayed.
2. When medications are grouped, only the medication names are shown at first
glance. To see the details for a specific medication, click the arrow to the left
of the medication name and strength/dose will display. To see the actual
medication or prescription details, click on the arrow to the left of the strength
and all prescriptions (or medications) will display.
3. You can quickly renew a medication even when Medications are grouped.
Select the pen icon to the right of the Medication name and select Renew.
The Update Medication dialog box will display and, when in grouped view, will
include the medication details of the latest prescription for this specific
medication.
4. You’ll also notice that when custom patient instructions have been added for
a prescription, this information is now shown in the EHR.

© Hello Health v 6.0 May, 2013
What’s New? – For Providers and Staff 22
8.2 Drug Monograph
Whenever adding, editing or viewing prescriptions, in the Add Medication or
Update Medication dialog, a new View Monograph link appears in the top right
corner of the dialog box. Click View Monograph to see medication information.
Click the Back link at the bottom left corner of the Drug monograph window to
return to the medication dialog box.
Please note: The Drug Monograph is also available when adding medications
in the visit documentation of a patient.
8.3 Drug Formulary performance improvement
Improved performance now provides faster access to the Drug Formulary.

© Hello Health v 6.0 May, 2013
What’s New? – For Providers and Staff 23
8.4 Batch Renewal
It is now possible to quickly renew, in batch, multiple prescriptions of one patient:
1. To the left of the Medications section title, a Renew link displays.
2. Click Renew to show the list of all of the patient’s current and past
prescriptions. For grouped medications, the most recent prescription is
shown.
3. Select (using the check box) which medication you want to renew for the
patient and then click Next. The Update Medication dialog will then appear
sequentially for each of the prescriptions selected.
Please note: Batch renewal is also available when adding medications in the
visit documentation of a patient.

© Hello Health v 6.0 May, 2013
What’s New? – For Providers and Staff 24
Chapter 9
Additional Enhancements _________________________________________________________________________________________________
9.1 Notification dashboard
Under the Messages section, a new sub-tab is now available and displays
various notifications received in a session.
1. The Notifications section contains the session history of various notifications
received during a user session such as notifications of new messages, new
tasks, etc.
2. When a new notification is available, a red badge will display in the top right
corner of the application over the user avatar.
3. To see the notifications, you can click the red badge to automatically navigate
to the Notifications section.
Please note: Notification are for informational purposes only. They are
similar in content to notifications you sometimes see displayed temporarily
in the bottom right corner of the application when a new event occurs. You
are never required to review or take action on these notifications; they are
for informational purposes only for those who would like to see all of them
at a glance.

© Hello Health v 6.0 May, 2013
What’s New? – For Providers and Staff 25
9.2 Clinical summary enhancements
1. When printing the clinical summary for a finished visit, the provider’s
electronic signature is added to the exported summary.
2. Prescription patient instructions, if any, are now available in the clinical
summary.
9.3 Blue button export
In the Export/Import section of the patient record, you can export the patient
health record in the “Blue Button” standard format. This feature is also available
to your patients in the Export section of their Health Record in PortalConnect (for
registered patients only).
9.4 Patient-related tasks available from patient record
1. In the patient record, a new Tasks section is available in the left pane. This
section allows you to see all the tasks related to a specific patient (i.e. when
creating a task, if you select a patient in the About Patient section, this task is
also visible from the patient record).
2. You can also create a task for the specific patient directly from this section.
When clicking New Task, the About Patient section is already prefilled with
the patient information.

© Hello Health v 6.0 May, 2013
What’s New? – For Providers and Staff 26
9.5 Search by membership plan
Using Advanced Search, you can now search and retrieve a list of all the patients
that are registered to a specific plan.
9.6 New task type: Telephone Message
When creating or editing tasks, a new task type is available in the Type drop
down: Telephone Message.
9.7 Plan Terms and Conditions rich text support
Membership plan Terms & Co field now supports rich text edition.
Please contact [email protected] with any questions.