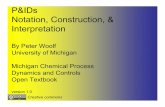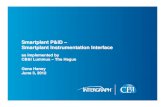What is P & ID
Click here to load reader
-
Upload
syed-imran -
Category
Documents
-
view
25 -
download
6
description
Transcript of What is P & ID

P&ID is a very common term used in the world of process industries. Working as a Process Engineer in a manufacturing plant I could not avoid myself from creating new and/or modifying the already existing P&ID to the as-is plant modifications. All the Chemical Engineering and related Engineering students have also learned about it or at least heard. As we all (most of us) know P&ID is Piping and Instrumentation Drawing.
A P&ID is a detailed graphical representation of a process including the hardware and software (e.g., piping, equipment, instrumentation) necessary to design, construct and operate the facility. As defined in the PIC001: Piping and Instrumentation Diagram Documentation Criteria by Process Industry Practice (PIP) – a consortium of process industry owners and engineering construction contractors who serve the industry.
Like most of the industries in USA; the process plant that I earlier worked for also used the PIP’s criteria for P&ID. The document created by them is very precise and hence very helpful for new guys in the industry. PIP also provides a detail list of all the standard set of symbols and instruments that should be used.
P&ID diagram has to show the interconnection of all the process equipments and the instruments used. It is critical to show the actual sequence of equipment and other assets of the process, as well as how they are connect. During the design stage, the diagram also provides the basis for the development of process. P&IDs play a very significant role in the maintenance and modification of the process.
P&ID is a graphical (symbolic) representation of the process which demonstrates all the piping with flow direction and instruments details with their controls. The equipments also show all the operational information at the top or bottom of the sheet hence avoids cluttering. All the equipments and instruments including pipelines and values are tagged uniquely.
There are various software programs available today to create these P&ID fast and intelligent. I have been fortunate enough to be working on creating the AutoCAD P&ID package, which is very easy to use, save a lot of time in drawing and editing, creates it’s own database and save all the properties for the assets. More information could be found at http://usa.autodesk.com/adsk/servlet/index?id=8877989&siteID=123112

HOW TO DRAW ISO METRIC DRAWINGS
Drawing Isometric Piping - page 1
Even before the days of computers, creating piping drawings has presented challenges. Besides being able to plot where the pipe went and how it bent you had to draw parallel lines to represent the outside of the pipe. No easy task!Using CorelDRAW it is actually, very easy if you employ the correct tool. In my experience that is the Contour function. Note: Due to the amount of work covered this month there will be no rendering exercises.
Engineering drawing of a U shaped pipe
Create a 2 inch square by choosing the Rectangle Tool (F6) and constraining it (Ctrl) while drawing and watching the status line. Apply a 0.25 inch radius to the corners with the Node Edit (F10) tool. Next convert it to curves (Crtl+Q) and use the Node Edit Tool (F10) and the Node Edit Roll-Up (Ctrl+F10) to break the nodes highlighted in black.

Drawing Isometric Piping - page 2
Break apart (Ctrl+K) the object and delete the small section. Copy (Ctrl+C) the remaining shape for use in the next exercise. Convert this shape into a front view isometric by applying the following from the Transform Roll-Up: Horizontal Scale 86.6%, Vertical Skew -30 degrees.
Apply a Contour from the Effects Roll-Up with the following settings: Outside, Offset 0.1 inch, Steps 1. Pretty good so far but now we need to do a little fix-up. Separate the Contour Group from the Arrange Menu and delete the inner line.
Un-Group the outside shape and use the Node Edit Tool (F10) to delete one-at-a-time the nodes indicated in black. The result will be flat lines across the ends of the pipe. Deleting the extra nodes all at once produces curved lines that will require even more work to correct.

Drawing Isometric Piping - page 3
In the close-up, notice that the flat line across the end has been selected (black circle) with the Node Edit Tool (F10) change this line to a curve using the Node Edit Roll-Up (Ctrl+F10). Then marquee select the nodes and smooth them using the Node Edit Roll-Up (Ctrl+F10). Bingo. But what would happen it the pipe went in the other direction and we had to see the pipe opening?
First let’s create the same pipe but going in a direction where we will see the ends. Get the copy (Ctrl+V) from step 3 and use the Transform Roll-Up to apply a Horizontal Mirror. Then repeat the pervious steps needed to complete the pipe.
Create a perfect circle using the Ellipse Tool (F7) and the constrain key (Ctrl). Duplicate (Ctrl+D) the circle and reduce it as shown by dragging the corner handles. Align (Ctrl+A) the two circles horizontally and vertically centered. Convert to an isometric ellipse by using the Transform Roll-Up to apply a 57.4 percent vertical scale. Now combine (Ctrl+L) the ellipses and apply a -120 degree rotation from the Transform Roll-Up. Fill with white and save this object for future use.