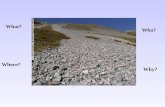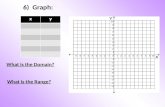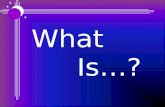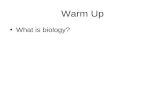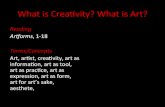What is LibreOffivce
-
Upload
skyyyeisthebest -
Category
Documents
-
view
217 -
download
0
description
Transcript of What is LibreOffivce

LibreOffice

What is LibreOffice?LibreOffice is a freely available, fully-featured office productivity suite. Its native file format is Open Document Format (ODF), an open standard format that is being adopted by governments worldwide as a required file format for publishing and accepting documents. LibreOffice can also open and save documents in many other formats, including those used by several versions of Microsoft Office.

Advantages of LibreOffice• No licensing fees. LibreOffice is free for anyone to
use and distribute at no cost. Many features that are available as extra cost add-ins in other office suites (like PDF export) are free with LibreOffice. There are no hidden charges now or in the future.
• Open source. You can distribute, copy, and modify the software as much as you wish, in accordance with either of the LibreOffice Open Source licenses.
• Cross-platform. LibreOffice runs on several hardware architectures and under multiple operating systems, such as Microsoft Windows, Mac OS X and Linux.

• Extensive language support. The LibreOffice user interface is available in over 40 languages and the LibreOffice project provides spelling, hyphenation, and thesaurus dictionaries in over 70 languages and dialects. LibreOffice also provides support for both Complex Text Layout (CTL) and Right to Left (RTL) layout languages (such as Urdu, Hebrew, and Arabic).
• Consistent user interface. All the components have a similar “look and feel,” making them easy to use and master.

• Integration. The components of LibreOffice are well integrated with one another.
– All the components share a common spelling checker and other tools, which are used consistently across the suite. For example, the drawing tools available in Writer are also found in Calc, with similar but enhanced versions in Impress and Draw.
– You do not need to know which application was used to create a particular file. For example, you can open a Draw file from Writer.

• Granularity. Usually, if you change an option, it affects all components. However, LibreOffice options can be set at a component level or even at document level.
• File compatibility. In addition to its native OpenDocument formats, LibreOffice includes PDF and Flash export capabilities, as well as support for opening and saving files in many common formats including Microsoft Office, HTML, XML, WordPerfect, and Lotus 1-2-3 formats. An extension (included) provides the ability to import and edit some PDF files.

• No vendor lock-in. LibreOffice uses OpenDocument, an XML (eXtensible Markup Language) file format developed as an industry standard by OASIS (Organization for the Advancement of Structured Information Standards). These files can easily be unzipped and read by any text editor, and their framework is open and published.
• You have a voice. Enhancements, software fixes, and release dates are community-driven. You can join the community and affect the course of the product you use.

LIBRE WRITER

Writer (word processor)Writer is a feature-rich tool for creating letters, books, reports, newsletters, brochures, and other documents. You can insert graphics and objects from other components into Writer documents. Writer can export files to HTML, XHTML, XML, Adobe Portable Document Format (PDF), and several versions of Microsoft Word files. It also connects to your email client.

• Writer is the word processor component of LibreOffice. In addition to the usual features of a word processor (spelling check, thesaurus, hyphenation, autocorrect, find and replace, automatic generation of tables of contents and indexes, mail merge, and others),
Writer (word processor)

Parts of the main Writer window

Title bar
• The Title bar is located at the top of the Writer window, and shows the file name of the current document. When the document is newly created, the document name will appear as Untitled X, where X is a number.
Back to Writer window

Menus• The Menu bar is located just below the Title bar. When
you choose one of the menus listed below, a submenu drops down to show commands.
• File contains commands that apply to the entire document such as Open, Save, Print, and Export as PDF.
• Edit contains commands for editing the document such as Undo: xxx (where xxx is the action to undo) and Find & Replace. It also contains commands to Cut, Copy, and Paste selected parts of your document.
• View contains commands for controlling the display of the document such as Zoom and Web Layout.
• Insert contains commands for inserting elements into your document such as headers, footers, and pictures.

• Format contains commands, such as Styles and Formatting, Paragraph, and Bullets and Numbering, for formatting the layout of your document
• Table shows all commands to insert and edit a table in a text document.
• Tools contains functions such as Spelling and Grammar, Customize, and Options.
• Window contains commands for the display window.• Help contains links to the LibreOffice Help file, What’s
This?, and information about the program. See the Preface to this book for more information.
Back to Writer window

Standard toolbar
• The top docked toolbar, just under the Menu bar, is called the Standard toolbar. It is consistent across all the LibreOffice applications (Writer, Calc, Draw, Impress).
Back to Writer window

Formatting bar• The second toolbar at the top is the
Formatting bar. It is context-sensitive; that is, it shows the tools relevant to the cursor’s current position or selection. For example, when the cursor is on a graphic, the Formatting bar provides tools for formatting graphics; when the cursor is in text, the tools are for formatting text.
Back to Writer window

Status bar
• The Writer status bar is located at the bottom of the workspace. It provides information about the document and convenient ways to quickly change some document features.

Displaying or hiding toolbars
• To display or hide toolbars, choose View > Toolbars, then click on the name of a toolbar in the list. An active toolbar shows a check mark beside its name. Tear-off toolbars are not listed in the View menu.

Submenus and tear-off toolbars
• Toolbar icons with a small triangle to the right will display submenus, tear-off toolbars, and other ways of selecting things, depending on the tool.
• Tear-off toolbars can be floating or docked along an edge of the screen or in one of the existing toolbar areas. To move a floating tear-off toolbar, drag it by the title bar,

Moving toolbars
To move a docked toolbar, place the mouse pointer over the toolbar handle (the small vertical bar to the left of the toolbar), hold down the left mouse button, drag the toolbar to the new location, and then release the mouse button.

To move a floating toolbar, click on its title bar and drag it to a new location.

Floating toolbars
• Writer includes several additional context-sensitive toolbars, whose defaults appear as floating toolbars in response to the cursor’s current position or selection. For example, when the cursor is in a table, a floating Table toolbar appears, and when the cursor is in a numbered or bullet list, the Bullets and Numbering toolbar appears. You can dock these toolbars to the top, bottom, or side of the window.

Docking/floating windows and toolbars
To undock a window, hold down the Control key and double-click on the frame (or a vacant area near the icons at the top) of the docked window.Toolbars and some windows, such as the Navigator and the Styles and Formatting window, are dockable. You can move, resize, or dock them to an edge.To dock a window or toolbar, hold down the Control key and double-click on the frame of the floating window (or in a vacant area near the icons at the top of the floating window) to dock it in its last position.

Rulers
Rulers are enabled by default. To show or hide the rulers, choose View > Ruler. To disable the rulers, choose Tools > Options > LibreOffice Writer > View and deselect either or both rulers.

Status barThe Writer status bar is located at the bottom of the workspace. It provides information about the document and convenient ways to quickly change some document features.

Page numberShows the current page number, the sequence number of the current page (if different), and the total number of pages in the document.Word count The word count is shown in the status bar, and is kept up to date as you edit. Any text selected in the document will be counted and displayed alongside the total count.Page styleShows the style of the current page. To change the page style, right-click on this field. A list of page styles pops up; choose a different style by clicking on it.LanguageShows the language for the selected text.

Insert modeThis area is blank when in Insert mode. Double-click to change to Overwrite mode; single-click to return to Insert mode. In Insert mode, any text after the cursor position moves forward to make room for the text you type; in Overwrite mode, text after the cursor position is replaced by the text you type. This feature is disabled when in Edit > Changes > Record mode.Selection modeClick to choose different selection modes. The icon does not change, but when you hover the mouse pointer over this field, a tooltip indicates which mode is active.When you click in the field, a context menu displays the available options.

Mode Effect
Standard selection Click in the text where you want to position the cursor; click in a cell to make it the active cell. Any other selection is then deselected.
Extending selection (F8) Clicking in the text extends or crops the current selection.
Adding selection (Shift+F8) A new selection is added to an existing selection. The result is a multiple selection.
Block selection (Ctrl+Shift+F8) A block of text can be selected.

• Document changes status• The icon that is displayed here changes from this one if
the document has no unsaved changes, to this one if it has been edited and the changes have not been saved.
• Digital signature• If the document has been digitally signed, this icon is
displayed here; otherwise, it is blank. To view the certificate, double-click the icon.
• Section or object information• When the cursor is in a section, heading, or list item, or
when an object (such as a picture or table) is selected, information about that item appears in this field. Double-clicking in this area opens a relevant dialog box.

Document changes status
The icon that is displayed here changes from this one if the document has no unsaved
changes, to this one if it has been edited and the changes have not been saved.
Digital signature
If the document has been digitally signed, this icon is displayed here; otherwise, it is blank. To view the certificate, double-click the icon.
Section or object information When the cursor is in a section, heading, or list item, or when an object (such as a picture or table) is selected, information about that item appears in this field. Double-clicking in this area opens a relevant dialog box.

View layout
• Click an icon to change between single page, side-by-side, and book layout views. You can edit the document in any view. Zoom settings (see below and next page) interact with the selected view layout and the window width to determine how many pages are visible in the document window.

View layouts: single, side-by-side, book

Zoom
• To change the view magnification, drag the Zoom slider, or click on the + and − signs, or right-click on the zoom level percent to pop up a list of magnification values from which to choose.

Changing document viewsWriter has three ways to view a document: Print Layout, Web Layout, and Full Screen. To change the view, go to the View menu and click on the required view.Print Layout is the default view in Writer. In this view, you can use the Zoom slider and the View Layout icons on the Status bar to change the magnification.You can also choose View > Zoom from the menu bar to display the Zoom & View Layout dialog box, where you can set the same options as on the Status bar.

In Web Layout view, you can use only the Zoom slider; the View Layout buttons on the Status bar are disabled, and most of the choices on the Zoom & View Layout dialog box are not available.
In Full Screen view, the document is displayed using the zoom and layout settings previously selected. To exit Full Screen view and return to either Print or Web Layout view, press the Esc key or click the Full Screen icon in the top left-hand corner. You can also use Ctrl+Shift+J to enter or exit Full Screen view.

LABORATORY ACTIVITY

• Open the Libre Office Writer• Type your information below.• Follow the following formats:• Your information should be underlined
• Font size -14• Font style- Comic Sans MC• Font color- Blue
– Name: Ma’am Sheng Date: May 28,2014– Section : Instructor Score:_________• If you are DONE, save that file as seatwork1 in My
Documents.• Then save as seatwork 2 in Pictures.

Date Instructions: Use the ARIAL,12,Black… Set the margin 1 inch top, bottom and right,1.5 inch left. The body of the
should be Justified. Your name should be bold. I am interested in the administrative assistant position with Health Insurance Corporation, Inc. (job #3456) that was advertised through www.trianglejobs.com. I am familiar with your company because I am one of the 2.5 million North Carolinians you insure. As a group member, I am impressed by the flexibility of your health care plans and commitment to helping people learn how to make their health a priority. Because Health Insurance Corporation was recently named the largest stand-alone HMO plan in the state, I understand that your need for capable assistants is growing. Please take a moment to review some of my strengths that qualify me for the position: I would like to meet with you to further explore the contribution I could make at Health Insurance Corporation, Inc. I will call you in 10 days to confirm that you've received this package, answer any questions, and see if we can arrange a meeting or phone interview. I invite you to call me at 213-555-1212 if you need more information. Thank you for your consideration.
Sincerely, Your Name (Your signature)Your Name (Typed)