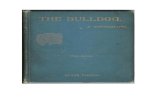What is Bulldog Connect? · Reasons is where you will select the purpose of the appointment. For...
Transcript of What is Bulldog Connect? · Reasons is where you will select the purpose of the appointment. For...

What is Bulldog Connect?
Bulldog Connect facilitates scheduling student appointments with faculty, advisors, and other offices on
campus. It will pull all student profile information into a single place and serve as a repository for advising
notes. Additionally, it will facilitate student progress reports, communication to sets of students, issuing
referrals, and tracking/reporting of advising and tutoring efforts.
What Bulldog Connect can do for you?
Enhanced Early Alert System to identify at-risk students early in the semester
Straightforward Advising Summary Reports
Tracking of specific groups (freshmen, honor students, athletes, etc.)
Track attendance (class, events, workshops, visits, etc.)
Bulldog Connect seeks to promote academic success for students by:
Providing students timely support and direction to appropriate campus resources
Encouraging students to utilize campus resources and to also communicate with professors, advisors and the
department chairperson regarding concerns
Making the college transition process more enjoyable by providing more opportunity for academic success
Top 3 features advisors like most about Bulldog Connect:
1. Ability to submit and manage advising reports and notes
2. Ability to schedule appointment with their students
3. Ability for new advisors to see notes and reports of past advisors
Faculty’s Role
Faculty can easily identify which students need additional help and notify both students and advisors, who can then
assist students with additional support, tutoring, or referrals. Since many faculty advice you might have two roles on
Bulldog Connect: Professor and Staff.
Student’s Role
Students are able create an appointment with their advisor (if permitted by the department) and correspond with their professor.
For a full list of manuals, please visit: http://bit.ly/2dXnCDP Have additional questions or need technical support with Bulldog Connect?
Please contact Monica Solis at [email protected]. You can also reach her at (559)278-1667

Email: [email protected] Page | 2
Advisor Quick Start Guide
Step 1: Request Access
Users requesting access to the Advising role in Bulldog Connect must also have pre-approved access to SA EAB Advising
in PeopleSoft. This is given typically to professional staff and faculty advisors and those individuals who work directly
with student records and have been approved by management. Bulldog Connect Advisors will have access to the student
profile page.
Step 2: Create Availability
Once given access as an Advisor, availability in Bulldog Connect, this is the ONLY way any appointment(s) can be
scheduled. Appointments can include student appointments or even appointments with other advisors.
Step 3: Inform Your Students
All student appointment reminders will be defaulted to send a text message reminder to the students. Students must
have their cell phone number listed as “mobile” in PeopleSoft to receive texts. If not, they will get an email reminder
instead.
QUICK TIP
Create availability for hours you will accept advising
appointments.

Email: [email protected] Page | 3
Bulldog Connect Manual Section 1: Getting Started ..........................................................................................................................................6
Logging into Bulldog Connect .................................................................................................................................6
Request Access ......................................................................................................................................................7
Google Calendar Integration ...................................................................................................................................8
Section 2: Advisor and Tutor Role ...............................................................................................................................9
Creating Availability ...............................................................................................................................................9
Reports and Notes ............................................................................................................................................... 10
Section 3: Scheduling & Cancellation of Appointments .............................................................................................. 11
Appointment Components ................................................................................................................................... 11
Option 1: Scheduling Appointment from the Staff Home Page............................................................................... 12
Option 2: Scheduling Appointment from the Student Profile Page ......................................................................... 12
Option 3: Scheduling Appointment using Appointment Center .............................................................................. 13
Cancel Appointments ........................................................................................................................................... 14
Section 4: Referring Students to Support Services ..................................................................................................... 15
Case Management ............................................................................................................................................... 16
Section 5: Search and Advanced Search .................................................................................................................... 19
Student Search .................................................................................................................................................... 19
Advanced Search ................................................................................................................................................. 19
Actions from Advanced Search ............................................................................................................................. 19
Section 6: Sending a Message ................................................................................................................................... 21
Section 7: Appointment Campaigns .......................................................................................................................... 22
Step 1: Set up your availability ..................................................................................................................................... 22
Step 2: Define the Campaign ........................................................................................................................................ 22
Step 3: Add Students to Campaign ............................................................................................................................... 23
Step 4: Add Advisors to Campaign ............................................................................................................................... 23
Step 5: Compose your Message ................................................................................................................................... 23
Step 6: Confirm and Send ............................................................................................................................................. 24
Managing Your Appointment Campaigns .............................................................................................................. 24
Appointments Made .................................................................................................................................................... 24

Email: [email protected] Page | 4
Appointments Not Yet Made ....................................................................................................................................... 25
Reports Created ........................................................................................................................................................... 25
Appointment Campaign Options .................................................................................................................................. 25
Section 8: Recording a Visit ...................................................................................................................................... 26
Recording a Visit .................................................................................................................................................. 26
Section 9: Front Desk and Coach Role ....................................................................................................................... 28
Appointments and Drop-Ins ................................................................................................................................. 28
Drop-In and Check-Ins (non-appointments) .......................................................................................................... 32
Track time: (Student Employee Check In and Check Out) ....................................................................................... 34
Section 10: Faculty Role (non-advising) ..................................................................................................................... 37
Faculty Progress Report ....................................................................................................................................... 37
Recording Class Attendance ................................................................................................................................. 38
Section 11: Student Role .......................................................................................................................................... 39
Request for Advising Appointment ....................................................................................................................... 39
Step 1: Log into Bulldog Connect ................................................................................................................................. 39
Step 2: Reason .............................................................................................................................................................. 39
Step 3: Location and Advisor ........................................................................................................................................ 39
Step 4: Time Select ....................................................................................................................................................... 39
Step 5: Review and Confirm Appointment ................................................................................................................... 40
Section 12: Reporting ............................................................................................................................................... 41
Appointment/Visit Reports .................................................................................................................................. 42
Appointments Report ................................................................................................................................................... 42
Appointment Summaries Report ................................................................................................................................. 43
Appointment Requests Report ..................................................................................................................................... 44
Check-Ins Report .......................................................................................................................................................... 45
Intervention Reports ............................................................................................................................................ 45
Alerts Report ................................................................................................................................................................ 45
Cases Report ................................................................................................................................................................. 47
Progress Reports Report .............................................................................................................................................. 47
Student Data Reports ........................................................................................................................................... 48
Notes Report ................................................................................................................................................................ 48

Email: [email protected] Page | 5
Study Hall Report.......................................................................................................................................................... 49
Student Info Report ...................................................................................................................................................... 50

Email: [email protected] Page | 6
Section 1: Getting Started Logging into Bulldog Connect
Log into Bulldog Connect, using your user name and password are the same as your Fresno State email.
1. Click the Bulldog Connect link from the My Fresno State portal OR
2. Go to https://bulldogconnect.campus.eab.com/ and use your Fresno State login/password
My Fresno State Portal
My Fresno State Portal

Email: [email protected] Page | 7
Request Access
All advisors (professional or student) will gain advisor access to Bulldog Connect when they are approved access to
PeopleSoft. Faculty are automatically given professor access.
NOTE: You need to ensure that the advisor (professional or student) is linked to your office thru Human Resources
documentation so that the necessary approvals are routed to the correct person(s). Please ensure that the person has
been hired into your department either as an employee or volunteer since security requests will go to the director or the
Dean of the department.
1. Log onto my.fresnostate.edu
2. From My Menu, select Security Requests
3. Select New Security Request
4. Select User Security. Select
5. Enter the ID of the person who needs advising access or enter the department (if you are going to submit the
request for multiple people within the same department.)
6. Check on the box next to the user and select Add.
7. Verify the correct person was select and select
8. Under Campus Solutions (HCM) select the Student Advising (Non-Faculty) option or Student Advising (Student
Advisors) depending on if the request is for professional staff or student advisor.
9.
Select
10. For staff, choose Permanent Access. For students, enter the appropriate date range (one academic year
maximum). Select
11. In the text box, enter an explanation for the request.
a. If Front Desk Access is being needed, you would put the request here. (For example: Please give Front
Desk access for the University Advising Center.)
12. Select

Email: [email protected] Page | 8
Google Calendar Integration
Calendar subscription is a tool that allows you to integrate your Google calendar with your Bulldog Connect calendar.
Once this subscription is complete, your calendars will sync and you will see your Google calendar events listed on your
Bulldog Connect calendar as busy. Bulldog Connect events will be listed on your Google calendar as they are shown in
Bulldog Connect.
To synchronize your Google Calendar events into your Bulldog Connect calendar:
1. Click on Settings and Sync
2. Click on Setup Sync
3. Click on Google Calendar
4. In the Sign in to your Google accounts, users should find their Google account as an option. If your Google
account is not listed, click the Add Account option and login to your Google account.
5. In the Request for Permission dialog, click the Accept button to continue.
6. Select which Google calendar, or calendars, you wish to add to Bulldog Connect
7. Click Save.
After all calendars have been selected/synced, click on the Calendar tab to view your newly added events. If your events
do not immediately appear, click your browser’s refresh button. Please note, it may take a few minutes for your
calendars to synchronize. Once synchronized, any events added to your Google calendar will automatically be added to
your Bulldog Connect calendar as “Busy” events.

Email: [email protected] Page | 9
Section 2: Advisor and Tutor Role In order for students to schedule an appointment with an advisor, you must have your availability set up in Bulldog
Connect. You do not need to have availability to create an advisor report for a student.
Creating Availability Step 1: To set up your availability, you want to click the “My Availability” tab on the Staff Home screen.
Step 2: Select “Actions” on the drop down action arrow, then click “Add Time”. When clicked, the “ADD AVAILABILITY”
section will pop up. Make sure to fill in all required areas.
When are you available to meet: This section asks that you choose
what days this availability will fall under.
From – To: This is defaulted to allow students/ the advisor to be able to
create appointments during the times selected.
How long is this availability active? This means that advisors must
select a reason the time range that is being displayed.
Care Unit: This drop down menu will display different reasons for the
appointment. Staff please pick the correct care unit depending on your
program or department.
Location: This option will vary between departments.
Services: Advisors feel free to retype “Advising” on this section.
Note: You can now select multiple type of availability for the times
being displayed.
Note: Inactive availabilities are highlighted in red in the Times Available
grid.
Special Instructions: Comments
are optional. Comments are seen
by the student.

Email: [email protected] Page | 10
Reports and Notes
To create a report from student homepage:
Click the Report on Appointment link on the right hand side.
The system will then display the Appointment Report for ‘student’ dialog. Every field on this form is
optional, so only fill out the fields that are relevant for you and your office (see supervisor to determine
what information your office requires.)
To create a report for a scheduled appointment queue:
The report will automatically generate when you start the appointment from your student que or…
On the staff homepage, visit the Appointment Queue. Identify the student appointment and click the Start
Appointment button.
i. Note: Reports are viewable to all advisors on campus, not students.
ii. Reminder: Your department will have specific requirements on what they would like completed on
the advisor report. Please confirm with your supervisor for proper documentation.
Once you have completed the report, review the arrived and departed time, and click on Save This Report.

Email: [email protected] Page | 11
Section 3: Scheduling & Cancellation of Appointments There are three options for advisors to schedule an appointment with a student.
Appointment Components Type is what determines whether the appointment you are creating is an Advising, Tutoring, or General
appointment. While both Advisor and Tutor appointments are fairly self-explanatory, a General appointment may
not be. A General appointment can be considered an obligatory event for the student or advisor. Events that can
qualify are things like meetings, trainings, etc.
Reasons is where you will select the purpose of the appointment. For example, Career Counseling and Schedule
Changes can be valid reasons for advising appointments. For Advising and Tutoring appointments, reasons are
configured by your Bulldog Connect Administrators. For general events, the reasons field is open.
Comments is a selection where extra commentary can be entered about the appointment. Both the student(s) and
the advisor see these comments when they look at their calendar and receive their notification email.
Select a Date actually means select a week in which you would like to schedule the appointment. This lets you see
the entire week, and not just a single day, to determine which the best day to schedule the appointment is.
Location is where you will meet your students. Select the correct location from the drop down list.
Reminders are sent the day of the appointment. The email reminder is sent the morning of the appointment and the
text message is sent 1 hour before the appointment, as long as the student has a valid cell phone number in the
system.
Add an Attendee lets the advisor add extra users without having to exit the schedule appointment page. Simply type
the user’s name, select them, and they will be added to the appointment.
People Attending are the users who will be scheduled for this appointment, the user scheduling the appointment is
able to Remove or Add an Attendee prior to saving the appointment.
Select an Advisor is the list of advisors who have availability at the selected Location. If you are creating an
appointment for yourself, simply check your name. However, showing all advisors gives users the ability to create
appointments for any advisor at that location (this option can be turned off to where advisors are only able to create
appointments for themselves. See your Bulldog Connect Administrator for more information.)
Length refers to the length of the appointment. While it will default to whatever the advisor had setup in the
availability, it can be overridden here.
The Scheduling Grid is where you will actually select what time this appointment will take place. You will
notice that a checkbox will appear for any times that is available for scheduling. If something is already
scheduled or “Conflicts” with any time, you will see that notated on the grid. For example, Appointments,
Free Busy, Conflicts (such as a student’s class), or in some cases, Drop-in’s for walk-in-appointment times. A
blank means the selected advisor does not have availability for that time on that day. You can click on the
word Conflicts or Appointment to see who has a scheduling conflict.
Availabilities is where you can override everything and schedule he appointment at any time at any day. Select the
option ‘ignore Availabilities, unlock the calendar’ and you will see checkboxes appear in every field in the grid.
Selecting this option allows you to override any conflict or non-available day to schedule the appointment exactly
where and when you want it.
Repeat This Appointment? Is where you can make this appointment recurring.
To finish, click the Save Appointment button. When the appointment is saved, the system will send appointment
notification emails to each of the attendees with the details of the appointment. It will also update each attendee’s
calendar.

Email: [email protected] Page | 12
Option 1: Scheduling Appointment from the Staff Home Page From the Staff Home screen, you can select the student(s) and click Schedule Appointment from the drop down options.
Option 2: Scheduling Appointment from the Student Profile Page From the student screen, you can click Schedule an Appointment.
The system will then display the Schedule an Appointment page.

Email: [email protected] Page | 13
Option 3: Scheduling Appointment using Appointment Center
Step 1: Once logged in, click on Additional Modes at the bottom right hand of the screen and select Appointment
Center
Step 2: Select the appropriate location
Step 3: Once you have selected the location, you will be presented with the advising center
a. Here you can search for a student and schedule their appointment of check them in for their appointment.
You can also them to see the first counselor available.
Search for a student by
name, ID number, or
Fresno State email.
Sort by a particular staff or services e.g. “Writing”

Email: [email protected] Page | 14
Cancel Appointments Need to cancel an appointment? From the advisor homepage, you can click on the Upcoming Appointments Tab.
Check the appointment and click the Cancel Appointment button and choose the appropriate items in the dropdown
menus. Comments are optional and are seen both by the student(s) and the advisor when they receive their
appointment cancellation email.
Clicking the Cancel Appointment button will instantly send out cancellation emails to all attendees alerting them the
appointment has been cancelled.
NOTE: You have the option to cancel the entire
appointment or just for one attendee (this option
would be for group advising).
Pick a reason why the
appointment is being
cancelled.

Email: [email protected] Page | 15
Section 4: Referring Students to Support Services Refer a student at any time, at any point, a professor or advisor can refer students to student support programs through
Bulldog Connect.
From the Home page
From the Student Profile page
Enter student name or ID number
Select the appropriate reason for the
referral
Optional: enter course, if applicable
Additional comments are helpful but not
required
Select Submit

Email: [email protected] Page | 16
Case Management If the case is assigned to you, you will receive an auto-generated email notifying you of the referral. A link will be
provided within that email to view the case details. The advisor can read the comments provided and follow up with the
student accordingly.
Step 1: View Case Details In the email click on View Case Details or click the case icon on Bulldog Connect to view your cases.
Case Icon

Email: [email protected] Page | 17
Step 2: To View and Manage Cases
From the Side Navigation, click Cases. You can view current, unassigned, and closed cases.
To manage a case – click the Manage Case button on the appropriate student case.
Step 3: Case Activity Information and actions provided in the cases dialogue box includes the following:
Student Name: Name of the student for whom the case is opened.
Class: The course associated with the issuing alert.
Reason(s): The alert reasons.
Case Owner: The case owner is someone who has been assigned and is managing the case. For example, if a case is assigned to a group in
Financial Aid, the case owner would be responsible for triaging the case by assigning it to the specific Financial Aid counselor who will be
working with the student.
Assigned To: The staff members assigned to follow through on the opened case. For example, if the alert reason is “Tutoring/Supplemental
Instruction” a case could be automatically assigned to the department. A Financial Aid alert reason could be assigned to a financial aid services
employee. These assignments are configured in alert reasons and depend on your institution’s user roles and configurations.
Case Activity: All recorded changes to the case owner or assignees, as well as documented comments and case closed reasons (if closed).
Add Comment: Select this option to add a comment to the case record. Reminder - Any information you enter into the platform pertaining to
a student becomes a part of their official student record and may be subpoenaed by that student, as outlined in the Family Educational Rights
and Privacy Act (FERPA).

Email: [email protected] Page | 18
Step 4: Closing Case
Close Case: Select this option if the case should be closed. You will be directed to the next screen, prompting you to choose a
required case outcome and add comments to provide context to closing the case. See the screenshot below.
Student Profile Alerts and Cases
To view and manage cases on the student profile, navigate to that student. On the right side of the profile, the total
number of staff alerts for that student is listed at the top right. This count includes all Alerts, Cases, and Progress Reports
issued for the student. Based on your institution’s configurations, this count may include all issued alerts in the platform,
or it may only include alerts issued in the current term. Contact your Application Administrator if you have questions
about your institution’s configuration for this count.
Important Note: Because the total count includes all Alerts,
Cases, and Progress Reports, you may find duplicate
information. For example, if one Progress Report issues one
Alert, which in turn opens a Case, the total count will be three
to include each of those actions, even though they all
originated from the same Progress Report. Be mindful of
what the total count means when using that information to
inform student interactions or follow up.
To view additional information about the Open Cases, either
click directly on the “1 Open Case” hyperlink from the total
count or navigate to the “History” or “Reports/Notes” tab of
the student profile. Whether you can access the History or
Reports/Notes tab will depend on your institution’s
configurations. To learn more about this tab, check out this
article.
On this tab, you can view all open and closed cases for the
student, either in the Cases section or within the History feed.
Please see the screenshots below.

Email: [email protected] Page | 19
Section 5: Search and Advanced Search Student Search
Step 1: Once logged into Bulldog Connect, you will be viewing your advisor home screen. The bar at the top allows you
to search for students.
Step 2: Verify that the term is correct and enter the student’s name, email, or student ID# in the search field.
Step 3: A drop down menu will appear and you can click on the student’s name.
Advanced Search
Step 1: Once logged into Bulldog Connect, click on the red magnifying glass on the left side and select Advanced Search.
Step 2: Select your search features.
Note: Bulldog Connect pulls information from PeopleSoft such as: holds, student groups, majors, etc. If your student
groups and/or hold is missing please contact [email protected]
Actions from Advanced Search

Email: [email protected] Page | 20
You have multiple options from Advanced Search once you pull your data: export results, issue alert, send a message,
create an appointment campaign, create an advising report, and add note.
Keep in mind: Under Keywords, you can search
up to 500 students by just using their ID number.
No commas necessary.
Note: If you want to select all students,
click on Select all #### items. Or you will
just select the first 100 students.

Email: [email protected] Page | 21
Section 6: Sending a Message
In Bulldog Connect, you can send messages to students from many different screens, including the Advanced Search and
the My Assigned Students list on the Staff Home page.
To send an email message, check the box next to the student’s name and click Send Message. This will bring up
the Send a Message dialog.
The students you selected to receive the message will be listed at the top. It is worth mentioning that each student will
receive their own separate email. We do not “CC” student emails. In other words, when Bull Dog looks at this email, he
will not be able to tell that Victor E. also received it. This is especially important when advisors need to send out a
sensitive message but don’t want students to see who else received it. Lastly, you can also fill in the Send an Additional
E-mail Notification To: field to also send an email to another email address.
Note: This emails are stored in Bulldog Connect and can be seen by all advisors, please do not send confidential
information.
Users can attach files to an email. To attach a file, click the Browse button. Then navigate to and select the file.

Email: [email protected] Page | 22
Section 7: Appointment Campaigns
Appointment Campaigns enable the advisor to request that specific students select a specific date and time in which
to schedule an appointment instead of the advisor creating appointments for each and every student. This feature
is commonly used when an advisor must meet with all of their students at least once per term. To begin, click on
Campaigns tab then under Actions, click on the Appointment Campaigns link and follow the setup steps.
To begin, from the Staff Home Screen, click on Appointment Campaigns.
Under Actions > Select Appointment Campaign
Step 1: Set up your availability Update or create availability to accept campaign appointments. Advisors will need to have availability defined before
they can be added to an appointment campaign.
Step 2: Define the Campaign
Enter the name of Campaign: The name of the campaign only appears to the advisor. This needs to be a name that
makes sense to you.
Campaign Type: Choose to create a tutoring or advising campaign. Depending on your permissions, you may only
have the option to create an advising campaign.
Slots Per Time: This will determine how many students can sign up for a time slot at one time. Changing this to a
number greater than one will make this group appointment.
Course or Reason: Choose the course or reason that the appointment will fall under.
Choose the Start and the End Date: This will be the date range for which you want the students to make their
appointments.
Length of the Appointment: This is where you define exactly how long the appointment will be. Durations include
10, 15, 30, 45, and 60 minutes intervals.
Appointments Limits: This will determine how many appointments you wish for the students to schedule.
Location: Select the location of where the appointment(s) will be held.
Common Issue
If course or reason do not match with your location, check
the advisor(s) availability is set to accept campaigns.

Email: [email protected] Page | 23
Step 3: Add Students to Campaign
Advanced Search: Depending on the population of students that you are issuing the appointment campaign to will
determine how you search for these students. Use the best search method for your population and then click Search.
You can then select student(s) and then click the Continue button.
Note: You will be able to review your selection prior to moving onto the third step.
Step 4: Add Advisors to Campaign You will need to select yourself as the advisor for the campaign. You may select additional advisors if they will be
meeting with this population of students for the campaign. Advisors will need to have availability defined before they
can be added to an appointment campaign.
Step 5: Compose your Message Compose the message that you would like to send to students in the invitation to schedule an appointment through the
campaign.

Email: [email protected] Page | 24
Email Subject: The topic will be the subject of the email going to the student.
Instructions or Notes: This will be your message to the student.
Anything in {$} is automatically filled by Bulldog Connect.
Note: This screen will also give you a preview of what the invite will look like.
Step 6: Confirm and Send Review the information and parameters you have entered for the campaign. Click Send when you are ready to email the
invites to the selected students.
As students schedule an appointment with you from the campaign email, you will receive an auto-generated email
notifying you of the appointment. The appointment will automatically be added to your Bulldog Connect Calendar and
adjust your availability.
Managing Your Appointment Campaigns Bulldog Connect provides you with several tools to help manage your Appointment Campaign after you create and send
it.
Appointments Made This tab will let you see which students have made appointments from the campaign. Not only can you view those
students, but also you can Send a Message or Add Note (Note: Add Tag is listed but is an administrative function
processed through PeopleSoft).

Email: [email protected] Page | 25
Appointments Not Yet Made This tab will display those students who have yet made their appointment from the campaign. Resend Appointment
Request option will let you resend the appointment campaign email to selected students.
Reports Created This tab will display all advisor reports that were created for the appointments made during the campaign.
Appointment Campaign Options
Edit Campaign Details: With this option, you can edit anything about the appointment campaign. When those
changes have been saved, they will automatically apply to all students who are still required to make an
appointment. Students who have already created their appointment(s) will not be affected by the changes.
Delete This Campaign: You can always use this option to delete an existing campaign. However, deleting this
campaign will NOT remove any student appointments that have already been schedules.

Email: [email protected] Page | 26
Section 8: Recording a Visit
This option is best used for simply tracking a student’s attendance for a particular reason. This option does not require
students to checkout, rather is simply tracks that the student was at this location for a particular reason. For instance, if
the department wanted to track the number of visits for Computer Use, this would be a good option. It won’t track how
long the student was there for Computer Use, rather just that they were there. Note: Bulldog Connect offers an option
to track time. This option is for services that are used to track a student’s time (both check-in and check-out) and
student would need to check in and out of the location.
Recording a Visit
Step 1: Log into your Bulldog Connect account.
Step 2: On the bottom right side, click on Additional Modes. Then Kiosk
Step 3: A new window will appear, you will choose your location. Once you choose the location you will be logged out of
your account.
Step 4: Select the workshop you want to record.
Step 5: The student can then swipe their ID card or enter their ID number.
Step6:

Email: [email protected] Page | 27
Step 5: The student can then swipe their ID card or enter their ID number
Multiple Purpose Mode

Email: [email protected] Page | 28
Section 9: Front Desk and Coach Role
The Appointment Center allows your student support staff to assist students who need to check in for an appointment, drop in to
see an advisor/tutor, schedule a future appointment, or cancel an appointment. Staff can monitor activity within the Appointment
Center and receive notifications when students are checked in.
Appointments and Drop-Ins Step 1: Additional Modes Once logged in, click on Additional Modes at the bottom right hand of the screen and select Appointment Center
Step 2: Select the location
Step 3: Appointment Center Once you have selected the location, you will be presented with the appointment center
Sort by a particular staff or services e.g. “Writing”
Search for a student by name, ID number, or
Fresno State email.
Sort by a particular care unit

Email: [email protected] Page | 29
Step 4a: Scheduling Grid After choosing a location, you will be taken to a Scheduling Grid. This grid can be narrowed down by Care Unit, Service,
Staff Member and Date/Time. The Staff, Service and Course filters now interact in a more intuitive way in Appointment
Center. These filters are now more interdependent. Any time you add or remove a selection in one of these three filters,
the options available in the other filters will be narrowed or widened based on that selection.
The Appointment Center has a calendar interface where available time for appointments are shown as white blocks and
unavailable times as grey blocks.
CARE UNITS
Ask your supervisor which care unit your office will
be using. Some offices might have more than one
care unit.

Email: [email protected] Page | 30
Step 4b: Drop-In Appointments Staff workers often need to view today’s appointments. In the 'Drop-In Appointments' screen, users can view all of the
drop-ins for the current day and take action from the list. You can find this screen by clicking the drop-down above the
filters at the top part of the screen.
Actions that can be taken from any queue include:
Send Message to Attendee (Student)
Move to Top (of queue)
Remove (from queue)
Step 4c: Scheduled Appointments With the 'Scheduled Appointment List' tab in Appointment Center, users can view all of the appointments for the
current day and take action from the list.
Actions users can take on appointments include:
Send Message to Attendee (Student)
Send Message to Organizer(s)
View Appointment Details
Check In
Check Out
Mark No-Show
Cancel Appointments
When choosing multiple appointments, actions are limited to sending messages and canceling appointments. This gives
users the ability to cancel all appointments for a given day in a particular location.
Users also have the ability to select any date and see appointments on the selected day.

Email: [email protected] Page | 31
Step 5: Create Appointment Once you click the green box to schedule the appointment, you can confirm the appointment. Choose the reason for the
appointment and click on Create Appointment. An email will be generated to both the advisor and student.
Step 6: Checking in Appointment When a student arrives for their appointment, you can swipe their ID card, key in their ID number, or email address and
check them in for their appointment. This will notify the appropriate advisor that the student has arrived.
The Actions menu allows
you to cancel or move the
appointment.

Email: [email protected] Page | 32
Drop-In and Check-Ins (non-appointments)
Step 1: Additional Modes Once logged in, click on Additional Modes at the bottom right hand of the screen and select Appointment Center
Step 2: Select the location
Step 3: Appointment Center Once you have selected the location, you will be presented with the appointment center
Step 4: Drop-In Appointments Once you have selected the location, change the scheduling grid to Drop-In Appointments, care unit to Tutoring, and
service to Course-based Tutoring.
Sort by a particular staff or services e.g. “Writing”
Search for a student by name, ID number, or
Fresno State email.
Sort by a particular care unit

Email: [email protected] Page | 33
Step 5: Record Visit Finish the by selecting the course then click Record Visit.

Email: [email protected] Page | 34
Track time: (Student Employee Check In and Check Out) Step 1: Additional Modes Once logged in, click on Additional Modes at the bottom right hand of the screen and select Appointment Center
Step 2: Select the location
Step 3: Appointment Center Once you have selected the location, you will be presented with the appointment center
Search for a student by name, ID number, or
Fresno State email.
Sort by a particular
care unit

Email: [email protected] Page | 35
Step 4: Track Time You have two options to Track Time.
Step 5: Choose the Service
Step 6: Check out Option 1: Search for a student by name, ID number, or Fresno State email and click check out.

Email: [email protected] Page | 36
Option 2: Find the student under Students Check In For Track Time and under actions choose Check out.

Email: [email protected] Page | 37
Section 10: Faculty Role (non-advising) Faculty Progress Report
1. The initial email will contain direct links for Progress Reports. You may also log onto Bulldog Connect to find the
progress report.
2. Only students requiring progress reports will be listed. You are able to save and submit completed reports.

Email: [email protected] Page | 38
Recording Class Attendance Step 1: Log into your Bulldog Connect account
Step 2: On the right side, click on “Record My Class Attendance” and change the term.
Step 3: First choose the course and the date. Once you record attendance press ‘Save Attendance’.

Email: [email protected] Page | 39
Section 11: Student Role Request for Advising Appointment
Step 1: Log into Bulldog Connect Log into www.my.fresnostate.edu
o From Main Menu, click on Bulldog Connect
o Click on Make Appointment
Step 2: Reason
Step 3: Location and Advisor Optional – You may choose a specific advisor.
Step 4: Time Select Find the best date that works for you and choose the best time.

Email: [email protected] Page | 40
Step 5: Review and Confirm Appointment View Appointment Details, enter a comment about what you want to discuss, set a reminder, and then click
Confirm Appointment.
Cell Phone Number
Students Name
Staff Name

Email: [email protected] Page | 41
Section 12: Reporting
Log into your Bulldog Connect account
Click the Bulldog Connect Academics link from the My Fresno State porta OR
MOST COMMON USED REPORTS
Check-Ins – Record a visit, no note attached
Appointments – Should be used for advising
Alerts or Cases – Run report of at risk students referred
Reports Icon

Email: [email protected] Page | 42
Appointment/Visit Reports
Appointments Report
This report will show any appointment created by a user within the platform. A single row in the Appointments Report
represents a single appointment instance with the Appointment Date within the date range chosen. If the appointment
instance is a group appointment, you will see a single row per student in the appointment. For a student to be returned
in the report, the student must be active in the term(s) selected. If no terms are selected, you will retrieve all students
active in any term with any appointments in the date range chosen.
The data in the report is Care Unit-specific. To view and access the data, users must have a role with access to a given
Care Unit and the ability to view appointments within that Care Unit. They also need the View Appointments Report
permission to see the link to the report.
This report will help partners answer the following questions:
• Which students had an appointment during a specific date range for a specific Care Unit, location or service?
• Who did the student meet with for the appointment?
• Which students scheduled an appointment vs. dropped in?
• What time did the meeting begin and end for the appointment?
• Which appointments were cancelled? Which appointments were “no-shows”?
• Was an appointment summary report created for the appointment?

Email: [email protected] Page | 43
Appointment Summaries Report
This report will show any appointment summary created by a user within the platform. Note that an appointment can
be either a scheduled or drop-in interaction with a student.
A single row in the report represents a single appointment summary with the Created Date within the date range
chosen. If the appointment summary was created for multiple students, you will find one row per student with the
summary report data. For a student to be returned in the report, the student must be active in the term(s) selected. If
no terms are selected, you will retrieve all students active in any term with any appointment summaries in the date
range chosen.
The data returned in the report is Care Unit-specific. To access the report’s data, users must have a role with access to a
given Care Unit and the ability to view Appointment Summaries within that Care Unit. They also need the View
Appointment Summaries Report permission.
This report will help partners answer the following questions:
• What summary reports were filled out in a specific date range for a specific care unit, location or service?
• What was written in the summary report notes?
• What are the answers to the free-response and/or yes/no questions in the summary reports?

Email: [email protected] Page | 44
Appointment Requests Report
This report will show any appointment request created by a user within the platform. A single row in the report
represents a single appointment request within the date range chosen. For a student to be returned in the report, the
student must be active in the term(s) selected. If no terms are selected, you will retrieve all students active in any term
with any appointment requests in the date range chosen.
To use this report, a user will need the View and Delete Appointment Requests for Other Users (per Care Unit) and View
Appointment Requests Report permissions.
This report will help partners answer the following questions:
• Which students requested but did not complete/schedule an appointment?
• Was that request matched and completed by a staff member?
• For which courses or services did a student request support for/in?

Email: [email protected] Page | 45
Check-Ins Report
The Check-Ins report shows any check-in for a visit in Navigate. This includes appointments, track time, and record visit
check-ins. A single row represents a single check-in within the date range chosen. This includes appointments, "track
time", and "record visit" check-ins. If you have selected an enrollment term or terms, the student must be active in the
term(s) selected to be returned in the results. Otherwise, the report will retrieve all students active in any term with a
check-in the selected date range.
To use this report, a user will need the View Check-in Report and View Students Checked-In/Out permissions.
This report will help partners answer the following questions:
• How students are utilizing resources and services outside of scheduled appointments, e.g.
– How many times have students checked in for a particular service at a particular location?
– How many students have checked in with a particular staff member?
– What is the average length of check-ins for a particular service?
Intervention Reports
Alerts Report
The Alerts report includes any user-created alert associated with the Navigate platform, along with associated details.
This covers alerts created by campaigns or ad-hoc alerts. A single row represents a single alert instance within the
selected date range. If you filter by enrollment term(s), only students active in the term(s) will return in the report. If you
do not filter by enrollment term(s), you will retrieve all students active in any term with any Alert instances in the date
range chosen.
To use this report, a user will need the View Alerts Report permission.

Email: [email protected] Page | 46
This report will help partners answer the following questions:
• Which students had alerts issued in the selected time period, by whom, and for what reason?
• Are alerts issued through Progress Report campaigns, ad-hoc issued Progress Reports, or ad-hoc alerts on the
student profile?
• What comments were included with the alerts?

Email: [email protected] Page | 47
Cases Report
This report will show any case created by a user within the platform and associated details regarding that case. A single
row represents a single case instance within the date range. If you have selected an enrollment term or terms, the
student must be active in the term(s) selected, otherwise it will retrieve all students active in any term with a case in the
selected date range.
The data returned in the report is Care Unit-specific. To access the report’s data, the user must have a role with access
to a given Care Unit and the ability to view cases within that Care Unit. The user will also need the View Cases Report
permission.
The Cases report allows you to learn about open or closed cases at your institution, including who opened the case, who
is assigned to the case, and the Case Closed Reason. Use this report to answer the following questions:
• How many cases are still open, and how do I see who is assigned to them so I can nudge them to close those
cases?
• How many of my advisees have not responded to case outreach?
Note: this only works if your institution has configured Case Closed Reasons that allow you to see which students have
not responded to outreach.
• How many students in my program had a positive case outcome this term?
• What comments have been created on each case?
Progress Reports Report
This report will show any Progress Reports and Progress Report responses created by a user within the platform. A single
row represents a single progress report instance with a created date within the date range chosen. For a student to be

Email: [email protected] Page | 48
returned in the report, the student must be active in the term(s) selected. If no terms are selected, you will retrieve all
students active in any term with any Progress Reports in the date range chosen.
To view this report, users will need the View Progress Reports Report and View Progress Reports on Students
permissions.
This report answers the following questions for partners:
• Which students have Progress Reports filed on them?
• Which students have been marked at risk and in which classes?
• How many estimated absences does a student have in a class?
• What is the instructor-estimated grade a student has in a course?
• Which instructors filled out a Progress Report as a result of a Campaign?
• What Alert Reasons were triggered from the Progress Report At-Risk notification?
Student Data Reports
Notes Report
This report will show any note created by a user within the platform. A single row represents a single note with a
created date within the date range chosen. If the note was created for multiple students, you will find one row per
student with the note data. For a student to be returned in the report, the student must be active in the term(s)
selected. If no terms are selected, you will retrieve all students active in any term with any notes in the date range
chosen.
To access this report, users will need the View Notes Report permission.

Email: [email protected] Page | 49
The Notes report allows partners to see how information outside appointments is being recorded by staff who have
access to Navigate. Use this report to answer the following questions:
• How many notes has a student had in a given period of time?
• How many notes have specific staff members put into the system?
• Are staff notes being made visible to students?
Study Hall Report
This report will show any study hall check-ins and hours created by a user within the platform. A single row represents a
single student with a check-in for study hall within the term chosen. For a student to be returned in the report, the
student must be active in the term selected.

Email: [email protected] Page | 50
To view this report, users will need the View Study Hall Report permission.
This report answers the following questions for partners:
• For students with required study hall hours, how many minutes have they completed for the chosen date range?
How many minutes of time do they have remaining to complete?
• For students with required study hall hours, which students have had "charity time" added during the chosen
date range? Who approved/entered that time?
• Which students have study hall hours remaining to be completed in the chosen date range?
Student Info Report This report will show general information for students in the platform. A single row represents a single student in the
Navigate platform.
To use this report, a user will need the View Student Info Report permission.
This report can be used to confirm that student data is coming into the system properly, and can help answer the
following questions:
• Is cumulative GPA coming over for the appropriate students?
• Are email addresses populating correctly for students?
• Are classifications updating properly for students?
• Who are all the assigned staff for each student?