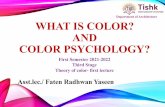What Color Are Your Skittles
Transcript of What Color Are Your Skittles

Classroom CopyWhat Color are Your M&M’s?Open your package of M&M’s. Do NOT eat the candy until you have completed this assignment.
1. Tally the amounts of the different colors of candy found in your package.
Candy Color Amount
2. Open Microsoft Excel and save your file as “M&M Colors” and your initials.
3. Click the mouse in cell B1 and type “My M&M Colors” in the formula bar.
4. Highlight “My Skittle Colors” in the entry bar and change the font size to 14 and BOLD. Merge cells B1 & C1. You may have to resize the columns so that the label fits well.
Figure 1: Click on the Bold button and change font size. Click on the "Merge & Center" button.
Figure 2: Click on double-headed arrow and drag to make column B wider
5. Enter the label “Color” in B3 and “Amount” in C3. Format these labels to be Size 12, Bold, Underline, and centered in the cell.
6. Enter the data in the table above in your spreadsheet in columns B & C until you have your all your data in, starting by putting your first color in B4.
7. Highlight the range of cells with the colors in it and format the font to size 12 and BOLD.
8. Change the color of the text for each Skittle Color to match the color name. (For instance, the font color for Green should be green). If you want, color the numbers as well.
Figure 3: Click on the Color Change A button to find different colors to choose from.
P a g e | 1

Classroom Copy9. Once the data is entered and formatted, highlight the range that has your data in it (both numbers and
colors).
Figure 4: Click on the cell with your color label in it and hold the mouse key down until you get to your last number.
10. Click on the Insert tab, select Column Chart and then select the column chart of your choice.
11. Click on the Design tab in the Chart Tools Contextual tab.
a.
b.
Figure 5: Select the more button in the Chart Layouts group.
c. Select a layout that has a title, legend, and titles on both the x & y axis.
P a g e | 2

Classroom Copy12. This is what the table should look like.
13. In the Title Selection space type “_____’s M&M’s”. (Put your name on the blank line.) You may have to change the current title.
14. The vertical axis title should reflect the amount of M&M’s of each color you received. Change this title to say “Amount”.
15. The horizontal axis title should reflect the colors of M&M’s you received. Change this title to say “Color”.
16. In order to change your columns to reflect the color of the M&M’s you will need to click twice on any one column in your chart.
17. Once you have one column selected, click on the Format tab in the Chart Tools contextual tab and select Shape Fill. Select the appropriate color.
18. Once you have changed the color in one column, the legend will reflect that this. You will be able to change column colors from the legend as well by clicking on colors in the legend. Change all columns to the correct color.
19. When you have completed your column chart, click on Print Preview to make sure that the chart and the spreadsheet will be printed.
20. Move the Column chart so that it is not covering any of your data.
21. To make your chart bigger or smaller, click on the corner of your chart and drag it so that it will resize appropriately.
P a g e | 3

Name: _____________________________ Date: ________________ Period: _________
Creating a Pie Chart1. What range do you need to highlight? _________________
2. Click the _________________ tab, go to the ________________ group, and select ____________ _______________. Select the Pie Chart of your choice from the drop-down menu.
3. In order to change your layout, you will to go to the _________________ tab in the Chart Tools Contextual tabs, in the ______________ group, click the ___________ button. Select a layout that includes a Title, legend, and the Percentages.
4. In the Title Selection space type “_____’s M&M’s Pie Chart”. (Put your name on the blank line.)
5. Label the parts of the table. These are the things you need to label: title, legend, and resize handles.
6. How do you change the color of the wedges:
a. __________________________________
b. __________________________________
c. __________________________________
7. Make sure your Pie chart is not either your data or your column chart. Resize it if necessary.
List the steps to resize:
a. ___________________________________________________
b. ___________________________________________________
8. When you have completed your pie chart, click on Print Preview to make sure that both charts and the spreadsheet will be printed on one page. Save and close your file. Submit the file to the teacher.
9. Turn in this paper.
Turn me in!!!
Standards:E.4. Create charts with titles and legends to visually represent data.Objectives:By the end of the period TSWBAT create a simple table with titles and legends.