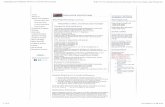Western Pacific Regional Data Platform
Transcript of Western Pacific Regional Data Platform
Western Pacific Regional
Data Platform
Data Explorer
USER’S GUIDE
Author: Data Platform working group Date: 20 October 2021 Version: DRAFT 5.0
Welcome to the WHO Western Pacific Health Data Platform, Data Explorer! This platform has a tool that is intended to help you easily visualize health and socioeconomic data for WPR countries to identify patterns and trends.
There is a log-in feature in the data explore. If you log-in, you can save your selected parameters and charts for future reuse. But without needing to log in, you can explore the platform and download data and charts.
For WHO staff, please use your own WIMS ID and password. For external users, there will be a feature to register and log-in using gmail or other email address when the platform is launched officially in the public.
Data Explorer
DATA EXPLORER – Start here to plot charts. 1. Go to the “Data Explorer” tab.
2. Search indicators you want to plot from the “Indicator” tab. You can either search
indicators from the folder displays under “List All Indicators”, or search under “Search Indicators”.
3. Check the boxes for the indicators you want to plot. You can select all the indicators to explore for now, or later choose additional indicators.
4. Go to the “Country” and “Year” tabs and select countries/areas and years for
which you want to see the data plotted or tabulated.
5. Go to “Charts” tab in the right window. Your selected indicators are now displayed in chart form. Scroll down to view charts for all of the indicators you had selected.
You can collapse either the “Parameters” or “Manage Selections” tabs to widen the screen containing “Charts”.
6. To change your parameters, for example adding or removing countries or years, expand the “Manage Selections” tab by clicking on the right arrow in the vertical blue tab. Click “Save selections” if you want to save the new parameter selections into your account; check the “Saved parameters” under the “Parameters” tab to see the history of your saved parameters (this feature is available only for log-in users).
7. For each selected indicator, you can also change the parameters (i.e. country, year) using the window to the right of the chart, under the “Parameters selected” card.
8. Design your chart under the “Chart design” card. You can add chart titles and
axis labels and choose color themes, chart sizes, and legend position.
9. You can also change the chart types, choosing among the icons (from left to right) for line graph, vertical bar graph, area chart, vertical stacked bar graph, horizontal bar graph, horizontal stacked bar graph, and pie chart. For scatter plot and box plot, click on the “Simple Statistical Charts” and choose from drop down menu.
10. To download the chart you created and designed, click a camera button at the
upper right of the chart area.
11. Save your work under the “Save chart” card inside the window on the right side.
Saved charts can be found under the “My Explorations” tab in the main top ribbon (this feature is available only for log-in users).
To create a Scatter Plot
1. Click on the “Simple Statistical Charts” and choose “Scatter plot” from the drop down menu.
2. Under “Chart design” card in the window to the right of the plot, select whether you want to plot by country or by year.
3. Select the indicator against which you want to plot by clicking on the dropdown list next to “Plot Against (compare)” title. The dropdown list includes all of the indicators you had previously selected. If the indicator you want is not on the list, then go back to the “Indicator” tab within the “Parameter” tab to add the indicator of choice.
The second indicator will be added to the Y-axis by default. The default settings do not allow for adjusting the X-axis and Y-axis ranges. If you want to switch the X-axis and Y-axis, you would need to start from the first step for creating a chart and select the indicator you want to see on the X-axis.
To create a map You can view your data in other formats, including “Table” in table format, “Maps” for a choropleth map. Remember to scroll down to see additional indicators.
To view and download data If you need the dataset for further analysis, you can download the .CSV, .XLS file from the “Table” tab.
You can also view and download descriptions of your data, for example the definition and data sources, under the “Metadata” tab.
To use Pivot Table The “Pivot Table” tab allows you to arrange the table’s row and column for downloading and create heatmap for viewing.
1. Changing the Pivot Table structure Under the “Pivot Table” tab, click and drag around disaggregation categories (for example “INDICATOR”, “YEAR”, “COUNTRY”, “VALUETYPE”; these categories show up by default based on your selected indicators). These categories can be dragged towards the left blue panel to create rows, or to the top blue panel to create columns. Other categories not wanted in the table can be dragged to the top gray panel.
2. To view the table in different formats At the top left corner of the window, located under the “Table, Chart, etc.”, there is a grey box that allows you to choose from different table formats, including Table, Table Barchart, Row Heatmap, and Column Heatmap. Note that the heatmap algorithm for the coloring of the heatmap is automatic.
3. To sort data You can sort data by row or column by clicking on top of the icons showing vertical and horizontal arrows, located below the table format selection. Click on either of the two arrows to achieve ascending or descending order.