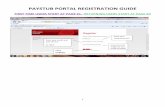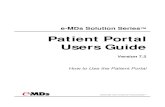WellRyde Dispatch Portal Managing Users
Transcript of WellRyde Dispatch Portal Managing Users

WellRyde Dispatch Portal – Managing Users
Copyright 2021. All rights reserved. This document contains trade secret, confidential, and proprietary information. Neither this document nor the information it contains may be further disclosed without written permission.
1
Overview
This job aid provides an overview of how to manage users in the WellRyde Dispatch Portal. You can
complete the following task with this job aid:
• Import Users
• Filter the Users list
• Review Users detail
• Edit an existing Users and manage their record
• Add a new User
• Manage Users’ documents
Navigating to Administer Users
1. Navigate to www.wellryde.com in your Google Chrome web browser, to access the WellRyde Dispatch Portal.
Note: If you currently do not have Google Chrome installed on your computer, it is recommended to download it as it is the preferred browser to access WellRyde in
2. Click Login on the top toolbar.
3. Click the WellRyde Portal box. You are
now ready to log into the application.
4. Enter your company code, username and
password, all of which will be provided to you upon your first-time logging in. The company code and your username are not case sensitive, but your password is. Then, click Login.

WellRyde Dispatch Portal – Managing Users
Copyright 2021. All rights reserved. This document contains trade secret, confidential, and proprietary information. Neither this document nor the information it contains may be further disclosed without written permission.
2
5. After logging into the Dispatch Portal,
navigate to the left side toolbar and click on the Manage Users drop-down.

WellRyde Dispatch Portal – Managing Users
Copyright 2021. All rights reserved. This document contains trade secret, confidential, and proprietary information. Neither this document nor the information it contains may be further disclosed without written permission.
3
6. Click Administer Users and the Users screen will appear.
7. Click on the Import button to view all your credentialed drivers on the users list.
Note: You only need to import users when changes and/or updates have been made to a user’s profile within Well Ryde’s Dispatch Portal. Common changes include adding new credentialed drivers or updating an existing driver’s driver license information. This ensures you have the most up-to-date information for all users within your organization.
8. Click on the Download radio button next to the Circulation source.

WellRyde Dispatch Portal – Managing Users
Copyright 2021. All rights reserved. This document contains trade secret, confidential, and proprietary information. Neither this document nor the information it contains may be further disclosed without written permission.
4
8. Click Import and OK.
9. You’ll see an updated list of credentialed
drivers on the users list.
10. After importing users, the Administer Users page provides you with a number of options to search, filter and view users. The page will automatically default to the Default Filter view, which can be found at the top of the Users page and is the same for every new user in WellRyde and cannot be edited. You also have the option to create a custom filter view and define the search criteria important to your organization. Creating custom filters helps to streamline your data, requires fewer keystrokes when searching and yields quicker search results. To do so, click +Add New View
11. For example, if you want to create a specific view to see all disabled drivers, first give your new view a name. Enter the name in the “View Name” field. In this case, we’ll call it “Disabled Drivers”. Next, define the View Level, which designates who can see the view. User Level is specific to you, whereas company level allows everyone in your company to see this view.

WellRyde Dispatch Portal – Managing Users
Copyright 2021. All rights reserved. This document contains trade secret, confidential, and proprietary information. Neither this document nor the information it contains may be further disclosed without written permission.
5
12. Click “Add Search Filter” to select the specific data fields you’d like to be visible for this view in the Search box. For our disable drivers, we’d like to filter by first name, last name and user-enabled.
13. You can also put in a default search value
for each filter as well by selecting an operator such as “like”, “equal” or “not equal”. “Like” prevents you from having to type out an entire word.
For example, if the driver’s first name is Samantha, including a like search value of “Sam” is an easy and quick way to generate results without having to search for the full name. “Equal to” provides an exact data match, where “Not equal to” is not exact.
14. Finally, you’ll need to select table columns.
They allow you to pick and choose the information you’d like to include in your user table. For our Disabled Drivers, we’d like to see the driver’s username, first name, last name, email, if they are user-enabled, if their account is locked and the last known vehicle. To ensure these columns are included in the table, simply click on one available column category at a time, then click the right arrow to move it to the Included in Table column. Repeat this process for each column you’d like to add. Use the up and down arrows on the right side of the Included in Table box to change the order in which the columns appear. We recommend placing the most important columns at the top of the list for easier viewing access on the user table.
15. To save the new filter view you just created, click Save Changes.

WellRyde Dispatch Portal – Managing Users
Copyright 2021. All rights reserved. This document contains trade secret, confidential, and proprietary information. Neither this document nor the information it contains may be further disclosed without written permission.
6
16. After saving, you can easily apply the new view by clicking on the current view drop-down and selecting the new view’s name.
If you prefer to see this view all the time, make it your default view by clicking Make Default.
If you need to edit a view…Click on the Edit button to do so, make your adjustments, then click Save Changes to apply your changes.
You can delete a custom view by clicking the Delete button.
17. After you’ve applied a view, use the search
box to easily find the data you need. Enter your search in the designated boxes, then click Search to quickly generate results in the table below. For example, if we want to search for disabled drivers by the name of “Ryan”, we can type “Ry” into the username field, click Search and find Ryan quickly.
18. To search specific data, use Column
Search. When clicking on this button, a search field will appear for each column shown. Type in what you’re searching for and hit enter to narrow your search results.
Note: To organize your user list by last name from A to Z, click on the up arrow in the last name column to do so.

WellRyde Dispatch Portal – Managing Users
Copyright 2021. All rights reserved. This document contains trade secret, confidential, and proprietary information. Neither this document nor the information it contains may be further disclosed without written permission.
7
19. To export an item from the Dispatch Portal,
click the Export button. This triggers a drop-down list to appear.
Note: You can either export the list to PDF or to Excel and save it to your computer for your records.
20. To view details for a specific user, search
for or find the individual’s name within the user list. Next, you can either click on their username or the three vertical dots next to their username.

WellRyde Dispatch Portal – Managing Users
Copyright 2021. All rights reserved. This document contains trade secret, confidential, and proprietary information. Neither this document nor the information it contains may be further disclosed without written permission.
8
21. When clicking the 3 vertical dots, the menu option will appear.
22. Select Details on the menu Note: A user’s profile page provides additional insight into their assigned roles, details, message history and login history. Message history displays messages to the user from the Dispatch Portal, while the login history displays every instance the user has logged into the Dispatch Portal within the last 7 days.
23. To edit and manage a user’s profile page click Edit Profile
24. To unlock a user’s account and reset their
password, first navigate to “Account Locked” toggles to turn it from on to off, then click Save Changes. For example, if you wanted to change a driver’s last name from Forester to Johnson, do so in the last name field. If the user role is a driver, include the user’s Driver’s License Number (this will go in the CDL Number data field), License State and License Expiration Date.
Note: These changes must be saved first before assigning a user a driver role. Then, ensure all other fields containing a red asterisk are filled in, and click Save Changes to update the record.

WellRyde Dispatch Portal – Managing Users
Copyright 2021. All rights reserved. This document contains trade secret, confidential, and proprietary information. Neither this document nor the information it contains may be further disclosed without written permission.
9
25. To reset a user’s password. Click Edit Profile again and click Change next to the Password field.
Note: A password must be 8 characters in length, is case sensitive and cannot contain any special characters or numbers. After designating a new password, click Save Changes again.
26. To add a new user to the Dispatch Portal
ensure you are on the Administer Users page within Manage Users.
Note: Imported users are typically only ModivCare credentialed drivers.
27. Click +Add User(s), then Create New
User.
Note: When creating a new user for an Admin, fill in all fields with a red asterisk under the profile details.

WellRyde Dispatch Portal – Managing Users
Copyright 2021. All rights reserved. This document contains trade secret, confidential, and proprietary information. Neither this document nor the information it contains may be further disclosed without written permission.
10
28. Scroll down to assign user’s role(s). Select
the role and click on the arrows assign. Click the Create User button
Note: Roles determine what access a user has to WellRyde. There are 7 unique roles a user can be assigned. Users can be assigned multiple roles at once if they will serve multiple functions within your organization.
1. Member Admin- Allows the user to add/maintain users and vehicles within WellRyde.
2. DI_Integration- Allows the user to perform integration with designated broker systems. For example, this role allows the connection between Circulation and WellRyde.
3. DI_Dispatcher- Allows the user to perform
4. DI_Driver-Allows the user to access the WellRyde Mobile App to perform trips. For non-credentialed drivers, you must first create their profile with user details, then click Save Changes. After doing so, you can edit their profile to assign them their driver role.

WellRyde Dispatch Portal – Managing Users
Copyright 2021. All rights reserved. This document contains trade secret, confidential, and proprietary information. Neither this document nor the information it contains may be further disclosed without written permission.
11
5. DI_User- Allows the user member admin access.
6. DI_Biller- Allows the user to perform extensive billing functions.
7. Account Owner-Allows the user to subscribe to add-on modules and purchase additional features within WellRyde.
29. To save captured documents to store against a driver or dispatcher’s record, use the Manage Documents function to do so.
Note: Navigate back to Administer Users then click Manage Documents. This allows your Admin to predefine required documents to be stored in the user’s profile including CPR certification, driver’s license, COVID certification or PPE certification.
30. You can make the document mandatory or
optional for each user, then click Save. Note: When a document is deemed mandatory, you cannot Save Changes unless all the information is filled in.