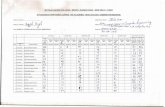Well Tutorial
Transcript of Well Tutorial

Geolog 6.6Well Tutorial

GEOLOG 6.6 - Well Tutorial 1
Contents
Introduction to Geolog's Well Tutorial . . . . . . . . . . . . . . . . . . . . . . . . . . . . . . . . . 1Prerequisites . . . . . . . . . . . . . . . . . . . . . . . . . . . . . . . . . . . . . . . . . . . . . . . . . . . . . . . 1Document Conventions . . . . . . . . . . . . . . . . . . . . . . . . . . . . . . . . . . . . . . . . . . . . . . . 1Tutorial Data . . . . . . . . . . . . . . . . . . . . . . . . . . . . . . . . . . . . . . . . . . . . . . . . . . . . . . . 1
Well Overview . . . . . . . . . . . . . . . . . . . . . . . . . . . . . . . . . . . . . . . . . . . . . . . . . . . 2
The Well Interface. . . . . . . . . . . . . . . . . . . . . . . . . . . . . . . . . . . . . . . . . . . . . . . . 3Open a Well . . . . . . . . . . . . . . . . . . . . . . . . . . . . . . . . . . . . . . . . . . . . . . . . . . . . . . . . 3Open Multiple Wells . . . . . . . . . . . . . . . . . . . . . . . . . . . . . . . . . . . . . . . . . . . . . . . . . . 4Open Document Views to Display Data. . . . . . . . . . . . . . . . . . . . . . . . . . . . . . . . . . . 6Track Types . . . . . . . . . . . . . . . . . . . . . . . . . . . . . . . . . . . . . . . . . . . . . . . . . . . . . . . 10
Create a Layout. . . . . . . . . . . . . . . . . . . . . . . . . . . . . . . . . . . . . . . . . . . . . . . . . 12Create a New Layout and Insert Tracks . . . . . . . . . . . . . . . . . . . . . . . . . . . . . . . . . 12Specify a Default Set . . . . . . . . . . . . . . . . . . . . . . . . . . . . . . . . . . . . . . . . . . . . . . . . 16Specify a Default Well . . . . . . . . . . . . . . . . . . . . . . . . . . . . . . . . . . . . . . . . . . . . . . . 17Format the Datum . . . . . . . . . . . . . . . . . . . . . . . . . . . . . . . . . . . . . . . . . . . . . . . . . . 18Format the Tracks . . . . . . . . . . . . . . . . . . . . . . . . . . . . . . . . . . . . . . . . . . . . . . . . . . 19Display Core Data in a Wireline Track. . . . . . . . . . . . . . . . . . . . . . . . . . . . . . . . . . . 30Display Core Descriptions in a Table Track. . . . . . . . . . . . . . . . . . . . . . . . . . . . . . . 33Plot a Core Photograph . . . . . . . . . . . . . . . . . . . . . . . . . . . . . . . . . . . . . . . . . . . . . . 34Insert and Format a Layout Header. . . . . . . . . . . . . . . . . . . . . . . . . . . . . . . . . . . . . 36Plot the Layout . . . . . . . . . . . . . . . . . . . . . . . . . . . . . . . . . . . . . . . . . . . . . . . . . . . . . 41
Text . . . . . . . . . . . . . . . . . . . . . . . . . . . . . . . . . . . . . . . . . . . . . . . . . . . . . . . . . . 44View Data . . . . . . . . . . . . . . . . . . . . . . . . . . . . . . . . . . . . . . . . . . . . . . . . . . . . . . . . 44View Data in Multiple Wells . . . . . . . . . . . . . . . . . . . . . . . . . . . . . . . . . . . . . . . . . . . 49Find Data . . . . . . . . . . . . . . . . . . . . . . . . . . . . . . . . . . . . . . . . . . . . . . . . . . . . . . . . . 51Create Data . . . . . . . . . . . . . . . . . . . . . . . . . . . . . . . . . . . . . . . . . . . . . . . . . . . . . . . 52Modify Data . . . . . . . . . . . . . . . . . . . . . . . . . . . . . . . . . . . . . . . . . . . . . . . . . . . . . . . 65Create Report / Print Data . . . . . . . . . . . . . . . . . . . . . . . . . . . . . . . . . . . . . . . . . . . . 72
Graphical Tools . . . . . . . . . . . . . . . . . . . . . . . . . . . . . . . . . . . . . . . . . . . . . . . . . 74Pin . . . . . . . . . . . . . . . . . . . . . . . . . . . . . . . . . . . . . . . . . . . . . . . . . . . . . . . . . . . . . . 75Merge. . . . . . . . . . . . . . . . . . . . . . . . . . . . . . . . . . . . . . . . . . . . . . . . . . . . . . . . . . . . 81Split . . . . . . . . . . . . . . . . . . . . . . . . . . . . . . . . . . . . . . . . . . . . . . . . . . . . . . . . . . . . . 83Curve Insert . . . . . . . . . . . . . . . . . . . . . . . . . . . . . . . . . . . . . . . . . . . . . . . . . . . . . . . 85Curve Insert Missing . . . . . . . . . . . . . . . . . . . . . . . . . . . . . . . . . . . . . . . . . . . . . . . . 87Wrap . . . . . . . . . . . . . . . . . . . . . . . . . . . . . . . . . . . . . . . . . . . . . . . . . . . . . . . . . . . . 87Picks - Inserting Lithology / Table Data . . . . . . . . . . . . . . . . . . . . . . . . . . . . . . . . . . 88Picks - Inserting Point Data . . . . . . . . . . . . . . . . . . . . . . . . . . . . . . . . . . . . . . . . . . . 94Dip Edit . . . . . . . . . . . . . . . . . . . . . . . . . . . . . . . . . . . . . . . . . . . . . . . . . . . . . . . . . . 96Baseline Shift . . . . . . . . . . . . . . . . . . . . . . . . . . . . . . . . . . . . . . . . . . . . . . . . . . . . . 101Depth Shift . . . . . . . . . . . . . . . . . . . . . . . . . . . . . . . . . . . . . . . . . . . . . . . . . . . . . . . 104

GEOLOG 6.6 - Well Tutorial 2
Highlight . . . . . . . . . . . . . . . . . . . . . . . . . . . . . . . . . . . . . . . . . . . . . . . . . . . . . . . . . 111Mount / Unmount Digitizer . . . . . . . . . . . . . . . . . . . . . . . . . . . . . . . . . . . . . . . . . . . 113
Utilities. . . . . . . . . . . . . . . . . . . . . . . . . . . . . . . . . . . . . . . . . . . . . . . . . . . . . . . 114Overview . . . . . . . . . . . . . . . . . . . . . . . . . . . . . . . . . . . . . . . . . . . . . . . . . . . . . . . . 115Starting the Module Launcher . . . . . . . . . . . . . . . . . . . . . . . . . . . . . . . . . . . . . . . . 116Using the Module Launcher. . . . . . . . . . . . . . . . . . . . . . . . . . . . . . . . . . . . . . . . . . 118Using the Menu List . . . . . . . . . . . . . . . . . . . . . . . . . . . . . . . . . . . . . . . . . . . . . . . . 123Evaluate. . . . . . . . . . . . . . . . . . . . . . . . . . . . . . . . . . . . . . . . . . . . . . . . . . . . . . . . . 126Interpolate . . . . . . . . . . . . . . . . . . . . . . . . . . . . . . . . . . . . . . . . . . . . . . . . . . . . . . . 129Resample. . . . . . . . . . . . . . . . . . . . . . . . . . . . . . . . . . . . . . . . . . . . . . . . . . . . . . . . 131Evaluate Lithology from GR Log . . . . . . . . . . . . . . . . . . . . . . . . . . . . . . . . . . . . . . 133

Geolog 6.6 - Well Tutorial Introduction 1
Introduction to Geolog's Well Tutorial
Welcome to the Geolog Well tutorial.
This tutorial is designed for new users of Paradigm’s Geolog Well product. It teaches you the basics of using Well by guiding you, through a typical workflow and procedures to:
• Become familiar with Geolog’s Well interface, and the various track types used in a layout.
• Create your own layout.
• View and modify well data in text (table) format using Well’s Text tool.
• View and modify well data using the graphical interface.
• Generate and modify data using a series of utilities designed for specific tasks.
Prerequisites
The Geolog Basics tutorial.
Document Conventions
In this document, all INPUT to the computer is in Bold Courier New, while all OUTPUT from the computer is in Courier New, but not bold.
Tutorial Data
The following additional files (files not supplied with software) are used in this tutorial:
DATA: stars_master.unl LAYOUTS: (copy from layouts_units)4_composite 4_pin4_depthmatch 4_sp_baseline4_dip_edit alltracks4_merge example_well4_module highlight4_picks sonic
FUNCTIONS:(copy from functions_units)gr_lith.qualify
PLOTS: all (in Stars project)
WELLS: atlas, electra, izar, mira, sirius, wezen

Geolog 6.6 - Well Tutorial Well Overview 2
Well Overview
Well is Geolog’s MDI (Multiple Document Interface) application designed to graphically display, edit and analyze log data in a single well.
Several wells can be loaded into memory, processed and then the changes saved or discarded, as required. Therefore, it is strongly recommended that only a few wells be opened consecutively, based on available memory. If large numbers of wells are to be processed simultaneously, use Geolog’s Project application (wells are not stored in memory, and data is immediately processed and saved to the database).
Layouts, which graphically display your data, are created interactively using a standard set of industry tracks, and an easy point and click mouse operation. Well provides standard layouts which can be used as they are, or copied and customized. Layouts are well independent so, once created, they can be used repeatedly for new wells and projects.
Text, a tool which displays your data in spreadsheet format, is used to view all or part of the data in a single well, and edit that data, as required.
Data analysis is carried out using a range of tools provided for curve correction, crossplot, etc.

Geolog 6.6 - Well Tutorial Step 1: The Well Interface 3
Step 1: The Well Interface
Procedure
This step will familiarize you with the Well interface. You will:
• Start the Well application and open a single well.
• Open multiple wells.
• Open various document views.
Open a Well
1. Start Geolog and open the STARS project.
2. Click on the Well icon to start the Well application.
Your screen should look similar to Figure 1. The Well menu is the only menu available, as data has not yet been specified for processing.
Exercise 1
Figure 1: Well Window Before Specifying Data to Process

Geolog 6.6 - Well Tutorial Step 1: The Well Interface 4
3. To specify the data to process, select Well > Open... to display the Well select dialog box.
4. Select ATLAS from the list of wells.
5. Click OK to open the well.
At this point, there is no well data displayed, as a document view defining the type of display required has not been opened.
Open Multiple Wells
1. Within the Well application select Well > Open Multiple to display the multiple selection dialog box.
Exercise 2
Figure 2: Well Select Dialog Box

Geolog 6.6 - Well Tutorial Step 1: The Well Interface 5
Available wells are shown in the Source section, on the left. These can be selected: - individually by left clicking, OR - multiply, by pressing CTRL and left clicking on each of the required wells.
2. Select the ATLAS, BOTEIN and CAPELLA wells, and click the button.
The selected wells are moved to the Selection section, on the right.
The button is used to remove wells from the selected list.
Figure 3: Well Multiple Selection Dialog Box
Figure 4: Multiple Wells Selected

Geolog 6.6 - Well Tutorial Step 1: The Well Interface 6
This Wells selection dialog box also enables you to open a previously saved well list. Well list maintenance is now accessible via Well > Well Lists.
3. Click OK.
The Well application Title Bar shows the 3 wells are open.
Open Document Views to Display Data
In this exercise, you will open several views such as text, xplot, artist and layout to become familiar with the MDI and the various ways in which Well can display data.
1. Open a new Text view and select the Log Headers tab.
ATLAS, the first well in the list is opened and its name is displayed in the Title Bar.
Exercise 3
Figure 5: Well Application Title Bar
Figure 6: New Text View Opened With ATLAS as the Active Well
Active Well
Title Bar

Geolog 6.6 - Well Tutorial Step 1: The Well Interface 7
2. Click the Next Well icon to move to the next well in the list, BOTEIN.
This logic of moving between wells can be used for any view in the workspace.
3. Click the Previous Well icon to move back to the ATLAS well.
4. To select a specific well from the list of open wells, click and from the list displayed select the well, CAPELLA, and click OK.
CAPELLA is now the active well.
5. Click the Next Well icon to move to next well in the list, ATLAS.
6. Select Well > View > Xplot... and open rho_nphi_gr.xplot.
7. Select Well > View > New > Artist to open an Artist view.
8. Select Well > View > Close All to close all the open views.
9. Select Well > Open Multiple to display the multiple selection dialog box.
10. Move the BOTEIN and CAPELLA wells to the Source field and click OK. ATLAS is now the only well open.
11. Select Well > View > Layout...
Figure 7: Multiple Document Views Open in Gelolog’s Well Application

Geolog 6.6 - Well Tutorial Step 1: The Well Interface 8
12. Select alltracks.layout, a layout previously created for this tutorial, from the displayed list.
13. Use the Zoom tools or select View > Zoom type to view the layout as shown in Figure 8.
The Zoom tools only work in the Display Area of the Well interface, see Figure 8.
The layout in Figure 8 represents a cross-section of some of the track types available in Geolog.
14. Close the alltracks layout view.
Figure 8: ATLAS Well Data Displayed in ALLTRACKS Layout
DISPLAY AREA
HEADER

Geolog 6.6 - Well Tutorial Step 1: The Well Interface 9
15. Select Layout > Open... and open example_well.layout.
Figure 9 and the table below describe the different components of a layout.
Figure 9: Components of a Well Layout
Artist Picture inserted in layout header
Track Header Area
Display Area
Track Footer Area
Border
Lithology track
Wireline track
Scale track

Geolog 6.6 - Well Tutorial Step 1: The Well Interface 10
Track Types
The following table contains a description of each of the track types available, that are used to display various types of data.
LAYOUT COMPONENTS
COMPONENT DESCRIPTION
Artist Picture A picture can be inserted into the header, footer or inside the border to display legends, logos or drawings.
Track Header Area Shows specified header or title information for logs.
Display Area Well log data is graphically displayed in this area.
Border The edge of the display area.
Track Footer Area Shows specified footer information for logs.
ScaleScale tracks display reference logs (e.g., depth, twtime, etc.). Multiple Scale tracks may be part of your layout, but only one log can be displayed in the track.
Wireline Track and Wireline LogWireline tracks display numeric log data. In addition to Wireline logs, core, mwd, and mud log data are examples of other kinds of numeric logs. Multiple logs can be displayed in the track.
LithologyLithology tracks display lithology patterns. The pattern displayed at each depth interval is keyed to the value of the lithology log defined for the track. Lithology logs are alpha logs which contain values such as SS, ST, and LS (sandstone, siltstone, and limestone, respectively).
SeismicSeismic tracks display synthetic seismic logs.
DipA Dip track is used for displaying dip in sections and on borehole images. There are 3 types of bars used for the graphic representation: Sine(wave), Tadpole and Herringbone.• SineSinewave displays can be used to manually pick/edit dips on a wellbore image by overlaying the Dip track on an Image track.

Geolog 6.6 - Well Tutorial Step 1: The Well Interface 11
To place the tracks in a layout select Insert > track type or click on the icon.
Dip continued...• TadpoleA Tadpole track displays a plot of dipmeter data representing Dip and Azimuth logs as tadpoles. Dip magnitude is represented as a circle on a logarithmic scale from 0 to 90 degrees. A tail on the circle is used to indicate the down-dip direction (azimuth).• HerringboneHerringbone displays show the projection of dip data onto a line of section as straight, short lines.
PointPoint tracks display graphic symbols. Unlike lithology, point tracks do not repeat the graphic pattern—it is plotted only once. Point tracks are used to display paleo symbols, stratigraphic symbols, etc., and wellbore symbols like plugs, packers, and casing shoes.
TableTable tracks display alpha logs containing descriptive text from either point or interval-sampled sets. A single alpha log is defined for each table track.
IntervalInterval tracks display alpha logs stored in interval sets. Interval tracks are used to identify cored or perforated intervals. They are also used to identify geologic areas by rotating the text vertically in narrow tracks.
ImageImage tracks display array data image logs, representing vertical and horizontal variation in formation properties, according to a gray scale, rainbow or user defined color map.
ArrayArray tracks display multichannel logs. The trace height displayed is the trace of the array log at one frame (i.e., the vertical size on the plot of the horizontal channels).
CGMCGM tracks are picture tracks for posting images. The image must be a CGM file (Geolog’s standard format). Graphic files in other formats can be used after conversion to CGM format using Geolog’s Artist application.

Geolog 6.6 - Well Tutorial Step 2: Create a Layout 12
Step 2: Create a Layout
Procedure
This step explains how to create a layout. Layouts define the graphical presentation of well log data stored in Geolog. Layouts are well independent, so they can be used for any well. New layouts can be created interactively, or by customizing an existing layout.
In this step, you will:
• Create a new layout and insert several track types.
• Specify a default set and default well.
• Format the datum for the display.
• Format the tracks.
• Add core data to a Wireline track.
• Display core descriptions in a Table track.
• Plot a core photograph.
• Insert and format a Layout header.
• Create a plot file.
Create a New Layout and Insert Tracks
There are two methods for inserting tracks on a layout:
• Using the icons on the toolbar (or the Insert menu).
• Using the Properties dialog box.
In this exercise you will learn both of these methods.
Layouts are ASCII files which are saved in the project’s layouts directory.
Exercise 1

Geolog 6.6 - Well Tutorial Step 2: Create a Layout 13
1. Close example_well.layout.
2. Select Well > View > New > Layout.
The display is blank and the Title Bar identifies the current layout as layout.
Insert tracks using Icons3. Begin building the layout by inserting all the tracks you wish to use in the
layout. For this exercise, insert the following tracks by clicking on each icon in the following order:
Wireline
Scale
Interval
Lithology
Point
Dip
Wireline
Table
CGM
Tracks are inserted to the immediate right of the currently selected track. Selected tracks are identified with a highlighted border and red control points (see Figure 10). A track is selected by clicking on it with the left mouse button.

Geolog 6.6 - Well Tutorial Step 2: Create a Layout 14
4. Move the scroll bar down the layout to view the displayed data in Figure 10.
Note: The Lithology, Point and Dip tracks take the default logs and automatically display the default logs, where they exist. Other tracks are empty and require logs and details to be specified.
5. Close the layout and Discard the changes.
Insert tracks using Properties dialog box
6. Start a new layout.
Figure 10: New Layout with Various Track Types Inserted
Selected TrackControl Point Scroll Bar

Geolog 6.6 - Well Tutorial Step 2: Create a Layout 15
7. Select Edit > Properties to open the Properties dialog box (see Figure 11).
8. In the Tracks section in the top left corner of the Properties dialog box, click Insert and insert the tracks in the following order:
Scale, Wireline, Interval, Lithology, Point, Dip, Wireline, Table, Cgm
Within the Properties dialog box, tracks are inserted below the currently selected track in the list, and to the right in the layout display.
9. In the Edit list, click on the Scale track (on the word "Scale") and then click Move Down .
The Move Up and Move Down buttons change the order of the tracks, both in the list and on the layout display.
10. Click OK to close the Properties dialog box.
11. Select Layout > Save As...
12. Save the layout using yourname.layout in the Selection field (e.g., johns.layout).
Figure 11: Properties Dialog Box for a New Layout

Geolog 6.6 - Well Tutorial Step 2: Create a Layout 16
Specify a Default Set
At installation, the default set for use in Geolog is WIRE. This can be changed by your Systems Administrator, if required. Geolog selects logs from the default set when a set is not specified, and searches the default set first when attempting to find and display logs.
When working in Geolog, you can change the default set, when required, as follows:
1. Select applicationname > Default Set... - for this exercise, Well > Default Set... to display the Set select dialog box.
2. Select a set (for this exercise, leave the default as WIRE) and click OK; the default set is displayed in the application’s Title Bar.
Exercise 2

Geolog 6.6 - Well Tutorial Step 2: Create a Layout 17
Specify a Default Well
You can also define a default well for your current Geolog session.
1. From the Geolog launcher bar select Project > Run.
2. For Windows type: set env(MIN_WELL) BOTEIN OR
For Unix type: setenv MIN_WELL BOTEIN
This sets the well, BOTEIN, as the default well when the Well application is opened during the current user session.
Here, you have set the default well variable from the command line for the current user session. It is also possible to set variables at a user, project, or site level in your geolog6_env.tcl file, on a more permanent basis. For more information refer to the Environment Guide on the Online Help.
Exercise 3

Geolog 6.6 - Well Tutorial Step 2: Create a Layout 18
Format the DatumBefore entering the details of each track, set the datum to define and limit the display.
1. Select Layout > Datum... to display the Datum dialog box.
2. Either:
— Click on the Values>> button and select Restore...
— Select a previously saved specification.
OR
— Set the values as shown in Figure 12.
3. Click OK to set the datum and close the dialog box.
Exercise 4
Figure 12: Setting the Datum for the Display (Metres and Feet))

Geolog 6.6 - Well Tutorial Step 2: Create a Layout 19
Format the Tracks
In this exercise, you will format each track in turn.
Wireline Log - GRTo add 2 logs in the first (leftmost) wireline track, and then format the display for each log:
1. Select the first wireline track.
2. How do you ensure it is selected?
3. Select Insert > Wireline Log TWICE to insert two logs into the track.
4. Within the Header, double click on the (black) first wireline log inserted to display the Properties dialog box.
Note: Clicking anywhere in the layout opens the Properties dialog box with the track/log selected being active in the dialog box.
5. Ensure the TRACK tab is selected.
6. In the Logs section, to specify the GR log for 1.Log:
— enter GR in the Log field in the Wireline Log section; Geolog searches for that log, or an alias for that log, throughout the entire well according to Geolog’s search rules;
OR
— click on the Log Select icon and select the log from the displayed list of available logs; if you use this method, it is advisable to remove the version number so that the latest version of the log is always displayed (unless, of course, a specific version is required).
7. Click on the second log in the Logs section—see Figure 13.
Exercise 5

Geolog 6.6 - Well Tutorial Step 2: Create a Layout 20
Wireline Log - CALINow define the second log as a caliper (CALI) log, and highlight washout zones by shading between the log and a bit size baseline.
8. Using Figure 14 as a guide, set the following values:
Wireline Log section:
— Enter CALI or click on the Log Select icon to select the log (WIRE.CALI).
— Left / Right: Left: 6" (152cm); Right: 12" (305cm).— Appearance: Click in the field to display the Appearance palette.
Change the solid red line to a BLUE DASHed line.Baseline section:
— Line: 8.5". (216cm).— Appearance: Click in the field and remove the line by selecting the
Blank option in the Appearance palette.
Figure 13: Specifying Logs to Display in the Wireline Track

Geolog 6.6 - Well Tutorial Step 2: Create a Layout 21
Left Shading section:
— Shade to: select Baseline from the dropdown list.— Appearance: click in the field and then enter the color
LIGHT_SALMON (or select it with the mouse).
9. Toggle on Save Datum to save your settings with the layout.
After saving the layout, whenever it is reopened, these datum settings will be used.
Figure 14: Formatting the CALI Log

Geolog 6.6 - Well Tutorial Step 2: Create a Layout 22
10. Click Apply to display the CALI log in the track.
11. Click OK to close the Layout Properties dialog box.
12. Select Layout > Save to save your changes.
Geolog has only one undo, so it is good practice to frequently save your work. You can then retrieve the changes you saved by closing the layout without saving and then reopening the layout. Alternatively, you can use Layout > Save As... and save the layout using different names to retain various versions of your work.
CALI Log with shading to baseline
Figure 15: CALI Log Displayed

Geolog 6.6 - Well Tutorial Step 2: Create a Layout 23
Scale TrackGeolog has specified some default settings, via the Datum dialog box, for the Scale track.
To change the default formatting1. Double click on the Scale track to open the Properties dialog box.
Another method for opening the Properties dialog box, is to select the track and then select Edit > Edit Object.
2. Verify the Scale track is selected in the Tracks Edit list.
3. Click on the Common tab and change the Width of the track to 0.9" (2.3cm).
4. Click on the Grids tab and set the following:
— Fine: Increment by 2 ft, solid MAGENTA line of 0.01 width(2 m, solid MAGENTA line of 0.025 width).
— Medium: Increment by 10 ft, solid GREEN line of 0.02 width(5 m, solid GREEN line of 0.05 width).
— Coarse: Increment by 50 ft, solid BLUE line of 0.03 width. Text size of 0.11(20 m, solid BLUE line of 0.075 width.Text size of 0.28).
5. Click on the Track tab and set the Justification to Right.
6. Click Apply to display your changes.
See Figure 16 for an example of the formatted Scale track.

Geolog 6.6 - Well Tutorial Step 2: Create a Layout 24
Interval TrackYou will now overlay the inserted Interval track over the Scale track.
First Step - Format the Interval Track1. From the Track Edit list, select the Interval track.
2. Select the Track tab and set the following:
— Interval log: enter or select TOPS.TOPS.
— Widths: toggle OFF.
— Limits: toggle OFF.
— Appearance: Color: MAGENTA, Text angle: 90 degrees.
3. Click Apply to view the changes.
Figure 16: Formatting the Scale Track
Specifies location of text
track width

Geolog 6.6 - Well Tutorial Step 2: Create a Layout 25
Second Step - Overlay Interval Track on Scale Track
Note: For a tidy overlay, ensure the tracks are the same width.
4. in the Track Edit list, select the Scale track and note the width of the track (found on the Common tab).
5. In the Track Edit list, select the Interval track.
6. Select the Common tab and set the following:
— Width: 0.9" (2.3cm) to set the Interval track to the same width as the depth track.
7. Click the Overlay button to overlay the currently selected track (Interval) on the track (Scale) on the left.
Geolog moves the track to the left and sets the attributes of the overplotting track as follows:
— Background: None (transparent fill).
— Header: None.
The Restore button is used to move the overlaying track back to the right.
Your display should look similar to Figure 18.
Overlay
Restore
Figure 17: Overlaying Buttons

Geolog 6.6 - Well Tutorial Step 2: Create a Layout 26
8. Close the Properties dialog box and save your layout.
Note: Tracks which are overlayed often have no border, fill and/or displayed log name. This can make them difficult to graphically select—try opening the Properties dialog box and selecting the required track; after closing the dialog box, the track will still be selected.
Figure 18: Interval Track Overlaying the Scale Track

Geolog 6.6 - Well Tutorial Step 2: Create a Layout 27
Lithology TrackThe Lithology track displays logs as graphic patterns of lithology codes. For
example, the code SS produces a pattern for sandstone while DM produces
a pattern for Dolomite .
Log data can be modified by qualifiers and percentage lithology values. By default, the lithology track displays Geolog standard codes and a default log name, but any required value can be specified.
To format the lithology track1. Display the Properties dialog box and select the Lithology track.
2. On the Common tab, set the Width to 2" (4cm)
3. On the Track tab, set the following:
— Minimum resolution: 2 (length of unit to be excluded).
— Maximum accumulation: 5 (to accumulate up to 5 lithologies).
— Box Appearance: Line width of 0.05 (0.1) to emphasize the box around the lithology groups in the display.
4. Click Apply.

Geolog 6.6 - Well Tutorial Step 2: Create a Layout 28
Point TrackThe Point track displays wellbore, paleontology and sedimentary structure symbols. Symbols are available in the Appearance palette as markers.
Markers can be created:
— In other programs and then converted for use in Geolog.
— Using Artist.
And then added to the Appearance palette (see the Artist Tutorial and Geolog’s online help for further information).
To format the Point track1. Select the Point track in the Properties dialog box.
2. On the Common tab, enter the following values:
— Width: 1" (2cm).
— Border: set the Line to blank.
3. Click the Overlay button.
4. Select the TRACK tab and set the following:
— Column Width: use the default of 0.5 (1); this value defines the width of the square box which surrounds symbols in the track. If the track width permits (i.e., is double or more the column width), overlapping symbols are displayed side by side.
— Appearance: set the Line to blank.
5. Click OK.
6. When you are satisfied with the changes you have made, save your layout. Your display should look similar to Figure 19.

Geolog 6.6 - Well Tutorial Step 2: Create a Layout 29
Dip TrackThe Dip track displays apparent dip in sections, with true formation dip represented as apparent dip projected into the plane of section. A dip log containing dip values (0 to 90 degrees) and azimuth log (degrees clockwise) are required.
To format the Dip track1. Open the Properties dialog box and select the Dip track.
2. On the Track tab, set the following values:
— Dip Style: Change the style to Herringbone (an angled line).
— Dip Appearance: Change the Line to BLUE. This defines the type and thickness of the dip line.
— Baseline Appearance: Set the Line to Dot and the Width to 0.025 (0.05).
3. Select the Common tab and set the Width: to 0.5.
4. Click the Apply button.
Figure 19: Formatting the Point Track

Geolog 6.6 - Well Tutorial Step 2: Create a Layout 30
Display Core Data in a Wireline Track
Core analysis results can be displayed in a Wireline track, using symbols to show the point of analysis rather than a continuous curve.
To display core data in a Wireline track1. Select the second Wireline track (Wireline_1) in your layout.
2. On the TRACK tab, click on the Insert button in the Logs section to insert a log in the track.
3. Select or enter CORE.PERM_CORE for the log.
4. Set the following values:
— Left: 0.001
— Right: 10
5. Click on Apply and note how the log is displayed in the track.
6. To plot data as symbols with no line connecting the data points, you must make the changes in the Appearance field, in the Wireline Log section.
— Appearance: Select the required Marker and enlarge the size until it is clearly visible and click Apply.Remove the solid Line and click Apply.(see Figure 20 for examples)
Exercise 6

Geolog 6.6 - Well Tutorial Step 2: Create a Layout 31
7. Insert another log in the Wireline_1 track.
8. Select or enter CORE.PHIT_CORE for the log.
9. Set the following values in the Wireline Log section:
— Appearance: Remove the solid Line.Select the required Marker and enlarge the size until it is clearly visible and click Apply.
The first log in a wireline track controls the default grids for the track (linear or logarithmic). Other logs can use other grid types (i.e., linear or log) without error.
10. Click OK to close the Properties dialog box.
11. Save your layout, which should look similar to Figure 21.
No changes to Appearance field.
Figure 20: Data Points With and Without Connecting Lines
Marker added to Appearance field.
Line removed in Appearance field.

Geolog 6.6 - Well Tutorial Step 2: Create a Layout 32
Figure 21: Wireline Track Displaying Core Data
Left and Right range
Symbol specified to display data
Wireline Track Header

Geolog 6.6 - Well Tutorial Step 2: Create a Layout 33
Display Core Descriptions in a Table Track
Table tracks display alpha logs containing descriptive text from either point or interval sampled sets. This permits a tabular rather than graphical presentation. Text positioning is depth referenced but can be automatically adjusted to avoid overwriting, with lines drawn back to the original depth for referencing.
To format the Table track to display core descriptions1. On the Common tab for the Table track, set the values as noted below:
— Space: 0.5" (1.3cm).
— Width: 3" (7.5cm).
— Header Line 1: Change to Core Description.
2. On the Track tab, set the following:
— Table Log: Enter/select CORE_POINT.DESCRIPTION.
— Appearance: Change Text Alignment to Left.
— Adjust Toggle ON. The core descriptions being plotted are referenced every foot (.3m), which would normally cause overplotting. By setting Adjust to ON, the text is repositioned (up or down) to avoid overplotting (click Apply and view the descriptions in the track, then toggle Adjust OFF and view the change).
— Join previous: Set a Red Dot Line with a Width of 0.02 (0.04). Join lines join the log values back to the correct depth in the previous track. Space set on the Common tab should be provided between the tracks to display these join lines.
3. Click Apply to view the changes. Your layout should look similar to Figure 22.
If the join lines are not visible, scroll the display up and down to refresh your view.
Exercise 7

Geolog 6.6 - Well Tutorial Step 2: Create a Layout 34
Plot a Core Photograph
Images like CORE and SEM (Scanning Electron Microscope) photographs which are depth-related and stored as CGM files can be plotted at the appropriate depth positions in a CGM track. The CGM files are stored in the project’s plots directory. A plot file name, and specified top and bottom depth range are all that is required to display these plots in Geolog.
In this example, an interval set named IMAGES has an alpha log named PHOTO which contains the depths and CGM file names.
Depth Images.Photo7390 CORE_1.CGM7395
Exercise 8
Figure 22: Displaying Core Descriptions in a Table Track

Geolog 6.6 - Well Tutorial Step 2: Create a Layout 35
To plot an image in a CGM track1. Select the CGM track in the Properties dialog box.
2. On the Common tab, set the following values:
— Space: 1" (2.5cm).
— Width: 1.3" (3.4cm).
— Header Line 1: Change to Core Photo.
3. On the Track tab, set the following:
— CGM log: Enter/select the log IMAGES.PHOTO.
— Join previous: Change the Line to Dash, and Width to 0.02 (0.04). The join lines connect the expanded core photo to its original depth range.
4. Click OK to view the changes.
5. Save your layout, which should now look similar to Figure 23.

Geolog 6.6 - Well Tutorial Step 2: Create a Layout 36
Insert and Format a Layout Header
An Artist picture (CGM file) can be inserted into the header, footer and/or inside the border of a layout to enhance presentation.
Pictures are created interactively in Artist (or imported and converted in Artist if you are using a picture from another program) and saved as CGM files in the plots directory.
Variable text can be inserted into the picture so that when it is placed in the layout, the relevant well name (for instance) is displayed. See Geolog’s Artist Tutorial for further information on using variables.
Exercise 9
Figure 23: Displaying a Photo in the CGM Track

Geolog 6.6 - Well Tutorial Step 2: Create a Layout 37
To insert a picture in the header of your layoutIn this exercise, a picture previously created in Artist and saved to the plots directory is inserted in the header of the layout.
1. Select Insert > Artist Picture > Header to insert a frame to hold the picture.
2. If required, use the scroll bars to adjust your view until you find the frame (which should still be selected) at the top of the display.
3. With the frame still selected, select Edit > Edit Object... to display the Picture formatting dialog box (see Figure 25).
Figure 24: Inserted Picture Frame in Header

Geolog 6.6 - Well Tutorial Step 2: Create a Layout 38
In the Display section, Width and Height display the dimensions of the picture. These dimensions can only be changed in Artist but before selecting the picture to display, note the Width value—this is a good indication of the width required for the picture to fit across the entire display.
4. Set the following values:
— Name: You can leave as "no_name" or enter your own identifying name.
— File: Enter/select class_header.cgm.
— Border: Set the line to Solid and the color to Black.
— Spacing: Vertical: 3" (8cm) to shift the header up above the track headers. This spacing is the default Height of the track headers, which are modified in "Adjust the Track Headers" on Page 39.
The Read Only option is automatically set after clicking OK or Apply. This indicates the picture cannot be modified. Open the Picture formatting dialog box and toggle OFF Read Only to make changes. The changes are made to the picture in the layout, not the Artist CGM file.
5. Click OK to display the picture in the header frame.
Your layout should look similar to that shown in Figure 26.
Figure 25: Picture Formatting Dialog Box

Geolog 6.6 - Well Tutorial Step 2: Create a Layout 39
6. Double click on the picture in the header to redisplay the dialog box.
7. Toggle ON "Show Hidden Text", click on Apply and view the results. What is displayed?
8. Toggle "Show Hidden Text" OFF and close the dialog box.
Adjust the Track HeadersThe large space of the headers for the tracks can be reduced either graphically or numerically as follows:
To graphically adjust track header height9. Hold the CTRL key while clicking on each track to select all the tracks.
10. Drag the top control point of one of the tracks down (see Figure 27).
Figure 26: Layout With Picture Inserted in Header

Geolog 6.6 - Well Tutorial Step 2: Create a Layout 40
Overlayed tracks can be difficult to select graphically; open the Properties dialog box, select the track (in this case, the Interval and Point tracks), close the dialog box—the track remains selected.
11. To determine the exact Header height the tracks have been adjusted to, open the Properties dialog box and note the Height in the Header section on the Common tab.
12. Open the Picture formatting dialog box (double click on the picture) and change the Vertical spacing to approx. 1.5" (3cm).
13. Save your layout.
Figure 27: Graphically Adjusting the Track Headers
Graphically adjust the track header height by selecting and dragging a top control point.

Geolog 6.6 - Well Tutorial Step 2: Create a Layout 41
To numerically adjust track header height• Open the Properties dialog box.
• Select the Common tab.
• In the Edit list, select each track in turn and change the Height in the Header section [in this example, to 1" (3cm)].
• Click OK to close the dialog box.
• Open the Picture formatting dialog box (double click on the picture) and change the Vertical spacing.
Note: The above track height spacing adjustments could have been performed before inserting the Artist Picture in the Header, thus saving the extra step of readjusting the Vertical spacing in the Picture formatting dialog box. The reverse was performed for this tutorial to show you the relationship between the Artist Picture position in the Header and Track header size.
Plot the Layout
The layout can be plotted to a CGM file and then opened in Artist (or other editing software), or sent directly to a plotter/printer.
To create a plot file1. Select Layout > Plot...
2. Enter myname_layout (e.g., johns_layout) in the Selection field—see Figure 28.
Exercise 10

Geolog 6.6 - Well Tutorial Step 2: Create a Layout 42
3. Click OK to save the file myname_layout.cgm to the plots directory.
The file can now be opened in Artist.
To print a layoutThe method used to print is dependant on the installed plotter software, the printer, and the operating system (e.g., Windows or Unix). As a result, the following procedure is intended as a guideline only.
Note: See your Systems Administrator for correct plotting/printing procedures for your site.
• Select Layout > Plot... to display the File Select dialog box.
• Locate the plots directory where your Systems Administrator has stored the plotting scripts (see Figure 29 for examples).
Figure 28: Plotting a Layout to a CGM File

Geolog 6.6 - Well Tutorial Step 2: Create a Layout 43
• Select the plotter/printer you wish to use, usually identified by a .plotter extension (.tcl or .tksh for MS Windows).
• Click OK to send the plot file to the device selected.
Windows Plotting Dialog Box
UNIX Plotting Dialog Box
Figure 29: Sending a File to a Plotter / Printer

Geolog 6.6 - Well Tutorial Step 3: Text 44
Step 3: Text
Procedure
Text (usually referred to as Text View) is Geolog’s tool for viewing, editing and inserting well data, renaming logs and sets, copying logs, and fixing log values in a single well. Data is displayed in table format and, like all tables in Geolog, data in greyed out fields is view only.
In this step, you will learn how to:
• View data in the well.
• View data in multiple wells.
• Search for specific data.
• Create new data.
• Edit existing data.
• Save a text view.
• Become familiar with procedures to produce reports and hard copies.
View Data
The Text window provides the ability to display all, or only part of, the data in a single well.
To improve access and store different sampling rates, Geolog displays well data in the functional subgroup, Sets. Each Set contains logs with log data, and can also contain Constants and Comments, stored in the Constants and Comments area of the database.
1. Close all open document views.
2. Open the Electra well.
Exercise 1

Geolog 6.6 - Well Tutorial Step 3: Text 45
3. Select Well > View > New > Text to display the Text window (see Figure 30).
When Text View is initially opened, the WIRE Set is displayed in the SETS view with the Sets table tab selected. Well data is not displayed until one or more selections are made.
To display data4. Click on each of the Table Tabs (see Figure 30), noting what is displayed in
each view.
5. Press and hold down the CTRL key while selecting the Formation set from the Sets List, both the Formation and Wire sets should be displayed.
6. Click on each of the Table Tabs again. On the LOG HEADERS tab, use the scroll bars to view the data.
To view data in a specific orderItems are displayed in the order they are selected, left to right or top to bottom.
7. Click on the Wire set to deselect the Formation set, and leave the Wire set displayed.
8. Click on the Log Headers tab.
9. In the Select column, click the checkboxes in the following order: DEPTH, DT, GR.
10. Click the Log Values tab and note the order of the columns.
11. Click on the Log Headers tab and remove your selections.
Figure 30: Text Window
Table Tabs
List of Sets

Geolog 6.6 - Well Tutorial Step 3: Text 46
12. Select, in the following order, GR, DEPTH, DT.
13. Click on the Log Values tab and note the change in display order.
To view selected data only14. Click on the Log Headers tab.
15. Select View > Show Selected to display the GR, DEPTH and DT logs only.
16. Select View > Show All to redisplay all items.
To view all data17. Click the Set filter button, above the Sets List, to display all sets.
18. Use the Table Tabs and scroll bars to view the data.
To sort data by column in ascending/descending order19. Click on the Log Headers tab.
20. If required use the horizontal scroll bar to bring the Top column into view.
21. Select the Top column header, and right click to display the column popup list.
22. Select Sort Ascending.
The data in the Log Headers tab is sorted according to the selection you make.
To fix column and row headersColumn headers and row headers can be fixed to retain a specific view.
23. Display the Wire set only.
24. Select the Log Headers tab. Figure 31 identifies fixed columns.

Geolog 6.6 - Well Tutorial Step 3: Text 47
25. Use the horizontal scroll bar to scroll the view to the right.
The columns "slide under" the fixed columns. Fixed columns do not scroll, enabling you to specify which columns always remain in view.
26. To "unfix" a column, press and hold down the ALT key, and click on the Version header (on the word "Version").
27. Use the horizontal scroll bar to adjust the view.
28. To "fix" a range of columns, press and hold down the ALT key, and click on the Mean header. All columns to the left of, and including, the Mean column are now fixed.
29. Press and hold down the ALT key, and click on the Select header to unfix all column headers. Fixing and unfixing columns can only be done consecutively.
30. Click on the Table Columns icon to display the Table Columns dialog box to fix and unfix columns, as well as change their size and visibility (see Figure 32).
Figure 31: Fixed Columns
Fixed column headers are displayed in inverted color

Geolog 6.6 - Well Tutorial Step 3: Text 48
31. Change the fields in the Table Columns dialog box as shown in Figure 32and note the dynamic changes to the table.
The Actions>> button enables you to perform an action on all columns. For example, hide all columns.
32. Use the same procedures to fix and unfix rows; click on the row numbers while pressing the ALT key—but note there is no dialog box to adjust rows.
33. Close the Table Columns dialog box.
34. To save the text view, click Text > Save, enter yourname.text in the Selection field, and click OK.
Figure 32: Table Columns Dialog Box

Geolog 6.6 - Well Tutorial Step 3: Text 49
View Data in Multiple Wells
1. Select Well > Open Multiple to display the multiple selection dialog box.
2. Select the ATLAS, BOTEIN, and CAPELLA wells, and click the button, and click OK.
3. Open a new Text view and select the Log Headers tab.
4. An active view can be duplicated using the Duplicate icon. Use this to duplicate the current Text view.
5. Click the Tile Order icon to display the Tiling Order dialog box, and tile these two Text views horizontally.
Exercise 2
Figure 33: Duplicate Text View of ATLAS Well

Geolog 6.6 - Well Tutorial Step 3: Text 50
6. Ensure the right view is selected and click to move to the next well in the list, BOTEIN.
The left view shows data from the ATLAS well, while the right view shows BOTEIN data. This is a useful tool for comparing data from different wells.
Figure 34: Text Views Tiled Horizontally
Figure 35: Tiled Text Views Showing Data For Two Wells

Geolog 6.6 - Well Tutorial Step 3: Text 51
Find Data
To search the entire well to locate specific data, use the Table Menu Find function in conjunction with the Set Filter button and Table Tabs.
To find data1. Click on the Set filter button to display all sets.
2. Click on the Log Headers tab.
3. Left click on the table menu, and select Find... to open the Find dialog box.
4. Fill in the fields as shown in Figure 36.
5. Click Add to List to add the search criteria to the "Find items that match these criteria" field.
6. Click Find Next to find the first occurrence which matches the search criteria specified.
7. Use the F3 key to search for the next occurrence matching the criteria.
To find data in a specific set or sets, log or logs, etc., use the viewing tools to display the specific data before using the Find function.
Exercise 3
Figure 36: Using the Table Find Function to Locate All GR Logs

Geolog 6.6 - Well Tutorial Step 3: Text 52
Create Data
In this exercise, you will learn how to insert various types of new data and in the following exercise, you will learn how to modify existing data.
The following naming conventions are imposed by Geolog:
• The set names "REFERENCE" and "WELL_HEADER" are reserved Set names.
• All names (wells, logs, comments, constants) in Geolog are restricted to 32 characters of any combination of letters, numbers and/or the underscore.
Set names should be consistent within the wells in a project, and within a working group or business unit within your organization.
If in place within your company, set name conventions should be used. Names usually reflect the type of data stored within the set. For example, WIRE: wireline log data; TOPS: formation names; DST: drill stem test data.
Sets1. Click the Sets tab.
When the Sets tab is selected, the following information is displayed:
To create new standard sets2. Select Insert > Standard Set > Lith.
A new Set named LITH is created and displayed. This Set is added either at the bottom of the Sets List if there are no other sets selected, or below any selected set(s).
Exercise 4
INFORMATION DISPLAYED DESCRIPTION
Set Name of the set.

Geolog 6.6 - Well Tutorial Step 3: Text 53
3. Click the Log Headers tab to view the logs created for this new Set (see Figure 37).
4. The logs within the Set have no values. To verify this, click on the Log Values tab.
To insert a "user defined" set5. Select Insert > Set to display the Set Create dialog box.
Figure 37: Logs Created When New LITH Set is Inserted
Figure 38: Inserting a User Defined Set

Geolog 6.6 - Well Tutorial Step 3: Text 54
6. Fill in the fields as shown in Figure 39.
7. Click Create to create the set.
8. Select the Log Headers and Log Values tabs and note the inserted data.
To duplicate existing sets9. Select the SETS tab.
10. Display just the HC_SIG set (select HC_SIG in the Sets List).
11. Select HC_SIG (place a tick in the checkbox in the Select column).
12. Select Edit > Duplicate. A new Set named HC_SIG_1 is created and displayed.
13. Select both sets (place a tick in the checkboxes in the Select column).
14. Select Edit > Copy and then Edit > Paste. There are now 4 sets prefixed HC_SIG (see Figure 40).
Figure 39: Inserting a User Defined Set

Geolog 6.6 - Well Tutorial Step 3: Text 55
15. Select HC_SIG_1, HC_SIG_2, and HC_SIG_3.
16. Select Edit > Delete.
The Reference SetThe Reference set is built and maintained by Geolog, and it is recommended you do not edit, rename or delete the Reference set and its logs.
17. Display the REFERENCE set.
18. Click on the LOG HEADERS tab to view the logs for the Reference set.
Figure 41 shows typical logs for the Reference set.
Figure 40: Creating Copies of a Set

Geolog 6.6 - Well Tutorial Step 3: Text 56
This Set contains all the downhole vertical references for the well and is used for domain translation from one vertical reference to another. It will always contain DEPTH as the primary reference but may also contain other references such as TVD, TST, TVT, TIME and TWTIME.
The REFERENCE set spans the maximum depth range to encompass all downhole data, and automatically extends as additional data is loaded into the well.
ConstantsConstants consist of common information for the whole well (e.g., latitude, measurement reference) and are stored in another reserved set, WELL_HEADER. Many Constants are stored automatically when data is loaded from LAS, LIS, and DLIS tapes or files.
Constants properties:
• can be either numeric (e.g., KB height) or alpha values (e.g., Company name).
• No limit to the number of constants you can define.
• Geolog’s Artist application can access these Constants to create customized headers and footers in log layouts and Artist pictures. For example, the picture inserted in the layout in Figure 26 on Page 39 contains variable text which has been obtained from the Constants for the currently open well. Variable Text is covered in the Artist Tutorial.
• Loglan (Geolog’s programming language) has database access to Constants values, as do external database access routines (e.g., cgglib).
Figure 41: Logs in REFERENCE Set

Geolog 6.6 - Well Tutorial Step 3: Text 57
Fixed ConstantsThe information found in the wellinfo.wellinfo file determines the Constants which are always present in every well. While Constants can be added, modified or removed from the wellinfo.wellinfo file, as required, Geolog requires the following constants, which should not be modified:
When the CONSTANTS tab is selected, the following information is displayed:
CONSTANT DATA TYPE DESCRIPTION
WELL Alpha*32 The unique key to identify the well within the project. Each well must have a unique key no more than 32 characters in length.
LATITUDE Alpha*20 The well’s latitude.LONGITUDE Alpha*20 The well’s longitude.X_LOCATION Double The well’s east/west surface location.Y_LOCATION Double The well’s north/south surface location.X_OFFSET_BOTTOM Double The well’s east/west bottom hole location.Y_OFFSET_BOTTOM Double The well’s north/south bottom hole
location.MEASUREMENT_REF Alpha*20 The surface point from which log depths
are measured (usually KB).ELEV_MEAS_REF Double The elevation of the measurement
reference.SURFACE_ELEV Double Ground (or mean sea level) elevation.DRILLED_DEPTH Double Drilled depth for the well.SYMBOL Alpha*8 The well symbol code. See the
Appearance palette Markers for a full list of available types.
PROJECT Alpha*32 Name of the project.INCLUDE_PROJECT Alpha*32 Name of the included project.
INFORMATION DISPLAYED DESCRIPTION
Set Set containing well constant.
Constant Name of the constant.
Value Value of the constant.
Units Units of the constant
Comment Descriptive comment.
Project Originating project name.

Geolog 6.6 - Well Tutorial Step 3: Text 58
To add a new Constant1. Select Insert > Constant to display the Constant Create dialog box.
2. Enter the values as follows:
— Set: If a set has been selected in the Sets List, it is displayed here, otherwise, WELL_HEADER is displayed.
For this exercise, click on the Dropdown List button and select WELL_HEADER, if required.
— Constant: Enter a name for the constant (e.g., TEST).
— Units: Double click on the entry displayed and delete it.
If possible, Geolog enters a "guesstimate"; if a different selection is required, you can either enter/remove it or use the Dropdown List button to select from a list.
— Type: Real.
— Value: 18.345.
— Comment: Optional; for this exercise, enter Tutorial - adding a constant.
3. Click Create to create the Constant.
4. If necessary, display the WELL_HEADER set.
Figure 42: Constant Create Dialog Box

Geolog 6.6 - Well Tutorial Step 3: Text 59
5. Click the Constants tab and scroll to the bottom of the Constants table to view the new constant.
CommentsWell and Set comments consist of strings of text assigned to comment names. Excerpts of the daily drilling report, completion information, or activity reports are examples of information which can be stored in the Comments area.
Well comments are stored in the set named WELL_HEADER, where well constants are also stored.
To add a new Comment1. Click on the Comments tab.
When the Comments tab is selected, the following information is displayed:
INFORMATION DISPLAYED DESCRIPTION
Set Set containing well comment.
Comment Comment name or title.
Value Comment text.
Project Originating project name.
Figure 43: New Constant, TEST, added to WELL_HEADER Set

Geolog 6.6 - Well Tutorial Step 3: Text 60
2. Select Insert > Comment to display the Comment Create dialog box.
3. Fill in the fields as shown in Figure 44.
If standard Comment names exist in the loginfo.loginfo file for your site, click on the Ellipsis button and select a name from a list.
4. Click the Create button to insert the comment.
LogsThe naming convention for logs is LOG_VERSION (e.g., CALI_1, CALI_2).
1. Display the sets CORE, DEVIATION, FORMATION, HC_SIG, PROD_INT and LITH.
2. Click on the Log Headers tab.
When the Log Headers tab is selected, the following information is displayed (use the horizontal scroll bar to view all the information):
INFORMATION DISPLAYED DESCRIPTION
Set Set name that contains the logs.
Log Log name; up to 32 characters long.
Version Version number of log; naming convention is Log_Version.
Units Log units.
Minimum Minimum log value.
Figure 44: Comment Create Dialog Box

Geolog 6.6 - Well Tutorial Step 3: Text 61
Maximum Maximum log value.
Mean Mean log value.
Std Dev Standard deviation of log values.
Top The shallowest non-null reference point (e.g., top depth).
Bottom The deepest non-null reference point. (e.g., bottom value).
SR Sample rate.
Frames Number of data frames or data lines.
Count Number of non-missing values.
Interpolation Type of interpolation (e.g., continuous, tops, point).
Type Data type (e.g., Real, Alpha, Logical, Double, Integer).
Repeat Repeat value: alpha - number of characters; real - array
Comment Descriptive comment. GEOLOG creates automatically.
Source Data source - GEOLOG module name that created the log.
Date Modified Date and time the log was created.
Userid User name of person who created the log.
Project Originating project name.
Exists Shows if log exists in well database (NO if not saved).
Save Shows if log needs to be saved (e.g., a log created by baseline shift but not yet saved).
Kind Source of the log.
API_Code Numeric code for log types, provided by logging company.
Tool Id Tool ID name provided by logging company.
Run No The logging run number for the well.
Pass No Pass number for this tool during this logging run.
INFORMATION DISPLAYED DESCRIPTION

Geolog 6.6 - Well Tutorial Step 3: Text 62
Direction Direction of logging (up or down).
Contractor Logging company contractor name.
Azimuth Type Where known specifies the type of apparent dip (i.e. North or TOH). Where not specified North is assumed when calculating true dip.This is only applicable to azimuth logs.
INFORMATION DISPLAYED DESCRIPTION
Figure 45: Logs View for Selected Sets

Geolog 6.6 - Well Tutorial Step 3: Text 63
To insert a new log1. Select Insert > Log to display the Log Create dialog box.
The Set name defaults to either the first set in the Sets List (after WELL_HEADER) or, if one or more are selected, the last set selected—in this example, LITH.
2. Enter/set the values as shown in Figure 46.
3. Click Create. The new log is inserted at the bottom of the list of logs.
4. Select View > Sort.
Set and log names are reordered by an alphanumeric sort except for the WELL_HEADER set, which retains its poll position.
Log Values1. Display the FORMATION set.
2. Select the Log Values tab.
3. Click on the DENMAN FM row header to select the row.
4. Click on the Table Menu icon and select Duplicate Row.
The selected row is duplicated and placed below the original.
5. Change the name of the duplicate to Thompson FM and the depth value to 2900 (see Figure 47).
Figure 46: Log Create Dialog Box

Geolog 6.6 - Well Tutorial Step 3: Text 64
Note: Appending, inserting, duplicating and deleting rows on the Log Values tab is not permitted for continuous data.
Set Name
Log Name
Figure 47: Inserting Log Values
New log values

Geolog 6.6 - Well Tutorial Step 3: Text 65
Modify Data
This exercise is designed to help you become more familiar with using the Text function in Well.
Editing Comments1. Display the WELL_HEADER set.
2. Select the Comments tab.
3. Double click on the Value field of Comment2 to display the Cell Edit dialog box.
4. Enter the following details:
TD - 11325.46ft (3452m) at 14:30 20 April 1999.
5. Click OK.
Modifying Logs6. Display the LITH set.
7. Select the Log Headers tab.
8. Change the log name AEMP to TEMP.
9. Delete the TEMP log.
Entering log values into the previously created LITH set10. Click on the Log Values tab.
11. Click on the Table Menu icon and select Insert Row.
12. Insert 3 more rows using the Table Menu.
13. Enter the data as shown in Figure 48, pressing <Enter> after each entry.
Exercise 5

Geolog 6.6 - Well Tutorial Step 3: Text 66
Table DeletionsTo delete a row:
• select the row, click on the Table Menu icon, and select Delete Row.
To delete data:
• select the row or cell(s), and press the DELETE key.
Warning:On the Log Values tab, Edit > Delete is not available to delete data and rows.
If you select a row, and are able to select Edit > Delete, this indicates that one or more logs have been selected on the Log Headers tab, and the selected log(s) will be deleted.
Figure 48: Entering Values for the LITH logs
metric
imperial

Geolog 6.6 - Well Tutorial Step 3: Text 67
14. Open the example_well layout—your lith data should be displayed in the Lith track.
Modifying Constants15. To go back to the Text view, click on the myname Document button (see
Figure 49) and display the WELL_HEADER set.
16. Click on the Constants tab.
17. Locate the LOCATION row.
18. Click in the field under the Value column and type in MILKY WAY GALAXY.
Figure 49: Modifying a Constant for the Currently Open Well
Document button

Geolog 6.6 - Well Tutorial Step 3: Text 68
Creating a TOPS set19. Open the WEZEN well (save any previous changes).
20. Open 4_composite.layout.
Note the displayed warning message (see Figure 50). The layout requires a TOPS set for the display. As none is available, Geolog displays a warning, and the layout consists of headers without logs.
21. Close the Feedback window and go to the Text view.
22. Select Insert > Standard Set > Tops. Geolog automatically inserts a standard TOPS set with 2 logs: Depth and Tops.
23. Select the Log Values tab.
24. Enter the values as shown in Figure 51. The null values represent the base depth for each zone.
Figure 50: Warning Missing Tops Set

Geolog 6.6 - Well Tutorial Step 3: Text 69
The working copy of the open well is updated as the changes are made, but these are not saved to the database until the Well > Save command is selected.
25. Display the 4_composite layout to view the well data.
26. Select Well > Save to save your changes.
27. Select Layout > Datum.
The settings in the Datum dialog box indicate that the layout covers zone1, minus 30 ft (10m) to the base of zone4. These settings were saved with the layout by clicking on the Save Datum checkbox in the Properties dialog box (Edit > Properties).
Figure 51: Entering Values for TOPS Log
Metric
Imperial

Geolog 6.6 - Well Tutorial Step 3: Text 70
28. Close the Datum dialog box.
Editing a sonic spike while simultaneously viewing the results graphically29. Open the IZAR well.
30. Open sonic.layout.
31. Click on the Tiling Order icon in the bottom right corner of the window.
32. In the Tiling Order dialog box, select yourname (text file) and sonic.
33. Click the Tile Selected radio button.
34. Click the Tile button
35. Click on the Layout view to make it active.
36. Use the Zoom tools and Scroll Bars to adjust your display. Scroll down the sonic track in the layout to about 3950 ft (1200 m), a sonic spike is clearly visible. Your display should look similar to Figure 52.
37. Click on the Text view to make it active and locate the WIRE.DT_1 depth of ~3966 ft (~1209 m) on the Log Values tab (see Figure 52).

Geolog 6.6 - Well Tutorial Step 3: Text 71
38. Change the sonic log value to 64.110 (210.332).
Note the changes to the display, a new log version (DT_2) displays the edited value.
DT_1 and DT_2 on the sonic layout are displayed with different horizontal scale ranges. To change, select Edit > Properties and select the Track tab.
Figure 52: Dynamically Editing a Sonic Spike

Geolog 6.6 - Well Tutorial Step 3: Text 72
Create Report / Print Data
Use the Report or Print options to produce reports and/or print all or part of the data in the currently open well. The following sections on reporting/printing are for information only, unless your instructor indicates otherwise.
ReportA report can be created and/or printed for all or part of the currently open well data.
To create a report• In text view, select Text > Report... to display the Report dialog box (see
Figure 53).
• Fill in the fields for the Report dialog box.
• Click the Report button. The report is saved to file or sent to a printer/plotter, as specified in the File field of the Report dialog box.
PrintThe Print option can be used to print what is displayed on the currently selected tab.
Note: The amount of data printed is determined by the printer setup—usually defined by your Systems Administrator.
Data to be saved to file or printed
Report file name or printer name
Figure 53: Report Dialog Box

Geolog 6.6 - Well Tutorial Step 3: Text 73
To print currently displayed tab data• Select Text > Print... to display the File Select dialog box (see Figure 28 on
Page 42).
• Select a printer to print directly to a printer.
OR
Specify a file name to produce a report which can then be opened in, for example, MS Wordpad or MS Excel. The following provides further information on the type of report files which can be produced.
Space Delimited (ASCII PRN)
To create a file with fixed spacing, specify .prn for the file extension (e.g., wire_log_headers.prn).
Comma Delimited (CSV Flat ASCII)
To create a comma delimited file, specify .csv for the file extension (e.g., wire_log_headers.csv).
Report Format
To create a report format, do not provide a file extension or, use any extension except .prn or .csv. If an extension is not provided, Geolog adds an .rpt extension.

Geolog 6.6 - Well Tutorial Step 4: Graphical Tools 74
Step 4: Graphical Tools
Procedure
In this step, you use the graphical tools available in Geolog to modify and create data.
You will:
• Insert and modify pins in a log and adjust the log between pins.
• Merge 2 logs and merge a section of a log.
• Split a log into sections.
• Insert missing data in a log.
• Use picks to insert lithology/table data.
• Use picks to insert point data.
• Manually insert dips into an Image track.
• Shift log values back to a constant baseline.
• Recalibrate the depth values of a log using Depth Shift.
• Highlight an area of interest and view the results in various document views.
Well provides a variety of tools to graphically manipulate and process log data. These tools are used to correct logs which have been poorly recorded, improve the display of logs by extrapolating from accurate data to less accurate data, and generate synthetic data.
When logs are modified, they are given an incremented version number and comment which reflects the modification. The original data is retained. Log names and comments can be edited using Text View (discussed in Step 3: Text on Page 44). Graphical tools are accessed from the Tools menu and most tools also have an icon on the Toolbar.
Regardless of the operation, graphical log editing follows the same simple procedure:
— Select the log(s).
— Select the graphical edit tool.
— Follow the prompts on Status bar.

Geolog 6.6 - Well Tutorial Step 4: Graphical Tools 75
The following table lists the available tools and provides a description of their function.
Pin
Pins are horizontal red lines drawn across an entire layout, and used to set control points at selected depths.
1. Close all open views - Well > View > Close All.
2. Open the MIRA well and discard any changes.
This well contains logging data acquired with several tools. Each tool was run several times over the same interval in the well. The Schlumberger tool codes (GTS and NSPECT) were used for the set names when the data was loaded. Each pass is represented as a different number appended to the set name.
TOOL DESCRIPTION
Pin Insert control points (handles) for log manipulation. Pins anchor logs to depth points, and are used with most graphics tools.
Merge Splice logs or sections of logs together.
Split Divide a log into 2 logs.
Curve Insert Curve Insert Missing
Insert new log values.
Wrap UpWrap Down
Modify the left/right limits of a wireline track so additional log values that extend beyond the current track limits can be displayed /inserted.
Picks Create Interval (Formation tops), Table (alpha logs), Point (marker logs) or Lithology (lithology patterns).
Dip Edit Graphically insert dips.
Baseline Shift Adjust log values to a constant baseline.
Depth Shift Shift logs vertically to place them “on depth” with a reference log.
Highlight AreaHighlight Cancel
Highlight an area of interest.
Mount DigitizerUnmount Digitizer
Mount a digitizer to record paper data.
Exercise 1

Geolog 6.6 - Well Tutorial Step 4: Graphical Tools 76
3. As it may be useful, select Well > View > Use Rulers to turn on Ruler display.
Selecting Use Rulers AFTER a document view is open does not display the rulers. This option must be toggled on BEFORE opening a graphical view (new or existing).
4. Open the 4_pin.layout.
Before beginning, you may wish to adjust the Scale track to display extra increments e.g., 10ft (1m) Medium solid lines with text.
To insert pins5. Select Tools > Pin—your cursor changes to a pencil icon with a pin attached.
6. Click the left mouse button at depth 3010 ft (918m).
7. Move the mouse pointer down, clicking at each depth of 3040, 3050, 3060ft (927, 930, 933m) (see Figure 54 for an example).
8. To end the pin insertion, MIDDLE click at 3070ft (936m).

Geolog 6.6 - Well Tutorial Step 4: Graphical Tools 77
9. Select the pin at 3040ft (927m).
10. Select Edit > Delete to delete the pin.
11. Practice the following:
— Select multiple pins by holding down the SHIFT key as pins are selected.
— Click within the track but away from the pins to deselect ALL pins.
— Select Edit > Select All Pins to select all the pins on the layout.
— To deselect individual pins, hold the CTRL key and click on a selected pin.
— Drag selected pins to a new location by holding down the middle mouse button on a pin and dragging. All selected pins are dragged. If the middle mouse button is clicked when a pin or pins is/are selected, new pin(s) are inserted.
Selected Pin
Figure 54: Pins Inserted in a Layout
Pin

Geolog 6.6 - Well Tutorial Step 4: Graphical Tools 78
12. Delete all the pins in your layout.
13. Select Tools > Pin to reinsert 2 pins at 3040 and 3060ft (927 and 933m).
To drag a pinned log14. Select View > Drag > Vertical to restrict the drag on the log to vertical only.
15. Left click the GR log to select it.
16. Click and hold down the middle mouse button at approximately 3045ft (928m) and drag the shape of the log to a new position.
See Figure 55 for an example of an adjusted log.
Figure 55: Graphically Adjusting a Log Between 2 Pins
Log currently being adjusted between 2 pins
Original Log

Geolog 6.6 - Well Tutorial Step 4: Graphical Tools 79
17. Select View > Drag > Both and repeat the process. Note the version number of the log after adjustment.
Duplicating the log displayBefore editing a log, you can make a DISPLAY COPY of it for comparison with the original. After adjusting the view, insert pins to make the required adjustments.
18. Select Layout > Open... and open 4_merge.layout.
19. To select the NSPECT_1.GR log, click on the log name in the track header.
20. Click the middle mouse button somewhere in the track to duplicate the log display.
21. To improve the new display:
— Double click on the new log (NSPECT_1.GR) to display the Properties dialog box.
— On the Track tab, adjust the range of the log (e.g., Left = 10, Right = 220) and change the Appearance (e.g., blue Line). Your layout should look similar to Figure 56.

Geolog 6.6 - Well Tutorial Step 4: Graphical Tools 80
22. Select the duplicated log and delete it.
Log VersioningWhenever an original log (log_1) is changed, an edited version of the log is immediately created and the version number increases incrementally (i.e., an edited version of log_1 appears as log_2). The original log is never overwritten.
It should be a regular housekeeping practice to keep the number of versions you have in your well database under control. Remember to make use of your log comments to keep track of which version is which.
Figure 56: Creating a Display Copy of a Log
Duplicate log

Geolog 6.6 - Well Tutorial Step 4: Graphical Tools 81
Merge
Logs from multiple runs down a well can be combined to form a single log using Merge. Merging is useful where logging runs overlap or where incomplete data is available. Logs can also be merged by splicing a section of one log into another. Pins are used to define which technique is used.
Note: The order of selecting logs defines the set and log name of the new merged logs.
To merge - single pin1. Reopen the MIRA well, discarding any changes.
2. Select Well> View > Close All and discard any changes.
3. Reopen the 4_merge.layout.
4. Insert a single pin at approximately 3069ft (935.5m), just above the data you wish to remove in NSPECT_1.GR_1 log.
Use the Position Information in the bottom right corner of the window to precisely select an exact depth.
5. Select the first log to be merged (NSPECT_1.GR_1).
6. Press and hold down the SHIFT key and select the next log to be merged (GTS_3.CGR_1).
Exercise 2

Geolog 6.6 - Well Tutorial Step 4: Graphical Tools 82
7. Select Tools > Merge to merge the selected logs to a single log which is displayed in the track (see Figure 57).
Note the set.logname and version number of the merged log which matches the set, logname and sample rate of the first log selected.
The new log is a combination of data down to the pin of the first log selected, and data from the pin to the end of the second log selected.
Two logs . . .
. . . merged into a single log using a single pin
Figure 57: Merging Logs
Pin
Merged Log

Geolog 6.6 - Well Tutorial Step 4: Graphical Tools 83
To merge - two pins8. Close and reopen the layout, reopen the well, and discard any changes.
9. Insert pins at approximately 3072 and 3078ft (936 and 938m).
10. Select NSPECT_1.GR_1, hold the SHIFT key and select GTS_3.CGR_1.
11. Select Tools > Merge to create a single log with the section 3072 - 3078(936 - 938m) from GTS_3.CGR_1 spliced into NSPECT_1.GR_1.
Split
Split is used to split a log, or group of logs, into two or more sections. This is used when deleting bad data from the bottom or top of a log (from logging inside casing or while the tool sits on the bottom).
In this exercise, you will split the tail from the log merged in the previous exercise.
To split a log1. Select Edit > Select All Pins.
2. Select Edit > Delete to remove all pins.
3. Scroll down to the bottom of the log created in the last exercise and note the start of the bad data.
4. Insert a pin at the beginning of the tail—3218ft (980.85m).
5. Select the NSPECT_1.GR_2 log.
6. Select Tools > Split.
The log is now split into two new log versions (see Figure 58).
7. Select the bottom (tail) log and then select Edit > Delete to remove the tail.
Exercise 3

Geolog 6.6 - Well Tutorial Step 4: Graphical Tools 84
8. Reopen both the well and layout, discarding all changes.
Figure 58: Removing Bad Data (a tail) from a Log using Split
Log Pinned and Split
Data Selected and Deleted

Geolog 6.6 - Well Tutorial Step 4: Graphical Tools 85
Curve Insert
Curve Insert is used to graphically alter a log display by drawing in missing data or re-drawing faulty log sections.
To insert a curve1. In the 4_merge layout, select the original GR log (NSPECT_1.GR_1).
2. Select Tools > Curve Insert.
The cursor changes to a pencil, and a new log is displayed in the track (see Figure 59). This is a temporarily inserted log named logname_CURVE_INSERT_1 which is used by Geolog during the editing process.
Exercise 4
Figure 59: Temporary Log Created When Using Curve Insert
Temporary log
Original log

Geolog 6.6 - Well Tutorial Step 4: Graphical Tools 86
Ensure points are entered in the order of increasing depth, to avoid overwriting the entered data points.
3. Click with the left mouse at the point to start curve insertion.
4. Continue inserting points to define the new curve.
5. Click with the middle mouse button, or press ESC, to complete the curve insert; a new version of the log has been created (see Figure 60).
6. Repeat the Curve Insert process, editing the log where appropriate. Scroll down, entering several values.
Note: The version number after each curve insert—the same log (in this example, Version 2) is updated with each change until the well is saved; after saving, another version (in this example, Version 3) would be created for subsequent changes.
Figure 60: Graphically Inserting Missing Curves
Original logGraphically inserted curves

Geolog 6.6 - Well Tutorial Step 4: Graphical Tools 87
7. Insert a third wireline log into the track.
8. From the Properties dialog box display the original log and change Wrap on the TRACK tab to 1x to create an identical display of the log.
Curve Insert Missing
Curve Insert Missing and Curve Insert are used to graphically alter a log by replacing selected sections with missing values. These tools are also used to insert missing values while creating a new log or section of log.
Curve Insert Missing is primarily used when digitizing. See Geolog’s online help for detailed information on these tools.
Wrap
Wrap is a quick method of modifying the left and right limits of a wireline track so that additional log values that extend beyond the current track limits can be displayed or inserted. More precise limits can be set on the TRACK tab in the Properties dialog box.
To use Wrap, select the log and then select Tools > Wrap Up or Tools > Wrap Down. See Geolog’s online help for more information.

Geolog 6.6 - Well Tutorial Step 4: Graphical Tools 88
Picks - Inserting Lithology / Table Data
Picks is an interactive graphical tool used to create and edit interval, table, point, and lithology data. Depth values are picked with the mouse by clicking on the layout, and log data is entered at that depth. The layout of graphical log data provides a guideline for picks depth.
Picks enables you to create new sets and logs, or edit existing set.log data.
Applications for the Picks tool include:
To use picks:
— Insert or select an Interval, Table, Point or Lithology track.
— Select Tools > Picks.
— Select a set name to save the picks, if required.
— Select a log name and its data type to be created by picking, if required.
— Insert picks data in the dialog box, as required, and pick the depth for this data.
Exercise 5
TYPE OF DATA LOG TYPETRACK TYPE
Marking zones for analysis. Tops Interval
Creating stratigraphic data for cross-section correlations.
Tops Interval
Marking perforations, casing shoes, etc. Point Point
Displaying text comments. Point Table
Creating interval data. Tops Interval
Creating lithology logs. Tops Lithology
Making lithology qualifier logs. Point Lithology

Geolog 6.6 - Well Tutorial Step 4: Graphical Tools 89
In this exercise, you will create a lithology and table track, and add tops data to each via a dialog box and graphical picks.
1. Open the IZAR well (discard any changes to Mira).
2. Close the 4_merge layout and discard any changes.
3. Open the 4_picks layout, a simple layout of the GR log with sand zones highlighted beside a depth log.
4. Select the Scale track.
5. Insert a Lithology track and then a Table track. These 2 tracks are displayed to the right of the Scale track.
6. Select the Lithology track, then hold the CTRL key and select the Table track.
7. Select Tools > Picks.
To create the lithology and table logs, Geolog displays dialogue boxes for you to define the set, and the two logs.
8. Using Figure 61 as an example;
— In the first two dialog boxes click Create to accept the defaults.
— In the third dialog box change the Log field to DESCRIPTION, delete the Units, change Repeat to 32, and click Create.

Geolog 6.6 - Well Tutorial Step 4: Graphical Tools 90
The Picks Edit dialog box is displayed (see Figure 62).
To insert lithology and table dataWhen entering the lithology/description, 2 pins must be inserted, one for the top and one for the base (which is actually the top of the next lithology) before the pattern and description are displayed on your screen. If you insert a single pin and enter the lith code and/or description, the information is not displayed until the next pin is inserted.
Figure 61: Creating the Set and Logs to Store Picks Data
Figure 62: Picks Edit Dialog Box
Rounding increment
Appearance Palette Fields

Geolog 6.6 - Well Tutorial Step 4: Graphical Tools 91
9. Insert a pin by clicking with the left mouse button at the start of the first sand zone [tops depth of 3116.5 ft (950.0m)] in the layout. If required, adjust the pin using the middle mouse button.
10. Click to insert a pin at the base of the sand zone, which is also the start for the next lithology.
11. Select the top pin and using Figure 63 as a guide:
— Click in the Lithology Appearance field (far right) and select a sand pattern from the displayed Appearance palette. The associated Lith code is automatically displayed.
— Enter SAND1 in the Table [Description] field.
Comments are entered in the left field.Codes are selected by clicking the Appearance field and selecting a marker, fill, or point pattern from the palette. The CODE, not the pattern or fill, is displayed in the Table Track.
— Click Apply.
To delete a pin, select it and click the Delete button in the dialog box.
Figure 63: Using Picks to Create Lithology and Corresponding Description Logs

Geolog 6.6 - Well Tutorial Step 4: Graphical Tools 92
12. Continue to enter further depth tops, completing the lith and description log values as shown in Figure 64.
— For the depth top at 3140.5 ft (957.3m) enter the lithology code with a percentage value as displayed in Figure 64. The format for entering percentage lithology is percentagecode (space) percentagecode(e.g., 40%CL 60%SS).
Lithology and/or table values are not required for every depth top. Leave the fields blank in the Picks Edit dialog box to set the value to missing.
Figure 64: Entering Lithologies and Descriptions

Geolog 6.6 - Well Tutorial Step 4: Graphical Tools 93
13. To drag existing defined lithologies, position the cursor over a pin, and click and hold the middle mouse button. A red frame of the new positions for the tops is displayed. Associated lithologies and descriptions move with the depth top (see Figure 65).
14. Click on the Done button once all data has been inserted and positioned.
15. To edit existing Picks data, select either track and then select Tools > Picks. All tops and base data are displayed with pins at each depth top, which can be modified as required.
16. Display the Properties dialog box and adjust the tracks to tidy up the display as follows:
— Reduce the height of the headers for the Lithology and Table tracks to match the Wireline and Scale tracks.
— Adjust the Header style to display the Titles vertically.
— Close the Properties dialog box.
17. Select and drag control points to adjust the tracks to provide enough room display the text.
Figure 65: Adjusting (dragging) a Depth Top
Original top position
Top dragged to new position
New position

Geolog 6.6 - Well Tutorial Step 4: Graphical Tools 94
Picks - Inserting Point Data
You can insert point symbols at required depths using Picks (i.e., casing shoe, perforations, paleo symbol). Point symbols are selected by inserting the name of a symbol or selecting a point symbol from the Appearance Palette.
In this exercise, you will create a point track, and add point data via a dialog box and graphical picks.
1. Select the Table track created in the previous exercise.
2. Select Insert > Point to insert a Point track to the right of the Table track.
3. Ensure the Point track is still selected and then select Tools > Picks.
4. Complete the Set Create and Log Create dialog boxes as shown in Figure 66, clicking Create after completing each.
The Picks Edit dialog box is displayed. This dialog box is the same as the one shown in Figure 62 on Page 90 with the exception that the fields are associated with the single point track selected.
Exercise 6
Figure 66: Creating the Set and Log to Store Point Data

Geolog 6.6 - Well Tutorial Step 4: Graphical Tools 95
5. Click on the layout at the required depth, to insert the first point. A pin is inserted at this point and its depth displayed in the Picks Edit dialog box.
6. In the Picks Edit dialog box, click in the Appearance field to display the Appearance palette.
7. Select a point symbol from the MARKERS tab.
8. On the Picks Edit dialog box click Apply.
The selected symbol appears in the track at the selected depth (see Figure 67).
9. Continue picking depths and assigning markers to each depth.
10. Click on Done when complete.
Figure 67: Entering Point Data

Geolog 6.6 - Well Tutorial Step 4: Graphical Tools 96
To edit existing Picks data, select the track and then select Tools > Picks. Existing pins are displayed which can be selected and modified as required, or new ones inserted.
11. Using Figure 68 as a guide, open the Properties dialog box and:
— Change the marker size and positioning, and color of the symbols.
— Remove the box from around the markers.
Dip Edit
The Dip Edit tool is used to graphically pick and adjust dips in an Image track. The tool enables you to trace out the dip curves as identified from an array log, and store the information as depth, dip and azimuth logs in a point sampled set.
To manually insert a dip into an Image track:
1. Open the SIRIUS well (discard changes to IZAR).
Exercise 7
Change this value to change the size and position of the symbols in the track.
Click in this field to display the Appearance palette - remove the line to remove the box around the symbol; select a color to change the color of the displayed symbols.
Figure 68: Changing the Point Track Formatting

Geolog 6.6 - Well Tutorial Step 4: Graphical Tools 97
2. Close the 4_merge layout and discard any changes.
3. Open the 4_dip_edit layout.
4. Locate and zoom in on the area of the image displaying the dip curves to be traced—for this exercise, approx. 5433 ft (1656 m).
5. Select Tools > Dip Edit to display the Dip Edit Setup dialog box.
6. In the Ancillary Logs section:
— Diameter Log: Enter WIRE.BS as shown in Figure 69.
7. Click OK to display the Dip Edit dialog box.
8. Click on the first curve to be traced.
A line with 3 control points is inserted into the track, and the depth, dip and azimuth values for the inserted dip are displayed in the fields in the Dip Edit dialog box (see Figure 70 on Page 98).
Figure 69: Editing the Dip Edit Setup

Geolog 6.6 - Well Tutorial Step 4: Graphical Tools 98
9. Using Figure 71 as a guide, click twice more to place the second and third control points.
It takes a little practice to get the line positioned as required, The insertion points do not have to be exact, as they can be adjusted later.
Figure 70: Inserting the First Point of a Dip
First mouse click inserts a line and 3 control points.

Geolog 6.6 - Well Tutorial Step 4: Graphical Tools 99
10. If required, use the MIDDLE mouse button to adjust the control points
OR
Click in the fields in the Dip Edit dialog box and adjust the Reference, Dip and/or Azimuth values, and click Apply.
The Colormap
This Colormap function is VIEWING ONLY to assist in focusing on different features of the image data.
11. Click on the Colormap icon and select File > Import.
12. Locate and select the fms.qualify function.
13. The image in the track is updated with the new colors.
14. Select File > Import and select dip_category.qualify.
15. Close the Colormap dialog box and DISCARD the changes.
Figure 71: Inserting Second and Third Points of a Dip
Second and third mouse clicks to position line

Geolog 6.6 - Well Tutorial Step 4: Graphical Tools 100
Warning: It is important to understand the following
When you close the Colormap dialog box, you are asked to save the colormap. In most instances, you should select "Discard".
Selecting "Save" saves the changes using the colormap name displayed in the Dip Edit dialog box and the file is saved in the project’s functions directory (e.g., using Figure 71, the changes would be saved with the name "gray_16" in ./stars/functions).
This is probably not what you require. If you wish to keep any changes made to the colormap, you should select "Cancel", select File > Save As and save the changes to a new name. Then, if required, close all dialog boxes and open the Properties dialog box (Edit > Properties) and change the colormap for the Image track.
16. Click Done in the Dip Edit dialog box.
To edit existing dips:
17. Select Tools > Dip Edit to display the Dip Edit Setup dialog box.
18. Ensure a Diameter Log has been entered and click OK to display the Dip Edit dialog box.
19. Click on the dip to be modified, or add/delete dips, as required.

Geolog 6.6 - Well Tutorial Step 4: Graphical Tools 101
Baseline Shift
SP logs frequently exhibit a gradual drift from the shale baseline with depth. To remove this drift and establish a consistent shale baseline (0 mv is usually the shale baseline) the Baseline tool is used. Any log can be baseline shifted (the baseline value is defined on the TRACK tab of the Properties dialog box) and log values shifted back to the constant baseline.
To baseline shiftThe SIRIUS well has an SP log that requires baseline shifting.
1. Close the 4_dip_edit layout.
2. Open the 4_sp_baseline layout.
This layout displays the log with a red baseline defined.
3. Select the SP_2 log.
4. Select Zoom > Overview and determine where the log should be shifted.
5. Zoom back in on the top of the log.
6. Select Tools > Baseline Shift. The mouse changes to a pencil with a pin attached.
7. Insert a pin (top pin), at the first point where the log crosses the baseline and then insert a second pin (base pin) at the second point to define the interval of the log to shift (see Figure 72).
Exercise 8

Geolog 6.6 - Well Tutorial Step 4: Graphical Tools 102
8. Insert pins at 2000 and 2500 ft (609.6 and 762 m).
The log shifts to the baseline as you insert each pin (see Figure 73). The values along the curve are being shifted by interpolation.
Pins are inserted at points where log crosses baseline.
Figure 72: Defining the Baseline Shift Interval in the Log
First (top) Pin
Second (base) Pin
Baseline

Geolog 6.6 - Well Tutorial Step 4: Graphical Tools 103
9. Press ESC when the pins have been entered.
Pin inserted to identify point to be shifted to baseline.
Figure 73: Selected Interval of Log Shifted to Baseline
Log has shifted back to baseline after pins inserted.
First (top) Pin
Second (base) Pin
Pin inserted to identify point to be shifted to baseline.

Geolog 6.6 - Well Tutorial Step 4: Graphical Tools 104
Depth Shift
Depth shift is used to recalibrate the depth values of a log. One or more logs can be recalibrated (shifted). The process involves creating a shift set by graphically matching the curve signatures from a shift (incorrect) log with the corresponding curve from a reference (correct) log. Once the shift set is created, it can be applied to any log.
To perform depth shifting, a layout is required where:
— the log to be shifted is displayed on one track, and
— the reference (correct) log is displayed on another track, and
— a space exists between the two tracks.
Depth Shift - create a shift setIn the following example, the NSPECT_1.GR_1 log is used as the reference and the GTS_1.SGR_1 log is shifted against it.
1. Reopen the MIRA well, discarding any changes to the SIRIUS data.
2. Close 4_sp_baseline layout.
3. Open 4_depthmatch layout.
The 4_depthmatch layout displays the logs for this well in the correct format for depth matching (see Figure 74).
Exercise 9

Geolog 6.6 - Well Tutorial Step 4: Graphical Tools 105
Shifts are created graphically by matching and saving pairs of points on the log to be adjusted and the reference log. These values are saved to a shift set which can then be re-applied to other logs that require shifting.
4. Select the log to be shifted, GTS_1.SGR_1.
5. Hold the SHIFT key while selecting the reference log—NSPECT_1.GR_1.
6. Select Tools > Depth Shift > Create Manual to display the Depth-shift set dialog box (see Figure 75).
Log To Be Shifted
Space Between Tracks
Reference Log
Figure 74: Typical Layout Required For Depth Shifting

Geolog 6.6 - Well Tutorial Step 4: Graphical Tools 106
7. In the Selection field enter SHIFT for the Shift Set name.
This set stores the depth tie-pairs created by this interactive process. If you had previously performed depth shifting, the SHIFT set would be displayed the list.
8. Click OK.
The log to be shifted is copied over to the reference log track to make visual depth comparison easier. The Depth-shift dialog box is displayed and the mouse pointer changes to a pencil (see Figure 76).
Figure 75: Depth-shift Set Dialog Box

Geolog 6.6 - Well Tutorial Step 4: Graphical Tools 107
Do depth shifts in multiple passes. On the first pass, pin points that require no depth shifting, on the second, distinctive points, on the third and subsequent passes, pin other depth correlations.
9. In the Reference Log track, make corrections to the log to be shifted using the following procedure:
— Insert pins at points where shifts are required with the left mouse button.
— Drag the pin and log to be adjusted up or down against the reference with the middle mouse button. Shift and reference depth values are displayed in the Depth shift dialog box as shifts are located.
The shift log can be moved left/right as well as up/down to make the correlation. Pins and horizontal red lines indicate the depth-offsets.
Pins can be inserted or deleted in any depth order.
Log to be shifted is copied to reference track
Figure 76: Overlay of Log to be Shifted in Reference Log Track
Shift rounding adjusts the shifted depth values to the nearest round value.

Geolog 6.6 - Well Tutorial Step 4: Graphical Tools 108
10. Click Done when all pins are inserted.
Log (shift) Curve
Depth Offset
Depth shifted to overlay reference curve
Pinned Depth Shifts
Figure 77: Pins Inserted Where Shifts are Required

Geolog 6.6 - Well Tutorial Step 4: Graphical Tools 109
Apply Depth ShiftsShifts are saved as depth pairs in the selected shift set. A shift set can be created by one person, then reviewed and edited by another.
To view the pairs1. Select Well > View > New >Text.
2. Select the SHIFT set and click the Log Values tab.
Although the depth offsets have been defined, and stored as a set of depth offset pairs, nothing has actually been shifted yet. The depth offset pairs can then be applied to individual logs. For each log depth shifted, a new version of that log is generated. If applied to a reference log (e.g., depth), every log in the set will be effectively shifted.
3. Make the 4_depthmatch layout active.
4. Select Tools > Depth Shift > Apply Logs to display the tp_log_shift module.
Figure 78: Depth Shift Pairs
Depth Offsets

Geolog 6.6 - Well Tutorial Step 4: Graphical Tools 110
The Module Launcher, Geologs’ document view for displaying loglans and modules, is detailed in "Utilities" on Page 114.
5. Using Figure 79 as a guide, complete the fields as follows:
Note: Once the Output Set has been generated, the reference log for this set can vary from the Sampling Log used, it may have been adjusted up and/or down by the amount of shifting that has occurred.
6. Select Launcher > Start or click the Start button to create new versions of each log selected for shifting.
FIELD VALUE
Input Set: WIRE
Sampling Log DEPTHAs set is not specified, the DEPTH log from the WIRE (Input) set is used.
Output Set: GTS_1
LOG_IN(Logs to shift)
Double click on the Value field and then click on the Log
Select icon to open the Log Select Multiple dialog box; select all logs in the GTS_1 set (except the reference log).
CORRECTED(Corrected reference log)
SHIFT.DEPTH_CORThe log to use which has been corrected by shifting (in this example, DEPTH_COR, the corrected depth log).
Figure 79: Depth Shift Apply Logs Module Displayed in Module Launcher

Geolog 6.6 - Well Tutorial Step 4: Graphical Tools 111
7. Make the Text View active and view the logs. See Figure 80 as an example or view the logs in a layout.
8. Close all open document views, discarding any changes.
Highlight
The Highlight tool is used to highlight an area of interest and is displayed in all Scale tracks on a layout. A highlighted area is also displayed in other document views.
1. Open the highlight layout.
2. Scroll down to approx. 850 ft (260 m).
Exercise 10
Figure 80: CALI Log after Applying Depth Shifting

Geolog 6.6 - Well Tutorial Step 4: Graphical Tools 112
3. Select Tools > Highlight Area.
The mouse pointer changes to a pencil.
4. Drag the pencil on the layout to highlight the coal area.
The area selected is highlighted in red in the Scale track.
5. Open the pickett_dt_rt crossplot.
Note the points highlighted in red on the crossplot.
6. Tile the open views.
Figure 81 shows an example of the areas of interest.
Figure 81: Using Highlight to Identify an Area of Interest
area of interest

Geolog 6.6 - Well Tutorial Step 4: Graphical Tools 113
7. Open a Text view.
The HIGHLIGHT set is a temporary set created for use by Geolog.
Note: The name "Highlight" is a reserved set name and should not be used because when you use the Highlight tool Geolog overwrites the set, and then deletes it when you cancel the highlighting.
8. Select Tools > Highlight Cancel, this function cancels the highlighting for all views.
The crossplot now displays the specified Z-axis colors. When the Highlight tool is used, the colors are converted to red and black for easy identification.
9. Highlight other areas of interest.
Only one area of interest can be highlighted at one time.
Use the Position Information in the bottom right corner of the window to precisely select an area of interest.
Highlighted areas are not saved when the display or well is saved, and remain until you exit Well or select Tools > Highlight Cancel.
Mount / Unmount Digitizer
Beyond the scope of this tutorial. See the Layout online help for information on using these functions, and the "Peripherals" section of the Environment online help for information on setting up digitizers for use in Geolog.

Geolog 6.6 - Well Tutorial Step 5: Utilities 114
Step 5: Utilities
Procedure
Geolog makes extensive use of the Module Launcher. The Module Launcher is a document view which displays functions and utilities (usually referred to as modules or loglans). In this step, you will become familiar with using the Module Launcher, and learn to use some of Well’s utilities which invoke the Module Launcher.
You will:
• Learn the various methods for starting Geolog’s Module Launcher.
• Learn how to use the Module Launcher.
• Learn about the Menu list tree and its uses.
• Create a new log using the Evaluate utility.
• Create regularly sampled data.
• Resample log data at a multiple of the current sample rate using the Resample utility.
• Evaluate lithology from a GR log.

Geolog 6.6 - Well Tutorial Step 5: Utilities 115
Overview
Geolog provides a range of data processing modules on the General menu, as well as a large range of standalone modules (modules not linked with a specific application such as Well) which can be invoked when you select General > Module...
Most of these modules can be:
• Run in either Well or Project.
• Used for log analysis, data manipulation and calculations.
• Applied to process either a single or multiple wells.
• Applied over a specified interval or the entire well.
• Run as a command line process external to Geolog6.
Help on each module is available via Unix man page entries. For example, to display help on the tp_despike module, at the Unix prompt enter:
% geolog6 man tp_despike
Help is also available on each module within Geolog, via a Module Help button. For example, to display help on the tp_log_copy module click the Module Help button displayed on the module view. A separate help window is displayed, as shown in Figure 82.
Figure 82: Example Module Help Window

Geolog 6.6 - Well Tutorial Step 5: Utilities 116
Starting the Module Launcher
This exercise will familiarize you with the various methods for starting Geolog’s Module Launcher and opening modules.
To open a standalone moduleUse the General menu within a Geolog application such as Well or Project.
1. Close all open views.
2. Reopen MIRA, discarding any changes.
3. Select General > Module... The File Select dialog box is displayed to locate and select the required module.
4. Open badhole.info.
Exercise 1
Figure 83: Module Launcher Displaying the Badhole Module

Geolog 6.6 - Well Tutorial Step 5: Utilities 117
To open a specific moduleSelect menuname > item—for instance, General > Evaluate or Petrophysics > Precalc.
5. Select General > Calculate > Calculator.
Only one Module Launcher view can be open at a time and as a result the Calculator module replaces the Badhole module.
To open a module using the Module Launcher menu or Toolbar6. Select Launcher > Module... to display the File Select dialog box.
7. Select a file.
To run from a command line (e.g., Unix or Windows TCL shell prompt)Examples of using the cgm_to_hpgl module:
Unix:geolog6 cgm_to_hpgl FILE_IN = section.cgm FILE_OUT = section.hpgl \
DPI = 300 MONO = false SCALE = false LENGTH = 10000 WIDTH = 900
Windows:cgm_to_hpgl FILE_IN = section.cgm FILE_OUT = section.hpgl \
DPI = 300 MONO = false SCALE = false LENGTH = 10000 WIDTH = 900

Geolog 6.6 - Well Tutorial Step 5: Utilities 118
Using the Module Launcher
This exercise explains the various components of the Module Launcher and how to use them. Using tools which invoke the Module Launcher to create or modify data is covered in the next exercises.
1. Select General > Calculate > TVD to open the tp_tvd module (see Figure 84).
When selected, functions are displayed in a Module Launcher window which, when completed, contains all the input and output information (parameters, constants and logs) required to run the module. Defaults are provided, where appropriate, and input data can be entered or selected from a list of valid options.
Exercise 2
Figure 84: Geolog’s Module Launcher Displaying the TVD Module

Geolog 6.6 - Well Tutorial Step 5: Utilities 119
Dropdown List Field
Figure 85: Working in the Module Launcher Window
Data Entry Field
Insensitive Value Field
Quick Entry Icon
Parameters Section
Selection Section
Data Entry Field - Log Select icon displayed afterdouble clicking or pressing ENTER.
Show Insensitive Toggle
More Value Field Types

Geolog 6.6 - Well Tutorial Step 5: Utilities 120
The following are brief explanation of some of the components of the Module Launcher. Your instructor will provide more detailed information, where required.
Selection Section
Input Set The set displayed is either the set specified for the module, or, if not specified, the default set specified for the application (see "Specify a Default Set" on Page 16). Logs to be processed by the module come from this set, unless otherwise specified.
To change, click on the Set Select icon to select from the Set Select dialog box, or enter a set name in the field.Note: In previous versions of Geolog, when the Input Set was
changed, all Parameters were reset to the defaults for the module. This no longer occurs. To reset the Parameter defaults, select Launcher > Reopen.
To change the Input Set for all subsequent module processing, select Application_name > Default Set... (e.g., Well > Default Set...).
Output Set The set displayed is either the set specified for the module, or, if not specified, the default set specified for the application (see "Specify a Default Set" on Page 16). Logs to be processed by the module are written to this set, unless otherwise specified.If the set specified does not exist, it is created.
To change, click on the Set Select icon to select from the Set Select dialog box, or enter a set name in the field.To change for all subsequent module processing, select Application_name > Default Set... (e.g., Well > Default Set...).
Sampling Log Enter a log name or click on the Log Select icon to open the
Log Select dialog box and select a log from the Input Set which determines the sample rate of data output when the module is processed.If this field is left blank, the output sample rate is determined by the Input Set’s reference (e.g., depth) or, if no input set is specified, by the first input log.Note: It is important in modules such as tp_fill that the sampling
control log covers the entire range of the input log being processed.
Show Insens By default the "Show Insens" option is toggled OFF, which means the Insensitive Value cells are not displayed.

Geolog 6.6 - Well Tutorial Step 5: Utilities 121
Set Processing Limits
Select to define the top and bottom limits.When the Set Processing Limits button is selected, the Datum dialog box (see "Format the Datum" on Page 18) is displayed. This dialog box is used to set processing limits, interval processing, etc. Where DATA_TOP / DATA_BOTTOM is used, the range of data processed represents the intersection of the range of all input logs and that of the sampling control log.
Parameters (Table) Section
Like spreadsheets, Geolog's Table format is organized into rows and columns. Data displayed with a colored background is view only, while that with a white background can be edited. The background color of the view only data is used to distinguish the type of data. In the case of the Value column, dark gray is used to indicate that a parameter is not applicable (uneditable) and light gray indicates the parameter is editable.Location Where the data can be found, if it exists:
• PARAMETER - default values.• CONSTANT - values are stored/read from well header
constants.• INTERVAL - values are stored/read from an interval set.• LOG - values are stored/read from a log set.
Mode Identifies the data as Input, Output or In_Out.Comment Description of the parameter.Unit The units in which the variable is stored or written (based on the
environment variable MIN_UNIT_SYSTEM).Name The name that the module searches for in the database.Value columns
If intervals are selected, the name of the interval is displayed in the column title; otherwise, the column title is "Value".Constant value or variable name to be used by the module; user definable.
Selection Section

Geolog 6.6 - Well Tutorial Step 5: Utilities 122
To enter / change data• Dropdown List field: Double click in the field to display the Dropdown List
icon. Click on the icon to display a list.
ORMiddle click on the field to cycle through a list of items.
ORClick in the field and enter a value.
• Data entry field: Click in the field and enter a value.
ORClick on the icon next to the field to display a list (double click on the field in the Value column to display the icon).
• Insensitive value field: The "grayed out" fields are not applicable (not editable) for the values currently selected. In this example, the TVD_TOOL_LENGTH is only applicable to the MERCURY method.
To enter / change data using Quick EntryThe Quick Entry dialog box displays lists and default values, where applicable, and information on the current parameter being modified in a single dialog box.
1. Select the Values field (Minimum Curvature) for Method in the Parameters table.
2. Select Edit > Quick Entry to display the Quick Entry dialog box.
Figure 86: Module Launcher’s Quick Entry Dialog Box
List of options
Value to be usedParameter Name and Type
Description (Comment) of parameter currently being modified

Geolog 6.6 - Well Tutorial Step 5: Utilities 123
3. Where applicable, double click on an entry in the list to specify the value to be used (for this exercise, use the default - Minimum Curvature).
4. The Quick Entry dialog box displays the next editable field. Enter the value to be used (for this exercise, 20).
5. Click Apply to apply the change and go to the next editable field.
6. Click Next to skip the current field and go to the next editable field. See the "Using Geolog" online help for detailed information on working in the Module Launcher.
7. Click Close to close the quick entry dialog box.
Using the Menu List
Geolog’s Menu List is a graphical tree or list view of the application menus. The Menu List is application independent, for instance, when in Well, the Menu List displays the General, Petrophysics, Geology and Geophysics menus. Regardless of whether or not, a document view such as layout, is currently open and active, these application menus still display when the Menu List icon is selected.
To display the Menu List8. Click the Menu List icon, in the Quick Access area of the Display Bar, to
display the Menu List.
Exercise 3

Geolog 6.6 - Well Tutorial Step 5: Utilities 124
You can navigate the Menu List using the mouse or keyboard:
Activity Mouse Operation Keyboard Operation
To expand a menuClick on its Plus sign OR double click on its menu name.
Select the menu and press the right arrow key.
To collapse a menuClick on its Minus sign OR double click on its menu name.
Select the menu and press the left arrow key.
To expand or collapse all items beneath a menu
RIGHT click on the menu name and select Expand Branch or Collapse Branch.
-
To expand or collapse ALL menus
RIGHT click on Menu List and select Expand Branch or Collapse Branch (see Figure 88 for an example)
-
Figure 87: The Menu List DisplayedMenu List Icon

Geolog 6.6 - Well Tutorial Step 5: Utilities 125
9. Practice using the Expand and Collapse Branch menu options.
To find a menu item RIGHT click on Menu List and select Find to open the Find dialog box.Enter the required search criteria and click Find.Note: You can also right click on any
menu name and select Find, but if the item you are looking for, is further up the tree you must select Search from Top.
On the keyboard press the first letter of the menu item required.
To invoke a menu item Double click on the menu name.
Figure 88: Expand, Collapse and Find Using Menu Tree
Right click on Menu List and select an option to perform on all menus

Geolog 6.6 - Well Tutorial Step 5: Utilities 126
10. Use the Find menu option to find the Evaluate module.
Evaluate
By applying an expression to an existing log, new logs can be created.
The following table lists some operators and valid expressions. For a comprehensive list, see Operators and Expressions in the Loglan online help.
Exercise 4
OPERATORS EXPRESSIONS
< less than<= less than or equal to> greater than>= greater than or
equal to== equal numbers or
the same string<> not equal numbers
or the same string
Calculation: DRHO - 2.3Youngs Modulus:DEN/SON**2Calibration: DEN*(1.0+CAL/12.0)Range: RANGE (DEPTH, 1000, 2000)Conditional: IFC (SEAM==ABC, CORR(PHIE),
PHIE)
Figure 89: Using The Menu List Find Option

Geolog 6.6 - Well Tutorial Step 5: Utilities 127
The conditional-if statement above, is operating on an alpha log and says that if the value of the SEAM log is ABC, then correct the PHIE log using macro CORR operating on PHIE; otherwise, return the current frame value.
1. Open the 4_module layout.
2. Within the Menu List, double click on Evaluate to display the tp_evaluate module.
3. Enter the parameters for the module as follows (and shown in Figure 90):
Selection section:
— Input Set: GTS_1; unless otherwise specified in the individual input fields, all input comes from this set.
— Output Set: NEW; unless otherwise specified in the individual output fields, all output is saved to this set; if the set does not exist, it will be created when the module is run.
If you select a specific Default Set using Well > Default Set... (in this case GTS_1), the Input and Output sets in the module default to GTS_1.
Parameters section:
— EXPRESSION: limit(sgr,20,99).
— UNITS: gapi.
— TYPE: REAL.
Figure 90: Evaluate Module

Geolog 6.6 - Well Tutorial Step 5: Utilities 128
— COMMENT: Truncate SGR log; Optional descriptive text explaining origins or purpose in creating.
— LOG OUT: SGR; Output set has been specified as NEW so data is stored in NEW.SGR.
4. Click the Start button. Your layout should reflect the new evaluated log (see Figure 91).
Geolog retains the last set of parameters used in each module. To rerun the module—open the module, select Launcher > Restore..., select the previous.modulename file and click OK. The last parameters used are entered into the module. You can also save your parameters (Launcher > Save As...) to a file to restore for future use.
e.g. Open General > Evaluate, select Launcher > Restore...select previous.tp_evalute and click OK.
Original Layout
Layout After Running Evaluate Module
Log to display does not currently exist.
After running Evaluate, log exists and is displayed.
Evaluated SGR log truncated at 20 and 99.
Original SGR log.
Figure 91: Original and Evaluated SGR Logs

Geolog 6.6 - Well Tutorial Step 5: Utilities 129
5. Save the well.
This ensures any new logs generated are new versions. Unless saved, a new log may be overwritten by subsequent log processing.
Interpolate
The Interpolate module:
— Creates regularly sampled data.
— Can interpolate from one reference domain to another. A set which is regularly sampled in one reference, such as DEPTH, can be interpolated to regular sampling in another reference, such as TWTIME. Both references must exist in the well database.
— Interpolates data within the same reference.
1. Select General > Sampling > Interpolate to display the tp_interpolate module.
2. Enter the parameters for the module as follows (and shown in Figure 92):
Selection section:
— Input Set: GTS_1.
— Output Set: NEW.
Exercise 5
Figure 92: Interpolate Module

Geolog 6.6 - Well Tutorial Step 5: Utilities 130
Parameters section:
— SAMPLE_RATE: 3.281 ft (1m).
— SR_UNITS: Feet (Metres)If left blank, the units default to those of the reference log otherwise, the new reference is converted to the specified units.
— REFERENCE: DEPTH The output reference.
— LOG_IN: SGRMore than one log can be specified.
3. Click the Start button. Your layout should look similar to Figure 93.
Click on the More Info icon in the Message area at any time during module execution to display the Feedback window (see Figure 93).
4. Save the well.
Figure 93: Interpolated SGR Log Displayed in Second Wireline Track
Original SGR log
Interpolated SGR log
Click to display Feedback window

Geolog 6.6 - Well Tutorial Step 5: Utilities 131
Resample
Resample is used to resample log data at a multiple of the current sample rate. This can be used to reduce log or database size, and allow faster processing. An anti-aliasing filter, to eliminate the aliasing associated with resampled data, can be applied, if required.
The module resamples depth or time to a new sampling rate.
1. Select General > Sampling > Resample to display the tp_resample module.
Exercise 6
Figure 94: Resample Module

Geolog 6.6 - Well Tutorial Step 5: Utilities 132
2. Enter the parameters for the module as follows (and shown in Figure 94):
Selection section:
— Input Set: GTS_1.
— Output Set: NEW.
Parameters section:
— SAMPLE_RATE: 3.281 ft (1m). The required output sample rate; data is resampled to an exact multiple of the input sampling rate; Geolog calculates the closest exact multiple of the sampling rate to use (therefore, the entered value may not be used).
— SR_UNITS: Feet (Metres). If left blank, the units are assumed to be the same as those of the reference log. Otherwise, the reference is converted to the specified units.
— ANTI_ALIASING: Leave the default as "Filter". An anti-alias filter may optionally be applied, and two are presently available, MEAN and FILTER. MEAN applies a simple top-hat filter to the data around the point being processed and thus calculates the mean for the output value. FILTER is a Hanning filter weighted to smoothly taper the window ends to zero.
— FILTER_SIZE: Number of points in filter; use the default of 201.
— REFERENCE: DEPTH; the reference log of the logs to be resampled.
— LOG_IN: SGR; one or more logs can be entered.

Geolog 6.6 - Well Tutorial Step 5: Utilities 133
3. Click the Start button.
Your layout should look similar to Figure 95.
Evaluate Lithology from GR Log
By applying a qualifier function, which translates data ranges to lith codes, to the values of a GR log, a new lithology log can be evaluated. This new log is continuously sampled at the INPUT LOG rate.
1. View the pre-defined qualifier function as follows:
— Select the tp_resample view (module launcher).
— Select View > Function Maintenance to display the Function Maintenance dialog box.
— Click the File Select icon and select gr_lith.qualify (see Figure 96).
Exercise 7
Figure 95: Resampled SGR Log
Input log
Resampled SGR log

Geolog 6.6 - Well Tutorial Step 5: Utilities 134
— Click OK to open the function.
2. Click OK.
All functions created and saved in the Xplot Function Maintenance dialog box are located in the project’s functions directory.
QUALIFY functions are applied within the Evaluate module or within Loglan programs.
3. Take a look at gr_lith.qualify using a terminal window.
4. To apply the gr_lith qualify function, select General > Evaluate.
5. Enter the following values:
— Input Set: GTS_1 (sample rate is used for new log).
— Output Set: NEW.
— EXPRESSION: gr_lith(gr); this means: Apply the gr_lith function to the GR log. The ranges specified in the function map lithology codes to their corresponding data points in the log.
Figure 96: Xplot Function Maintenance Dialog Box
GR value ranges to substitute with fill patterns

Geolog 6.6 - Well Tutorial Step 5: Utilities 135
— UNITS: leave blank, as there are no units for lithology codes.
— TYPE: ALPHA*4; this is an alphanumeric data type of 4 characters long. The default data length for an ALPHA log is 4, so you must ensure that the number of characters is at least as long as the longest output code.
You may wish to change this data later, so ensure the character length allows for this.
— COMMENT: Evaluate lithology from GR.
— LOG_OUT: LITH.
6. Click the Start button. Your layout should look similar to Figure 97.
Figure 97: Evaluated Lith Log Created From GR Log