Well Drilling Completion Data Submission system User Guide · 2020. 9. 15. · DDS Well Drilling...
Transcript of Well Drilling Completion Data Submission system User Guide · 2020. 9. 15. · DDS Well Drilling...
-
DDS Well Drilling Completion Data Submission System: A User Guide v 2.1 (Sep 2013)
Alberta Energy Regulator 1 of 141
1
Well Drilling Completion Data Submission system User Guide
♦ Well Drilling and Completion Data submission ♦ Fracture Fluid Data submission ♦ Water Source Data submission
Version 2.1 September 2013 1
-
DDS Well Drilling Completion Data Submission System: A User Guide v 2.1 (Sep 2013)
Alberta Energy Regulator 2 of 141
Change Control
Version Date Primary Authors Change Description 1.0 2012 Oct 10 Miriam Romero, Ian
Curle Initial Create
1.1 2012 Dec 31 Miriam Romero, Ian Curle
Added Fracture Fluid and Water Source sections
2.0 2013 May 16 Ian Curle, Abiodun Adeniran
Added Fracture Fluid and Water Source amendment sections
2.1 2013 Sept 13 Ian Curle, Abiodun Adeniran
Minor Updates
-
DDS Well Drilling Completion Data Submission System: A User Guide v 2.1 (Sep 2013)
Alberta Energy Regulator 3 of 141
Table of Contents About Well Drilling Completion Data Submission System ............................................... 5 How to use this User Guide ................................................................................................ 8 Navigation for Web Submissions ....................................................................................... 9 Overview........................................................................................................................... 13 Resources .......................................................................................................................... 16
a. Contacts..................................................................................................................... 16 b. Other References....................................................................................................... 16
Part A. Well Drilling and Completion .............................................................................. 17 A.1 Validate File.............................................................................................................. 18 A.2 Submit by File........................................................................................................... 19 A.3 Submit by Form ........................................................................................................ 20
A.3.1 Submitting Well Operation ‘Preset’................................................................... 23 A.3.2 Submitting Well Operation ‘Drilling’................................................................ 24 A.3.3 Submitting Well Operation ‘Deepening’ ........................................................... 26 A.3.4 Submitting Well Operation ‘Completion’.......................................................... 28 A.3.5 Enter Casing data ............................................................................................... 30 A.3.6 Enter Cementing data......................................................................................... 32 A.3.7 Enter Core data................................................................................................... 33 A.3.8 Enter Kickoff data.............................................................................................. 34 A.3.9 Enter Drillstem Test data ................................................................................... 35 A.3.10 Enter Plugback data ......................................................................................... 36 A.3.11 Enter Well Incident data .................................................................................. 37 A.3.12 Enter Packer data ............................................................................................. 38
A.4 Recall Saved Submission.......................................................................................... 40 A.5 Submit Amendment .................................................................................................. 42 Part B. Fracture Fluid Composition Data ......................................................................... 43 B.1 Validate and Submit Fracture Fluid by File .............................................................. 44
B.1.1 Preparing an XML file for submission............................................................... 46 B.1.2 Preparing a CSV File for Submission ................................................................ 47 B.1.3 Validation rules for batch submissions .............................................................. 49
B.2 Save and Submit Fracture Fluid by Form ................................................................. 53 B.2.1 Wells Tab: Select a Licence and UWI ............................................................... 55 B.2.2 Completions Tab: Select fracture interval record .............................................. 58 B.2.3 Fracture Components tab: Enter Fracture Components ..................................... 60 B.2.4 Component Ingredients tab: Enter component ingredients ................................ 63 B.2.5 Validate, Submit and Print ................................................................................. 67
*B.3 Validate and Amend Fracture Fluid by File............................................................ 69 B.3.1 Preparing an XML file for amendment .............................................................. 71 B.3.2 Preparing a CSV File for Amendment ............................................................... 72 B.3.3 Validation Rules for batch amendments ............................................................ 73
B.4 Amend Fracture Fluid by Form................................................................................. 74 B.4.1 Wells Tab: Select a Licence and UWI ............................................................... 76 B.4.2 Completions Tab: Select fracture interval record .............................................. 80 B.4.3 Fracture Components tab: Add and Amend Fracture Components ................... 82
-
DDS Well Drilling Completion Data Submission System: A User Guide v 2.1 (Sep 2013)
Alberta Energy Regulator 4 of 141
B.4.4 Component Ingredients tab: Add or amend component ingredients.................. 85 B.4.5 Validate, Amend and Print ................................................................................. 89
B.5 Review Submitted data.............................................................................................. 93 B.6 Adding an item to a Reference Table........................................................................ 94 Part C. Fracture Fluid Water Source Data ........................................................................ 96 C.1 Validate and Submit Water Source by File............................................................... 97
C.1.1 Preparing an XML file for submission............................................................... 98 C.1.2 Preparing a CSV File for Submission ................................................................ 99 C.1.3 Validation rules for batch submissions ............................................................ 101
C.2 Validate and Amend Water Source by File............................................................. 105 C.3 Save or Submit Water Source by Form................................................................... 106
C.3.1 Validate, Submit and Print ................................................................................ 107 C.3.2 Validate, Submit and Print ................................................................................ 120
C.4.0 Amend Water Source by Form............................................................................. 122 C.4.1 Water Source Data tab: Amend Water Source Information.............................. 123 C.4.2 Validate, Amend and Print ................................................................................ 124 C.4.3 Review a Submission ....................................................................................... 126
Part D. Submit Paper Daily Reports Package to Core Research Centre (CRC) ............. 127 Part E. Appendices.......................................................................................................... 130 Appendix A: Directive 059 Table Codes........................................................................ 131 Appendix B: Electronic Well Drilling and Completion Data Submission Matrix ......... 133 Appendix C. Fracture Fluid Composition Data Submission Matrix............................... 136 Appendix D. Fracture Fluid Water Source Data Submission Matrix ............................. 139
-
DDS Well Drilling Completion Data Submission System: A User Guide v 2.1 (Sep 2013)
Alberta Energy Regulator 5 of 141
About Well Drilling Completion Data Submission System The Well Drilling Completion Data submission system is a web-based data capture system. It allows users to submit well drilling and completion data directly to the AER using the Digital Data Submission (DDS) system. This satisfies the filing requirements stated in AER Directive 059: Well Drilling and Completion Data Filing Requirements. Data can be submitted in two ways:
o By using interactive forms o By submitting batch files that contain data organized in the AER-prescribed format.
These files can be in any of the following format: XML (Extensible Markup Language) CSV (Comma Separated Values) – for fracture fluid and water source
data submissions only Previously submitted data can also be amended by the licensee by requesting an amendment through the DDS system. This functionality is currently not available for fracture fluid and water source submissions.
Getting Started Before accessing the Well Drilling Completion Data Submission system, you need to have the following:
o A DDS User ID and a Password o Correct DDS roles (i.e. permissions)
Submit Well Drilling and Completion Data Submit Fracturing Fluids Amend Fracture Fluids
If you have not been assigned a User ID and Password or do not have the required DDS roles, please contact your corporate DDS administrator. You may also consult the DDS User Guide by clicking on the link “DDS Guide” on the DDS Home page.
Accessing Well Drilling Completion Data Submission System You can access the Well Drilling Completion Data submission system via the AER Web site as follows:
1. Open the AER home page at the following URL: http://www.aer.ca.
-
DDS Well Drilling Completion Data Submission System: A User Guide v 2.1 (Sep 2013)
Alberta Energy Regulator 6 of 141
2. There are two options to navigate to the DDS homepage.
Option 1: On the right hand section of the website, locate Quick Links and select Digital Data Submission from the drop down list.
Option 2: On the top menu items, point cursor to “Data & Publications” and select Digital Data Submission
3. After you select Digital Data Submission (DDS) the DDS Login screen opens in a new window.
-
DDS Well Drilling Completion Data Submission System: A User Guide v 2.1 (Sep 2013)
Alberta Energy Regulator 7 of 141
4. In the User ID and Password fields, enter the user ID and password that was assigned
to you by the corporate DDS administrator.
The menu items shown vary depending on the roles assigned by your corporate DDS administrator.
5. In the left side menu, when successfully logged in, expand the “AER” menu, then the “Submissions” menu then the “Well Drilling Completion Data” menu all by clicking the + icon beside the menu header. From the Well Drilling Completion Data menu item, select the item you wish to access.
-
DDS Well Drilling Completion Data Submission System: A User Guide v 2.1 (Sep 2013)
Alberta Energy Regulator 8 of 141
How to use this User Guide This User Guide explains how to use the functions in the DDS Well Drilling Completion Data system in order to comply with the electronic submission requirements of AER’s Directive 059: Well Drilling and Completion Data Filing Requirements.
o The User Guide should always be used in conjunction with the current edition of Directive 059.
o While the User Guide outlines the submission process, the user should always refer to
Directive 059 for data submission definitions and requirements.
o The User Guide refers to data elements using Directive 059 code tables, e.g. Conductor casing is not referred to as ‘Conductor’ casing but as casing type 1. For a complete list of all these codes, refer to Appendix A under Part A. Well Drilling and Completion of this guide.
o The User Guide highlights some submission rules but the user should always refer to the
Business Rules spreadsheet on the DDS homepage for Well Drilling Completion Data (Business Rules hyperlink on the right hand pane under Related Resources).
-
DDS Well Drilling Completion Data Submission System: A User Guide v 2.1 (Sep 2013)
Alberta Energy Regulator 9 of 141
Navigation for Web Submissions The table below describes the general functionality of the following commands when submitting via web form:
Submission system Commands
D&C FF WS
System action
x Opens a data entry panel for the type of operation selected. Add
x x Enables selection of the drop down menu items or data entry fields.
Add hyperlink x Opens the next tab so a new record can be added.
Add Perfs x
Navigates user to the Add Perforation page where fracture records can be added for wells with more than 9 event sequence.
Amend x On “Amend & Print” form page, this submits the amendment
Amend hyperlink x Opens the next tab so data can be amended
Browse x x x Allows user to browse computer to find the XML or CSV file to be validated or submitted.
Cancel x x x Cancels the current activity. Data on the page is not saved.
Clear Diversion Authorization x
Clears the Diversion Authorization Type and Diversion Authorization ID to enable the selection of another option
Completions hyperlink x
Opens the Completions tab so data can be amended
Confirm x Sends the data in the current submission file from user’s web browser to the AER.
Delete
x x x
Deletes the selected record. IMPORTANT: When the record is deleted, any associated data is also deleted. For example, deleting a casing will delete any cementing events that are associated to it and deleting a fracture composition component will delete any associated ingredients.
-
DDS Well Drilling Completion Data Submission System: A User Guide v 2.1 (Sep 2013)
Alberta Energy Regulator 10 of 141
Submission
system Commands
D&C FF WS
System action
Delete Submission x
Deletes entire fracture fluid composition submission. Note: there is a dialog box to confirm is desired.
Edit
x Opens a data panel that displays saved data; when opened in this mode, the saved data can be modified.
Edit hyperlink x
Opens the next tab. Displays saved data for the selected record; once opened, the saved data can be modified.
File Open x
Opens the Well Operation data panel that displays existing data for the selected Well Operation; when opened in this mode, you can select and edit.
Ok x Validates the entered data and closes the window that has the focus.
Ok & Add x
Validates the entered data and leaves the window open for further data entry of another record of the same kind. System populates the data panel in the background.
Print x x Prints the submission to a destination printer.
Return x
Navigates user back from the Add Perforation page to the Well tab when entering data for wells with more than 9 event sequence.
Return to Licence Operation x
Brings back the Licence Operation page. IMPORTANT: Do not use the BACK button of your browser.
Save x x x Saves data entered so far for the current submission.
Search x x Searches for the licence number.
Submit x x x Validates, sends and stores the data in the submission to the AER.
Update x x
Enables the previously entered greyed out data to be edited (i.e. on saved data prior to submission or amending submitted data).
-
DDS Well Drilling Completion Data Submission System: A User Guide v 2.1 (Sep 2013)
Alberta Energy Regulator 11 of 141
Submission
system Commands
D&C FF WS
System action
Validate Submission or Validate Amendment
x x
Validates data entered or amended while working on the active tab. An error message will appear when the data submission has not fulfilled all the business rules for submissions. A warning message will appear when the data entered may need to be reviewed prior to submission.
Validate
x x
Validates data for the entire submission. An error message will appear when the data submission has not fulfilled all the business rules for submissions. A warning message will appear when the data entered may need to be reviewed prior to submission.
Verify Lat/Lon x
Validates surface latitude and longitude entered are within Alberta and returns its “DLS Location”, the “Major Basin”, “Major Subwatershed” and “Name of Water Body” within 200m radius of the lat/long.
Verify Facility x
Validates the AER Facility ID entered. System returns the “Name of Facility”, “AER Facility Licence” and “Name of Supplier” fields.
View (0) x Displays the Cementing operations associated with the selected Casing
Warning message icon – submission allowed. (Form submission – composition & water source)
Error message icon – submission denied. (Form submission – composition & water source)
Warning message icon – submission allowed. (Form submission – composition & water source)
Error message icon – submission denied. (Form submission – composition & water source)
-
DDS Well Drilling Completion Data Submission System: A User Guide v 2.1 (Sep 2013)
Alberta Energy Regulator 12 of 141
Submission system Commands
D&C FF WS
System action
View x Opens a new window and displays the selected submission in report form.
View hyperlink x
Opens the next tab. Displays data as submitted for the selected record; once opened, the saved data can be modified.
-
DDS Well Drilling Completion Data Submission System: A User Guide v 2.1 (Sep 2013)
Alberta Energy Regulator 13 of 141
Overview The Well Drilling Completion Data submission system menu options can be found under the menu path AER > Submissions. See below. If you do not have the required roles as noted in the “Getting Started” section on page 5, you will not see the menu options highlighted in blue.
-
DDS Well Drilling Completion Data Submission System: A User Guide v 2.1 (Sep 2013)
Alberta Energy Regulator 14 of 141
A. Drilling and Completion submission menu items
REQUIREMENT: Electronic drilling and completion data is required to be submitted within 30 days of the well operation end date. 1. Validate by File
This option allows the an XML file to be confirmed if meeting the AER schema requirements.
2. Submit by Form
This option allows the entry of electronic summaries of the Daily Tour Reports through an interactive form and to either submit the data or save it for submission at a later time. The system performs basic validation on the data as it is entered into the screens.
3. Submit by File
This option allows the submission of an XML file containing drilling and completion data. The system automatically validates the file against the schema and business rules in DDS.
4. Recall Saved Submission
This option allows the retrieval of a submission saved 14 days from last saved date.
5. Submit Amendment This option allows the submission of an amendment request to the AER Well Data Services for AER to amend previously submitted data.
B. Fracture Fluid Composition Data
REQUIREMENT: Fracture Fluid Composition Data is required to be submitted when completion operation types ‘41’ (Fracture) or ‘42’ (Multi-stage Fracture) are submitted via DDS Well Drilling Completion system.
6. Validate and Submit Fracture Fluid by File
This option allows the XML or CSV file to be confirmed if meeting AER schema requirements. This also allows the submission of an XML or CSV file or a zipped XML/CSV file.
7. Save or Submit Fracture Fluid by Form This allows the entry of fracture fluid data through an interactive form and to either submit the data or save it for submission at a later time. This functionality also allows the creation of UWIs with more than 9 event sequences, the well’s fracture interval data and submission of fracture fluid data.
8. Amend Fracture Fluid by File
This allows the amendment of fracture fluid data through updates to a previously submitted XML or CSV file. This functionality also allows the deletion of previously submitted fracture fluid data
9. Amend Fracture Fluid by Form This allows the amendment of fracture fluid data through an interactive form and to either amend the data or save it for amendment at a later time. This functionality allows the amendments to fracture fluid data for UWIs with more than 9 event sequences (amendments for UWIs with more than 9 event sequences cannot be done by the batch file process),
-
DDS Well Drilling Completion Data Submission System: A User Guide v 2.1 (Sep 2013)
Alberta Energy Regulator 15 of 141
C. Fracture Fluid Water Source Data
REQUIREMENT: Fracture Fluid Water Source Data is required to be submitted when water is submitted as a Carrier Fluid in the fracture operation. 10. Validate and Submit Water Source by File
This option allows the XML or CSV file to be confirmed if meeting AER schema requirements. This also allows the submission of an XML or CSV file or a zipped XML/CSV file.
11. Save or Submit Water Source by Form This allows the entry of water source data through an interactive form and to either submit the data or save it for submission at a later time.
12. Amend Water source data by File
This allows the amendment of water source data through updates to a previously submitted XML or CSV file. This functionality also allows the deletion of previously submitted water source data
13. Amend Water Source data by Form
This allows the amendment of water source data through an interactive form and to either amend the data or save it for amendment at a later time.
-
DDS Well Drilling Completion Data Submission System: A User Guide v 2.1 (Sep 2013)
Alberta Energy Regulator 16 of 141
Resources
a. Contacts For company account set up,
contact the DDS Administrator at 403-297-5802 or by email to [email protected] Individual accounts and roles should be referred to the company DDS administrator. For submission issues where the answer is not in this user guide,
contact Well Data Services at 403-297-8952 (option 2) or by email to [email protected].
For requirements clarifications and issues not answered by Directive 059, send an email to [email protected]. For submission of paper reports of daily operations, send package to Alberta Energy Regulator Core Research Center 3545 Research Way NW Calgary, Alberta T2L 1Y7
b. Other References Submission requirements are found in Directive 059: Well Drilling and Completion Filing Requirements. A copy can be found at www.AER.ca under Regulations & Directives. Submission processes are outlined in this User Guide. Submission validation rules are found in the DDS homepage for each submission system, on the right hand pane under Related Resources, click on the Business Rules hyperlink:
• well drilling and completion rules are in Well Drilling Completion homepage • fracture fluid data submission rules are in Fracture Fluid Composition Data homepage • water source data submission rules are in Fracture Fluid Water Source Data homepage
XML/CSV file layouts and XML schemas are found in the DDS homepage for each submission system:
• for well drilling and completion, on the right hand pane under Related Resources, click on the XML File Layout and XML submission schema hyperlink.
• for fracture fluid data, in the upper portion of the page when selecting Submit Fracture Fluids Data by File
• for water source data, in the upper portion of the page when selecting Submit Water Source Data by File
Frequently asked questions (FAQs) are found in the following:
• Directive 059 requirements at the Directive 059 page at www.AER.ca • Submissions in the appropriate DDS submission homepage • Fracture Fluid report at www.fracfocus.ca
-
DDS Well Drilling Completion Data Submission System: A User Guide v 2.1 (Sep 2013)
Alberta Energy Regulator 17 of 141
Part A. Well Drilling and Completion
-
DDS Well Drilling Completion Data Submission System: A User Guide v 2.1 (Sep 2013)
Alberta Energy Regulator 18 of 141
A.1 Validate File This functionality allows the user to do the following:
• Validate an XML file without submission
Process steps:
Step 1. On the Well Drilling Completion Data submission system, select Validate File. Step 2. Prepare the XML file to be uploaded according to the schema and file layout.
For the XML file layout and submission schema, refer to the DDS homepage for Well Drilling Completion Data by clicking on the ‘Well Drilling Completion Data’ menu item. On the right hand pane under Related Resources, click on the XML File Layout and XML submission schema hyperlink.
Step 3. Using the Browse button, locate the XML file to be validated. Step 4. Click the Validate button.
The system will validate the file structure as well as the data it contains to ensure that all requirements are met. A Validation Error Report will be displayed with error messages if errors are found in the file. A Validation Success Report will be displayed for error free submissions. This file is now ready to be submitted to the AER via the Submit by File option. Both validation reports provide a link on the top right to Return to File Validate. This returns back to the Validate File screen. For a complete list of business rules and edits, refer to the DDS homepage for Well Drilling Completion Data. On the right hand pane under Related Resources, click on the Business Rules hyperlink.
-
DDS Well Drilling Completion Data Submission System: A User Guide v 2.1 (Sep 2013)
Alberta Energy Regulator 19 of 141
A.2 Submit by File This functionality allows the user to do the following:
• Submit an XML file (the system automatically validates for errors) • Print a submission report and a cover sheet
Process steps:
Step 1. On the Well Drilling Completion Data submission system, select Submit by File. Step 2. Prepare the XML file to be uploaded according to the schema and file layout.
For the XML file layout and submission schema, refer to the DDS homepage for Well Drilling Completion Data by clicking on the ‘Well Drilling Completion Data’ menu item. On the right hand pane under Related Resources, click on the XML File Layout and XML submission schema hyperlink.
Step 3. Using the Browse button, locate the XML file to be validated. Step 4. Click Submit button.
The system will validate the file structure as well as the data it contains to ensure that all requirements are met. An error message will be displayed in the event of an XML error. Once the file is fixed, it can be resubmitted. A Submission Error Report will be displayed with error messages if errors are found in the file. The window provides a link on the top right to Return to File Submission. For a complete list of business rules and edits, refer to the DDS homepage for Well Drilling Completion Data. On the right hand pane under Related Resources, click on the Business Rules hyperlink.
Step 5. A Submission Acknowledgement will be displayed when an error free submission is successful. There will be hyperlinks to View Submission Report and to View Cover Sheet.
Step 6. Print the Cover Sheet and attach it to the paper daily reports of operations from which the electronic submission data were derived. Sign and date the cover sheet to confirm that no personal information is contained in the report. Send the package to the Core Research Centre.
-
DDS Well Drilling Completion Data Submission System: A User Guide v 2.1 (Sep 2013)
Alberta Energy Regulator 20 of 141
A.3 Submit by Form This functionality allows the submitter to do the following:
• Create a new submission via a web form • Save the submission report for 14 days • Submit and print a cover sheet and the submission report
Process steps: Step 1. On the Well Drilling Completion Data submission system, select Submit by Form. Step 2. The view below is displayed. On the Licence Operation panel, click the Add link to
display the Edit Licence Operation window.
Step 3. Enter a valid Licence Number, including prefix and suffix if applicable, an Operation Start and End dates and Submitter Reference. Click OK once done. Note that data entry fields with asterisks (*) are mandatory fields.
Step 4. When the Licence Operation panel is displayed, a new row appears for Well Operation. Click the Add link to display the Add Well Operation window. Enter a valid UWI. Check the box(es) for the applicable operation. At least one well operation has to be checked. The following well operation combinations are acceptable as a single submission:
o Drilling and Completion o Deepening and Completion
Click OK once done.
-
DDS Well Drilling Completion Data Submission System: A User Guide v 2.1 (Sep 2013)
Alberta Energy Regulator 21 of 141
Please note the following rules on UWI creation during a submission: o If the UWI has already been created by the AER (during licensing approvals), please
enter the UWI as it is assigned and displayed in AER sourced databases (e.g. UWI displayed in PETRINEX).
o Subsequent UWIs can be ‘created’ by the licensee during a ‘Completion’ submission to represent new open intervals for new pools.
o Subsequent UWIs can be ‘created’ by the licensee during a ‘Drilling’ submission to represent new drilling legs except for the following instances:
i. the license is already abandoned in which a re-entry application is required ii. the spud date of the subsequent UWI is more than 6 months from the
previous UWI in which a resumption application is required
Step 5. The Licence Operation panel now displays the UWI and the type of well operation
selected for submission.
Note the two icons . The notepad (Edit Well) takes you back to Add Well Operation where you can add additional UWIs to report. The folder (View Well) takes you to the web form where you can enter data for the submission.
Step 6. Click the Add link directly on the right of the data being submitted to each of the data entry panel. Enter data for the well operation being submitted. Refer to pages 21 to 26.
Step 7. On the top right hand corner of the page, click the Return to Licence Operation link to go back to the Well Drilling Completion page.
Here, you can click on the notepad icon to add additional well operation for the UWI or click the Add link on the right hand side of the Well Operation item to add additional UWIs in the same submission.
Step 8. Once submission is complete, you can either do the following – a. Click View to review your report. The Submission Status will show ‘In Progress’. b. Click Save to save the submission as a work in progress. The submission will be saved
for 14 days from when it was saved. Otherwise, it will be automatically deleted from the system
c. Click Submit to send the data to the AER. Step 9. Upon submission, any of the following can occur:
a. The submission passes the validation. Click Confirm to confirm the submission and send the data to the AER. Click Cancel in order to make changes on the submission or Save if saving report for later retrieval.
-
DDS Well Drilling Completion Data Submission System: A User Guide v 2.1 (Sep 2013)
Alberta Energy Regulator 22 of 141
b. A Validation Failed result will be displayed with error messages directly under the data that failed the validation. Click the + icon on the left side of each folder if the folder contents cannot be seen. Click Cancel in order to make corrections on the submission or Save if saving report for later retrieval. Note that the submission must be saved again or submitted to include any changes.
c. A Submission Acknowledgement will be displayed when a submission is successful. There will be hyperlinks to View Submission Report and to View Cover Sheet.
For a complete list of business rules and edits, refer to the DDS homepage for Well Drilling Completion. On the right hand pane under Related Resources, click on the Business Rules hyperlink.
Step 10. Print the Cover Sheet and attach it to the paper daily reports of operations from which the electronic submission data were derived. Sign and date the cover sheet to confirm that no personal information is contained in the report. Send the package to the Core Research Centre.
-
DDS Well Drilling Completion Data Submission System: A User Guide v 2.1 (Sep 2013)
Alberta Energy Regulator 23 of 141
A.3.1 Submitting Well Operation ‘Preset’ {Section 3.2 requirement 4, page 11 of Directive 059}
This enables the user to enter data related to wells which have been preset as part of a separate operation when well has not been drilled to licensed Total Depth.
From step 6 of page 19, follow the following process when submitting a preset operation: o Click the Add link directly on the right of the Preset
folder. Enter the Spud Date (mandatory). Enter the Initial Status Code (mandatory). The only acceptable code for this submission is code 6 “PRESET”. Click OK once done.
o Enter Casing and Cementing data (mandatory). Refer to pages 28 and 30. o Enter Core data, if applicable. Refer to page 31. o Enter Well Incident data (mandatory). Refer to page 35. After all mandatory and optional data have been entered, go back to step 7 (Submit by Form) in page 19.
-
DDS Well Drilling Completion Data Submission System: A User Guide v 2.1 (Sep 2013)
Alberta Energy Regulator 24 of 141
A.3.2 Submitting Well Operation ‘Drilling’ {Section 3.2 requirement 5, page 11-13 of Directive 059}
This enables the user to enter the data related to a drilling operation for a particular UWI. This includes
new drilling, drilling to total depth of a preset well (when occurring more than 30 days from the
presetting), resumption operation where a new event sequence has been assigned by the AER re-entry operation.
Under the following scenario, DDS will not allow a submission unless a resumption or a re-entry application has been obtained from Directive056
when the licence status is abandoned, rec-certified or rec-exempt when the new spud date is more than 6 months from rig release date of the previous drilling event
From step 6 of page 19, follow the following process when submitting a drilling operation: o Click the Add link directly on the right of the Drilling
folder. Enter the Drilling Contractor Code which is a 4-digit Business Associate (BA) code. Enter the Rig Number. Enter the Spud Date. Leave blank if a spud date has already been previously submitted (i.e. presetting operation). Enter a Finished Drilling Date (mandatory) which should be on or after the Spud Date. Enter a Rig Release Date (mandatory) which should be on or after the Finished Drilling Date.
-
DDS Well Drilling Completion Data Submission System: A User Guide v 2.1 (Sep 2013)
Alberta Energy Regulator 25 of 141
Enter Kelly Bushing Elevation (mandatory) which should be greater than the Ground Elevation submitted during licensing but not more than (Ground Elevation + 12 metres). If drilled ground elevation has changed (i.e. reduced by more than 12 metres) during construction, contact [email protected] on how this data should be submitted. Enter Total Depth (mandatory). Enter an Initial Status Code between 1 and 5 (mandatory).
• Multiple UWIs on the same submission having the same code 1 will not be allowed.
• Multiple UWIs on the same submission having the same code 2 will not be allowed.
• Multiple UWIs on the same submission having the same code 4 will not be allowed.
• If selecting a code 3, the submission should have another UWI (i.e. the subsequent drill leg).
• If selecting a code 5, another UWI on the same submission should have a code 1.
• Code 6 will not be allowed on a drilling submission. Click OK once done.
o Enter casing and cementing data. Refer to pages 28 and 30. When well has not been preset, casing data is mandatory. If well has been preset and this submission is for the operation to drill the well to total depth or for the abandonment of a preset well, casing is not mandatory.
o Enter core data, if applicable. Refer to page 31. o Enter kickoff data, if applicable. Refer to page 32. o Enter drillstem test data, if applicable. Refer to page 33. o Enter plugback data, if applicable. Refer to page 34.
Plugback data is mandatory when the initial status code selected is 2, 3 or 4. o Enter Well Incident data (mandatory). Refer to page 35. Note that the Completion and Packer folders appear but data can only be added if this submission is a combined ‘Drilling’ and ‘Completion’ submission. After all mandatory and optional data have been entered, go back to step 7 (Submit by Form) in page 19.
-
DDS Well Drilling Completion Data Submission System: A User Guide v 2.1 (Sep 2013)
Alberta Energy Regulator 26 of 141
A.3.3 Submitting Well Operation ‘Deepening’ {Section 3.2 requirement 6, page 13 of Directive 059}
This enables the user to enter the data related to a deepening operation of a particular UWI. Directive 059 considers deepening as any additional drilling where the new total depth terminates in the same original formation. DDS will not allow a ‘Deepening’ submission when the licence status is abandoned, rec-certified or rec-exempt. A ‘Deepening’ cannot be submitted when packer data still exists. Any existing packer has to be pulled first before the submission.
From step 6 of page 19, follow the following process when submitting a deepening operation: o Click the Add link directly on the right of the
Deepening folder. Enter the new Finished Drilling Date (mandatory) which should be a date after the old Finished Drilling Date. Enter a deeper Total Depth (mandatory). Click OK once done.
o Enter casing and cementing data, if applicable. Refer to pages 28 and 30. o Enter core data, if applicable. Refer to page 31. o Enter kickoff data, if applicable. Refer to page 32. o Enter drillstem test data, if applicable. Refer to page 33. o Enter plugback data, if applicable. Refer to page 34.
-
DDS Well Drilling Completion Data Submission System: A User Guide v 2.1 (Sep 2013)
Alberta Energy Regulator 27 of 141
o Enter Well Incident data (mandatory). Refer to page 35.
Note that the Completion and Packer folders appear but data can only be added if this submission is a combined ‘Drilling’ and ‘Completion’ submission. After all mandatory and optional data have been entered, go back to step 7 (Submit by Form) in page 19.
-
DDS Well Drilling Completion Data Submission System: A User Guide v 2.1 (Sep 2013)
Alberta Energy Regulator 28 of 141
A.3.4 Submitting Well Operation ‘Completion’ {Section 3.2 requirement 14, page 20 of Directive 059}
This enables the user to enter the data related to a completion operation. Completion can be combined with a drilling or a deepening submission.
From step 6 of page 19, follow the following process when submitting a completion operation: o Locate the Completion folder, second item from the bottom, and click the Add link on the
right hand side. Enter the Completion Date (mandatory). Enter the Operation type code (mandatory). Enter Interval top (mandatory). Enter Interval base (mandatory). Enter Shots per metre if submitting a code 2. Enter cement amount if submitting for a completion operation type code 51, 52, 53 or 57. Enter cement unit code if submitting for a completion operation type code 51, 52, 53 or 57. Enter abandonment code if applicable. Abandonment code can only be submitted for completion operation type codes 51, 52, 53 and 57. Enter log tag code if abandonment code is submitted. Click OK when entering only 1 completion record.
-
DDS Well Drilling Completion Data Submission System: A User Guide v 2.1 (Sep 2013)
Alberta Energy Regulator 29 of 141
Otherwise, keep on clicking OK & Add to enter additional completion records.
o Enter casing and cementing data, if applicable. Refer to pages 28 and 30. o Enter plugback data, if applicable. Refer to page 34. o Enter packer data, if applicable. Refer to page 36. o Enter Well Incident data, if applicable. Refer to page 35.
Any completion submission requires the submission of well incident data except if the submission is for a Packer ‘Modify’ only.
Note that the Core, Kickoff and Drillstem Test appear but data can only be added if this submission is a combined ‘Drilling’ and ‘Completion’ submission. After all mandatory and optional data have been entered, go back to step 7 (Submit by Form) in page 19.
-
DDS Well Drilling Completion Data Submission System: A User Guide v 2.1 (Sep 2013)
Alberta Energy Regulator 30 of 141
A.3.5 Enter Casing data {Section 3.2 requirement 7, page 13 of Directive 059}
Casing data is mandatory for preset and drilling submissions and optional for a deepening submission. Exceptions to drilling submissions are oilsands evaluation wells and drilling operation submissions for a previously submitted preset well. Click the Add link directly on the right of the Casing folder to enter Casing data. o Enter Casing Date.
Casing Date is optional when submitting common casings, historical casings or mixed casing grades. When Casing Date is not submitted, the system will not require a cementing record. Casing Date can be before spud date for casing type 1. For a Deepening submission, casing date should be on or after the new Finished Drilling Date.
o Enter Casing Code (mandatory). Mixed casings can be submitted for codes 3, 4 and 5 but not for casing codes 1 and 2. When submitting casing code 1, an accompanying casing code 2 or 3 should be in the same submission. Only casing codes 1, 2 and 3 are allowed to be submitted for a preset operation. Only casing codes 3, 4 or 5 are allowed to be submitted for a deepening operation.
o Enter Casing Liner Outside Diameter in millimetres (mandatory). The value should be between 0 and 999 mm.
o Enter Casing Grade Steel Process. Enter an alpha character. Casing grade is optional when submitting common and historical casings. Casing Grade Steel Process should be submitted when Casing Grade Yield Strength is present.
o Enter Casing Grade Yield Strength. Enter a numeric value between 0 and 999. Casing grade is optional when submitting common and historical casings. Casing Grade Yield Strength should be submitted when Casing Grade Steel Process is present.
o Enter Casing Density in kg/m3. Enter a numeric value between 1.0 and 999.9. Casing Density is optional when submitting common and historical casings.
o Enter Shoe Set Depth (mandatory) in mKB. Enter the casing depth. The depth can be up to the total depth of the well.
-
DDS Well Drilling Completion Data Submission System: A User Guide v 2.1 (Sep 2013)
Alberta Energy Regulator 31 of 141
For mixed casings, enter the point where the casing changes, if known or the midpoint of the casing string as the shoe depth for the 1st casing record and the actual shoe for the 2nd casing record.
o Enter Liner Top Depth in metres in mKB. Submitted only for casing code 5. Liner Top Depth should be greater than (Kelly Bushing Elevation – Ground Elevation).
Click OK when done. Otherwise, keep on clicking OK & Add to enter additional casing records.
-
DDS Well Drilling Completion Data Submission System: A User Guide v 2.1 (Sep 2013)
Alberta Energy Regulator 32 of 141
A.3.6 Enter Cementing data {Section 3.2 requirement 8, page 14 of Directive 059}
Cementing data is not required to be submitted in common and historical casings. For mixed casing strings, cementing is not required for the 1st casing record. Instead, cementing data for the entire casing string is submitted on the 2nd casing record. You cannot submit more than 9 cementing records per casing record. After entering casing data, select the View link next to the appropriate casing record in the panel and click on the Add link next to the Cementing.
o Enter Cement Code (mandatory). If submitting a code 91, a completion operation type code 7 should also be submitted under Completions with the same interval.
o Enter Cement Amount. Cement Amount should not be submitted when the cement code is either 91 or 92.
o Enter Cement Unit Code. Cement Unit Code should not be submitted when the cement code is either 91 or 92.
o Enter Interval Top (mandatory). Enter 0 when the casing is cemented to ground surface.
o Enter Interval Base (mandatory). Interval Base should not be deeper than the casing shoe.
Click OK when done. Otherwise, keep on clicking OK & Add to enter additional cementing records for the specific casing.
-
DDS Well Drilling Completion Data Submission System: A User Guide v 2.1 (Sep 2013)
Alberta Energy Regulator 33 of 141
A.3.7 Enter Core data {Section 3.2 requirement 9, page 15 of Directive 059}
Core data can only be submitted when well operation is ‘Preset’, ‘Drilling’ or ‘Deepening’. Enter core data when the well is cored whether the core is submitted to the Core Research Center (CRC) or not. Click the Add link directly on the right of the Core folder to enter Core data, if applicable.
o Enter the Core Number (mandatory). Core Number should start from 1 and increment by 1 when submitting ‘Drilling’ operation. On a ‘Deepening’ operation, Core Number should start 1 more than the last core observation in the database.
o Indicate whether the core is a sidewall core (mandatory).
o Enter the Interval Top (mandatory). For sidewall cores, only the Interval Top is required.
o Enter Interval Base. For sidewall cores, do not submit an Interval Base.
Click OK when done. Otherwise, keep on clicking OK & Add to enter additional core observations.
-
DDS Well Drilling Completion Data Submission System: A User Guide v 2.1 (Sep 2013)
Alberta Energy Regulator 34 of 141
A.3.8 Enter Kickoff data {Section 3.2 requirement 11, page 16 of Directive 059}
Note that kickoff is now referred to as ‘Directional Drill Event (DDE)’ in Directive 059 but the submission system still refers to this data as ‘Kickoff’. Kickoff is an optional data that can only be submitted for ‘Drilling’ or ‘Deepening’ operations. A good reference for determining kickoff data is the directional survey report.
Click the Add link directly on the right of the Kickoff folder to enter Kickoff data, if applicable.
o Enter the Kickoff Date (mandatory). o Enter Kickoff Depth (mandatory).
Kickoff Depth should be greater than (Kelly Bushing Elevation – Ground Elevation), except when the Kickoff Reason code is ‘1’ Kickoff Depth can be 0 if the Kickoff Reason code is ‘1’ (i.e. well drilled by a slant rig).
o Enter Kickoff Reason Code (mandatory). Kickoff Reason code is ‘1’ when the well has an inclination of ≥5 and
-
DDS Well Drilling Completion Data Submission System: A User Guide v 2.1 (Sep 2013)
Alberta Energy Regulator 35 of 141
A.3.9 Enter Drillstem Test data {Section 3.2 requirement 10, page 16 of Directive 059}
Drillstem Test is an optional data that can only be submitted for ‘Drilling’ or ‘Deepening’ operations. DDS will display an error message if the drillstem test being submitted has the same intervals as a drillstem test that already exists in the AER Well Test Capture system.
Click the Add link directly on the right of the Drillstem Test folder to enter Drillstem Test data, if applicable.
o Enter the Test Number
(mandatory). Test Number should start from 1 and increment by 1 when submitting ‘Drilling’ operation. On a ‘Deepening’ operation, Test Number should start 1 more than the last test number in the database.
o Enter the Test Type Code (mandatory). o Enter the Interval Top (mandatory). o Enter the Interval Base (mandatory).
Click OK when done. Otherwise, keep on clicking OK & Add to enter additional drillstem tests.
-
DDS Well Drilling Completion Data Submission System: A User Guide v 2.1 (Sep 2013)
Alberta Energy Regulator 36 of 141
A.3.10 Enter Plugback data {Section 3.2 requirement 12, page 18 of Directive 059}
Plugback data is mandatory when the Initial Status Code is 2, 3 or 4 on a ‘Drilling” submission. Plugback data can be submitted on well operation types ‘Drilling’, ‘Deepening’ or ‘Completion’. Plugback should be recorded in the order they were run. Click the Add link directly on the right of the Plugback folder to enter Plugback data, if applicable.
o Enter the Plugback Date (mandatory).
Date should be on or after Finished Drilling Date and in sequential order when submitting multiple plugback records.
o Enter the Plugback Purpose Code (mandatory). If the initial status code is either 2 or 4, the Plugback Purpose Code should be 1. If the initial status code is 3, the Plugback Purpose Code should be 4. Plugback Purpose Code cannot be a 1 when another Plugback has a Purpose Code of 3.
o Enter the Interval Top (mandatory). o Enter the Interval Base (mandatory).
Interval Base cannot overlap with another Plugback for the same UWI unless the Method Code is 3.
o Enter the Cement Amount (mandatory). o Enter the Cement Unit Code (mandatory). o Enter the Method Code (mandatory).
Method Code 3 can only be submitted when Plugback Purpose Code is 1. o Enter the Log Tag Code (mandatory).
Click OK when done. Otherwise, keep on clicking OK & Add to enter additional plugback data.
-
DDS Well Drilling Completion Data Submission System: A User Guide v 2.1 (Sep 2013)
Alberta Energy Regulator 37 of 141
A.3.11 Enter Well Incident data {Section 3.2 requirement 13, page 19 of Directive 059}
Reporting of Well Incident is required for all submissions except when submitting well operation type ‘Completion’ for a Packer ‘Modify’. Any Completion submission for a Packer ‘Modify’ that includes any other data requirement will require a well incident record. Click the Add link directly on the right of the Well Incident folder to enter Well Incident data.
o Enter the Occurrence Type Code (mandatory). Note that Occurrence Type Codes 10, 30 and 40 require all mandatory fields. Code 99 only requires Occurrence Date.
o Enter the Operation in Progress Code.
o Enter the Occurrence Date (mandatory). Date should be in sequential order when submitting multiple well incident records.
o Enter the Occurrence Depth. o Enter the Occurrence Mud Density (kg/m3).
Enter a value between and including 800 to 2500 o Enter the Controlled Date. o Enter the Controlled Depth.
Controlled Depth should be equal or deeper than Occurrence Depth. o Enter the Controlled Mud Density (kg/m3).
Enter a value between and including 800 to 2500 o Enter the Lost Circulation Total Fluid (m3).
Click OK when done. Otherwise, keep on clicking OK & Add to enter additional well incident records.
-
DDS Well Drilling Completion Data Submission System: A User Guide v 2.1 (Sep 2013)
Alberta Energy Regulator 38 of 141
A.3.12 Enter Packer data {Section 3.2 requirement 15, page 22 of Directive 059}
Packer is an optional data that can only be submitted for a ‘Completion’ operation. Packer data can be modified through a submission without sending an amendment under the following scenarios:
o Change an existing packer type code of any packer observation o Change an existing packer date as long as the new packer date is on or between the
next shallowest and the next deepest packers where applicable o Change an existing packer depth as long as the new packer depth is between the next
shallowest and the next deepest packers where applicable. o Changes can include packer type code, date and depth or any combination
Click the Add link directly on the right of the Plugback folder to enter Plugback data, if applicable.
o Enter the Packer Date (mandatory). When Packer Operation is ‘Set’, date should be in sequential order when submitting multiple packer data. When Packer Operation is ‘Pull’, date should be the actual date the packer was pulled. When Packer Operation is ‘Modify’, enter the correct Packer Date here.
o Select the Packer Operation (mandatory).
o Enter the Packer Code. Do not enter a packer code when submitting a Packer Operation ‘Pull’. When Packer Operation is ‘Modify’, enter the correct Packer Code here.
o Enter the Packer Depth (mandatory). When Packer Operation is ‘Pull’, enter the Packer Depth from shallowest to the deepest when pulling multiple packers. When Packer Operation is ‘Set’, enter the Packer Depth from deepest to shallowest when pulling multiple packers. When Packer Operation is ‘Modify’, enter the correct Packer Depth here.
o Enter the Packer to Modify Date. Should be blank for Packer Operations ‘Set’ and ‘Pull’. When Packer Operation is ‘Modify’, enter the Packer Date of the packer data being modified.
o Enter the Packer to Modify Code. Should be blank for Packer Operations ‘Set’ and ‘Pull’.
-
DDS Well Drilling Completion Data Submission System: A User Guide v 2.1 (Sep 2013)
Alberta Energy Regulator 39 of 141
When Packer Operation is ‘Modify’, enter the Packer Code of the packer data being modified.
o Enter the Packer to Modify Depth. Should be blank for Packer Operations ‘Set’ and ‘Pull’. When Packer Operation is ‘Modify’, enter the Packer Depth of the packer data being modified.
Click OK when done. Otherwise, keep on clicking OK & Add to enter additional packer data.
-
DDS Well Drilling Completion Data Submission System: A User Guide v 2.1 (Sep 2013)
Alberta Energy Regulator 40 of 141
A.4 Recall Saved Submission This functionality allows the user to do the following:
• Retrieve previously saved submissions
Process steps:
Step 1. On the Well Drilling Completion Data submission system, select Recall Saved Submission.
Step 2. The Well Drilling Completion – Saved Submissions panel is displayed with all saved
submissions that have not expired the 14 day period.
Note that any submission can be saved for 14 days from the time it is saved. The clock restarts every time the submission is modified and saved.
Step 3. Click on the Edit icon in order to access the data entry panel of the submission. Step 4. Modify as you wish. You can refer to the section Submit by Form from pages 13 to 15
for guidance on how to enter data into the data entry web form.
Step 5. Once all the changes have been done, you can do the following: 5.1 View
If selected, a new window will display the Submission Report. 5.2 Save
If selected, the updated submission will be saved with a new Submission ID. The Submission Date and Submission Time will be updated with the date and time when the submission was modified.
5.3 Submit If selected, the system will validate and if no errors occur, click Confirm to confirm the submission and send the data to the AER. Click Cancel in order to make changes on the submission or Save if saving report for later retrieval. A Submission Acknowledgement will be displayed with hyperlinks to View Submission Report and to View Cover Sheet. Note that a new Submission ID will be generated. Print the Cover Sheet and attach it to the paper daily reports of operations from which the electronic submission data were derived. Sign and date the cover sheet to confirm that no personal information is contained in the report. Send the package to the Core Research Centre. Refer to page 127 Part D. Submit Paper Daily Reports Package to Core Research Center (CRC).
-
DDS Well Drilling Completion Data Submission System: A User Guide v 2.1 (Sep 2013)
Alberta Energy Regulator 41 of 141
5.4 Cancel
The system will treat the submission as not having been accessed. The Submission ID, date and time will be unchanged.
-
DDS Well Drilling Completion Data Submission System: A User Guide v 2.1 (Sep 2013)
Alberta Energy Regulator 42 of 141
A.5 Submit Amendment This functionality allows the user to do the following:
• Submit an amendment request to the AER of the following: o Correction of previously submitted data. Exceptions are packer transactions that
can be done through the Packer ‘Modify’ facility o Data entry of a submission that cannot get through due to existing business
edits. o Adding new items to the fracture fluid composition and water source reference
tables. Refer to B.4 Adding an Item to a Reference Table on page 94.
Process steps:
Step 1. On the Well Drilling Completion Data submission system, select Submit Amendment.
Step 2. The Submit Amendment to Well Drilling Completion Data panel is displayed.
Step 3. Enter a valid Licence Number and a Unique Well Identifier in the input boxes. If the
amendment is for more than one UWI, enter the UWI with the lowest event sequence (typically /0).
Step 4. Describe the amendment request in the free flow text box in as much detail as
possible. Identify if the amendment is to ADD, DELETE or CHANGE and include from/to codes and values. Ensure to indicate which amendments apply to which UWI when submitting a request for multiple UWIs.
Step 5. Click Submit when done.
The system will display the details of the Amendment Request to be kept for the submitter’s internal records.
-
DDS Well Drilling Completion Data Submission System: A User Guide v 2.1 (Sep 2013)
Alberta Energy Regulator 43 of 141
Part B. Fracture Fluid Composition Data
-
DDS Well Drilling Completion Data Submission System: A User Guide v 2.1 (Sep 2013)
Alberta Energy Regulator 44 of 141
B.1 Validate and Submit Fracture Fluid by File Please note that fracture fluid data cannot be submitted if fracture interval data has not been submitted through the DDS system. This functionality allows the user to do the following:
• Validate an XML or CSV file without submission • Submit an XML, CSV or zipped CSV file with automatic validation for errors
Process steps summary:
Step 1. Prepare the file to be uploaded.
If preparing an XML file, refer to B.1.1 Preparing an XML File for Submission on page 46. If preparing a CSV file, refer to B.1.2 Preparing a CSV File for Submission on page 47.
Step 2. Using the Browse button, locate the XML or CSV file to be validated or submitted. Step 3. If you are not planning to submit but wish to validate the file, click the Validate
button. If you want to submit the file, click the Submit button. Error messages will be displayed in red. If error messages appear, rectify the file according to the error messages and validate again. For a list of business rules and edits, refer to the DDS homepage for Fracture Fluid Composition Data. On the right hand pane under Related Resources, click on the Business Rules hyperlink.
Step 4. Print the Cover Sheet. Attach it and submit together with a hard copy of the fracture
job report which must include all the data required for fracture operations listed in Directive 059 Appendix 3, provided associated operations information has not already been submitted with the Completion Operations hard copy records. Sign and date the cover sheet to confirm that no personal information is contained in the report. Send the package to the AER Core Research Centre at the address below.
-
DDS Well Drilling Completion Data Submission System: A User Guide v 2.1 (Sep 2013)
Alberta Energy Regulator 45 of 141
Alberta Energy Regulator Core Research Centre 3545 Research Way NW Calgary, Alberta T2L 1Y7
-
DDS Well Drilling Completion Data Submission System: A User Guide v 2.1 (Sep 2013)
Alberta Energy Regulator 46 of 141
B.1.1 Preparing an XML file for submission The DDS submission system can accept data prepared in XML file format. The XML file should be in accordance with the AER prescribed format. The XML template and schema can be downloaded from the DDS Well Drilling Completion > Data submission system > Fracture Fluid Composition Data > Validate and Submit Fracture Fluid by File, see below:
The link Fracture Fluids Data xml schema brings up the XML schema and template. The data must be consistent with the constraints and the lookup lists in Appendix C. Fracture Fluid Composition Data Submission Matrix.
1. Create a new XML file from the downloaded AER XML template. This can either be done through an internal system that produces an AER compliant XML file or by manually entering the data within the XML tags. Note that only one well licence is allowed per XML submission and any UWIs referenced in the XML file must be drilling legs not production strings.
2. After all data has been entered, save the file with an XML file extension. The XML file can
also be prepared as a zip file for later submission. Zip files can only contain one file.
-
DDS Well Drilling Completion Data Submission System: A User Guide v 2.1 (Sep 2013)
Alberta Energy Regulator 47 of 141
B.1.2 Preparing a CSV File for Submission The DDS submission system can only accept data created within a spreadsheet if the file is in CSV file format. The CSV file must be in accordance with the AER prescribed format. The CSV template can be downloaded from the DDS Well Drilling Completion Data submission system > Fracture Fluid Composition Data > Validate and Submit Fracture Fluid, see below:
The Fracture Fluids Data csv generator link brings up the CSV template. This template contains a data sample as well as lookup lists as per Appendix C. Fracture Fluid Composition Data Submission Matrix. Please note that the csv generator works best with Excel 2010. Users use the csv generator at their own risk. Please also note that data entered into the csv generator and saved as a csv file may be subject to Excel specific formatting which will render the file unacceptable for the file validation process. Examples include but are not restricted to the following:
o removal of leading zeroes from well licence numbers; o reversion to a single 0 in the le column (this needs to be two zeroes (00); o removal of trailing zeroes on data that requires a specific number of
decimal places (e.g. volumeWeight) Through experience, it has been found that this happens if a csv file is saved, closed and then reopened in Excel. To avoid this, it is recommended to validate or submit the file while it is still open or to submit from a saved and closed state.
1. Copy a new CSV file from the downloaded AER supplied template. Please note the following:
o The column sizes can be adjusted; o Additional columns cannot be inserted or added; o The order of the columns cannot be changed. o Note restrictions on number of UWIs, stages, etc.
Also note that the row must be duplicated up to the point where the data changes. As an example, the licence, UWI, fracture event and fracture component must be copied for each of the ingredients.
-
DDS Well Drilling Completion Data Submission System: A User Guide v 2.1 (Sep 2013)
Alberta Energy Regulator 48 of 141
Lic |____| UWI |____|________| Event |____|________|______| Component |____|________|______|_____________| Ingredient |____|________|______|_____________|______________|
2. Enter the data in the row immediately after the data labels starting with row 3.
o A series of numbers that start with a 0 should be entered with an apostrophe
(e.g. licence 0401234 is entered as ‘0401234). o Data containing double quotes, and commas should be enclosed in double
quotes (e.g. “Ali’s Alcohols, ethoxylated #22” is entered as ““Ali’s Alcohols, ethoxylated #22””).
o Line fields within a data field are not allowed.
When preparing a CSV file submission, there can only be one well licence number per CSV file submission and the referenced UWIs must be drilling legs not production strings. Each CSV file cannot have multiple worksheets or tabs.
3. After all data has been entered, save the file with a CSV file extension.
4. The CSV file can also be prepared as a zip file for later submission. Zip files can only
contain one file.
-
DDS Well Drilling Completion Data Submission System: A User Guide v 2.1 (Sep 2013)
Alberta Energy Regulator 49 of 141
B.1.3 Validation rules for batch submissions
1 File constraints Each XML and CSV file submission is governed by the following constraints:
o One XML/CSV file for each well licence number o Up to nine UWIs for each well licence
o Wells with more than nine event sequences can only have the data submitted for the event sequences greater than nine using the online web form.
o Up to 50 fracture intervals or stages for each UWI o Up to 100 fracture components for each fracture interval or stage o Up to 100 ingredients for each fracture component o Data values from lists must be exactly the same as seen on the list, e.g.
Fracture will be accepted but fracture will not be accepted.
2 Schema validation
For a complete list of business rules and edits, refer to the DDS homepage for Fracture Fluid Composition Data. On the right hand pane under Related Resources, click on the Business Rules hyperlink.
Data Element Data Description Data/Schema Validation
License licencePrefix The alpha character at the
beginning of the numeric licence number, if applicable, as assigned by the AER. Only exists for older licences.
Optional. String, 1 character. Value must be from A to Z except the following: E to H, T to W.
licenceNumber A 7 digit number assigned by the AER for an approved well application.
Mandatory. Integer, 7 digits. Include leading 0’s
licenceSuffix The alpha character at the end of the numeric licence number, if applicable, as assigned by the AER. Only exists for older licences.
Optional. String, 1 character. Value must be from A to Z.
Unique Well Identifier (UWI) UWI has completion data of
‘Fracture’ or ‘Multi-stage Fracture’ in AER database.
SS Survey system portion of the Unique Well Identifier (UWI). Alberta uses the Dominion Land Survey (DLS), assigned an SS value of 1.
Mandatory. Value must be 1.
-
DDS Well Drilling Completion Data Submission System: A User Guide v 2.1 (Sep 2013)
Alberta Energy Regulator 50 of 141
Data Element Data Description Schema Validation
LE Location Exception code of the UWI.
Mandatory. String value, 2 characters If string, value must be from AA to HZ except I or O. If numeric, value must be from 00 to 99 except for 01. Can also accept F, O, S or W as the first character. Second character is numeric 0 to 9 except 1.
LSD Legal Subdivision portion of the UWI.
Mandatory. Integer, 2 digits. Value must be from 1 to 16.
SEC Section portion of the UWI. Mandatory. Integer, 2 digits. Value must be from 1 to 36.
TWP Township portion of the UWI. Mandatory. Integer, 3 digits. Value must be from 1 to 126.
RGE Range portion of the UWI. Mandatory. Integer, 2 digits. Value must be from 1 to 30.
EW W is a fixed character of the UWI denoting location is to the West of a particular longitudinal meridian.
Mandatory. Value must be W or w.
M Meridian portion of the UWI. Mandatory. Integer, 1 digit. Value must be 4, 5 or 6.
ES Event sequence portion of the UWI.
Mandatory. Integer, 1 digit. Value must be 0 to 9 except 1.
Fracture Interval Data perfTreatmentType A fracture record previously
submitted through DDS completion submission.
Mandatory. String enumeration. Value must exist in the Reference Table (refer to Appendix C)
topDepth The top interval of the fracture as previously submitted in DDS.
. Decimal format 9999.99
baseDepth The bottom interval of the fracture as previously submitted in DDS.
Decimal format 9999.99
perfDate The fracture date as previously submitted in DDS.
Mandatory. Date format for XML YYYY-MM-DD. Date format for CSV 2008-03-01 1-MAR-2008 MAR 1 2008 1 MAR 2008 03/01/2008 2008/03/01
-
DDS Well Drilling Completion Data Submission System: A User Guide v 2.1 (Sep 2013)
Alberta Energy Regulator 51 of 141
Data Element Data Description Schema Validation
serviceProvider Company that conducted the hydraulic fracture operation on behalf of the licensee.
Mandatory. String enumeration. Value must exist in the Reference Table (refer to Appendix C)
fractureScenario Wellbore configuration in the location of the fracture operation
Mandatory. String enumeration. Value must exist in the Reference Table (refer to Appendix C)
Components componentType Carrier fluid, proppant or
additive Mandatory. String enumeration. Value must exist in the Reference Table (refer to Appendix C)
proppantType Proppant type Mandatory for Proppant, NULL for Carrier Fluid and Additive. String enumeration. Value must exist in the Reference Table (refer to Appendix C)
tradeName Name of proppant or additive as used by the supplier
Mandatory for Additive, optional for Proppant and NULL (not required) for Carrier Fluid. String, 60 characters maximum
supplier Supplier of proppant or additive
Mandatory for Proppant and Additive, NULL (not required) for Carrier Fluid. String, 60 characters maximum
purpose Purpose of additive Mandatory for Additive, NULL for Carrier Fluid and Proppant. String enumeration. Value must exist in the Reference Table (refer to Appendix C)
carrierFluidType Type of carrier fluid used Mandatory for Carrier Fluid, NULL for Proppant and Additive. String enumeration. Value must exist in the Reference Table (refer to Appendix C)
Size Proppant Size Mandatory for Proppant, NULL for Carrier Fluid and Additive. String enumeration. Value must exist in the Reference Table (refer to Appendix C)
unitOfMeasure Unit of measure of an additive
Mandatory for Additive, String enumeration. Value must exist in the Reference Table (refer to Appendix C)
volumeWeight Weight in metric tonnes for Proppant. Volume in cubic metres for Carrier Fluid.
Mandatory. Decimal format 99999999.999 Value must be from 0.001 to 9999999.999
-
DDS Well Drilling Completion Data Submission System: A User Guide v 2.1 (Sep 2013)
Alberta Energy Regulator 52 of 141
Data Element Data Description Schema Validation
Ingredients casNumber Chemical Abstract Number
assigned to an ingredient, if available. “Not Available” when CAS # is not available. HMIRC Approval number if ingredient is hazardous and a trade secret. “Trade Secret” if ingredient is non-hazardous and a trade secret.
Mandatory. If Trade Secret is “Yy”, casNumber must be 4 digit HMIRC # or “Trade Secret” If Trade Secret is “Nn”, casNumber must be up to 10 numeric digits or “Not Available”
ingredientName Name of ingredient or chemical family
Mandatory. String, 60 characters maximum
maxConcinComp Maximum concentration of an ingredient in an carrier fluid, proppant or additive
Mandatory. Decimal format 999.999999 Value must be from 0 to 999
maxConcinHydraulicFluid Maximum concentration of an ingredient in the hydraulic fracturing fluid
Mandatory. Decimal format 999.999999 Value must be from 0 to 999
tradeSecret Whether an ingredient is a trade secret or not
Mandatory. Value must be Y, y, N or n
If the value to be submitted is not in the Reference Table (refer to Appendix C for the selections), follow the following process:
a. select a value close enough from the available options in Appendix C b. if there is none, request the item to be added in the AER’s Reference Table. Refer to B.4 Adding an item to the Reference Table.
-
DDS Well Drilling Completion Data Submission System: A User Guide v 2.1 (Sep 2013)
Alberta Energy Regulator 53 of 141
B.2 Save and Submit Fracture Fluid by Form Please note that fracture fluid data cannot be submitted if fracture interval data has not been submitted through the DDS system. This functionality allows the user to enter fracture fluid composition data through a web form and to do any of the following:
• Create a new submission via a web form - Submit (and Validate) - Save (and Validate) submission as a work in progress - Amend saved submission
• View previous submissions and saved submissions
Process steps summary: Step 1. In the Wells tab, enter a valid well licence number and select the UWI to report. If reporting fracture fluid for a well event greater than nine, the well record and fracture record must be created first before data can be entered.
Step 1 is described in B.2.1 Wells Tab: Select a Licence and UWI on page 55.
Step 2. Select the fracture interval or stage to report the fracture data composition. Navigate to the Completions tab. Scroll to the last column Continue corresponding to the reporting well and click the hyperlink Completions.
Step 2 is described in B.2.2 Completions Tab: Select fracture interval record on page 58.
Step 3. Enter data corresponding to the carrier fluid, proppant and/or additive used in the fracture operation. Navigate to the Fracture Components tab. Scroll to the last column Components corresponding to the reporting fracture interval and click the hyperlink Add.
Step 3 is described in B.2.3 Fracture Components tab: Enter Fracture Components on page 60.
Step 4. Enter data corresponding to the ingredient of each carrier fluid, proppant or additive used. Navigate to the Ingredients tab. Scroll to the last column Ingredients corresponding to each of the fracture component (carrier fluid, proppant, additive) and click the hyperlink Add. .
Step 4 is described in B.2.4 Component Ingredients tab: Enter component ingredients on page 63.
Step 5. Validate, submit and/or print the report after ALL ingredients of ALL components have been entered. Navigate to the Submission & Print tab.
Step 5 is described in B.2.5 Validate, Submit and Print on page 94.
-
DDS Well Drilling Completion Data Submission System: A User Guide v 2.1 (Sep 2013)
Alberta Energy Regulator 54 of 141
Step 6. Send the hard copy report to the Core Research Center. Attach the printed cover sheet to the paper daily reports of operations from which the electronic submission data were derived, provided associated operations information has not already been submitted with the Completion Operations hard copy records. Sign and date the cover sheet to confirm that no personal information is contained in the report. Send the package to the Core Research Centre.
Step 6 is described in Part D. Submit Paper Daily Reports Package to Core Research Center (CRC) on page 127.
-
DDS Well Drilling Completion Data Submission System: A User Guide v 2.1 (Sep 2013)
Alberta Energy Regulator 55 of 141
B.2.1 Wells Tab: Select a Licence and UWI {Section 4, pages 24-27 of Directive 059}
The Wells tab allows the user to select the UWI to report the fracture fluid composition data as well as create UWIs for wells more than nine event sequence. A single submission can contain up to nine UWIs.
o Enter a valid 7 digit well licence number including leading zeroes.
For older well licences that have been assigned a single string character for licence prefix and/or suffix, enter the prefix in the left hand box and the licence suffix in the right hand box.
The system displays all associated UWIs under the licence. If the UWI is a production string (i.e. a completed zone), it is greyed out and cannot be selected.
o Select the UWI to report data on by clicking on it. o After the UWI has been selected, you are ready to select the fracture interval record to report
data on. Next step: B.2.2 Completions Tab: Select fracture interval record, pages 58 to 59.
-
DDS Well Drilling Completion Data Submission System: A User Guide v 2.1 (Sep 2013)
Alberta Energy Regulator 56 of 141
Submission for a Well with More than Nine Event Sequences {Section 4.3.3, pages 30-31 of Directive 059}
When a well with more than nine event sequence (ES) has been fractured, the UWI, for each event sequence greater than nine, can be created in the Wells tab and fracture fluid composition data submitted via web form. Note that fracture fluid data cannot be submitted via batch file (XML or CSV) for event sequences greater than nine. After a valid well licence number has been entered for a well that has used event sequences 0 and 2-9, an Extended Well Listing appears at the bottom of the page.
o Click the Add button to enable the data entry form. o Create the UWI starting with event sequence ten.
The system auto-populates a default UWI with the next available event sequence based on the UWI of the first event sequence (/0). Change the Location Exception (LE) code and the Dominion Land Survey (DLS) portions, as needed, based on the actual bottom hole location of the wellbore. The event sequence is auto-populated by the system in sequential order and cannot be modified by the user.
o Enter the Well Name.
The well name is auto-populated with the well name of the first event sequence (/0) Modify the well name as needed according to the bottom hole location of the event sequence being created.
o Enter the Total Depth. o Enter the Finish Drill Date. o Save the well data created or click Cancel to undo. o Create a fracture interval record by selecting the desired UWI (>9) and then clicking on the
Add Perfs button.
-
DDS Well Drilling Completion Data Submission System: A User Guide v 2.1 (Sep 2013)
Alberta Energy Regulator 57 of 141
This opens a data entry page where fracture interval records can be entered for a well with greater than nine event sequences.
• Click the Add button to enable the form or Back to go back to the Wells tab.
• Enter the Treatment Date as the date the interval was fractured.
The Treatment Date must be on or after the Finish Drill Date. • Select the Treatment Type between ‘Fracture’ or ‘Multi-Stage Fracture’.
• Enter the top depth of the interval under Top Depth.
The value must be between 6 mKB and Total Depth and must be less than the Base Depth.
• Enter the base depth of the interval under Base Depth.
The value must be between 6 mKB and Total Depth and must be greater than the Top Depth.
• Save the fracture interval record or click Cancel to undo. • Continue to add all fracture interval records associated with the well by clicking Add to
activate the form.
• After all fracture interval records are added, you can amend or delete them by selecting the desired interval and clicking either Update or Delete. Click Back to go back to the Wells tab.
You are now ready to select the fracture interval record to report data on. Next step: B.2.2 Completions Tab: Select fracture interval record, pages 58 to 59.
-
DDS Well Drilling Completion Data Submission System: A User Guide v 2.1 (Sep 2013)
Alberta Energy Regulator 58 of 141
B.2.2 Completions Tab: Select fracture interval record {Section 4, pages 24-27 of Directive 059}
The Completions Tab allows the user to select the fracture interval record to report data on as well as identify the service provider of the fracture operation and the fracture scenario based on the wellbore configuration. The page displays completion operation types ‘Fracture’ and ‘Multi-Stage Fracture’ that have previously been submitted or, in the case of wells with more than nine event sequences, the fracture record created via this interface. Other completion types (e.g. perforation, etc) are not displayed. If the well was not fractured or a fracture interval record has not been submitted, a blank screen will be displayed with the message “No data to display”. A single submission can have up to 50 fracture interval records per UWI.
o Highlight the fracture interval to report by clicking on it. o Click the Add button at the bottom of the page to enable the form.
Note that there is another Add components hyperlink on the right side of the page. Only click on this hyperlink when fracture scenario and service provider have been selected and you are ready to add the components. If you have incorrectly clicked on the Add components hyperlink without specifying fracture scenario and service provider, just go back to the Completions tab by clicking on it. To add the fracture scenario and service provider click on the Update button.
o Select the Fracture Scenario from the drop down list.
Identify the closest well bore configuration applicable to the reporting interval.
o Select the Service Provider from the drop down list.
-
DDS Well Drilling Completion Data Submission System: A User Guide v 2.1 (Sep 2013)
Alberta Energy Regulator 59 of 141
If the fracture scenario or service provider is not on the drop down list and needs to be added as an option on the list, send an amendment to the AER Well Data Services to have the new fracture scenario or new service provider added to AER’s reference table. Refer to B.4 Adding an item to a Reference Table on page 94. o Save the record or click Cancel to undo. o Continue to add fracture scenario and service provider into other fracture interval records to
be submitted. o After the fracture scenario and service provider are populated for each fracture interval to be
submitted, click the Add hyperlink under the Components column for the selected interval to continue entering fracture component data in the next tab.
You are now ready to add fracture component data for each of the selected fracture intervals. Next step: B.2.3 Fracture Components Tab: Enter fracture components, pages 60 to 62. Navigating within the page
Add Add a new record. Enables the data input fields including selection of the drop down menu items.
Save Saves data entered.
Cancel Cancels the current activity.
Update Enables the grayed out items to be edited.
Delete Deletes the selected record (fracture scenario and service provider and all associated components and ingredients). Only applies to data entered but not submitted.
Validate Submission Validates the data entered so far in the submission. NOTE: At this point in the submission, an ERROR message will be displayed when fracture scenario and/or a service provider has not been entered.
Add hyperlink (Components column)
Opens the Fracture components tab.
Error message icon – submission will be denied.
-
DDS Well Drilling Completion Data Submission System: A User Guide v 2.1 (Sep 2013)
Alberta Energy Regulator 60 of 141
B.2.3 Fracture Components tab: Enter Fracture Components {Section 4, pages 24-27 of Directive 059}
The Fracture Components tab allows the user to report the components of the fracture fluid pumped into the wellbore at each interval or stage. Each fracture component is categorized into three types: as a Carrier Fluid, a Proppant or an Additive. At the top of page, the reporting fracture interval including treatment date, the fracture scenario and service provider for the fracture operation are displayed. Ensure the correct fracture interval is displayed prior to continuing to enter fracture component data. The middle of the page displays fracture component data as it is being entered. The Fluid Total sums up the Maximum Concentration of the Hydraulic Fluid once it is entered for each of the component ingredients. The bottom of the page displays the data entry fields. A single submission can have up to 100 fracture components for each fracture interval or stage.
o Click the Add button at the bottom of the page to enable the data entry form. o Select the Component Type from the drop down list.
Depending on the component type, data fields and cells applicable to each specific component type are displayed. Data labels in bold font are mandatory and those not bolded are optional.
o Select Carrier Fluid from the drop down when entering fracture component data for carrier
fluids. Note that carrier fluids are mandatory when submitting fracture fluid data.
• Select the Carrier Fluid Type from the drop down list If the fluid type is not on the drop down list, identify the closest fluid type. If there is no fluid type close enough to describe the carrier fluid used in the wellbore, send an amendment to the AER Well Data Serv










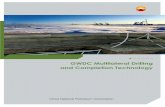



![03 Drilling& Completion Dj.ppt [Compatibility Mode]](https://static.fdocuments.us/doc/165x107/55cf9a9c550346d033a28ef9/03-drilling-completion-djppt-compatibility-mode.jpg)




