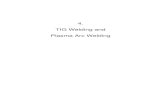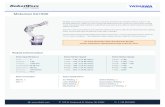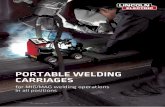Welding
-
Upload
api-27339677 -
Category
Documents
-
view
8 -
download
1
Transcript of Welding

Pro/ENGINEER®
Wildfire™ 2.0
Pro/WELDING™
Help Topic Collection
Parametric Technology Corporation

Copyright © 2004 Parametric Technology Corporation. All Rights Reserved. User and training documentation from Parametric Technology Corporation (PTC) is subject to the copyright laws of the United States and other countries and is provided under a license agreement that restricts copying, disclosure, and use of such documentation. PTC hereby grants to the licensed user the right to make copies in printed form of this documentation if provided on software media, but only for internal/personal use and in accordance with the license agreement under which the applicable software is licensed. Any copy made shall include the PTC copyright notice and any other proprietary notice provided by PTC. This documentation may not be disclosed, transferred, modified, or reduced to any form, including electronic media, or transmitted or made publicly available by any means without the prior written consent of PTC and no authorization is granted to make copies for such purposes.
Information described herein is furnished for general information only, is subject to change without notice, and should not be construed as a warranty or commitment by PTC. PTC assumes no responsibility or liability for any errors or inaccuracies that may appear in this document.
The software described in this document is provided under written license agreement, contains valuable trade secrets and proprietary information, and is protected by the copyright laws of the United States and other countries. It may not be copied or distributed in any form or medium, disclosed to third parties, or used in any manner not provided for in the software licenses agreement except with written prior approval from PTC. UNAUTHORIZED USE OF SOFTWARE OR ITS DOCUMENTATION CAN RESULT IN CIVIL DAMAGES AND CRIMINAL PROSECUTION.
Registered Trademarks of Parametric Technology Corporation or a Subsidiary Advanced Surface Design, Behavioral Modeling, CADDS, Computervision, CounterPart, EPD, EPD.Connect, Expert Machinist, Flexible Engineering, HARNESSDESIGN, Info*Engine, InPart, MECHANICA, Optegra, Parametric Technology, Parametric Technology Corporation, PartSpeak, PHOTORENDER, Pro/DESKTOP, Pro/E, Pro/ENGINEER, Pro/HELP, Pro/INTRALINK, Pro/MECHANICA, Pro/TOOLKIT, Product First, PTC, PT/Products, Shaping Innovation, and Windchill.
Trademarks of Parametric Technology Corporation or a Subsidiary 3DPAINT, Associative Topology Bus, AutobuildZ, CDRS, Create � Collaborate � Control, CV, CVact, CVaec, CVdesign, CV-DORS, CVMAC, CVNC, CVToolmaker, DataDoctor, DesignSuite, DIMENSION III, DIVISION, e/ENGINEER, eNC Explorer, Expert MoldBase, Expert Toolmaker, GRANITE, ISSM, KDiP, Knowledge Discipline in Practice, Knowledge System Driver, ModelCHECK, MoldShop, NC Builder, Pro/ANIMATE, Pro/ASSEMBLY, Pro/CABLING, Pro/CASTING, Pro/CDT, Pro/CMM, Pro/COLLABORATE, Pro/COMPOSITE, Pro/CONCEPT, Pro/CONVERT, Pro/DATA for PDGS, Pro/DESIGNER, Pro/DETAIL, Pro/DIAGRAM, Pro/DIEFACE, Pro/DRAW, Pro/ECAD, Pro/ENGINE, Pro/FEATURE, Pro/FEM-POST, Pro/FICIENCY, Pro/FLY-THROUGH, Pro/HARNESS, Pro/INTERFACE, Pro/LANGUAGE, Pro/LEGACY, Pro/LIBRARYACCESS, Pro/MESH, Pro/Model.View, Pro/MOLDESIGN, Pro/NC-ADVANCED, Pro/NC-CHECK, Pro/NC-MILL, Pro/NCPOST, Pro/NC-SHEETMETAL, Pro/NC-TURN, Pro/NC-WEDM, Pro/NC-Wire EDM, Pro/NETWORK ANIMATOR, Pro/NOTEBOOK, Pro/PDM, Pro/PHOTORENDER, Pro/PIPING, Pro/PLASTIC ADVISOR, Pro/PLOT, Pro/POWER DESIGN, Pro/PROCESS, Pro/REPORT, Pro/REVIEW, Pro/SCAN-TOOLS, Pro/SHEETMETAL, Pro/SURFACE, Pro/VERIFY, Pro/Web.Link, Pro/Web.Publish, Pro/WELDING, Product Development Means Business, ProductView, PTC Precision, Shrinkwrap, Simple � Powerful � Connected, The Product Development Company, The Way to Product First, Wildfire, Windchill DynamicDesignLink, Windchill PartsLink, Windchill PDMLink, Windchill ProjectLink, and Windchill SupplyLink.
Patents of Parametric Technology Corporation or a Subsidiary Registration numbers and issue dates follow. Additionally, equivalent patents may be issued or pending outside of the United States. Contact PTC for further information. 6,665,569 B1 16-December-2003 6,625,607 B1 23-September-2003 6,580,428 B1 17-June-2003 GB2354684B 02-July-2003 GB2384125 15-October-2003 GB2354096 12-November-
6,608,623 B1 19 August 2003 6,473,673 B1 29-October-2002 GB2354683B 04-June-2003 6,447,223 B1 10-Sept-2002 6,308,144 23-October-2001 5,680,523 21-October-1997 5,838,331 17-November-1998 4,956,771 11-September-1990
4,310,615 21-December-1998 4,310,614 30-April-1996 4,310,614 22-April-1999 5,297,053 22-March-1994 5,513,316 30-April-1996 5,689,711 18-November-1997 5,506,950 09-April-1996 5,428,772 27-June-1995

2003 6,608,623 B1 19 August 2003 GB2353376 05-November-2003 GB2354686 15-October-2003 6,545,671 B1 08-April-2003 GB2354685B 18-June-2003
5,058,000 15-October-1991 5,140,321 18-August-1992 5,423,023 05-June-1990
5,850,535 15-December-1998 5,557,176 09-November-1996 5,561,747 01-October-1996
Third-Party Trademarks Adobe is a registered trademark of Adobe Systems. Advanced ClusterProven, ClusterProven, and the ClusterProven design are trademarks or registered trademarks of International Business Machines Corporation in the United States and other countries and are used under license. IBM Corporation does not warrant and is not responsible for the operation of this software product. AIX is a registered trademark of IBM Corporation. Allegro, Cadence, and Concept are registered trademarks of Cadence Design Systems, Inc. Apple, Mac, Mac OS, and Panther are trademarks or registered trademarks of Apple Computer, Inc. AutoCAD and Autodesk Inventor are registered trademarks of Autodesk, Inc. Baan is a registered trademark of Baan Company. CADAM and CATIA are registered trademarks of Dassault Systemes. COACH is a trademark of CADTRAIN, Inc. DOORS is a registered trademark of Telelogic AB. FLEXlm is a trademark of Macrovision Corporation. Geomagic is a registered trademark of Raindrop Geomagic, Inc. EVERSYNC, GROOVE, GROOVEFEST, GROOVE.NET, GROOVE NETWORKS, iGROOVE, PEERWARE, and the interlocking circles logo are trademarks of Groove Networks, Inc. Helix is a trademark of Microcadam, Inc. HOOPS is a trademark of Tech Soft America, Inc. HP-UX is a registered trademark and Tru64 is a trademark of the Hewlett-Packard Company. I-DEAS, Metaphase, Parasolid, SHERPA, Solid Edge, and Unigraphics are trademarks or registered trademarks of Electronic Data Systems Corporation (EDS). InstallShield is a registered trademark and service mark of InstallShield Software Corporation in the United States and/or other countries. Intel is a registered trademark of Intel Corporation. IRIX is a registered trademark of Silicon Graphics, Inc. LINUX is a registered trademark of Linus Torvalds. MatrixOne is a trademark of MatrixOne, Inc. Mentor Graphics and Board Station are registered trademarks and 3D Design, AMPLE, and Design Manager are trademarks of Mentor Graphics Corporation. MEDUSA and STHENO are trademarks of CAD Schroer GmbH. Microsoft, Microsoft Project, Windows, the Windows logo, Windows NT, Visual Basic, and the Visual Basic logo are registered trademarks of Microsoft Corporation in the United States and/or other countries. Netscape and the Netscape N and Ship's Wheel logos are registered trademarks of Netscape Communications Corporation in the U.S. and other countries. Oracle is a registered trademark of Oracle Corporation. OrbixWeb is a registered trademark of IONA Technologies PLC. PDGS is a registered trademark of Ford Motor Company. RAND is a trademark of RAND Worldwide. Rational Rose is a registered trademark of Rational Software Corporation. RetrievalWare is a registered trademark of Convera Corporation. RosettaNet is a trademark and Partner Interface Process and PIP are registered trademarks of “RosettaNet,” a nonprofit organization. SAP and R/3 are registered trademarks of SAP AG Germany. SolidWorks is a registered trademark of SolidWorks Corporation. All SPARC trademarks are used under license and are trademarks or registered trademarks of SPARC International, Inc. in the United States and in other countries. Products bearing SPARC trademarks are based upon an architecture developed by Sun Microsystems, Inc. Sun, Sun Microsystems, the Sun logo, Solaris, UltraSPARC, Java and all Java based marks, and “The Network is the Computer” are trademarks or registered trademarks of Sun Microsystems, Inc. in the United States and in other countries. TIBCO, TIBCO Software, TIBCO ActiveEnterprise, TIBCO Designer, TIBCO Enterprise for JMS, TIBCO Rendezvous, TIBCO Turbo XML, TIBCO Business Works are the trademarks or registered trademarks of TIBCO Software Inc. in the United States and other countries. WebEx is a trademark of WebEx Communications, Inc. Third-Party Technology Information Certain PTC software products contain licensed third-party technology: Rational Rose 2000E is copyrighted software of Rational Software Corporation. RetrievalWare is copyrighted software of Convera Corporation. VisTools library is copyrighted software of Visual Kinematics, Inc. (VKI) containing confidential trade secret information belonging to VKI. HOOPS graphics system is a proprietary software product of, and is copyrighted by, Tech Soft America, Inc. G-POST is copyrighted software and a registered trademark of Intercim. VERICUT is copyrighted software and a registered trademark of CGTech. Pro/PLASTIC ADVISOR is powered by Moldflow technology. Moldflow is a registered trademark of Moldflow Corporation. The JPEG image output in the Pro/Web.Publish module is based in part on the work of the independent JPEG Group. DFORMD.DLL is copyrighted software

from Compaq Computer Corporation and may not be distributed. METIS, developed by George Karypis and Vipin Kumar at the University of Minnesota, can be researched at http://www.cs.umn.edu/~karypis/metis. METIS is © 1997 Regents of the University of Minnesota. LightWork Libraries are copyrighted by LightWork Design 1990–2001. Visual Basic for Applications and Internet Explorer is copyrighted software of Microsoft Corporation. Parasolid © Electronic Data Systems (EDS). Windchill Info*Engine Server contains IBM XML Parser for Java Edition and the IBM Lotus XSL Edition. Pop-up calendar components Copyright © 1998 Netscape Communications Corporation. All Rights Reserved. TECHNOMATIX is copyrighted software and contains proprietary information of Technomatix Technologies Ltd. Technology "Powered by Groove" is provided by Groove Networks, Inc. Technology "Powered by WebEx" is provided by WebEx Communications, Inc. Oracle 8i run-time and Oracle 9i run-time, Copyright © 2002–2003 Oracle Corporation. Oracle programs provided herein are subject to a restricted use license and can only be used in conjunction with the PTC software they are provided with. Apache Server, Tomcat, Xalan, and Xerces are technologies developed by, and are copyrighted software of, the Apache Software Foundation (http://www.apache.org) – their use is subject to the terms and limitations at: http://www.apache.org/LICENSE.txt. Acrobat Reader is copyrighted software of Adobe Systems Inc. and is subject to the Adobe End-User License Agreement as provided by Adobe with those products. UnZip (© 1990-2001 Info-ZIP, All Rights Reserved) is provided “AS IS” and WITHOUT WARRANTY OF ANY KIND. For the complete Info-ZIP license see ftp://ftp.info-zip.org/pub/infozip/license.html. Gecko and Mozilla components are subject to the Mozilla Public License Version 1.1 at http://www.mozilla.org/MPL. Software distributed under the MPL is distributed on an "AS IS" basis, WITHOUT WARRANTY OF ANY KIND, either expressed or implied. See the MPL for the specific language governing rights and limitations. The Java™ Telnet Applet (StatusPeer.java, TelnetIO.java, TelnetWrapper.java, TimedOutException.java), Copyright © 1996, 97 Mattias L. Jugel, Marcus Meißner, is redistributed under the GNU General Public License. This license is from the original copyright holder and the Applet is provided WITHOUT WARRANTY OF ANY KIND. You may obtain a copy of the source code for the Applet at http://www.mud.de/se/jta (for a charge of no more than the cost of physically performing the source distribution), by sending e-mail to [email protected] or [email protected]—you are allowed to choose either distribution method. The source code is likewise provided under the GNU General Public License. GTK+The GIMP Toolkit are licensed under the GNU LGPL. You may obtain a copy of the source code at http://www.gtk.org, which is likewise provided under the GNU LGPL. zlib software Copyright © 1995-2002 Jean-loup Gailly and Mark Adler. OmniORB is distributed under the terms and conditions of the GNU General Public License and GNU Library General Public License. The Java Getopt.jar, copyright 1987-1997 Free Software Foundation, Inc.; Java Port copyright 1998 by Aaron M. Renn ([email protected]), is redistributed under the GNU LGPL. You may obtain a copy of the source code at http://www.urbanophile.com/arenn/hacking/download.html. The source code is likewise provided under the GNU LGPL. Mozilla Japanese localization components are subject to the Netscape Public License Version 1.1 (at http://www.mozilla.org/NPL). Software distributed under NPL is distributed on an "AS IS" basis, WITHOUT WARRANTY OF ANY KIND, either expressed or implied (see the NPL for the specific language governing rights and limitations). The Original Code is Mozilla Communicator client code, released March 31, 1998 and the Initial Developer of the Original Code is Netscape Communications Corporation. Portions created by Netscape are Copyright © 1998 Netscape Communications Corporation. All Rights Reserved. Contributors: Kazu Yamamoto ([email protected]), Ryoichi Furukawa ([email protected]), Tsukasa Maruyama ([email protected]), Teiji Matsuba ([email protected]).
UNITED STATES GOVERNMENT RESTRICTED RIGHTS LEGEND This document and the software described herein are Commercial Computer Documentation and Software, pursuant to FAR 12.212(a)-(b) (OCT’95) or DFARS 227.7202-1(a) and 227.7202-3(a) (JUN’95), is provided to the US Government under a limited commercial license only. For procurements predating the above clauses, use, duplication, or disclosure by the Government is subject to the restrictions set forth in subparagraph (c)(1)(ii) of the Rights in Technical Data and Computer Software Clause at DFARS 252.227-7013 (OCT’88) or Commercial Computer Software-Restricted Rights at FAR 52.227-19(c)(1)-(2) (JUN’87), as applicable. 012304
Parametric Technology Corporation, 140 Kendrick Street, Needham, MA 02494 USA

v
Table Of Contents
Pro/WELDING................................................................................................ 1
Using Welding............................................................................................. 1
About Welding ............................................................................................... 1
To Get Started with Welding ............................................................................ 1
Understanding the Welding Interface........................................................... 2
About the Welding Interface ............................................................................ 2
About the Model Tree with Welding................................................................... 2
About Using Layers in Welding ......................................................................... 3
Creating a Layer for Light Welds Only............................................................. 3
Displaying Welds ...................................................................................... 4
About Displaying Welds................................................................................... 4
Displaying Features in the Model Tree ............................................................ 4
Displaying Weld Features in the Layer Tree ..................................................... 4
Hiding and Unhiding Weld Features................................................................ 4
Changing the Default Weld Color ................................................................... 4
Using Welding Icons .................................................................................... 4
Displaying Light Welds ................................................................................. 5
To Hide or Unhide Welds ................................................................................. 5
To Hide or Unhide Welds Using the Model Tree ................................................ 5
To Hide or Unhide Welds Using the View Menu................................................. 5
To Change the Color of a Weld......................................................................... 6
Configuring WELDING .................................................................................. 6
About Configuring Welding .............................................................................. 6
To Set Welding Configuration Options ............................................................... 6
add_weld_mp................................................................................................ 7
pro_weld_params_dir ..................................................................................... 7
weld_ask_xsec_refs ....................................................................................... 7
weld_color .................................................................................................... 7
weld_dec_places............................................................................................ 7

Table Of Contents
vi
weld_edge_prep_driven_by............................................................................. 8
weld_edge_prep_groove_angle ........................................................................ 8
weld_edge_prep_groove_depth........................................................................ 8
weld_edge_prep_instance ............................................................................... 8
weld_edge_prep_name_suffix.......................................................................... 8
weld_edge_prep_root_open............................................................................. 8
weld_edge_prep_visibility ............................................................................... 8
weld_notch_corner_radius............................................................................... 9
weld_notch_height ......................................................................................... 9
weld_notch_radius ......................................................................................... 9
weld_notch_width .......................................................................................... 9
weld_ui_standard........................................................................................... 9
Creating Rods, Processes, and Parameters ...................................................... 9
About Setting Up Welding................................................................................ 9
Welding Rods..........................................................................................10
About Welding Rods ......................................................................................10
To Define and Edit Welding Rods .....................................................................10
To Assign or Unassign a Welding Rod...............................................................11
To Change Welding Rod Assignments...............................................................12
To Change the Welding Rod for a Weld Feature...............................................12
To Change the Features Assigned to a Welding Rod.........................................12
To Reuse a Welding Rod.................................................................................12
Welding Processes ...................................................................................13
About Welding Process Parameters ..................................................................13
To Define and Edit Welding Process Parameters.................................................13
Converting from Environment Welding Parameters.............................................15
To Assign or Unassign Welding Processes .........................................................15
To Change Welding Process Assignments..........................................................16
To Change the Welding Process for a Weld feature ..........................................16
To Change the Features Assigned to a Welding Process....................................16
To Reuse a Welding Process ...........................................................................17

Table Of Contents
vii
Welding Parameters .................................................................................17
About Welding Parameters .............................................................................17
Welding Measurement Parameter .................................................................17
About General Parameters..............................................................................18
About Rod Parameters ...................................................................................19
About Report Parameters ...............................................................................20
To Access Report Parameters in a Drawing .......................................................22
To Define Welding Parameters ........................................................................22
Controlling a Weld Cross-Section Parameter Using Relations................................22
Method 1: Using the Evaluate Feature ...........................................................23
Method 2: Using the CALC_X_SECTION_AREA Parameter.................................23
Tip: Entering Information in the Welding Parameters Table .................................24
To Reuse Welding Parameters in Your Design....................................................24
To Edit Welding Parameters............................................................................24
To Create and Define a Welding Measurement Parameter ...................................25
To Add a Measurement Parameter ................................................................25
To Edit Measurement Parameters ....................................................................27
Creating Welding Features...........................................................................27
About Creating Welding Features.....................................................................27
Creating Curves and Light Welds ..................................................................28
About Welding Geometry Types ......................................................................28
Preparing Edges ......................................................................................29
About the Edge Prep Welding Feature ..............................................................29
Default Values for Edge Preparation ..............................................................30
To Prepare Edges for Welding .........................................................................30
To Edit Edge Preparation Dimensions ...............................................................32
Creating Welds........................................................................................32
About the Weld Feature .................................................................................32
Weld Identification .....................................................................................33
About Welding References ..............................................................................33
REF OPTIONS and CHAIN Menu Commands....................................................34

Table Of Contents
viii
About Fillet Welds .........................................................................................34
To Create a Solid Fillet Weld ...........................................................................35
Example: Creating a Surface-Surface Fillet Across Multiple Components................36
To Create Light Fillet Weld..............................................................................37
To Create a Solid Intermittent Weld.................................................................37
Creating Welds along the Segmented Trajectory................................................39
Example: Dimensioning Intermittent Welds.......................................................40
Dimensioning Linear Intermittent Welds ........................................................40
Dimensioning Angular Intermittent Welds ......................................................40
Example: Using the Entire Length and Set Ends Options .....................................40
To Create a Light Intermittent Weld.................................................................41
About Butt or Groove Welds ...........................................................................42
To Create a Butt or Groove Weld .....................................................................43
About Plug Welds ..........................................................................................45
To Create a Plug Weld ...................................................................................45
Example: Plug or Slot Weld ............................................................................46
About Slot Welds ..........................................................................................47
To Create a Slot Weld ....................................................................................47
About Spot Welds .........................................................................................49
To Create a Spot Weld ...................................................................................49
Adding Weld Notches ...............................................................................51
About Adding Weld Notches............................................................................51
To Add a Standard Weld Notch........................................................................52
To Add a User-Defined Weld Notch ..................................................................53
Changing Welding Features..........................................................................55
About Working with Welding Features ..............................................................55
To Pattern Welds ..........................................................................................56
To Change the Number of Welds in a Pattern ....................................................56
To Delete a Weld Pattern or a Weld in a Pattern ................................................56
To Edit a Welding Feature Definition ................................................................57
About Converting Welding Geometry Types.......................................................57

Table Of Contents
ix
Guidelines for Converting Solid and Light Edge Preparations .............................57
To Convert Solid and Light Welding Features.....................................................58
About Compound Welds .................................................................................59
To Combine and Uncombine Welds ..................................................................60
To Combine Welds......................................................................................60
To Uncombine Welds ..................................................................................61
Obtaining Welding Information .....................................................................61
About Welding Information.............................................................................61
To Obtain Welding Information........................................................................62
To Obtain Welding Feature Information from the Model Tree.............................62
To Obtain Welding Information from the Info Menu .........................................63
Finite Element Analysis of Welded Assemblies (FEA)...........................................63
Detailing Welding Assemblies .......................................................................64
About Welding Symbols in Drawings ................................................................64
To Display Welding Symbols for Existing Welds in a Drawing ...............................64
To Redefine a Weld Symbol ............................................................................65
Restrictions for Redefining a Weld Symbol ........................................................65
To Replace a Symbol in a System Weld Symbol Library ......................................66
To Store a Redefined Weld Symbol ..................................................................66
Index ..........................................................................................................67


1
Pro/WELDING
Using Welding
About Welding
With Welding you can:
• Create and modify simple and compound welds in an Assembly. Weld geometry
can be solid or light.
• Prepare edges for welding and create weld notches.
• Hide or display welds in an assembly.
• Define parameters of the welding process.
• Create assembly drawings with welding symbols.
• Obtain both general and specific information about welds, including location,
mass, volume, and size.
• Generate Pro/REPORT tables with rod and weld information
A typical Welding session may include the following steps:
1. Import the reference part into the welding environment by entering Assembly
mode and retrieving or creating an assembly.
2. Define the welding environment by defining welding rods, processes, and
parameters.
3. Determine if you want to weld, prepare edges, or create weld notches, or a
combination of the three.
4. Define the type of weld, edge preparation, or notch to perform on the part or
assembly.
5. Determine the family table configuration. The family table provides the
functionality to create the cut in either the generic or instances of the part and its
assemblies.
6. Determine if you want your weld or feature to contain solid or light geometry.
7. Define the edge preparation cut, notch, or weld dimensions.
8. Set any additional parameters or welding processes.
9. Detail your welding assembly with drawings of welded assemblies and annotate
weld joints.
10. Generate either a bill of materials (BOM) or Pro/REPORT tables with weld
parameters, or both.
To Get Started with Welding
1. Create or open an assembly in Pro/ENGINEER.

Pro/WELDING Help Topic Collection
2
2. Click Applications > Welding. You may see appear in the Right Toolchest
(toolbar to right of graphics window).
3. If you do not see , follow these steps:
a. Click Tools > Customize Screen.
b. In the Categories list, select Weld Feature. Under Commands,
appears.
c. Drag to the Right Toolchest or Top Toolchest.
4. Start to create your welds:
o Click or Insert > Weld to open the WELD DEFINITION dialog box so
you can define the Weld, Edge Preparation, or Weld Notch welding features.
You can define one feature, or a combination of welding features at the
same time.
o Click Tools > Weld to create and define welding rods, processes and
parameters.
Understanding the Welding Interface
About the Welding Interface
The Welding user interface contains the following elements. Refer to Fundamentals
Help for greater detail on the Pro/ENGINEER user interface:
• Menu Commands
Welding menu commands are grouped, and open dialog boxes or submenus for
step-by-step weld creation.
• Welding Dialog Boxes
o Expandable and collapsible dialog boxes sections are indicated by a black
triangle. When you click the triangle, a section expands or collapses.
o Enables you to define attributes of your welding operation by separating
major groupings within a dialog box.
o Enables you to simultaneously create or modify multiple welding features
and feature types.
o Provides dynamic options that update as you make selections.
About the Model Tree with Welding
The Model Tree provides a feature-level visual representation of your welding
project. Each feature you create is chronologically represented in the Model Tree.
Highlights of the Model Tree follow. Refer to Fundamentals Help for greater detail on
the Pro/ENGINEER user interface.

Pro/WELDING
3
Using the Model Tree, you can:
• Make features more visible by highlighting them.
• Reorder features, and ultimately change the project dynamic, by dragging
features to various locations.
• Access a shortcut menu that enables you to create and modify your design. The
shortcut menu may include commands to:
o Edit and edit the definition of welding features.
o Hide or unhide, suppress or resume, welding features to simplify or
accentuate areas of your welding design.
o Meet your design intent quickly by using the Pattern tool to pattern weld
features.
o Obtain information, and create notes about welding features.
o Convert light welding geometry to solid geometry (and vice versa).
o Edit parameters.
You can define which features display and how they display in the Model Tree, by
clicking the Show and Settings tabs.
About Using Layers in Welding
You use layers in a model or a layout as an organizational tool. By associating items
with a layer, you can collectively manipulate features including deleting, reordering,
suppressing, or hiding and unhiding them as necessary.
While there is no specific default layer for welding, you can set a default layer for all
welding features (light and solid) by setting the configuration option def_layer to
layer_weld_feat <layername>, where layername is the name you assign the layer.
For example:
def_layer layer_weld_feat allwelds
Weld features you create after setting this option are automatically added to this
default layer.
You can customize your welding layers, and how they display, by clicking Show >
Layer Tree from the Model Tree.
Creating a Layer for Light Welds Only
You can create a layer for light welds only from the Rule Editor dialog box. Set both
the rules described below:
Look for = Feature
Look by = Feature
Attributes = Type
Look for = Feature
Look by = Feature
Attributes = Type

Pro/WELDING Help Topic Collection
4
Comparison = is equal to
Category = Welding
Value = Welding Feature or any
other welding type.
Comparison = is not equal to
Category = Miscellaneous
Value = Has Quilts
For more information on rules in layers, see Fundamentals Help.
Displaying Welds
About Displaying Welds
You can control the display of welding features in the graphics window, the Model
tree, the Layer Tree, and in other applications. When working in Welding, you can
make various selections to modify how and when weld features appear.
Displaying Features in the Model Tree
Features, by default, are not visible in the model tree for an Assembly. You must
select Features from the Model Tree Items dialog box (Settings > Model Tree
and select Features). The model tree expands to include all features in the
assembly, including welding features.
Displaying Weld Features in the Layer Tree
Set the configuration option def_layers to layer_weld_feat <layername> to see
weld features in the layer tree. All weld features are automatically included in the
layer.
Hiding and Unhiding Weld Features
You can hide weld features by right-clicking on a weld feature and selecting Hide.
This removes the weld display in the graphics window.
You can also hide the layer containing weld features so all weld features are hidden.
Changing the Default Weld Color
There is a default color for all welds or you can set the color for all welding features
using the configuration option weld_color. All welds created after you set this
configuration will conform to the color you defined. You can also set colors for
individual or multiple welds in your assembly. The new color is also visible in other
applications, such as the Standard application.
Using Welding Icons
Use to quickly access the WELD DEFINITION dialog box. If you do not see this
button after starting the Welding application, you can take steps to position it.
Unique icons identify welding features in the model tree. Some are listed below:

Pro/WELDING
5
• —Solid Fillet Weld
• —Light Fillet Weld
• —Solid Edge Preparation
• —Light Edge Preparation
• —Welding Rod
• —Welding Process
Displaying Light Welds
By default, both solid and light welds are visible in the graphics window. You can
toggle the display of light welds from the Model Display dialog box (View >
Display Settings > Model Display), by selecting or clearing the Weld check box.
When light welds are displayed in applications other than Welding, or when they are
exported and appear in 2D and 3D interfaces such as IGES and STEP, they appear as
thick lines. The thickness of the light weld line distinguishes it from a regular datum
curve.
To Hide or Unhide Welds
You can hide or unhide welds, using the Model Tree, the Layer Tree, or the View
menu.
To Hide or Unhide Welds Using the Model Tree
1. Select the weld you want to hide or unhide and right-click.
2. Select Hide to temporarily turn off the weld display in the graphics window or
Unhide to turn on the weld display. To unhide all hidden items, click View >
Visibility > Unhide All.
Note: When you unhide a weld the Model Tree icon changes. For example, the
Groove weld icon changes as follows:
• —Unhidden
• —Hidden
To Hide or Unhide Welds Using the View Menu
1. Click View > Weld Display > Blank. The Search Tool dialog box opens and
the welds in the current assembly are listed in the selected items box.
Note: If you select Blank, only welds currently visible are listed. If you select
Unblank, only welds currently not visible are listed.
2. Select the weld or welds to hide and click . The selected items move to the
found items box.

Pro/WELDING Help Topic Collection
6
Note: When you select a weld in the selected items box, the weld is highlighted
in the Model Tree and in the graphics window.
3. Click Close. The Select dialog box opens.
4. Click OK. Selected welds are hidden (blanked) from the graphics window.
5. To unhide (unblank), click View > Weld Display > Unblank. The WELD
NAMES menu appears and all weld features currently hidden are listed.
6. Select the weld features to unhide (unblank) and click Done Sel. Selected
feature are no longer hidden.
Note:
o To unhide all hidden items, click View > Visibility > Unhide All.
o You can also hide (or unhide) welds from the Layer Tree by selecting the
layer containing welds, right-clicking, and selecting Hide.
To Change the Color of a Weld
You can change the color of welds in your assembly by setting the configuration
option weld_color before creating the weld. To change the color of existing welds in
your assembly using the Color dialog box.
1. Select one or more welds in the graphics window or in the Model Tree for which
you want to change the color.
2. Right-click and select Properties. The Color dialog box opens.
3. Do one of the following:
o Click a User-defined color and click OK.
o Click New, use the Color Wheel to define a color, and click Close.
The selected weld or welds change color.
Configuring WELDING
About Configuring Welding
You can customize the way you model parts by entering configuration file options
and their values in the Options dialog box (Tools > Options).
Welding Help provides a list of configuration options arranged in alphabetical order.
Each option contains the following information:
• Configuration option name.
• Default and available variables or values. All default values are in italic.
• Brief description and notes describing the configuration option
To Set Welding Configuration Options

Pro/WELDING
7
1. Click Tools > Options. The Options dialog box opens.
2. Click the Show only options loaded from file check box to see currently
loaded configuration options or clear this check box to see all configuration
options. The configuration options display.
3. Select the configuration option from the list or type the configuration option
name in the Option box.
4. In the Value box type or select a value.
Note: The default value is followed by an asterisk (*).
5. Click Add/Change. The configuration option and its value appear in the list. A
green status icon confirms the change.
6. When you finish configuring Welding, click Apply. The configuration options are
set.
add_weld_mp
yes, no
Defines if you calculate mass properties with or without welds.
yes—Welds are included when calculating mass properties.
no—Welds are excluded when calculating mass properties.
pro_weld_params_dir
<current working directory>, <directoryname>
Specifies the directory to search when a weld parameter file is needed.
weld_ask_xsec_refs
yes, no
Sets the display of X-section reference prompt when creating weld features.
yes—Prompts you for X-section references when creating weld features.
no—Does not prompt you for X-section references when creating weld features.
weld_color
1.000000 0.500000 0.000000, <red percentage> <green percentage> <blue
percentage>
Specifies the color to display welds created in Pro/ENGINEER 2000i and later. The
three decimal values in the range from 0 through 100 specify the percentages of red,
green, and blue (in this order) in the resulting color. For example, 0 0 49 specifies a
medium blue color.
weld_dec_places
3, <0-10>
Sets the default number of decimal places (0-10) to display in the weld parameters.

Pro/WELDING Help Topic Collection
8
weld_edge_prep_driven_by
part, assembly
Determines if the edge preparation feature is created in the part or the assembly
level and determines the level of edge preparation.
part—References are defined for the parts locally.
assembly—All the part level features use a common set of references.
weld_edge_prep_groove_angle
45.0, <user-defined degree value>
Specifies the initial default degree of the angle cut edge preparation.
weld_edge_prep_groove_depth
.25, <user-defined depth value>
Specifies the initial default groove depth for edge preparation.
weld_edge_prep_instance
yes, no
Controls whether a family table instance is created for edge preparation.
yes—Instances of the components (parts, assemblies, and subassemblies) that
receive edge preparation are created.
no—Instances of the components (parts, assemblies, and subassemblies) that
receive edge preparation are not created.
Note: If weld_edge_prep_instance is set to yes, weld_edge_prep_visibility is
set to instance, and the instance assembly is not active in any window, a new
window opens. You can add edge preparation features in that window.
The default options are set so that you can observe the application of the edge
preparation feature. Edge Preparation features can exist at the part or assembly
level, depending on your requirements. Specify if you want these features to be
family table instances or not.
weld_edge_prep_name_suffix
_noep, <user-defined suffix>
Specifies the suffix name for the instance that will be created during edge
preparation. Part name plus extension makes the instance name.
weld_edge_prep_root_open
.25, <user-defined root opening value>
Specifies an initial default value for the root opening edge preparation.
weld_edge_prep_visibility
generic, instance

Pro/WELDING
9
Sets the visibility of edge preparation features when the configuration option
weld_edge_prep_instance is set to yes.
generic—Edge preparation features are resumed in the generic and suppressed in the
instance.
instance—The edge preparation features are suppressed in the generic and resumed
in the instance.
Note: If weld_edge_prep_instance is set to yes, weld_edge_prep_visibility is
set to instance, and the instance assembly is not active in any window, a new
window opens. You can add additional edge preparation features in that window.
The default options are set so that you can observe the application of the Edge
Preparation feature. Edge Preparation features can exist at the part or assembly
level, depending on your requirements. Specify if you want these features to be
family table instances or not.
weld_notch_corner_radius
0.1Inch/2mm, <user-defined radius>
Specifies the initial default value for the weld notch corner radius. The default value
sets the initial weld notch corner radius to 0.1Inch or 2mm.
weld_notch_height
0.400000, <user-defined notch height>
Specifies the initial default value for the weld notch height.
weld_notch_radius
0.50000, <user-defined radius>
Specifies the initial default value for the weld notch radius.
weld_notch_width
0.500000, <user-defined width>
Specifies the initial default value for the weld notch width.
weld_ui_standard
ansi, iso
Specifies the standard for the welding user interface.
Creating Rods, Processes, and Parameters
About Setting Up Welding
Setting up Welding for your designs helps you control your overall welding design
process and to set defaults for common weld elements.
When you set up Welding you can:

Pro/WELDING Help Topic Collection
10
• Create and assign various welding rods for your design.
• Establish company or industry welding processes to guide and automatically
document your weld creation.
• Maintain consistency in your design by setting welding parameters.
Welding Rods
About Welding Rods
A welding rod, identified in the Model Tree by , provides the welding material
necessary to create a weld bead. A welding rod has a circular cross-section and
attributes, such as density, diameter, and length, which you pre-define.
Within a welding assembly, each welding rod is defined by its name and parameters.
Rod parameters are stored with the model. However, you can use and reuse welding
rods in any of your welding assemblies by storing the rod parameters in a .rod file in
your working directory.
You define and work with welding rods almost exclusively in the WELDING RODS
dialog box. First define (or retrieve) rods for the assembly and then assign a selected
rod to a weld. You can assign the same welding rod to multiple welds. From a weld
feature, you can change a rod assignment from the shortcut menu or edit the weld
feature definition to add or change a rod.
When you delete a rod that was assigned to a weld, you also need to delete the weld
that uses that rod. To avoid having to delete the weld, first unassign the rod and
then delete it.
To Define and Edit Welding Rods
You define and edit welding rods using the WELDING RODS dialog box.
1. Click Tools > Weld > Rod. The WELDING RODS dialog box opens. If you
already defined one or more rods, the rod names are listed in the Rod List and
the default rod appears under Rod Parameters. If this is the first rod you are
defining or you are adding a rod, go to step two. If you are editing an existing
rod, go to step 8.
2. To define a new welding rod click .
3. In the Rod Name box, type the name (without spaces) for your rod and press
ENTER. The remaining rod parameters become available.
4. Type or select values for the remaining process parameters, defined below:
o Specification Number—A company assigned or industry specification
number.
o Material—Material type.
o Density—Welding rod density value.
o Length Units—Unit type for length.

Pro/WELDING
11
o Mass Units—Unit type for mass.
o Diameter—Welding rod diameter value.
o Length—Welding rod length value.
5. Click Optional and User Defined Parameters to add or delete user-defined
welding rod parameters.
6. When you finish defining the welding rod, click Apply. The welding rod name
appears in the Rod List and in the Model Tree. In the Model Tree the welding rod
is represented by .
7. To define another welding rod, repeat steps 2 through 6.
8. To edit an existing welding rod, select the rod from the Rod List, customize the
Rod Parameters, and click Apply.
9. Click Done to close the dialog box.
10. To make changes to a welding rod, select the rod in the Model Tree, right-click,
and select Edit. The WELDING RODS dialog box opens. Repeat step 8.
Note:
• To remove a welding rod from the Rod List, select the welding rod in the list and
click or delete it directly from the Model Tree. When you delete a rod that
was assigned to a weld, you also need to delete the weld that uses that rod. To
avoid having to delete the weld, first unassign the rod and then delete it.
• To retrieve an existing rod stored to a file, click File > Open. The Open dialog
box opens. Select the appropriate .rod file and click Open.
• To obtain information on where a Welding Rod is used, select the Rod from the
Rod List, and click Info > Where Used. The INFORMATION WINDOW opens
and contains Rod Usage Information.
To Assign or Unassign a Welding Rod
1. Click Tools > Weld > Rod. The WELDING ROD dialog box opens.
2. Select the rod name in the Rod List and follow the steps below:
a. Click to assign or to unassign a welding rod. The Search Tool
dialog box opens.
If you are assigning, unassigned rods in the active assembly are in the
items found list.
If you are unassigning, assigned rods in the active assembly are in the
items found list.
b. Select the appropriate weld or welds and click . The selected items
move to the found items list.

Pro/WELDING Help Topic Collection
12
c. Click Close. Selected items are highlighted in the Model Tree and the
graphics window, and the Select dialog box opens.
d. Click OK in the Select dialog box to confirm your selection.
e. In the WELDING RODS dialog box, click Apply to assign or unassign the
rod.
3. Repeat step 2 until all rods are assigned or unassigned as required, and click
Done.
To Change Welding Rod Assignments
You can select a weld feature and change the welding rod it is assigned, or select a
welding rod and change the weld features it is assigned.
To Change the Welding Rod for a Weld Feature
1. Select a Weld feature in the model tree or the graphics window, right click and
select Change Rod or Edit Definition.
2. If you select Change Rod, the ROD SEL dialog box opens. Select the rod you
want to assign to the feature and click Ok.
Note: You can also select the Weld feature and click Edit > Weld > Change
Rod.
3. If you select Edit Definition, the <Weld Type> WELD dialog box opens.
a. Under Elements, click Weld Rod and Define. The ROD SEL dialog box
opens.
b. Select the rod you want to assign to the feature and click Ok.
c. From the <Weld Type> WELD dialog box continue to make additional
changes as required and click Define and OK.
To Change the Features Assigned to a Welding Rod
1. Select any Welding Rod ( ) from the Model Tree.
2. Click Edit > Weld > Change Rod. The Search Tool dialog box opens. In the
items found list, all Weld features and their rod assignments are displayed.
3. Select the feature or features for which you want to change the welding rod and
click . Selected items move to the items selected list.
Note: Select only those features for which you want to assign the same rod.
4. Click Close. The Select dialog box opens.
5. Click OK. The ROD SEL dialog box opens.
6. Select the rod to which you want to assign the selected features and click Ok.
To Reuse a Welding Rod

Pro/WELDING
13
You can use and reuse welding rods in any of your welding assemblies by storing the
rod parameters in a .rod file.
1. Click Tools > Weld > Rod. The WELDING RODS dialog box opens.
2. Select a welding rod from the Rod List and click one of the following:
o File > Save—The .rod file is saved to your working directory.
o File > Save As—The Save a Copy dialog box opens. Type a new rod name
in the New Name box and click OK. The .rod file is saved and the rod
parameters are available for any of your welding assemblies
3. To retrieve a .rod file for your welding assembly
a. Click File > Open in the WELDING RODS dialog box. The Open dialog
box opens.
b. Select a .rod file and click Open. The welding rod appears in the Rod List.
Welding Processes
About Welding Process Parameters
A welding process is identified in the model tree by . By defining process
parameters you can streamline the creation of welding designs, ensure design
consistency, and save time.
Typically, you define your welding process parameters before you create any welding
features. However, you can assign and unassign welding process parameters at any
time in your design.
With the welding process parameters you can:
• Assign a machine type and indicate when and where to create the welding
feature.
• Specify a specific feed rate.
• Select welding treatments, shapes, backing, and finishes.
• Apply company or industry specifications.
• Establish acceptable rod and root opening lengths.
You can further customize your welding process by assigning optional and user-
defined parameters.
Within a welding assembly, each welding process is defined by its name and
parameters. Process parameters are stored with the model. You can use and reuse
welding processes in any of your welding assemblies by storing the process
parameters in a .wpr file in your working directory.
To Define and Edit Welding Process Parameters
You can create or edit welding process parameters using the WELDING
PROCESSES dialog box.

Pro/WELDING Help Topic Collection
14
1. Click Tools > Weld > Process. The WELDING PROCESSES dialog box opens.
If you already defined one or more welding processes, the process names are
listed and the default process appears under Process Parameters. If this is the
first process you are defining or you are adding a process, go to step 2. If you
are editing an existing process, go to step 8.
2. Click .
3. In the Process Name box, type the name (without spaces) for your process and
press ENTER. The remaining process parameters become available.
4. Type or select values for the remaining process parameters, defined below:
o Machine Type—Click Manual for welds performed manually or Robotic
for an automated welding process.
o Treatment—Weld heat treatment.
o Feedrate—Welding rod feed rate.
o Specification—Company or industry specification number.
o Max Allowed Length—Maximum allowed welding rod length.
o Min Allowed Length—Minimum allowed welding rod length.
o Max Root Opening—Maximum root opening.
o Min Root Opening—Minimum root opening.
o Finish—Finish type.
o Shape—Flat , convex , or concave weld surface contour.
o Backing—Select one of the following backings:
(Back Weld)—Toggles display of Back Weld Finish and Back Weld
Shape process parameters.
(Keep Backing)
(Remove backing)
o Back Weld Finish—Finish for the back weld. This parameter is only
available when is selected.
o Back Weld Shape—Click or . This parameter is only available when
is selected
o Field Weld—Click to identify the welding process as a field weld, made
on location and not during initial assembly construction.

Pro/WELDING
15
5. Click Optional and User Defined Parameters to add or delete user defined
welding parameters.
6. When you finish defining the welding process, click Apply. The welding process
name appears in the Process List and in the Model Tree. In the Model Tree, the
welding process is represented by .
7. To define another process, repeat steps 2 through 6.
8. To edit an existing welding process, select the rod from the Process List,
customize the Process Parameters, and click Apply.
9. Click Done to close the dialog box.
10. To make changes to a welding process, select the process in the model tree and
click Edit. The WELDING PROCESSES dialog box opens.
11. Repeat the above procedure.
Note:
• To remove a welding process, select the process from the Process List and click
, or delete it directly from the Model Tree.
• To retrieve an existing welding process stored to a file, click File > Open. The
Open dialog box opens. Select the appropriate .wrp file and click Open.
• To obtain information on where a welding process is used, click Info > Where
Used. The INFORMATION WINDOW opens and contains Process Usage
Information.
Converting from Environment Welding Parameters
Starting with Pro/ENGINEER 2001, Environment Welding Parameters in welding
assemblies are replaced by the Welding Process feature.
If you are working with a Welding assembly containing environment parameters and
click Tools > Weld > Process, you are prompted to convert these parameters to
welding process parameters.
After the conversion, Environment Welding Parameters are removed and a new
welding process feature, PROC_FROM_ENV, is created.
To Assign or Unassign Welding Processes
You assign, unassign, and set default welding process using the WELDING
PROCESSES dialog box.
1. Click Tools > Weld > Processes. The WELDING PROCESSES dialog box
opens.
2. Select the process name in the Process List and follow these steps:
a. Click to assign or to unassign a welding rod. The Search Tool
dialog box opens.

Pro/WELDING Help Topic Collection
16
If you are assigning, unassigned processes in the active assembly are in the
items found list.
If you are unassigning, assigned processes in the active assembly are in the
items found list.
b. Select the appropriate weld or welds and click . The selected items
move to the found items list.
c. Click Close. Selected items are highlighted in the Model Tree and the
graphics window, and the Select dialog box opens.
d. Click OK in the Select dialog box to confirm your selection.
e. In the WELDING PROCESSES dialog box, click Apply to assign or
unassigned the process.
f. Repeat step 2 as required and click Done when complete.
To Change Welding Process Assignments
You can select a weld feature and change the welding process it is assigned, or select
a welding process and change the weld features it is assigned.
To Change the Welding Process for a Weld feature
1. Select a Weld feature in the Model Tree or the graphics window, right click and
select Change Process or Edit Definition.
2. If you select Change Process, the PROCESS SEL dialog box opens. Select the
process you want to assign to the feature and click Ok.
Note: You can also select the Weld feature and click Edit > Weld > Change
Process.
3. If you select Edit Definition, the <Weld Type> Weld dialog box opens.
a. Under Elements, click Weld Process and Define. The PROCESS SEL
dialog box opens.
b. Select the process you want to assign to the feature and click Ok.
c. From the <Weld Type> WELD dialog box continue to make additional
changes as required, and click Define and OK.
To Change the Features Assigned to a Welding Process
1. Select any welding process ( ) from the Model Tree.
2. Click Edit > Weld > Change Process. The Search Tool dialog box opens. All
Weld features and their process assignments are in the items found list.
3. Select the feature or features for which you want to change the welding process
and click . Selected items move to the items selected list.
Note: Select only those features for which you want to assign the same rod.

Pro/WELDING
17
4. Click Close. The Select dialog box opens.
5. Click OK. The PROCESS SEL dialog box opens.
6. Select the process to which you want to assign the selected features and click
Ok.
To Reuse a Welding Process
You can use and reuse welding processes in any of your welding assemblies by
storing the process parameters in a .wpr file.
1. Click Tools > Weld > Process. The WELDING PROCESSES dialog box opens.
2. Select a welding process from the Process List and click one of the following:
o File > Save—The .wpr (process file) is saved to your working directory.
o File > Save As—The Save a Copy dialog box opens. Type a new process
name in the New Name box and click OK. The process parameters are
saved in a .wpr file and are available for any of your welding assemblies
3. To retrieve a .wpr file for your welding assembly :
a. Click File > Open in the WELDING PROCESSES dialog box.
b. Select a .wpr file and click Open. The welding process appears in the
Process List.
Welding Parameters
About Welding Parameters
Welding parameters automate routine tasks to help streamline your welding design.
You can predefine some common feature geometry to ensure design consistency and
to save time.
Within a welding assembly, each welding parameter is defined by its name and its
type of parameter. Welding parameters are stored with the model, however, you can
use and reuse welding parameters in any of your welding assemblies by storing the
parameters in a .wpr file in your working directory.
You can divide welding parameters into the following categories:
• General—Predefines geometry and establish general welding feature behavior in
your assemblies.
• Report—Predefines and establishes welding data for your welding reports.
• Rod—Creates and controls the behavior of welding rods in your welding
assemblies.
You can further customize your welding assemblies by expanding the parameters
contained in the categories above by creating optional and user defined parameters.
Welding Measurement Parameter

Pro/WELDING Help Topic Collection
18
A welding measurement parameter is a common user-defined parameter based on a
measurement from the model. First you create a parameter name and give it the
value of measure. Then you define what requires measuring. Alternatively, you can
define the measurement first, and then create the parameter.
General, Rod, and Report Parameters
About General Parameters
The following table lists the general welding parameters available in Welding.
Parameter Name Value Definition
X_SECTION_AREA value
-1.000
Cross-sectional area of
the weld
ROOT_PENETRATION value
0
Depth of root
penetration
MAX_ALLOWED_LENGTH value
1000
Maximum allowed length
of the weld
MIN_ALLOWED_LENGTH value
0
Minimum allowed length
of the weld
MAX_ROOT_OPENING value
100
Maximum root opening
MIN_ROOT_OPENING value
0
Minimum root opening
SPECIFICATION_NUMBER string
1EXXXXX
Specification number of
the weld
TREATMENT NONE
LOW_HYDROGEN
PRE_HEATING
POST_HEATING
Treatment of the weld
FINISH CHIP
GRIND
HAMMER
MACHINE
ROLL
UNSPECIFIED
Finish process of the
weld
MACH_TYPE MANUAL
ROBOTIC
Machining type of the
weld
FEEDRATE value
-1.000
Feedrate of the welding
machine (unit =
assembly unit /hour)

Pro/WELDING
19
assembly unit /hour)
LENGTH value (Read-only) Computed
length of trajectory of
the welding rod
WELD_LENGTH value (Read -only) Computed
length of the (physical)
weld bead.
GROOVE_ANGLE value
0.000
Angle of a groove weld
between welded
components
LEG1 value
0.000
Value given to the first
leg of a fillet weld
LEG2 value
0.000
Value given to the
second leg of a fillet
weld
PLUG_SIZE value
0.000
Size of the plug
weldment
PREP_DEPTH value
0.000
The preparation depth of
a weld
ROOT_OPEN value
0.000
The size of the root
opening between two
welded components
SPOT_PITCH value
0.000
The pitch distance
between spot welds
USER_DEFINED string A user-defined
parameter can be added
to the list of parameters
About Rod Parameters
The following table lists the rod parameters available in Welding.
Note:
• The default parameter values are followed by an asterisk (*).
• You must substitute positive user-specific values for any negative default
parameter value.
Parameter Name Value Definition

Pro/WELDING Help Topic Collection
20
DIAMETER -1.000* Rod diameter
LENGTH -1.000* Length of the rod
DENSITY -1.000* Density of the rod material
SPECIFICATION_NUMBER 1EXXXXX*
string
Specification number of the
rod
MATERIAL CAST_IRON*
string
Material of the rod
LENGTH_UNITS INCH*
FOOT
MILLIMETER
CENTIMETER
METER
Units of length for the rod
MASS_UNITS OUNCE
POUND*
TON
GRAM
KILOGRAM
TONNE
Units of mass for the rod
USER_DEFINED string A user-defined parameter can
be added to the list of
parameters.
When you define parameters, you can include additional parameters or specify user-
defined parameters.
About Report Parameters
The following table lists welding parameters available in Pro/REPORT.
Parameter Name Definition
&weldasm.weld.seq_id Lists the ID of a welding sequence.
&weldasm.weld.type Lists the type of welding sequence (such as,
fillet, groove, and so on).
&weldasm.weld.len Lists the length of a weld (in assembly units).
&weldasm.weld.size Lists the size of a weld in assembly units
according to its type:
Fillet: L or L1xL2
Groove: Penetration + Root Penetration
Plug/slot: Depth + Root Penetration

Pro/WELDING
21
Spot: Diameter
&weldasm.weld.volume Lists the volume of a weld (in assembly units).
&weldasm.weld.rodlength Lists the length of the rod used by a weld (in
rod units).
&weldasm.weld.timeused Lists time used to finish routing a weld (in
hours).
&weldasm.weld.User-
defined
User-defined weld parameters. User-defined - is
the parameter name.
&weldasm.weld.rod.name Lists the name of the rod used by a weld.
&weldasm.rod.name Lists the rod name.
&weldasm.rod.totallength Lists the total length of a rod in an assembly.
&weldasm.rod.totalmass Lists the total mass of a rod in an assembly.
&weldasm.rod.User-defined User-defined rod parameters. User-defined - is
the parameter name.
&weldasm.totallength Lists the total length of all welds in the
assembly (in assembly units).
&weldasm.totalmass Lists the total amount of rod mass used in the
assembly (in rod units).
&weldasm.totaltime Lists total welding time in the assembly (in
hours).
A Sample Pro/REPORT Table
Welding Sequence Weld Type Rod Name Weld Length
weldasm.weld.seq_id weldasm.weld.type weldasm.weld.
rod.name
weldasm.weld.len
Pro/REPORT Information Table
Welding
Sequence
Weld Type Rod Name Weld Length
1 Groove Steel_Rod1 .4
2 Fillet Steel_Rod1 .3
3 Fillet Steel_Rod1 .4

Pro/WELDING Help Topic Collection
22
4 Groove Steel_Rod2 .2
To Access Report Parameters in a Drawing
To access welding report parameters, from within a drawing:
1. Double-click the repeat region cell in the report table. The Report Symbol dialog
box opens.
Note: To add a repeat region click Table > Repeat Region.
2. Click weldasm from the list of parameter types and make any necessary
changes.
To Define Welding Parameters
For each weld, you must specify relevant welding parameters. You can define
parameters for the current weld session or open and use weld parameters from a
previous weld session.
1. Click Tools > Weld > Parameters. The WELD PARAMETERS dialog box
opens. If this is the first weld in the assembly, no parameters are listed,
otherwise, the parameters from the current, or last saved parameter file are
listed.
2. Click to add parameter.
3. In the Name box, type a user-defined parameter or select a parameter from the
list.
4. In the Value box, type a value or select from a list of values.
5. To delete a parameter, select the parameter and click .
6. To modify a parameter, select the value and make the change.
7. To list all parameters in the INFORMATION WINDOW, click Info > Show.
From here you can see a brief description of each parameter, search through the
parameters, and if required, edit the file.
8. When changes are complete do one of the following:
o Click OK to save your changes.
o Click File > Save or File > Save as to save to a .wpr file. You can then
use this set of parameters in the current or in a future weld session.
9. Click Cancel to close the WELD PARAMETERS dialog box.
Note: You can also use the commands in the File and Action menus in the WELD
PARAMETERS dialog box to complete the above steps.
Controlling a Weld Cross-Section Parameter Using Relations

Pro/WELDING
23
If you want the X_SECTION_AREA parameter to update whenever geometry changes,
you can specify a relation that causes this parameter to be recalculated
automatically.
Two types of parameters can be used in a relation that you specify for the
X_SECTION_AREA parameter:
• Model dimensions or any dimensions of an existing weld (such as, leg size) in
their symbolic form (such as, d32).
• Measurement parameters.
When you access the Welding Parameters Info window, the relation that you entered
for the X_SECTION_AREA parameter is listed in the table. Values of the measurement
parameters can be viewed in the Model Info window.
Method 1: Using the Evaluate Feature
1. Create a weld and specify the initial value for the X_SECTION_AREA parameter.
2. Create an assembly surface feature using the Flat option with the profile of the
surface corresponding to the cross-section of the weld.
Creating a Surface Based on the Weld’s Cross-Section
`
3. Create an assembly Evaluate feature, measuring the area of this cross-sectional
quilt. Specify the name of the Evaluate feature (such as, X_SECTION_AREA).
4. Create an assembly relation which relates the measurement of the surface
feature and the X_SECTION_AREA parameter of the weld. (Obtain the internal ID
of the weld using Info/Feat Info.) Enter the following relation:
X_SECTION_AREA:fid_weld_id = X_SECTION_AREA:fid_evalfeat_id
where:
weld_id - is the internal feature ID of the weld.
evalfeat_id - is the internal ID or the name of the Evaluate feature.
5. Regenerate the model. The system updates the X_SECTION_AREA parameter of
the weld; the volume of the weld updates accordingly.
6. If desired, you can put the flat surface on a layer and blank this layer.
Method 2: Using the CALC_X_SECTION_AREA Parameter
1. When defining a weld, define the X-Section plane in the WELD DEFINITION
dialog box. This creates a parameter CALC_X_SECTION_AREA.

Pro/WELDING Help Topic Collection
24
2. Create a relation X_SECTION_AREA=CALC_X_SECTION_AREA. When the system
solves this relation, it gives you the updated values for the cross-section area.
Tip: Entering Information in the Welding Parameters Table
To set up a relation between a welding parameter and measurements of some
geometric elements, you enter the following information in the WELD PARAMETERS
dialog box.
1. Enter an equation as a value for the desired parameter.
2. For the measurement parameter used in the relation, enter the following line:
parameter_name measure
where:
parameter_name is the name of the parameter.
For example, you could add the following lines to the table in the WELD
PARAMETERS dialog box:
X_SECTION_AREA a*b/2*1.2
a measure
b measure
Note: The length of a relation is limited to a single line of text and you cannot use
conditional statements.
To Reuse Welding Parameters in Your Design
From the Welding Parameters dialog box, you can add parameters for your design,
or you can retrieve an existing parameter file to use or modify and use. You can use
and reuse welding parameters in any of your welding assemblies.
1. Click Tools > Weld > Parameters. The WELD PARAMETERS dialog box
opens.
2. Click File > Open. The Open dialog box opens, listing available welding
parameter files.
3. Select the appropriate welding parameter file to use and click Open. If
parameters already exist, click Yes to overwrite them. The welding parameter file
is retrieved and assigned to your design.
To Edit Welding Parameters
You initially define weld parameters in the WELD DEFINITION dialog box. After
defining weld parameters, there are a number of ways to add, delete, or make
changes to them.
1. Select the weld in the Model Tree or graphics window and right-click.
2. Select Edit Parameters or Edit Definition.

Pro/WELDING
25
a. If you select Edit Parameters, the WELD PARAMETERS dialog box opens
listing parameters for the selected weld.
b. If you select Edit Definition, the <weld type> WELD dialog box opens.
Click Parameters and Define. The WELD PARAMETERS dialog box
opens, listing parameters for the selected weld.
Note: After selecting the weld, you can also click Edit > Weld > Edit
Parameters to open the WELD PARAMETERS dialog box.
3. To modify existing welding parameters not currently assigned to your design
follow steps a through c below, otherwise, go to step 4.
a. Click File > Open from the WELD PARAMETERS dialog box. The Open
dialog box opens.
b. Select the appropriate welding parameter file to modify and click Open. If
parameters already exist, you are prompted to overwrite them.
c. Click Yes. The parameter file opens in the WELD PARAMETERS dialog
box.
4. Make modifications as appropriate.
5. Click OK.
Tip: You can also use Tools > Parameters to create or edit user-defined
parameters. See the topic To Create a Parameter in Fundamentals Help.
To Create and Define a Welding Measurement Parameter
Measurement is a specific type of user-defined welding parameter that is always
assigned the value of measure. You must then define what measurement in the
model, maps to the Measurement parameter. If the model changes, the reported
measurement value also changes.
To Add a Measurement Parameter
1. Open the WELD DEFINITION or WELD PARAMETERS dialog box:
o To open the WELD DEFINITION dialog box, click Insert > Weld),
define the welding feature, and then click Optional and User-defined
Parameters.
o To open the WELD PARAMETERS dialog box do one of the following:
Click Tools > Weld > Parameters.
Select a weld, right-click, and select Edit > Parameters.
Select a weld, right-click, and select Edit Definition. The <weld type>
WELD dialog box opens. Click Parameters.
Select a weld and click Edit > Weld > Change Parameters.

Pro/WELDING Help Topic Collection
26
2. Click to add a parameter and type a parameter name.
3. Type measure as the value for the parameter.
4. Repeat steps 3-4 until you have added all the required Measurement parameters.
5. Click OK. Depending on which dialog box is open and how you accessed the
dialog box, one of the following occurs.
o From the WELD DEFINITION dialog box, the <weld type> WELD dialog
box opens and the REF OPTIONS menu appears. After you define the
references to the weld, and progress through the WLD PACEMENT and
DIRECTION menus, the Measurement element is automatically selected
and the MEASURE PARAM menu appears.
o From the WELD PARAMETERS dialog box when opened from Tools >
Weld > Parameters, the parameter is added but it is not yet assigned to
the model. The dialog box closes and you are not prompted for additional
information.
o From the WELD PARAMETERS dialog box when opened after selecting a
weld (right-click and select Edit Parameters, or Edit > Weld > Edit
Parameters), the MEASURE PARAM menu appears.
6. By Default, Create is selected on the MEASURE PARAM menu and the CREATE
MSR menu also appears. The Enter command and undefined measurement
parameters for the existing weld are listed on the CREATE MSR menu.
7. To create a new Measurement parameter following steps a and b below. To define
one of the parameters listed go to step 8.
a. Click Enter.
b. In the message area, type the Measurement parameter name and click .
8. Click a user-defined Measurement parameter on the CREATE MSR menu. The
GET MEASURE menu appears with the following commands. Click the command
that defines the measurement you want to make:
o Edge/Crv Len—Measures a curve or edge length.
o Edg/Crv Curv—Measures a curve or edge curvature.
o Angle—Measures an angle between two entities.
o Distance—Measures the distance between two entities.
o Area—Measures an area of a surface or a quilt.
o Diameter—Measures a diameter of a curved surface.
o Min Radius—Measures a minimum radius of a surface.
o Srf Clearance—Measures the clearance between two surfaces

Pro/WELDING
27
9. In the graphics window, select items to measure by following the prompts in the
Pro/ENGINEER message area. For measurements where you need to measure
between entities, specify the type of geometric reference by selecting Point,
Vertex, Plane, Axis, or Coord sys, and then select the reference item. After
providing all the necessary information, you receive a message such as
Measurement ;XYZParameter (Length = 90.8000) created successfully.
The current value of the parameter is given in parentheses.
10. Repeat steps 8 and 9 until you have defined all measurements. The CREATE
MSR menu is no longer visible.
11. Click Done.
To Edit Measurement Parameters
After you define a Measurement parameter you may want to, delete it, or get its
current value. You can do so from the MEASURE PARAM menu.
1. To access the MEASURE PARAM menu select a weld, right-click, and select Edit
> Definition. The <weld type> WELD dialog box opens.
Note: If you have undefined Measurement parameters you can select the weld,
right-click, and select Edit Parameters, or click Edit > Weld > Edit
Parameters to open the WELD PARAMETERS dialog box. Then add a
measurement parameter and click OK or just click OK. The MEASURE PARAM
menu appears.
2. Select the element Measurement. The MEASURE PARAM menu appears with
the following commands:
o Create—Defines a measurement parameter or creates and names a
measurement parameter.
o Delete—Deletes an existing measurement parameter. From the SEL
MENU, select the parameter or parameters you want to delete. Confirm the
deletion in the message area.
o Redo—Redefines a measurement parameter. From the SEL MENU, select
the parameter to redefine and the GET MEASURE menu appears.
o Info—Displays measurement information for all the parameters.
o Show—Shows the references for the selected measurement. From the SEL
MENU, select the parameter. The current value is displayed in the message
area.
3. Depending on the action you want to take, click the appropriate command from
the MEASURE PARAM menu and follow the prompts to complete the task.
4. Click Done.
Creating Welding Features
About Creating Welding Features

Pro/WELDING Help Topic Collection
28
You define the following Welding features in the WELD DEFINITION dialog box:
Edge Prep (Edge Preparation)—Prepares edges for welding when parts and
assemblies require certain strength.
Weld—Joins metal parts with pressure or an intermediate filler metal with a high
melting point.
Notch—Creates a cut that enables your welds to cross assembly components
without interruption.
You can define one or more Welding features at a time. When defining multiple
features, you can create edge preparations, welds, and notches in a sequential order.
For Weld and Edge Prep features, you can create a single feature (Single), the
same weld on both sides of the metal wall (Symmetrical) or for the weld feature
only, separate welds on both sides of the metal wall (Unsymmetrical). Although
each Welding feature requires a different set of attributes and parameters, there are
some common themes between the three Welding features.
You define the welding environment to accurately create the weld in either the
factory or field. For example, if you are defining a Weld only:
• Select a rod. A rod provides the welding material necessary to create a weld
bead. You can use and reuse welding rods in any of your welding assemblies
• Select the geometry type for the weld. Both solid and light welding features
maintain all the necessary definitions and parameters. You can convert between
solid and light features for manufacturing and design purposes
• Clear or select the Create Family Table Instance check box. Welding features
belong to the assembly, not to the part. This option controls how and where edge
preparations, welds, and notches interact with the Family Table for your
assembly. If you choose to create a family table instance, you can customize the
instance name suffix and set the weld visibility to either the generic part or to
instances of the part and its assemblies. See Fundamentals Help for information
regarding Family Tables.
Creating Curves and Light Welds
When creating a weld, you can select a combination of curves and edges (one
reference after another) when you use the One By One command. When you are in
the Welding application you can insert datum curves and then use a combination of
curves or curves and edges to create a Light weld.
While you are creating a weld, you can insert datum curves, as you do in the
Standard application. The Copy, Paste, Intersect, Project, Wrap, Offset, and Trim
tools are also available in Welding, although they are not available while you are
defining the weld.
About Welding Geometry Types
After deciding the type of Weld or Edge Prep welding feature to create, you must
also decide how to create geometry in your design. You can select to create either
Solid or Light geometry.

Pro/WELDING
29
Solid—Creates and shows the solid
geometry within the design. The Weld or
Edge Prep feature contains all the
necessary data for manufacture and is
represented by solid geometry in the
design.
1.Reference for solid edge preparation.
Light—References existing curves or
edges but has no geometry of its own.
The Weld or Edge Prep feature contains
all the necessary data for manufacture,
but is represented by the geometry it
references (edge, surface). The lack of
solid edge preparation geometry can
significantly reduce the regeneration and
graphic load times for your design.
2.Reference for light edge preparation.
Because light welding features geometry maintain all the necessary edge preparation
and weld parameters, you can quickly convert Light to Solid (and vice versa) for
manufacturing and design purposes. If your are creating a number of welds and edge
preparations in your model, consider creating (and keeping) all the welds and edge
preparations as light geometry and then converting them to solid as needed for
manufacturing.
Note:
• The Welding configuration options weld_edge_prep_instance and
weld_edge_prep_suffix provide the flexibility to customize instance naming
conventions and specify on which models the edge preparation features are
located.
• When using light edge preparations, be sure to note the information for the
Welding mass properties calculation (Info > Welding > Mass). The mass for
light edge preparation is not calculated automatically. Therefore, without user
action, the light edge mass is not considered in Mass calculations.
Preparing Edges
About the Edge Prep Welding Feature
Edge preparation consists of removing material along edges of metal surfaces. You
must prepare edges for welding when parts and assemblies require certain strength.
To achieve full welding penetration, you must cut the edges of the metal. The weld
replaces the removed material and makes a complete bridge between the joining
parts.
The following types of edge preparation are available:

Pro/WELDING Help Topic Collection
30
—One side root opening —V-groove angle cut
—Bevel-groove angle cut —V-groove angle cut with root
opening
—Both sides root opening —Bevel-groove angle cut with
root opening
Edge preparation is only possible for certain weld types. For example, root opening
preparation is available for Square-Groove, V-Groove, Bevel-Groove, U-Groove, J-
Groove, Flare-V-Groove, and Flare-Bevel-Groove welds. Angle cut preparation is
available for V-Groove and Bevel-Groove welds.
Default Values for Edge Preparation
The WELD DEFINITION dialog box enables you to declare default values for depth,
groove angle, and root opening for weld edge preparation. If a gap exists between
two surfaces, the dimension of the gap is considered in the equation when you
specify root and angle cut measurements.
Examples of Depth, Groove Angle, and Root Opening
1 Groove Angle
2 Depth
3 Root Opening
To Prepare Edges for Welding
You can combine the edge preparation procedure with the procedures for creating
welds and adding notches. You can only prepare edges and create notches if you
simultaneously create a weld.
1. Click or Insert > Weld. The WELD DEFINITION dialog box opens.
2. Under Feature, click the Edge Preparation check box.
Note: You can also create welds and notches simultaneously with the edge
preparation:
o To join metals by applying heat or a filler metal with a high melting point,
or both, click the Weld check box.

Pro/WELDING
31
o To create an opening (cut) that enables your welds to cross assembly
components without interruption, click both the Weld and Notch check
boxes.
3. Under Combination, define how to create the geometry:
o Single—Creates a single edge preparation.
o Symmetrical—Enables sequential creation of the same edge preparation
on both sides of the part.
o Unsymmetrical—Enables sequential creation of separate edge
preparations on both sides of the part.
4. Click the Environment tab to define the edge preparation characteristics:
o Click the Create Family Table Instance check box to control welds in
Family Tables.
Type a suffix in the Instance Name Suffix box to apply a suffix to the
weld instances names.
Click Generic or Instance to set the weld visibility for either the generic
part or for family table instances,
o Set the Edge Prep Driven by to control the edge preparation's
dependency in your design,
Click Part to make the edge preparation dependent on the individual part.
Click Assembly to make the edge preparation dependent on the entire
assembly.
o To control the edge preparation geometry in your design, set the Edge
Prep Geom Type:
Click Solid to create the solid geometry within the design.
Click Light to create the edge preparation without the solid geometry.
5. Define the type of edge preparation cut to create and how to offset the contact
surfaces:
o —One side root opening
o —Bevel-groove angle cut
o —Both sides root opening
o —V-groove angle cut
o —Bevel-groove angle cut with root opening
o —V-groove angle cut with root opening

Pro/WELDING Help Topic Collection
32
6. Depending on the type of edge preparation, specify the dimensions for offsetting
contact surfaces. Type values for the root opening, preparation depth,
penetration, and angle dimensions in the appropriate boxes.
7. Click OK. The EDGE PREPARATION dialog box opens.
8. Select the appropriate surfaces and references for the edge preparation and then
click Done Sel.
9. Click OK in the EDGE PREPARATION dialog box. The edge preparation is
created and Edge Prep feature appears in the model tree. Solid Edge Preparation
geometry types are represented in the model tree by and Light Edge
Preparation geometry types by .
Note: If you do not see the feature in the model tree, click Settings > Tree Filters
and click the Features check box.
To Edit Edge Preparation Dimensions
1. Select the Edge Preparation in the Model Tree or in the graphics window.
2. Right-click and select Edit. The Edge Prep Dims dialog box opens.
Note: You can also select the Edge Preparation feature, right-click, and select
Edit Definition. From the EDGE PREPARATION dialog box, select
Dimensions.
3. Type new values for any or all of the following. Depending on the type of Edge
Preparation, some options may not be available.
o Root Opening
o Angle
o Depth
4. Click OK.
Creating Welds
About the Weld Feature
A weld joins metals by applying heat or a filler metal with a high melting point, or
both. In Welding you create welds from parts opened in assembly mode. Welds are
created in a top-level assembly as an assembly feature. Welds and feature geometry
are represented as quilts with a high level of complexity.
Consider the following about the weld feature:
• A weld feature does not change geometry of welded components. Before you
proceed to welding, make sure components to be welded have appropriate
profiles.
• Adding a weld does not merge referenced components. When you retrieve a
component that was welded in an assembly, its geometry remains the same.

Pro/WELDING
33
• Welds are parametrically defined features. They are associative with the
referenced geometry and can be manipulated as other standard Pro/ENGINEER
features.
• Weld faces are represented in the assembly as quilts. A quilt represents a
patchwork of connected nonsolid surfaces and may consist of a single surface or
a collection of surfaces.
The following weld types are available:
—Fillet —Bevel-Groove or
Butt
—Flare-V-Groove
or Butt
—Square-Groove
or Butt
—U-Groove or Butt —Flare-Bevel-
Groove or Butt
—V-Groove or Butt —J-Groove or Butt —Plug
—Spot
—Slot
Weld Identification
Each weld feature maintains a feature ID, a weld sequence ID, a welding rod,
welding parameters, weld type, and geometric references.
Weld Identification Format Where:
# :Type_of_weld, Rod: Rod_name #— The sequence ID of the weld.
Type_of_weld—The type of weld
(such as, "Fillet Weld").
Rod_name—The name of a rod (such
as, "Steel_001").
Example: 1:Fillet Weld, Rod: Rod1
About Welding References
There are two major steps in the creation of a Weld feature:
1. Define the weld.
2. Specify the weld location.
You define a weld from the WELD DEFINITION dialog box by selecting the weld
feature type (Fillet, Square-Groove, V-Groove etc.), the environment for the weld
feature type (Solid, Light, Intermittent. etc, ) and by adding parameters. Next, you
specify the weld location by referencing weld component geometry, using commands
from the REF OPTIONS and CHAIN menus. Commands available on these menus
during weld creation depend on the weld type you are creating.

Pro/WELDING Help Topic Collection
34
REF OPTIONS and CHAIN Menu Commands
Commands on the REF OPTIONS menu are as follow. For each command, you must
select at least one reference from each component.
• Chain-Chain—Selects a chain of edges or curves or a combination of the two on
each component. A weld is created by referencing datum curves from the
components to be welded. For each component, specify a datum curve or a chain
of curves using options in the CHAIN menu.
• Chain-Surf—Selects a chain of edges or curves or a combination of the two on
one component, and a surface on the other component. A weld is created by
referencing a chain of edges from one component and continuous surfaces from
the other component.
• Surf-Surf—Selects a surface on each component. A weld is created by
referencing surfaces from two components. For each component, you must
specify continuous surfaces.
Commands on the CHAIN menu are:
• One By One—Collects a combination of edges and curves, one entity at a time.
• Tangnt Chain—Collects tangent edges.
• Curve Chain—Selects and collects curves. To select a chain of curves by picking
a curve from the chain.
• Bndry Chain—Collects one-sided edges belonging to the same surface list.
• Surf Chain—Collects surfaces.
• Intent Chain—Collects edges to capture intent.
Fillet Welds
About Fillet Welds
A fillet weld is a right-triangular cross section joining two pieces of material at or
nearly perpendicular to each other. In the Model Tree a Solid Fillet Weld is
represented by and a Light Fillet Weld by .
Type of Weld Example Key Dimensions
Fillet (T joint)
L1 - First leg distance
L2 - Second leg distance
RP - Root penetration

Pro/WELDING
35
Fillet (corner
joint)
L1 - First leg distance
L2 - Second leg distance
RP - Root penetration
You can create continuous or intermittent fillet welds. When placing the weld, you
can locate the ends of the fillet weld with respect to the geometry of welded
components. Segments of an intermittent weld can be dimensioned between either
the centers or between the ends.
Intermittent welds can be linear or angular. Linear intermittent welds follow a linear
curve. Angular intermittent welds are only supported for cylindrical surfaces that are
perpendicular to the corresponding welded surface.
Linear Intermittent Weld Angular Intermittent
Weld
To Create a Solid Fillet Weld
Follow the steps below to create a continuous surface to surface fillet weld with solid
geometry. In a continuous weld, the weld follows the entire edge or curve with no
spacing.
1. Click or Insert > Weld. The WELD DEFINITION dialog box opens.
2. Under Feature, click the Weld check box. Clear the Edge Prep and Notch
check boxes.
3. Under Combination, select Single to create a single weld:
4. Click Environment to define the weld characteristics.
o In the Rod list, select a rod (if available).
o In the Process list, select a process (if available).
o Select Solid to create the solid weld geometry within the design.
o To control welds within Family Tables, click the Create Family Table
Instance check box. When selected, Instance Name Suffix and Weld
Visibility options appear:
To apply a suffix to the weld instance names, type a suffix in the Instance
Name Suffix box

Pro/WELDING Help Topic Collection
36
To set the visibility of the weld for either the generic part or for family table
instances, click either Generic or Instance
Note: For information on Family Tables, see Fundamentals Help.
5. Under Weld Feature click (Fillet) and specify the weld dimensions:
o For an equal length fillet, click the Equal Length check box. The value of
Leg 1 will equal the value of Leg 2.
o For a fillet with unequal lengths, clear the Equal Length check box and
type the length dimensions for Leg 1 and Leg 2.
o Clear the Intermittent Weld check box.
6. Click Optional and User Defined Parameters to add or delete user-defined
welding parameters.
7. Click OK. The FILLET WELD dialog box opens and the REF OPTIONS,
FEATURE REFS, and Select menus appear. By default Surf-Surf (build the weld
face between the surfaces of two parts) and Add are selected. You are prompted
to select continuous surfaces from a set of components whose edges are being
welded.
8. In the graphics window, select a surface and on the FEATURE REFS menu click
Done Refs. You are prompted to select a continuous surface from another set of
components.
9. In the graphics window select another surface and click Done Refs. The WLD
PLACEMENT menu appears. By default, Entire Length (uses the entire length
of matching entities for the weld to follow) and Continuous (follows the entire
curve without spacing) are selected.
Note: You can define a weld as continuous or intermittent from the WLD
PLACEMENT menu or from the WELD DEFINITION dialog box.
10. Click Done to accept these defaults. Material Side is automatically selected in
the FILLET WELD dialog box and the DIRECTION menu appears. In the
graphics window, an arrow points to the direction in which the weld will be
created.
11. To toggle the direction, click Flip. When the direction is set, click Okay.
12. In the FILLET WELD dialog box, click OK. The solid Fillet Weld appears in the
graphics window and is listed in Model Tree. The WELD DEFINITION dialog box
reopens.
Note: If you do not see the feature in the Model Tree, click Settings > Tree
Filters and click the Features check box.
13. In the WELD DEFINITION dialog box create another welding feature or click
Cancel.
Example: Creating a Surface-Surface Fillet Across Multiple Components

Pro/WELDING
37
You can create a single surface-surface fillet weld that extends across more than two
components. The following figure shows an example of a simple surface-to-surface
fillet weld that joins one plate with two others.
You can pick more than one continuous surface for each side of the weld. The
selected surfaces can lie on adjacent assembled components. Side 1 includes Plate 1,
and Side 2 includes Plates 2 and 3.
1 Plate 1
2 Plate 2
3 Plate 3
4 Continuous weld
To Create Light Fillet Weld
1. Follow steps 1-10 in To Create a Solid Fillet Weld, except select Light to create
lightweight geometry.
2. Click OK. The FILLET WELD and Select dialog boxes open, and the CHAIN
menu appears. By default One By One (select individual curves or edges) and
Select are selected. In the message area you are prompted to select continuous
edges or curves for the symbol attachment. This attachment is used to calculate
weld length.
3. In the graphics window or Model Tree, select an edge or a curve.
4. Click Done.
5. In the FILLET WELD dialog box, click OK. The light fillet weld appears in the
graphics window and in the Model Tree. Light fillet welds are represented in the
Model Tree by .
Note: If you do not see the feature in the model tree, click Settings > Tree
Filters and click the Features check box.
6. In the WELD DEFINITION dialog box create another welding feature or click
Cancel.
Note: You can toggle the display of lightweight welds from the Model Display
dialog box (View > Display Settings > Model Display) by selecting or clearing
the Weld check box.
To Create a Solid Intermittent Weld

Pro/WELDING Help Topic Collection
38
1. Follow steps 1-10 in To Create a Solid Fillet Weld except click the Intermittent
Weld check box. When you click the Intermittent Weld check box, the
following options appear. Use these options to define the number of, and spacing
scheme for, the intermittent weld segments:
o Seg Length—Specifies intermittent segment length.
o Pitch Dist—Specifies pitch distance for the intermittent weld. For angular
welds, the pitch distance value is degrees. If you select Pitch Dist, Num of
Welds is not available.
o Num of Welds—Specifies number of welds along the edge or the curve. If
you select Num of Welds, Pitch Dist is not available.
o Weld Spacing—Specifies how to measure the spacing between
intermittent welds. Select AT_CENTER for center-to-center spacing or
AT_END for end-to-end spacing.
2. Click OK. The FILLET WELD dialog box opens and the REF OPTIONS,
FEATURE REFS, and Select menus appear. By default Surf-Surf (build the weld
face between the surfaces of two parts) and Add are selected. You are prompted
to select continuous surfaces from a set of components whose edges are being
welded.
3. In the graphics window, select a surface and on the FEATURE REFS menu click
Done Refs. You are prompted to select a continuous surface from another set of
components.
4. In the graphics window select another surface and click Done Refs. The WLD
PLACMENT menu appears. By default Linear, Entire Length (uses the entire
length of matching entities for the weld to follow) and Intermittent are selected.
5. Click Done to accept these defaults. You are prompted to enter the length of the
intermittent segments. The value displayed is the value you set for Seg Length
in the WELD DEFINITION dialog box.
Note: You can define a weld as continuous or intermittent from the WLD
PACEMENT menu or from the WELD DEFINITION dialog box.
6. Click to accept the value or type a new value and click . The WELD
SPACING menu appears. By default, whatever you typed or selected for
intermittent weld values in the WELD DEFINITION dialog box, are selected.
7. Click Done to accept these defaults, or make new selections and click Done.
Depending on what you selected, you are prompted for new values or to accept
the existing values.
8. Click to accept the value or type a new value and click . The DIRECTION
menu appears.
9. Click Flip to toggle the weld direction. When the direction is set, click Okay.
10. In the FILLET WELD dialog box, click OK. The intermittent fillet weld appears in
the graphics window and in the Model Tree.

Pro/WELDING
39
Note: If you do not see the feature in the Model Tree, click Settings > Tree
Filters and click the Features check box.
11. In the WELD DEFINITION dialog box create another welding feature or click
Cancel
Creating Welds along the Segmented Trajectory
Pro/ENGINEER calculates the fillet weld trajectory for two adjacent surfaces by
projecting the edge of each surface on the other.
You can weld surfaces in which the weld trajectory is broken into two or more
continuous segments. These cases can be broken down into two classes, as shown in
the following examples:
• Segmented trajectory; one physical weld (Example A)
• Segmented trajectory; multiple physical welds (Example B)
Example A Example B
Fillet Weld of Two Plates Joined
with Tap-and-Slot Construction
This example shows two plates in a
"tap and slot" construction, secured
by a single fillet weld. There is
continuous metal-to-metal contact
between the two surfaces along the
desired weld path. The system can
Fillet Weld of Two Plates, one of
which has a Cutout on the Weld Edge
This example shows two plates that make
contact along several discrete edges.
Each contact segment corresponds to a
separate physical weld.
After the system examines selected
f d h h

Pro/WELDING Help Topic Collection
40
create a single weld trajectory
along the contact path.
references, it can determine that the
surfaces are contacting along several
discrete edges, and that the metal-to-
metal contact is not continuous. The
selected surfaces can be joined by
several discrete welds. The system can
only create one weld at a time, therefore,
you must first resolve the ambiguity
between the discrete weld segments.
Each segment of the trajectory appears
in the menu as Tr1, Tr2, and so on. As
you move the cursor over a particular
menu item, the corresponding trajectory
segment highlights on the model. Select
one entry and choose Done Sel. After
you define the placement, the FILLET
WELD dialog box shows the new element
Ambiguity. You can now choose OK to
create the weld.
Example: Dimensioning Intermittent Welds
Dimensioning Linear Intermittent Welds
The following diagram shows two dimensioning schemes: between the ends of
segments and between the centers of segments.
1 Pitch distance (P)
2 Length of the segment (L3)
Dimensioning Angular Intermittent Welds
1 Pitch distance (P)
2 Length of the segment in degrees (L3)
Example: Using the Entire Length and Set Ends Options

Pro/WELDING
41
The following figure shows a weld created using the Entire Length option.
The following figure shows a weld created using the Set Ends option.
To Create a Light Intermittent Weld
1. Follow steps 1-10 in To Create a Solid Fillet Weld, except select Light for Weld
Geometry Type and click the Intermittent Weld check box. When you click
the Intermittent Weld check box, the following options appear. Use these
options to define the number of, and spacing scheme for, the intermittent weld
segments:
o Seg Length—Specifies intermittent segment length.
o Pitch Dist.—Specifies pitch distance for the intermittent weld. For angular
welds, the pitch distance value is degrees. If you select Pitch Dist, Num of
Welds is not available.
o Num of Welds—Specifies number of welds along the edge or the curve. If
you select Num of Welds, Pitch Dist is not available.
o Weld Spacing—Specifies how to measure the spacing between
intermittent welds. Select AT_CENTER for center-to-center spacing or
AT_END for end-to-end spacing.
2. Click OK. The FILLET WELD dialog box opens and the CHAIN, and Select
menus appear. By default One By One (select individual curves or edges) and
Select are selected. You are prompted to select continuous edges or curves.
3. In the graphics window or Model Tree, select an edge or a curve.
4. Click Done. The WLD PLACMENT menu appears. By default Linear, Entire
Length (uses the entire length of matching entities for the weld to follow) and
Intermittent are selected.
5. Click Done to accept these defaults. You are prompted to enter the length of the
intermittent segments. The value displayed is the value you set for Seg Length
in the WELD DEFINITION dialog box.
Note: You can define a weld as continuous or intermittent from the WLD
PACEMENT menu or from the WELD DEFINITION dialog box.

Pro/WELDING Help Topic Collection
42
6. Click to accept the value or type a new value and click . The WELD
SPACING menu appears. By default, whatever you typed or selected for
intermittent weld values in the WELD DEFINITION dialog box, are selected.
7. Click Done to accept these defaults, or make new selections and click Done.
Depending on what you selected, you will be prompted for new values or to
accept the existing values.
8. Click to accept the value or type a new value and click . The DIRECTION
menu appears.
9. In the FILLET WELD dialog box, click OK. The light fillet weld appears in the
graphics window as a segmented line and it is listed in the Model Tree.
Note: If you do not see the feature in the Model Tree, click Settings > Tree
Filters and click the Features check box.
10. In the WELD DEFINITION dialog box create another welding feature or click
Cancel.
Note:
o You can also create light, intermittent, Groove welds. The workflow is the
same as that for Fillet welds.
o You can toggle the display of lightweight welds from the Model Display
dialog box (View > Display Settings > Model Display) by selecting or
clearing the Weld check box.
Butt and Groove Welds
About Butt or Groove Welds
A butt weld is a joint (or weld) where the base material being connected comes
together in the same plane, while a groove weld is made by depositing filler metal in
a groove between the base materials to be joined. You can create various butt and
groove weld types in your welding assemblies. Butt and groove welds are
represented in the Model Tree by .
You can use any of the following butt and groove welds, which are supported in both
ANSI and ISO design standards:
Groove Weld Types
ANSI ISO
Groove Butt
Square Groove
Double Square
Square Butt

Pro/WELDING
43
Single V-Groove
Double V-Groove
Single V-Butt
Double V-Butt
Single V-Butt with Broad Root Face
Double V-Butt with Broad Root Face
Single Bevel Groove
Double Bevel Groove
Single Bevel Butt
Double Bevel Butt
Single Bevel Butt with Broad Root Face
Double Bevel Butt with Broad Root Face
U-Groove
Double U-Groove
Single U-Butt
Double U-Butt
J-Groove
Double J-Groove
Single J-Butt
Double J-Butt
Flare V-Groove
Double Flare V-Groove
Flare Bevel Groove
Double Flare Bevel Groove
To Create a Butt or Groove Weld
1. Click or Insert > Weld. The WELD DEFINITION dialog box opens.
2. Under Feature, click the Weld check box.
Note: You can also create edge preparations and notches simultaneously with
the weld:
o To cut the edge of the metal to enable full welding penetration, click the
Edge Prep check box.
o To create an opening (cut) that enables your welds to cross assembly
components without interruption, click the Notch check box.
3. Under Combination, click one of the following to define how to create the weld
geometry:
o Single—Creates a single weld.
o Symmetrical—Creates the same weld on both sides of the metal wall.
o Unsymmetrical—Creates separate welds on both sides of the metal wall.

Pro/WELDING Help Topic Collection
44
4. Click Environment to define the weld characteristics.
o To assign a rod to the weld, select a rod from the Rod list.
o To designate a specific welding process for the weld, select a process from
the Process list.
o Select Solid to create the solid weld geometry within the design.
o To control welds within Family Tables, click the Create Family Table
Instance check box. The Instance Name Suffix and Weld Visibility
options appear:
To apply a suffix to the weld instance names, type a suffix in the Instance
Name Suffix box.
To set the visibility of the weld for either the generic part or for family table
instances, click either Generic or Instance.
Note: For information on Family Tables, see Fundamentals Help.
5. Under Weld Feature click the type of butt or groove weld to create:
—Square butt or square
groove
—J-butt or j-groove
—V-butt or v-groove —Flare v-butt or flare v-groove
—Bevel butt or bevel
groove
—Flare bevel-butt or flare
bevel-groove
—U-butt or u-groove
6. Specify the appropriate weld dimensions for the Preparation Angle,
Preparation Depth, Penetration, and Root Opening.
Note: For a Square-Groove, only Penetration and Root Opening are available.
7. Click Optional and User Defined Parameters to add or delete user-defined
welding parameters.
8. Click OK. The GROOVE WELD or BUTT WELD dialog box opens and the REF
OPTIONS, CHAIN, and Select menus appear.
9. By default, Chain-Chain (build the weld face between the edges or curves of two
parts ), One By One (select individual curves or edges) and Select are selected.
You are prompted to select a continuous chain from a set of components that are
being welded.
10. On one side of the weld, select an edge that you want to weld to the second side.
Click Done.

Pro/WELDING
45
11. On the second side of the weld, select an edge that you want to weld to the first
side. Click Done. The DIRECTION MENU appears. In the graphics window, an
arrow points to the direction in which the weld will be created (the material side).
12. To toggle the direction, click Flip. When the direction is set, click Okay.
13. In the Groove WELD or BUTT WELD dialog box, click OK. The groove weld
appears in the graphics window and in the Model Tree and the WELD
DEFINITION dialog box reopens.
14. Create additional Welding features, or close the dialog box to exit this procedure.
Plug Welds
About Plug Welds
A plug weld joins the surface of a piece of material to another through a hole. The
hole may be partially or completely filled with the weld metal. In the Model Tree a
plug weld is represented by .
The following table shows the key dimensions of a plug weld.
Type of Weld Example Key Dimension
Plug
P - Penetration/height
D - Depth of a hole
PD - Plug diameter
MT - Material thickness
To Create a Plug Weld
1. Click or Insert > Weld. The WELD DEFINITION dialog box opens.
2. Under Feature, click the Weld check box.
3. Clear the Edge Prep and Notch check boxes.
Note: You cannot create a Plug weld when Edge Prep or Notch is selected.
4. Under Combination, click Single.
Note: You cannot create a Plug weld when Symmetrical or Unsymmetrical is
selected.
5. Click Environment to define the weld characteristics:
o To assign a rod to the weld, select a rod from the Rod list.
o To designate a specific welding process for the weld, select a process from
the Process list.

Pro/WELDING Help Topic Collection
46
o Set the Weld Geometry Type:
To create the solid weld geometry within the design, click Solid.
To create the weld without the solid geometry, click Light.
o To control the welding features in Family Tables, click the Create Family
Table Instance check box:
To apply a suffix to the weld instance names, type a suffix in the Instance
Name Suffix box
To set the visibility of the weld for either the generic part or for family table
instances, click either Generic or Instance.
Note: For information on Family Tables, see Fundamentals Help.
6. Under Weld Feature, click and then type the appropriate weld dimensions in
the Plug Size and Depth boxes.
7. Click Optional and User Defined Parameters to add or delete user-defined
welding parameters.
8. Click OK. The PLUG WELD and Select dialog boxes open and one of the
following appears:
o If you selected Solid, the FEATURE REFS menu appears. Go to step 9.
o If you selected Light, the CHAIN menu appears. Go to step 10.
9. If you are creating a solid plug weld:
a. Select side surfaces that will form a loop, and click Done Refs.
b. From the PLUG WELD dialog box, click OK. The Confirm window opens.
c. Either click Yes to establish the relation X_SECTION_AREA = CALC_X_SECTION_AREA. or click No. If you do not want to be prompted
again, clear the Ask Next Time check box. The SETUP PLANE menu
appears.
d. Select a base plane for the Plug weld. The depth of the weld is measured
from the base plane. After you select the plane the DIRECTION menu
appears.
e. Specify the material side of the weld for the weld face. Click Okay to accept
the direction or click Flip, to change the direction
10. If you are creating a light Plug weld, specify the weld trajectory. Click Done.
11. From the PLUG WELD dialog box, click OK. The plug weld is created and the
WELD DEFINITION dialog box reopens. You can create additional welds or click
Cancel to exit.
Example: Plug or Slot Weld

Pro/WELDING
47
When defining a slot or plug weld, you need to set the base plane from which you
must measure the depth of the weld so you can locate the face of the weld.
In the next figure, an arrow indicates the direction in which the depth of the weld is
measured relative to the base plane.
The next figure shows a cross section of the weld.
1. Face of weld
2. Depth of the weld measured from the base plane
3. Base plane
4. Side surfaces of the plug
Slot Welds
About Slot Welds
A slot weld joins the surface of a piece of material to another through an elongated
hole. The hole may be open at one end and may be partially or completely filled with
weld metal. In the Model Tree a plug weld is represented by .
The following table shows the key dimensions of a slot weld.
Type of Weld Example Key Dimensions
Slot
P - penetration/height
D - depth of a slot
MT - material thickness
SL - slot length
R - slot radius
To Create a Slot Weld
1. Click or Insert > Weld. The WELD DEFINITION dialog box opens.
2. Under Feature, click the Weld check box.

Pro/WELDING Help Topic Collection
48
3. Clear the Edge Prep and Notch check boxes
Note: You cannot create a Slot weld when Edge Prep or Notch are selected.
4. Under Combination, click Single.
Note: You cannot create a Slot weld when Symmetrical or Unsymmetrical are
selected.
5. Click Environment to define the weld characteristics
o To assign a rod to the weld, select a rod from the Rod list.
o To designate a specific welding process for the weld, select a process from
the Process list.
o Set the Weld Geometry Type:
To create the solid weld geometry within the design, click Solid.
To create the weld without the solid geometry, click Light.
o To control the welding features in Family Tables, click the Create Family
Table Instance check box:
To apply a suffix to the weld instance names, type a suffix in the Instance
Name Suffix box.
To set the visibility of the weld for either the generic part or for family table
instances, click either Generic or Instance.
Note: For information on Family Tables, see Fundamentals Help.
6. Under Weld Feature, click and then type the weld Depth.
7. Click Optional and User Defined Parameters to add or delete user-defined
welding parameters.
8. Click OK. The PLUG WELD and Select dialog boxes open and one of the
following appears:
o If you selected Solid, the FEATURE REFS menu appears. Go to step 9.
o If you selected Light, the CHAIN menu appears. Go to step 10.
9. If you are creating a solid Slot weld:
a. Select side surfaces that will form a loop, and click Done Refs.
b. From the SLOT WELD dialog box, click OK. The Confirm window opens.
c. Either click Yes to establish the relation X_SECTION_AREA = CALC_X_SECTION_AREA. or click No. If you do not want to be prompted
again, clear the Ask Next Time check box. The SETUP PLANE menu
appears.

Pro/WELDING
49
d. Select a base plane for the Slot weld. The depth of the weld is measured
from the base plane. After you select the plane the DIRECTION menu
appears.
e. Specify the material side of the weld for the weld face. Click Okay to accept
the direction or click Flip, to change the direction
10. If you are creating a light Slot weld, specify the weld trajectory. Click Done.
11. From the SLOT WELD dialog box, click OK. The Slot weld is created and the
WELD DEFINITION dialog box reopens. You can create additional welds or click
Cancel to exit.
Spot Welds
About Spot Welds
A spot weld is a joint (or weld) between two overlapping pieces of material.
Typically, spot welds are used for sheet metal.
To create spot welds, you reference datum points. You can select existing datum
points or create datum points in the process of routing the weld. There are two
methods of creating a spot weld:
• Define multiple locations for spot welds and create multiple welds in one
operation.
• Create a single spot weld and pattern it using the Pattern command.
The following table shows the key dimensions of the spot weld:
Weld Type Example Key Dimension
Spot
P - Penetration/height
XA - Cross-section area
d1, d2 – Dimensions locating the center of
the spot weld
R - Radius of the spot weld is calculated as
follows:
R = √XA/Π
Spot welds display as circular surfaces. The diameter of the circle is calculated by the
system based on the value of the X_SECTION_AREA parameter entered by you when
defining weld parameters. To modify the size of the spot weld, you need to change
the X_SECTION_AREA parameter. You can set up a relation controlling the area of the
weld.
To Create a Spot Weld

Pro/WELDING Help Topic Collection
50
1. Click or Insert > Weld. The WELD DEFINITION dialog box opens.
2. Under Feature, click the Weld check box.
3. Clear the Edge Prep and Notch check boxes,
Note: You cannot create a Spot weld when Edge Prep or Notch are selected
4. Under Combination, click Single.
Note: You cannot create a Spot weld when Symmetrical or Unsymmetrical are
selected.
5. Click Environment to define the weld characteristics
o To assign a rod to the weld, select a rod from the Rod list.
o To designate a specific welding process for the weld, select a process from
the Process list.
o Set the Weld Geometry Type:
To create the solid weld geometry within the design, click Solid.
To create the weld without the solid geometry, click Light.
o To control the welding features in Family Tables, click the Create Family
Table Instance check box:
To apply a suffix to the weld instance names, type a suffix in the Instance
Name Suffix box.
To set the visibility of the weld for either the generic part or for family table
instances, click either Generic or Instance.
Note: For information on Family Tables, see Fundamentals Help.
6. Under Weld Feature, click and then type the appropriate weld dimensions in
the Spot Pitch, X-Section Area, and Penetration boxes.
7. Click Optional and User Defined Parameters to add or delete user defined
welding parameters.
8. Click OK. The SPOT WELDS dialog box opens and the SPOT REFS and WLD
SEL POINT menus appear.
9. Locate the weld by referencing datum points. Create or select datum points using
options in the WLD SEL POINT menu. Click Create to create datum points, or
Select to select existing datum points. Click Done/Return to confirm the
selection(s).
10. To add more points, click Add in the SPOT REFS menu.
11. After specifying all the necessary reference points, click Done from the SPOT
REFS menu.
12. Click OK from the SPOT WELDS dialog box. The spot weld is created.

Pro/WELDING
51
Note: After creating a single spot weld, you can pattern it using the Pattern
command.
Adding Weld Notches
About Adding Weld Notches
A weld notch is an opening (cut) that enables your welds to cross assembly
components without interruption. Both the standard and user defined notch shapes
enable you to automate and standardize the weld notches in your design, ensuring
design consistency and saving you time.
You can create single weld notches or you can combine weld notches with edge
preparation and weld features. You can only combine weld notches and edge
preparations if you simultaneously create a weld feature.
You can create a weld notch by manually specifying its individual references
(dimensions, location, orientation, and intersecting parts) or you can automatically
adopt the weld notch references by referencing the weld notch to a solid or
lightweight weld.
Weld notches are oriented using coordinate systems. The x-and y-planes are used to
place the weld notch and the z-axis defines the direction to remove material. This
automatic orientation is accurate. There will be cases where this type of orientation
does not meet your design need. If you need a custom notch orientation, define an
alternative coordinate system and modify the weld notch's orient section.
Multiple intersections of one assembly component part by a single weld notch are not
allowed. To create multiple intersections on the part create several weld notch
features. The first weld notch feature can be created automatically and then you
should create the additional notch features with coordinate systems that define their
placement and orientation on the component part.
Multiple Weld Notch
Intersections
1 The first weld notch feature
2 Additional weld notch feature

Pro/WELDING Help Topic Collection
52
To Add a Standard Weld Notch
You can combine the following weld notch procedure with the procedures for creating
weld and edge preparation features. However, you can only combine notches with
edge preparations if you simultaneously create a weld.
1. Click or Insert > Weld. The WELD DEFINITION dialog box opens.
2. Under Feature, click the Notch check box.
o To join metals by applying heat or a filler metal with a high melting point,
click the Weld check box.
o To cut the edge of the metal to enable full welding penetration, click both
Weld and Edge Preparation check boxes.
3. If you click Weld, under Combination, define how to create the geometry for
any accompanying welds or edge preparations:
o Single—Creates a single weld notch.
o Symmetrical—Enables sequential creation of the same weld notch on both
sides of the part.
o Unsymmetrical—Enables sequential creation of separate weld notches on
both sides of the part.
Note: You must select to create a Weld with the Notch for Single, Symmetrical
or Unsymmetrical to be available.
4. Click Environment to define the weld notch characteristics:
To create a notch on the instance with the defined name in Family Tables, click
the Create Family Table Instance check box:
o To apply a suffix to the weld instance names, type a suffix in the Instance
Name Suffix box.
o To set the visibility of the weld for either the generic part or for family table
instances, click either Generic or Instance.
Note: Generic creates a notch in the generic, and Instance keeps the original,
part geometry.
5. Under Notch Feature click the type of standard weld notch to create:
o —Round corner
o —Triangular corner
o —Rectangular corner
o —Rat hole

Pro/WELDING
53
o —Rectangular
o —User Defined
6. Click OK. The WLD NOTCH TRAJ menu appears.
7. Using the WLD NOTCH TRAJ menu, define the weld notch trajectory by
selecting a reference weld or notch path. When the trajectory is set the
Intersected Comps dialog box opens.
8. Select the components the weld notch will intersect, using the options or buttons
listed below:
o Auto Update Intrscts—Automatically updates any changes to the weld
notch intersections.
o —Manually selects components from the Model Tree or the graphics
window.
o AutoAdd—Selects all the intersecting components with bounding boxes.
o Remove—Removes an intersecting component after you highlight it in the
components table.
o —Selects all the intersecting components in the components table.
o —Unselects all the intersecting components in the components table
click .
o Level—Changes the visibility level of the intersecting components.
9. When the intersecting components are set click OK. You return to the
ASSEMBLY WELD NOTCH dialog box. Click OK. The weld notch is created.
To Add a User-Defined Weld Notch
You can combine the following weld notch procedure with the procedures for creating
weld and edge preparation features. However, you can only combine notches with
edge preparations if you simultaneously create a weld.
1. Click or Insert > Weld. The WELD DEFINITION dialog box opens.
2. Under Feature, click the Notch check box.
Note: You can also create welds and edge preparations simultaneously with the
weld:
o To joins metals by applying heat or a filler metal with a high melting point,
click the Weld check box.
o To cut the edge of the metal to enable full welding penetration, click both
Weld and Edge Preparation check boxes.

Pro/WELDING Help Topic Collection
54
3. If you click Weld, under Combination, define how to create the geometry for
any accompanying welds or edge preparations:
o Single—Create a single weld notch.
o Symmetrical—Enable sequential creation of the same weld notch on both
sides of the part.
o Unsymmetrical—Enable sequential creation of separate weld notches on
both sides of the part.
Note: You must create a weld with the notch for Single, Symmetrical or
Unsymmetrical to be available.
4. Click Environment to define the weld notch characteristics:
o To control the weld notch behavior in Family Tables, click the Create
Family Table Instance check box:
To apply a suffix to the weld notch instance names, type a suffix in the
Instance Name Suffix box.
To set the visibility of the weld notch for either the generic part or for
family table instances, click either Generic or Instance.
o To establish the weld notch's dependency define the Edge Prep Driven
by:
To make the weld notch dependent on the individual part, click Part.
To make the weld notch dependent on the entire assembly, click
Assembly.
5. Under Notch Feature click and then click OK. The ASSEMBLY WELD
NOTCH dialog box and a separate sketcher window open.
6. Sketch your custom notch shape. Be sure to include a coordinate system. The X
and Y planes define the section placement while the weld notch will be cut in the
direction of the Z axis. When the sketch is complete, click on the sketcher
toolbar.
7. Using the WLD NOTCH TRAJ menu, define the weld notch trajectory by
selecting a reference weld or notch path. When the trajectory is set the
Intersected Comps dialog box opens.
8. Select the components the weld notch will intersect:
9. Select the components the weld notch will intersect, using the options or buttons
listed below:
o Auto Update Intrscts—Automatically updates any changes to the weld
notch intersections.

Pro/WELDING
55
o —Manually selects components from the Model Tree or the graphics
window .
o AutoAdd—Selects all the intersecting components with bounding boxes.
o Remove—Removes an intersecting component after you highlight it in the
components table.
o —Selects all the intersecting components in the components table.
o —Unselects all the intersecting components in the components table
click.
o Level—Changes the visibility level of the intersecting components.
10. When the intersecting components are set click OK. You return to the
ASSEMBLY WELD NOTCH dialog box. Click OK. The weld notch is created.
Changing Welding Features
About Working with Welding Features
Use Welding functionality described below to help enhance your overall design and
welding process.
• Duplicate welds—To quickly duplicate a single weld, you can use the Pattern
tool, to pattern welds in your design. Spot welds are the most appropriate welds
for Dimension, Direction, Axis, and Fill patterning, however, you can create
Reference patterns for all weld types. See Part Help for information about
patterning.
Note: You can pattern Welds, but you cannot pattern Edge Preparations or Weld
Notches.
• Edit the dimensions and definition of welding features—To better meet
your design intent, you can edit the definition of welding features or edit the
dimensions of welding features. You can also change the number of welds in a
pattern.
• Create design variations—To vary your welding design, you can suppress,
resume, and reorder welding features. Suppressing some welding features can
also reduce the regeneration and graphic load times for your design. If you
rearrange the sequence of regular Pro/ENGINEER features you might need to
reorder the corresponding welding features.
• Reinforce welds—To reinforce your welds or to create both-sides welds within
your design, you can combine weld features. You can separate welds using the
Uncombine command.
• Quickly change geometry types—To change light geometry to solid geometry
(and vice versa) for manufacturing or design purposes, you can convert the
geometry types in your welding design.

Pro/WELDING Help Topic Collection
56
To Pattern Welds
Spot welds are the only welds you can Dimension pattern, however, you can create
Reference patterns for all weld types.
1. In the Model Tree or the graphics window, select a weld.
2. Right-click and select Pattern. The Pattern tool opens.
Note: You can also select the weld and click Edit > Pattern.
3. Define a pattern for the weld.
Note: See Part help for information on the Pattern tool or use click and drag
to the Pattern user interface for context-sensitive help.
4. When you finish defining the pattern, click . The Pattern feature is listed in
the model tree. The first weld in the pattern is the original weld.
To Change the Number of Welds in a Pattern
1. Select the Pattern feature in the Model Tree or in the graphics window.
2. Right-click and select Edit. The number of welds in the selected pattern appears
in the graphics window.
3. Double-click the value box, type a new number, and press ENTER.
4. Click to regenerate the model. The number of welds in the pattern changes
in the Model Tree and in the graphics window.
To Delete a Weld Pattern or a Weld in a Pattern
You can delete a pattern of welds without deleting the original weld or delete the
entire Pattern feature including the original weld.
1. Select the Pattern ( ) feature in the Model Tree and go to step 2 or 3,
depending on what you want to delete.
2. To delete the Pattern feature but keep the original Weld feature, right-click and
select Delete Pattern. The assembly regenerates and the original weld remains,
but the pattern welds are deleted.
3. To delete the Pattern feature and all associated welds, including the original
weld:
a. Right-click and select Delete or click Edit > Delete. The original weld and
all patterned welds for the selected pattern are highlighted. You are
prompted to confirm the deletion.
Note: You can select the Pattern ( ) feature itself or any of the welds in
the pattern, including the original weld.

Pro/WELDING
57
b. Click Yes to confirm deletion. The Pattern feature and the original Weld
feature are deleted.
To Edit a Welding Feature Definition
1. Select the Weld, Notch, or Edge Prep welding feature you want to redefine.
2. Right-click and select Edit Definition. Depending on the weld feature selected,
the <weldtype> WELD, EDGE PREPARATION, or NOTCH dialog box opens.
3. Select the Element you want to define or redefine. Depending on the Element
selected, you are prompted for additional information from the menus or dialog
boxes.
4. Provide the required information.
5. Click OK to close the dialog box. The weld is redefined.
About Converting Welding Geometry Types
Because both solid and light edge preparations and welds maintain all the necessary
definitions and parameters, you can convert between solid and light welding features
for manufacturing and design purposes using one of the methods below:
• From the Weld Conversion dialog box, select and convert multiple Weld and
Edge Prep features, along with any dependent features (children) to the opposite
geometry type.
• Select an Edge Prep or Weld feature from the Model Tree and use the shortcut
menu command Convert.
• From the EDGE PREPARATION or <Weld Type> WELD dialog box, select the
Element, Geom Type and change the geometry type of the selected feature.
You can convert solid and light edge preparation geometry types from within parts
and assemblies. When you are working in an assembly with the Standard application
(Application > Standard) and are converting similar weld and edge preparation
features (light weld, light edge preparation), you must convert both features
simultaneously (solid weld, solid edge preparation). When you are working with a
part in the Standard application, you can convert separate types (solid weld, light
edge preparation). However, when you enter the Welding application after making
the conversion in the Standard application, you receive a warning message
suggesting that you manually convert to resolve the discrepancy.
Guidelines for Converting Solid and Light Edge Preparations
When converting solid and light edge preparations the guidelines in the following
table are helpful:
Use Case Guideline Explanation
Solid Edge
Preparation without
Children
Convert the edge
preparation to light.
Use when converting to the
light edge preparation. If you
convert back to the solid

Pro/WELDING Help Topic Collection
58
Children geometry, all solid references
are maintained.
Solid Edge
Preparation with a
Solid Weld
Convert the edge
preparation to light
and either freeze
the weld or also
convert it to light.
If you reference a solid weld
to a solid edge preparation,
and subsequently convert the
solid edge preparation to a
light edge preparation, you
should also convert the solid
weld to a light weld.
Solid Edge
Preparation with a
Lightweight Weld
Convert the edge
preparation to light
and keep the light
weld.
The light weld can stay the
same, as it inherits the
references of the new light
edge preparation.
Lightweight Edge
Preparation without
Children
Convert the edge
preparation to
solid.
When converting to solid
geometry, the stored
parameters for the solid
automatically create the
geometry in your design. If
you convert to the light
geometry, all solid references
are maintained.
Lightweight Edge
Preparation with a
Lightweight Weld
Convert the edge
preparation to
solid, and either
freeze the weld or
also convert it to
solid.
With a solid edge
preparation, the light weld
should be converted/change
its references to the solid
geometry.
Lightweight Edge
Preparation with a
Solid Weld
Convert the edge
preparation to solid
and keep the solid
weld.
When light edge preparation
is converted to solid edge
preparation, the appropriate
(alternate) references are
provided, and any children of
the feature are frozen.
To Convert Solid and Light Welding Features
You can convert welds and edge preparations from Solid to Light (and vice versa)
either by selecting the feature in the Model Tree and right-clicking or by using the
following procedure. Welds can only be converted in an assembly. Edge Preparations
can be converted in a Part or an Assembly.
1. Click Edit > Weld > Convert. The Weld Conversion dialog box opens.
2. Under Convert To, select the type of geometry conversion you want to make:
o Solid—Creates weld or edge preparation solid geometry within the design.

Pro/WELDING
59
o Light—Creates the edge preparation or weld without the solid geometry
Note:
o If there are any solid weld features in your assembly, Convert To defaults
to Light. If there are only solid weld features in your assembly, Convert
To defaults to Solid.
o You can convert multiple Welding features, if they are the same welding
feature type and geometry type.
3. Under Filter, Weld Features is selected. All welding features available for the
conversion type selected, including Edge Preparation features, are in the
Feature list.
4. To list only Edge Preparation features double-click the Edge Preps check box.
Selecting and clearing the Edge Preps check box toggles the display to include
or not include Edge Preparation features.
5. If applicable, click the Convert Dependent Objects check box to
simultaneously convert the dependent features (children), of the weld or edge
preparation features, when you convert the features in your design. The
Children list only contains welding-related dependent features (children).
6. Select the weld or edge preparation features to convert from either the Feature
list or click one of the following:
o —Selects features from the graphics window.
o —Selects all the features in the list.
o —Undoes the selection of all the features.
7. After selecting the features to convert, click Convert. The features are
converted.
Note:
o If you receive a warning message indicating that a feature cannot
automatically convert, click Manual Convert and redefine the feature for
the new type of geometry. You may also receive this message if you use
the Convert command in the shortcut menu.
o Sym Attachment is a required element for a Light weld. When you convert
from a solid fillet weld, for example, you must define this element before
continuing with the conversion.
About Compound Welds
A compound weld associates one or more welds to be filled in the same welding
operation sequence.
For compound welds, you can select the following options alternatively or in
combination:

Pro/WELDING Help Topic Collection
60
• Reinforced—Combines two welds to create a reinforced weld.
• Both Sides—Combines two welds on both sides of the joint into one weld.
Note: All reinforced welds can also be both-sided, but not all both-sided welds are
reinforced.
Type of Compound
Weld
Example Description
Reinforced
A V groove and fillet are
combined in a single welding
sequence.
Both sides
Two fillets are combined in a
single welding sequence.
You can combine up to four individual welds into a compound weld. The following
figure shows possible combinations of compound welds.
You can automatically show welding symbols for certain types of compound welds.
Supported symbols for Reinforced and Both Sides welds are listed below:
• Reinforced—(a Fillet weld is always a reinforced weld)—Square-Groove, Bevel-
Groove, Flared-Bevel-Groove, and J-Groove.
• Both Sides—Fillet, Square-Groove, V-Groove, Bevel-Groove, U-Groove, J-
Groove, Flared-V-Groove, and Flared-Bevel-Groove.
To Combine and Uncombine Welds
To Combine Welds
1. Click Edit > Weld > Combine. The COMBINE OPTS menu appears.
2. Specify how you want to combine welds and then click Done:
o Reinforced—Combines two welds to create a reinforced weld.
o Both Sides—Combines two welds on both sides of the joint into one weld.

Pro/WELDING
61
The Search Tool dialog box opens. By default, the Look for and Look by values
are set to Feature. Look in is set to the current model, and Type is set to the
Category Welding.
3. Click Find Now. Uncombined welds in the current assembly are listed in the
items found list.
4. In the items found list, select the first weld to combine with another weld and
click . The weld name moves to the items selected list.
5. Click Close. The Search Tool dialog box opens again.
6. Select the second weld to combine with another weld and click . The weld
name moves to the items selected list.
7. Click Close. The dialog box closes and message confirming the two welds are
combined appears in the message area.
To Uncombine Welds
Uncombining causes all associated welds in the combined weld to become
independent, and each weld restores its own sequence ID.
1. Click Edit > Weld > Uncombine. The Search Tool dialog box opens. By
default, the Look for and Look by values are set to Feature. Look in is set to
the current model, and Type is set to the Category Welding.
2. Click Find Now. Combined welds in the current assembly are listed in the items
found list.
3. Select a weld in the items found list to uncombine and click . The weld
moves to the items selected list
4. Click Close. The Search Tool dialog box closes and a message appears
confirming that the weld is uncombined.
Note: When you uncombine a weld you select only one weld from the items
found list to move to the items selected list. When you click Close, the weld
combined with the selected weld is also removed.
Obtaining Welding Information
About Welding Information
Welding information provides general data about your welding design features,
including the assembly name, weld type, rods, mass properties, and any welding
processes assigned.
You can obtain the following information:
• Overall attributes of welds
• Length of welds and welding rods

Pro/WELDING Help Topic Collection
62
• Mass of welds and welding rods
• Parameters controlling welds
• Bills of material for welds
It is important to keep your weld information in mind, especially with respect to light
edge preparations and your mass properties calculation. While the light edge
preparations do not display solid geometry in your design, they can have a
significant effect on the design's mass properties measurement.
The length and mass of rods is measured using the following criteria:
• Total rod length is the sum of the lengths of the specified rods. Length is
computed by summing the lengths of the particular rods used by all the welds in
the assembly.
• Total rod mass is the sum of the mass of the specified rods. Mass is computed by
summing the mass of the particular rods used by all the welds in the assembly.
The information produced for general weld information, weld and rod length, weld
and rod mass, and bills of material is written to .dat files in your working directory.
Information Type File Name
General weld information weldinfo.dat
Length of welds weldlengthinfo.dat.#
Length of rods rodlengthinfo.dat.#
Mass of welds weldmassinfo.dat.#
Mass of rods rodmassinfo.dat.#
Bill of Materials weldbominfo.dat.#
To Obtain Welding Information
You can access information about welding features from the Model Tree, Info menu,
or from various dialog boxes within the Welding application. Either the
Pro/ENGINEER browser or the INFORMATION WINDOW opens with the
appropriate information. When the INFORMATION WINDOW opens the text is also
stored in a .dat file and the filename appears at the top of the window. The .dat file
is automatically saved to your working directory or you can click File > Save to save
it to another name or directory.
To Obtain Welding Feature Information from the Model Tree
1. Select the welding feature.
2. Right-click and select Info > Feature. The Pro/ENGINEER browser opens and
the feature information appears.

Pro/WELDING
63
To Obtain Welding Information from the Info Menu
1. Click Info > Welding and then click Weld, Parameters, Length, Mass, or
BOM. Go to the step that matches your selection.
2. If you select Weld or Parameters, the Search Tool dialog box opens and the
Select menu appears.
a. Search for and select a weld from the Search Tool dialog box or click
Close to close the Search Tool dialog box and select the weld on the
Model Tree, or from the graphics window.
b. On the Select menu, click OK. An INFORMATION WINDOW containing
weld information or the current parameters setup, opens.
3. If you select Length or Mass, the Search Tool dialog box opens and the Select
and WLD INF TYP menus appear.
a. On the WLD INF TYP menu, select either Sel Weld or Sel Rod. If you
select Sel Weld, the Search Tool dialog box opens. If you select Sel Rod,
the ROD NAMES menu appears.
b. For Sel Weld, search and select the weld for which you want length or
mass information or click Close to close the Search Tool dialog box and
select the weld on the Model Tree, or from the graphics window. On the
Select menu, click OK. The INFORMATION WINDOW containing the
current weld length or mass information opens.
c. For Sel Rod, click the <rod name> check box for which you want
information and click Done Sel. The INFORMATION WINDOW opens and
contains the length or mass information for the selected rod.
Note:
Total rod mass is the sum of the mass of the specified rods. Mass is
computed by summing the mass of the particular rod used by all the welds
in the assembly.
Total rod length is the sum of the lengths of the specified rods. Length is
computed by summing the lengths of the particular rod used by all the
welds in the assembly.
4. If you select BOM, the INFORMATION WINDOW containing BOM (bill of
material) information for the welds in the model opens.
Note: You can also get information about welding rods, processes, and parameters
from the Info menus in the WELDING RODS, WELDING PROCESSES and WELD
PARAMETERS dialog boxes. Click Tools > Welding.
Finite Element Analysis of Welded Assemblies (FEA)
You can perform a Finite Element Analysis (FEA) of an assembly with weld joints
using the same techniques as with other assemblies. A variety of FEA elements can
be used to model weld elements, as for example, bar elements, shell elements, and
contacts.

Pro/WELDING Help Topic Collection
64
To analyze a FEM model and review the results of analysis, you need licenses for
Pro/MESH and Pro/FEM-POST.
Detailing Welding Assemblies
About Welding Symbols in Drawings
The standard Pro/ENGINEER welding symbol libraries provide general ANSI and ISO
welding symbols. The library symbols are the default symbols. You can easily
customize and create new welding symbols to accommodate any symbol
preferences.
When Pro/ENGINEER places welding symbols in your drawing it only recognizes
welding symbol names stored in the standard Pro/ENGINEER welding symbols
libraries. If you create a new welding symbol, you must use it to replace an existing
symbol in the welding symbols library. As a general rule, it is advisable to redefine
an existing weld symbol.
As you customize your welding symbol you can do any or all of the following:
• Add as many copies of variable texts as you want.
• Change the default values of variable texts.
• Add and delete as many notes and entities as you want and place new ones in
any group (or in no group at all).
• Redefine the cosmetics of existing notes and entities.
• Move the origin position for Left Leader and Right Leader or add other leader
types.
• Add parameters to the symbol definition.
You can label your welding features with either ANSI or ISO weld symbol standards.
The weld_symbol_standard configuration option in the Detail module enables you to
set the symbol support for your drawings.
The following weld symbols are supported in ISO:
• Non-grooved—Fillet, plug, slot, and spot
• Grooved—Square, bevel, v, u, and j
Note: For bevel and v-symbols, if root_open is more than zero, the "steep"
version of the symbol is used. If prep_depth is less than material thickness, the
broad version is used.
To Display Welding Symbols for Existing Welds in a Drawing
With your welding drawing open:
1. Click View > Show and Erase. The Show/Erase dialog box opens.
2. Under TYPE click .

Pro/WELDING
65
3. Under Show By specify where to display the symbols:
o Feature—Shows a symbol for a selected weld feature.
o Feature and View—Shows a symbol for a selected weld in a selected view.
o Part—Shows all symbols in a selected component.
o Part and View—Shows all symbols in a selected view of a selected
component.
o View—Shows all symbols in a selected view.
o Show All—Shows all the symbols in the drawing. Each welding symbol is
displayed only once.
4. Use the Options and Preview tabs to define when and what symbols will
display. After you have set the criteria for your welding symbol display, the
symbols appear in your drawing.
To Redefine a Weld Symbol
Note: Before you start, you must first specify the user’s symbol root directory,
because Pro/ENGINEER will only let you save the redefined weld symbols in or below
it. Later, you can copy the redefined symbols over the old ones in the system
symbols libraries.
With your welding drawing open:
1. To place an existing symbol palette in your drawing click Insert > Drawing
Symbol > Symbol Instance Palette. The Symbol Palette dialog box opens.
a. Select a symbol from the dialog box.
b. Place the symbol in your drawing.
c. Repeat as necessary and click Close.
2. To create or redefine an existing weld symbol, click Insert > Drawing Symbol
> Custom. The Custom Drawing Symbol dialog box opens.
a. Define or redefine the symbol.
b. Repeat as necessary and click OK.
Restrictions for Redefining a Weld Symbol
When you are redefining weld symbols, the following restrictions apply:
• All of the groups that existed in the original definition must remain in the new
definition. You cannot add new groups or change the names of existing ones.
• If you add new variable text or change the name of an existing piece of variable
text, the new name must be the same as that of an existing variable text in the
original.
• The height type of the symbol instance must be the same in the new symbol as it
was in the original.

Pro/WELDING Help Topic Collection
66
• The Left Leader and Right Leader placement types must both exist in the new
weld symbol.
To Replace a Symbol in a System Weld Symbol Library
The system weld-symbol libraries are located in the installation directory path
<install_dir>/symbols/library_syms/weldsymlib. To replace a standard symbol
with one that you have redefined, ask your system administrator to do the following:
1. Move the original (system-supplied) symbol from the system weld library to
another directory or rename it.
2. Copy the new user-redefined symbol into the system weld library.
To Store a Redefined Weld Symbol
You do not have to store a symbol on disk to use it in your current drawing.
However, you must store the symbol on disk for the symbol to be available for other
drawings or other users.
With your welding drawing open:
1. Click Format > Symbol Gallery. The SYM GALLERY menu appears.
2. Click Write. The GET SYMBOL menu appears.
3. Click Name. The SYMBOL NAMES menu appears.
4. Click the name of a symbol previously retrieved or VIEW_TEMPLATE_SYMBOL. You
are prompted for a directory.
5. Type the name of the destination directory (offset from the symbol root
directory) and click . The weld symbol is stored.

67
Index
A
ANSI
design standard ................... 45, 67
ANSI ..................................... 45, 67
B
butts and grooves
creating ....................................46
overview...................................45
butts and grooves .........................45
C
compound
combining .................................64
uncombining..............................64
compound....................................63
converting
environment parameters .............15
geometry types..........................62
converting ...................................60
cross-section parameters
control using relations.................23
cross-section parameters ...............23
E
edge preps
creating ....................................31
editing......................................33
editing the definition...................60
overview...................................31
edge preps...................................31
environment welding parameters
converting from .........................15
environment welding parameters ....15
F
features
edge prep .................................31
notch........................................54
weld .........................................33
features.......................................29
fillet welds
creating ................... 37, 39, 40, 43
overview ...................................36
fillet welds ...................................36
finite element analysis
assembly with weld joints............67
finite element analysis ...................67
G
geometry types
converting.................................60
light .........................................30
overview ...................................30
solid .........................................30
geometry types ............................30
grooves and butts, see butts and
grooves ....................................45
H
hiding
blanking..................................4, 5
hiding........................................4, 5
I
information
obtaining...................................66

Pro/WELDING Help Topic Collection
68
overview...................................65
information ..................................65
ISO
design standard ................... 45, 67
ISO....................................... 45, 67
L
layers
light welds ................................. 3
using......................................... 3
layers........................................... 3
light
geometry type ..................... 30, 60
light ...................................... 30, 60
M
measurement parameter
creating ....................................26
editing......................................28
measurement parameter................26
N
notches
adding a standard ......................55
adding a user-defined .................57
editing definitions.......................60
overview...................................54
notches .......................................54
P
parameters
cross-section .............................23
defining ....................................22
editing......................................25
environment welding ..................15
general .....................................18
measurement ............................17
overview ...................................17
report ................................. 21, 22
reusing .....................................25
rod...........................................20
parameters ..................................17
patterns
changing...................................59
creating ....................................59
deleting ....................................60
patterns.......................................58
plugs
creating ....................................48
overview ...................................47
plugs...........................................47
processes
assigning ..................................16
changing...................................16
defining ....................................14
environment welding parameters..15
overview ...................................13
reusing .....................................17
unassigning ...............................16
processes.....................................13
R
rods
assigning ..................................11
changing...................................12
defining ....................................10
overview ...................................10

Index
69
reusing .....................................13
unassigning...............................11
rods ............................................10
S
slots
creating ....................................50
overview...................................50
slots............................................50
solid
geometry type ..................... 30, 60
solid...................................... 30, 60
spots
creating ....................................53
overview...................................52
spots...........................................52
symbols
displaying .................................68
drawings...................................67
redefining .................................69
redefining restrictions .................69
replacing...................................69
storing......................................69
symbols.......................................67
U
unhiding
unblanking ................................. 5
unhiding ....................................4, 5
W
welding
ANSI ........................................67
butts and grooves ......................45
compound .................................63
configuring ................................. 6
displaying .................................. 4
edge preps ................................31
features ....................................29
geometry types..........................30
getting started ............................ 1
information ...............................65
ISO ..........................................67
layers ........................................ 3
model tree ................................. 2
notches.....................................54
overview .................................... 1
patterns....................................59
plugs ........................................47
slots .........................................50
spots ........................................52
symbols in drawings ...................67
welds........................................33
welding ........................................ 1
welds
butts and grooves ......................45
editing definitions.......................60
fillets ..................36, 37, 39, 40, 43
overview ...................................33
references.................................35
welds ..........................................33