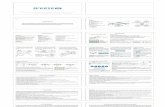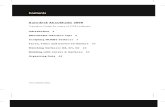breeze quickstart V2.0 PORTUGUESE - breeze+quickstart+V2.0 ...
Welcome to the tolllite electronic quickstart guide - 3.0.0.1 Quick... · STEP 4 Continued To...
Transcript of Welcome to the tolllite electronic quickstart guide - 3.0.0.1 Quick... · STEP 4 Continued To...

qk
d
Welcome to the tolllite electronic quickstart guide
tolllite is an easy to install and use freight dispatch system that:
• Prints barcoded labels on a laser printer
• Eliminates handwriting of consignment notes
• Prints a manifest for both you and the Toll IPEC driver
• Allows e-trading via the Internet or can be used off-line
• Ensures better tracking of your freight by Toll IPEC
• Has an address book to store your customer details
• Sends email notifications to your receivers
The following pages will guide you
through the easy way to send your freight.
For any further assistance please contact
the tolllite Helpdesk on 1300 884 732 or
email [email protected]

STEP 1 Ins ta l lat ion
Visit the Toll Lite webpage: http://www.tollgroup.com/toll-lite and click on the link to
download the latest version of tolllite. After the download is completed, run the
installer file and follow the prompts to install tolllite.
Once install is completed, start tolllite by selecting Start Menu->Programs->Toll
Lite from your desktop icon.
Fill in the Application form.
Press <Transmit Application> if you have an internet connection on your
computer* to send your registration details to the tolllite Administrator.
* If your computer has no internet connection, press <Print & Fax Application>
to print out your registration sheet. Then fax the form to the tolllite
Administrator on 1300 884 333
1
D
B
A
C
D
1
Minimum Specifications
In order to use Toll Lite, the following specifications are required:
●Pentium III PC, 1000MHz or greater
●100Mb disk space
●256 Mb RAM
●Internet Explorer version 6.0 or greater
●One of the following operating systems: Windows XP, Vista, Windows 7 or Windows 8 running natively
on PC compatible hardware only. Toll does not support Toll Lite installed on virtualised or emulated
Windows environments
●Print to a laser printer
●Internet connection, email (Optional)
●Installation on the local drive (i.e. Not onto network drive)

STEP 2 Regis tr at ion
Once the Application Form is filled in and you have
sent your details, press <Evaluate> to enter
tolllite in test mode. This screen will always
appear first when starting tolllite until your
registration is complete.
Once your details have been transmitted or faxed,
the tolllite Administrator will then contact you to
complete the registration.
A registration “key” must be electronically
transmitted back to you or provided on a disk
before you can use tolllite to actually send freight.
Note: To enter
Toll Lite in test mode
press <Evaluate>.
2
B
C
A

C
STEP 3 Pr inter Sett ings
Select Setup from the tolllite menu to access Print Settings. Make print setting
changes first before entering new information on the Ship To screen.
Labels section:
Model should remain as Print Driver for all laser printers - call the Helpdesk for assistance in setting up a thermal printer.
To print to an A4 sheet of labels select A4, to print to a single label,
select DL Envelope.
If the label is not lining up correctly when printed, use the Offset
adjustments to move the position of the label up/down or across
the label paper.
Call Helpdesk for further assistance.
Manifests:
Manifests (Driver & Customer) can be printed to different printers if required.
Allows you to fine tune printer settings left and right.
A
B
- Y
- X
+ X
+ Y
F
F
E
3
C
D
B
A
E

STEP 4 Cr eat ing Cons ignments
The Ship To screen has several functions:
It allows customer details to be entered and saved to the Address Book, prints
barcoded labels, saves entries to the manifest and recalls existing customers via
the Alias field.
Adding a new customer:
A Create/key in an Alias (a code to recall customers details).
B Click the tick box to ensure the new customer details get saved to
the Address book.
C Fill-in the new receivers address and contact details.
Any specific delivery instructions will print on the label when entered in
the Special Instructions fields.
E Enter the freight details*.
F Check the service is correct – Road, Priority, Vic Express, Fashion or Local.
G Prepare label paper in your printer, then press <Print>.
* Enter the freight details:
• Your reference
(eg. order or part no.)
• No. of labels to print
(one for each item)
• Packaging description
(eg. boxes or cartons)
• Total weight in kgs
• Enter individual or
overall dimensions
in cms
• Quantity (see page 6)
D
F
G
C
B
E
4
C
E F
G
B A
D

STEP 4 Cont inu ed
To recall an existing customer:
Type in an Alias, press <Enter> and follow E, F and G as on previous page.
Extra Service Amount. $ Value per consignment up to $5000.
Package Description. Preset package descriptions and values can be added
for quick data entry.
Return Consignment. Ticking this box will create a return consignment, no label will be
printed. The consignment information is uploaded and the label is printed at the IPEC
depot where the return freight is to be picked up. The driver will then take the label/s
to the address that is printed on the label and pickup the return consignment.
Saturday Delivery. Ticking this box flags the consignment as a Saturday delivery.
The Saturday delivery option is only available using the Toll IPEC Priority service
Dangerous Goods. Ticking this box flags the consignment as a dangerous goods
consignment. The Dangerous Goods option is only available using Toll IPEC Road, Vic
Express & Local services.
CMDTY. Leave blank unless otherwise instructed.
ATL. Authority To Leave. Ticking this box authorises Toll to leave the parcel at a safe
place in the delivery premises should no one be available to sign for the freight.
Note: The Print button
saves the connote, adds
to the manifest, prints
labels and clears the
screen for a new connote
A
B
F
C
G
D
E
D
A
B
F
G
E C
H
H
5

STEP 4 Cont inu ed
Notification/SMS/Email: Ticking this box allows a notification to be sent to a nominated
email address and/or SMS number when the freight is on for delivery.
This option is only available using the Toll IPEC Direct service.
Allow delivery to an agreed alternate location if the receiver is unavailable. Ticking this box
authorises Toll to deliver to an agreed alternate location should the
receiver be unavailable to sign for the freight.
This option is only available using the Toll IPEC Direct service.
Security. Ticking this box flags the consignment as security.
This option is not enabled by default. Please inform your account manager if you need to
send security freight.
I
J
6
I
J
K
K

STEP 4 Cont inu ed
Quantity field (refer to the Ship To screen)
The quantity field makes it easy to consign more than one item of the same size.
Where the length (cm), width (cm) and height (cm) of one of the items is entered,
put the number of items of that size in the quantity field. Otherwise, a group of
items can be measured as one by providing an overall length (cm), width (cm)
and height (cm). In this case the quantity is one. If irregular shaped items can be
stacked apply the same logic. The cubic total field on each line shows the total
cubic value for each line. L x W x H x Qty. This value is expressed in m3.
7

S T E P 5 Pr int ing/T r a n s m i t t i n g y o u r mani f es t
Select Manifest from the tolllite menu:
Manifests must be printed after all consignments are completed for the day.
If you have an internet connection, select
the Transmit tick box before printing.
This ensures your data is sent immediately to Toll IPEC.
There are two manifest copies, one for your records (Customer Manifest) and
one for our Driver (Driver Manifest).
Please sign the Driver Manifest and
ensure our Driver signs your
Customer Manifest.
Prior to transmitting you can select,
review and modify a manifest entry.
Press <Review> to review details and make changes if required, once the
manifest has been printed the
consignment details cannot be
edited.
Your manifest provides data for billing
purposes. If changes need to be
made after transmission, please
contact Toll IPEC on 1300 366 684.
Phone Toll IPEC to organise a pickup –
13 33 66.
Batch Print Labels. Select the
consignments that you wish to print and
click on the “Print Labels” button.
The “Print Labels” button is always
available. If you wish to turn off the label
print function in the “Ship To” screen then
you must enable the Batch Print option in
the print settings form (refer page 3).
Find enables you to find a previously
created consignment. Enter your
consignment number and the
consignment will be highlighted. Click on
the edit button to view the consignment.
Note: Your computer must
have an internet
connection to be able to
transmit manifests
electronically
(and therefore make use of
the Transmit tick box)
Phone Toll IPEC to book a
pickup – 13 33 66
or to track your freight visit
http://www.tollipec.com.au
A
B
C
E
F
D
G
8
G
A
C F

Address Book
Allow delivery to an agreed alternate location if the receiver is unavailable. Ticking this
box authorises Toll to deliver to an agreed alternate location should
the receiver be unavailable to sign for the freight
Notification/SMS/Email: Ticking this box allows a notification to be sent to a
nominated email address and/or SMS number when the freight is on for delivery.
This option is only available using the Toll IPEC Direct service
C Notify client of freight despatch using this email address. Customers that are
receiving the consignment can be pre-alerted with an email to let them
know the consignment details and the date it was dispatched.
New receiver address. By clicking on the new button and completing all
of the details, a new Receiver can be now added without having to create a
consignment
Export receiver address. By clicking on the “Export” button you can export
your entire address book to a comma-separated file (CSV File) that can be
saved externally from Toll Lite.
A
D
E
D
A
E
C
B
B
9

Cons ignment Report ing
A Click on C/N Export to view the C/N Export options.
B Select the consignor and the applicable date
range then click on the Export Button. This will
then save all of the select consignments to a
CSV file.
Note: To track your
consignment, specific items
or to view proof of deliveries
please visit our tracking
website:
http://www.tollipec.com.au
A
B
10

I
A sampl e Tol l L i te label
A Service – Road, Priority, Vic Express, Fashion or Local
B Toll Ipec Depot Code
C VOID appears on labels in test mode only
D Consignment note number
E Receiver/destination details
F Number of items
Special instructions
Sender details
I Peel off proof of delivery (POD)
J Dangerous Goods Indicator. If dangerous goods is
selected the box will show DGs yes, also the Toll IPEC depot
code (item B) will be replaced with the word “Dangerous”.
If not selected the box will show DGs no and the Toll IPEC
depot code (item B) will remain unchanged.
Note: Freight cannot be
sent with evaluation
labels. The word VOID
appears on labels &
manifests until
registration is complete.
An incorrectly printed
label may not allow a
proof of delivery.
Note: In setting up your printer for label printing ensure the label is orientated with the peel off section (the POD)
at the correct end of the sticky
labels provided with tolllite.
A
D
G
H
I
J
B
C
E
F
A
B
C
D
E
F
G
H
I
J
11