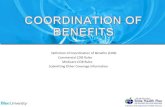Welcome to the Section 111 Coordination of Benefits (COB
Transcript of Welcome to the Section 111 Coordination of Benefits (COB
Step 2 - Account Setup (NGHP) Monday, July 12, 2021
Page 1 of 46
Step 2 - Account Setup (NGHP)
Slide 1 of 46 - Step 2 - Account Setup Introduction
Slide notes
Welcome to the Section 111 Coordination of Benefits (COB) Secure Web Site Step 2- Account Setup course.
Note: This module applies to Responsible Reporting Entities (RREs) that will be submitting Section 111 claim information via an electronic file submission as well as those RREs that will be submitting this information via direct data entry (DDE).
Step 2 - Account Setup (NGHP) Monday, July 12, 2021
Page 2 of 46
Slide 2 of 46 - Disclaimer
Slide notes
While all information in this document is believed to be correct at the time of writing, this Computer Based Training (CBT) is for educational purposes only and does not constitute official Centers for Medicare & Medicaid Services (CMS) instructions for the MMSEA Section 111 implementation.
All affected entities are responsible for following the instructions found at the following site: CMS NGHP Website .
Step 2 - Account Setup (NGHP) Monday, July 12, 2021
Page 3 of 46
Slide 3 of 46 - Course Overview
Slide notes
This course will cover Step 2- Account Setup on the Section 111 COBSW.
Step 2 - Account Setup (NGHP) Monday, July 12, 2021
Page 4 of 46
Slide 4 of 46 - Account Setup
Slide notes
You may begin Account Setup (Step 2) if you have already completed New Registration (Step 1) and your RRE’s Authorized Representative received a mailing from the
Benefits Coordination & Recovery Center (BCRC) containing the Personal Identification Number (PIN) associated with your Responsible Reporting Entity Identification Number (RRE ID).
You will need the RRE ID and PIN to continue with the Account Setup process.
Before beginning this step, you must identify your Account Manager because they are responsible for completing this step in the Section 111 Registration process.
During Account Setup, account manager information, additional RRE information, agent information (if you are using an agent) and data transmission information will be entered.
Please Note: If you are selecting the Connect:Direct file transmission method, you must have the destination dataset names available or this step cannot be completed and all the other data you provided will be lost.
Step 2 - Account Setup (NGHP) Monday, July 12, 2021
Page 5 of 46
Slide 5 of 46 - Account Manager
Slide notes
Each RRE ID can have only one Account Manager. This is the individual who controls the administration of an RRE’s account and manages the overall reporting process.
The Account Manager may choose to manage the entire account and data exchange or may invite other company employees or data processing agents to assist.
Step 2 - Account Setup (NGHP) Monday, July 12, 2021
Page 6 of 46
Slide 6 of 46 - Account Manager
Slide notes
In order to perform the RRE account setup tasks, the RRE’s Account Manager must go to the following Section 111 COBSW URL: COBSW Section 111 Link.
Step 2 - Account Setup (NGHP) Monday, July 12, 2021
Page 7 of 46
Slide 7 of 46 - Login Warning
Slide notes
When you first enter the Section 111 COBSW, a login warning is displayed. This page provides information about Section 111 COBSW security measures including access, penalty and privacy laws. If you accept the terms of the login warning, you will be brought to the Section 111 COBSW Home page.
Step 2 - Account Setup (NGHP) Monday, July 12, 2021
Page 8 of 46
Slide 8 of 46 - Login Warning
Slide notes
The Login Warning is displayed.
If you accept the terms, click the I Accept link to proceed to the Section 111 COBSW Home page.
Step 2 - Account Setup (NGHP) Monday, July 12, 2021
Page 9 of 46
Slide 9 of 46 - Welcome to the Section 111 COBSW
Slide notes
Click on the Account Setup button to begin.
Step 2 - Account Setup (NGHP) Monday, July 12, 2021
Page 10 of 46
Slide 10 of 46 - Account Setup Introduction
Slide notes
The Account Setup Introduction page requires you to enter the RRE ID and PIN that were mailed to your Authorized Representative.
Your e-mail address is also required to determine whether you are a registered user.
New users must go through the process of creating a new Login ID and Password before setting up an RRE account.
If you have already registered to use the Section 111 COB Secure Website, you will not be prompted to create a Login ID and Password.
The Account Manager should complete this step in the Section 111 Registration process.
The individual who completes the Account Setup is automatically the Account Manager, so plan this step accordingly.
Step 2 - Account Setup (NGHP) Monday, July 12, 2021
Page 11 of 46
Slide 11 of 46 - Account Setup Introduction
Slide notes
Enter your RRE ID. Enter your PIN. Enter and re-enter your E-mail Address.
Click the Continue button to submit the information and proceed to the next page of Account Setup.
Click the Cancel button to terminate the action. Anytime you click the Cancel button, you will be returned to the previous page and the information you entered will not be saved.
Step 2 - Account Setup (NGHP) Monday, July 12, 2021
Page 12 of 46
Slide 12 of 46 - Company Information
Slide notes
The Company Information page displays information for the company, subsidiaries, Authorized Representative and (Electronic Data Interchange) EDI Representative associated with this RRE ID.
You will need to review this information for accuracy. If any of the data is incorrect, you will be able to edit the data once you have created a Login ID for the Section 111 COBSW.
Step 2 - Account Setup (NGHP) Monday, July 12, 2021
Page 13 of 46
Slide 13 of 46 - Company Information
Slide notes
The Company Information page appears. Click the Continue button to proceed.
Step 2 - Account Setup (NGHP) Monday, July 12, 2021
Page 14 of 46
Slide 14 of 46 - Account Setup Introduction
Slide notes
You will now go through the process of establishing a new account for the Section 111 COBSW.
The next few pages will collect basic information related to the RRE, the Account Manager associated with the RRE, and the data transmission methods (file or DDE).
Step 2 - Account Setup (NGHP) Monday, July 12, 2021
Page 15 of 46
Slide 15 of 46 - Account Setup Introduction
Slide notes
Click the Continue button to proceed.
Step 2 - Account Setup (NGHP) Monday, July 12, 2021
Page 16 of 46
Slide 16 of 46 - Account Manager Information
Slide notes
On this page you will enter information about the Account Manager.
Name: Name of the individual who controls the administration of the RRE’s account and manages the overall reporting process.
Warning: The person named as the Authorized Representative cannot also be the Account Manager. The Authorized Representative cannot be a user of the Section 111 COBSW for any RRE ID and therefore cannot perform the Account Setup.
Job Title: Job title of the Account Manager. E-mail Address will be populated with the address that was entered on the Account Setup Introduction page.
Address: Company or work mailing address of your Account Manager.
Telephone: Company or work telephone number where your Account Manager can be reached.
Fax: Company or work facsimile number used by your Account Manager.
Step 2 - Account Setup (NGHP) Monday, July 12, 2021
Page 17 of 46
Slide 17 of 46 - Account Manager Information
Slide notes
Read and accept the terms of the User Agreement. Click the Continue button to proceed.
Step 2 - Account Setup (NGHP) Monday, July 12, 2021
Page 18 of 46
Slide 18 of 46 - Account Manager Login Information
Slide notes
The security information requested on this page will allow the system to authenticate your identity each time you log in to the Section 111 COBSW.
Choose your Login ID and Password carefully. Login IDs must be 7 characters.
Login IDs must be in the format of AA999AA (first two alphabetic, next three numeric, last two alphabetic). They are case sensitive.
Password must be 8 characters in length. Password must have at least 1 upper case character, 1 lower case character, and 1 numeric value.
The security questions allow you to regain account access if you forget your Login ID or Password. Please note the answers you provide to these questions should be actual answers and not hints for your Password. The system will ask you these questions if you request your Login ID or Password.
Step 2 - Account Setup (NGHP) Monday, July 12, 2021
Page 19 of 46
Slide 19 of 46 - Login Information
Slide notes
Enter a Login ID that meets the login requirements.
Enter and re-enter a Password that meets the Password requirements.
Select two Security Questions from the drop-down menus and provide answers to these questions.
Click Continue to proceed.
Step 2 - Account Setup (NGHP) Monday, July 12, 2021
Page 20 of 46
Slide 20 of 46 - RRE Information
Slide notes
The page will be populated with the information that was submitted during Step 1- New Registration (company name and address).
There will also be additional fields that must be completed: insurer lines of business, profile information (including estimated number of paid claims per year, and whether your company will be using an agent to report along with the agent’s Employer Identification Number (EIN) or Tax ID Number (TIN)) and the Claim Submission Method (File transmission or Direct Data Entry).
Note: If you indicate that a reporting agent will be submitting data on your behalf, you will need to provide information about the Agent.
Step 2 - Account Setup (NGHP) Monday, July 12, 2021
Page 21 of 46
Slide 21 of 46 - Direct Data Entry (DDE)
Slide notes
The DDE option is open to all RREs that meet the definition of a Small Reporter. New RREs will select DDE as their claim submission method during the Account Setup process.
If an RRE has already registered under the current file transmission methods and wants to change to the DDE option, please see the “Switching to or From Direct Data Entry” CBT for more information.
Step 2 - Account Setup (NGHP) Monday, July 12, 2021
Page 22 of 46
Slide 22 of 46 - RRE ID Profile Information
Slide notes
This portion of the RRE Information page will be populated with information submitted during Step 1- New Registration.
Insurer Lines of Business: Coverage provided by the RRE reflected in your file submission. Check all that apply by clicking the check box(es).
Estimated Number of Paid Claims Per Year: An estimated number of annual paid claims for the lines of business that will be reported under this RRE ID.
RREs with very few claim reports to make per year may choose to submit claim information using the DDE method on the Section 111 COBSW.
If you are newly registering and will be using the DDE submission method, you must specify an estimated number of claims of 500 or less. If you specify more than 500 claims, you will not be permitted to select the DDE submission method.
Step 2 - Account Setup (NGHP) Monday, July 12, 2021
Page 23 of 46
Slide 23 of 46 - RRE ID Profile Information
Slide notes
Will an Agent report data on your behalf? Select Yes or No by clicking the appropriate radio button.
Answer Yes if another entity (consulting company, data services company, etc.) will submit your Section 111 data.
If you will be using an Agent, enter the Agent company’s EIN or TIN. Click Continue to proceed.
Note: RREs that select DDE may use agents to perform their DDE for an RRE ID(s) as long as the agent is set up as the Account Manager or Account Designee for the RRE ID. Select No if you will not be using an Agent.
Step 2 - Account Setup (NGHP) Monday, July 12, 2021
Page 24 of 46
Slide 24 of 46 - Agent Information
Slide notes
If you indicated that you will be using an Agent to report, you will need to submit information about the Agent on this page.
Agent Company Name: Name of the company which will be submitting Section 111 data to the BCRC on your behalf.
Agent Contact Name: Name of the technical contact for your Agent company.
Agent Company Address: Company or work mailing address for the technical contact at your Agent company.
Agent Contact Telephone: Company or work telephone number where your Agent technical contact can be reached.
Click Continue to proceed.
Step 2 - Account Setup (NGHP) Monday, July 12, 2021
Page 25 of 46
Slide 25 of 46 - RRE Information Summary
Slide notes
After you have entered information for the RRE Company, Agent, and Account Manager and if the RRE ID Account you are setting up is for DDE, you will see the RRE Information Summary page. Review this information for accuracy.
If you need to change any of the information, click the Edit button for the appropriate section. You may print this page for your records.
Once you have verified all of the information and would like to submit the information, click the Continue button.
Step 2 - Account Setup (NGHP) Monday, July 12, 2021
Page 26 of 46
Slide 26 of 46 - File Transmission Methods
Slide notes
If the RRE ID Account you are setting up is for a file transmission process, you will be required to select the file transmission method you will be using for each file type you will be supplying.
Liability/No Fault/ Workers’ Compensation reporters will supply information for the Claim Input and Query Only Files. There are three separate methods of data transmission:
Connect:Direct (NDM via the CMSNet), Secure File Transfer Protocol (SFTP) or Hypertext Transfer Protocol over Secure Socket Layer (HTTPS).
The BCRC will return the response file back to the RRE using the same transmission method that was chosen for the corresponding input file.
You will also need to supply information about the Health Insurance Portability and Accountability Act (HIPAA) Eligibility Wrapper (HEW) Software.
Step 2 - Account Setup (NGHP) Monday, July 12, 2021
Page 27 of 46
Slide 27 of 46 - File Transmission Methods
Slide notes
Select the File Submission Method. Choose from MSP File or Query Only File. File Transmission Method: Select Connect:Direct, SFTP or HTTPS from the drop-down menu for the file.
HEW Software Version: Used for Query Only files. Select from Mainframe or PC/Server Based. HEW software translates (wraps) the file into a HIPAA-compliant 270 eligibility query file format. The 270 format is created to transfer the file.
The program also runs against the response file to put the file into a format that can be read (unwrapped) on your system. Contact your EDI Representative to request a copy of this software if you do not receive it by the time your RRE is approved for testing. Click Continue to proceed.
RREs can download the latest version HIPAA Eligibility Wrapper (HEW) software from the Section 111 MRA application, which is compatible with Windows 10.
Note: RREs using the mainframe version of the HEW may continue to request a copy of the latest HEW version from their EDI Representative.
Step 2 - Account Setup (NGHP) Monday, July 12, 2021
Page 28 of 46
Slide 28 of 46 - RRE Information Summary
Slide notes
After you have completed the required RRE Company, Agent, Account Manager, and file transmission method information, the information you entered is displayed.
Review this information for accuracy. If you need to change any of the information, click the ‘Edit’ button in the appropriate section. Print this page for your records.
Step 2 - Account Setup (NGHP) Monday, July 12, 2021
Page 29 of 46
Slide 29 of 46 - RRE Information Summary
Slide notes
The RRE Information Registration Summary page displays the account information that has been entered.
If you need to change any of the information, click the Edit button under that section.
Step 2 - Account Setup (NGHP) Monday, July 12, 2021
Page 30 of 46
Slide 30 of 46 - Agent Information
Slide notes
Once you click the Edit button for a section, you will be taken to the appropriate information entry page. Add, change or delete any of the information as needed.
Once the information is correct, click the Continue button to submit the information and return to the Registration Summary page.
Step 2 - Account Setup (NGHP) Monday, July 12, 2021
Page 31 of 46
Slide 31 of 46 - RRE Information Summary
Slide notes
Click the Print this page link to print the information displayed on this page. Once you have reviewed all of the information on the Registration Summary page and would like to submit the information, click the Continue button.
Click the Print this page link to print the information displayed on this page.
Once you have reviewed all of the information on the Registration Summary page and would like to submit the information, click the Continue button.
Step 2 - Account Setup (NGHP) Monday, July 12, 2021
Page 32 of 46
Slide 32 of 46 - Thank You
Slide notes
After you have successfully completed the Account Setup for the MMSEA Section 111 COBSW, a “Thank You” page is displayed.
This page will contain your assigned RRE ID and EDI Representative information. Your EDI Representative is your main contact for your Section 111 RRE account, file transmission and reporting issues.
Details on what steps to take next are also provided on this page. Please print this page for your records.
Step 2 - Account Setup (NGHP) Monday, July 12, 2021
Page 33 of 46
Slide 33 of 46 - Thank You
Slide notes
This page confirms that you completed Step 2, Account Setup, in the Section 111 registration process.
Click the Login button to return to the Section 111 COBSW Home page and login as a user.
Click Exit to exit the Section 111 COBSW.
Step 2 - Account Setup (NGHP) Monday, July 12, 2021
Page 34 of 46
Slide 34 of 46 - Important Information to Consider
Slide notes
Remember: The Account Setup step must be completed by the Account Manager during which time he/she will provide their information as the Account Manager.
The Account Setup step may not be completed by the Authorized Representative. If the Authorized Representative’s information is entered by mistake during this step, stop.
Do not complete the Account Setup step. Contact the EDI Department, and get the information corrected before proceeding to the Account Setup step.
Step 2 - Account Setup (NGHP) Monday, July 12, 2021
Page 35 of 46
Slide 35 of 46 - Next Steps
Slide notes
Once the Account Setup has been completed on the Section 111 COBSW and processed by the BCRC, a profile report will be sent to your Authorized Representative via e-mail.
The Profile Report contains registration and account set up summary information, RRE ID, and EDI Representative contact information. If you are using a file transmission method to submit your claims, your profile report will also contain data file transmission information and assigned production live date and ongoing quarterly file submission timeframe for the Claim Input File.
Your Authorized Representative must review, sign and return the profile report to the BCRC.
Step 2 - Account Setup (NGHP) Monday, July 12, 2021
Page 36 of 46
Slide 36 of 46 - Next Steps
Slide notes
Those RREs registering for DDE will be set to a production reporting status immediately after completing the registration process and must commence production reporting of applicable claims on the Section 111 COBSW.
Step 2 - Account Setup (NGHP) Monday, July 12, 2021
Page 37 of 46
Slide 37 of 46 - Next Steps
Slide notes
RREs who have not registered for DDE, may begin testing after the signed profile report has been received by the BCRC.
The status of your RRE ID will be updated by the system as each step of the registration process is completed.
Once the BCRC receives your signed profile report, your RRE ID will be placed in a Testing status. Once testing is completed, your RRE ID will be placed in a Production status.
RRE IDs are expected to move to a Production status within 180 days after initiation of the registration process (completion of the New Registration step).
Step 2 - Account Setup (NGHP) Monday, July 12, 2021
Page 38 of 46
Slide 38 of 46 - Next Steps
Slide notes
After you complete Account Setup and the BCRC has processed your profile report, you will be able to login to your account.
When you login to the account, you will be able to maintain RRE information (Name, Address, Contact Information), monitor file processing and review prior file processing results.
RREs that have selected a file transmission method will also be able to upload and download files via HTTPS/SFTP. RREs that have selected DDE will be able to submit and view claim information directly on the Section 111 COBSW.
Because file types have been restricted for uploads, RREs using the HTTPS file transmission method can only upload files with the file extension of .txt. Any other file type will generate an Invalid File error message
Step 2 - Account Setup (NGHP) Monday, July 12, 2021
Page 39 of 46
Slide 39 of 46 - Section 111 COBSW E-mail Notifications
Slide notes
The e-mails described on the next three slides are generated by the system to the Authorized Representative, Account Manager, and/or Account Designees for the RRE ID.
Step 2 - Account Setup (NGHP) Monday, July 12, 2021
Page 40 of 46
Slide 40 of 46 - Section 111 COBSW E-mail Notifications
Slide notes
The following e-mails are generated by the system to the Authorized Representative, Account Manager, and/or Account Designees for the RRE ID.
Profile Report - Authorized Representative, Account Manager. Sent after Account Setup step is complete on the Section 111 COBSW. Included attachment with Profile Report.
Profile report must be signed by the Responsible Reporting Entity’s Authorized Representative and returned to the BCRC.
Non-Receipt of Signed Profile Report - Authorized Representative, Account Manager. Generated 30 days after the Profile Report e-mail if a signed copy of the profile report has not been received at the BCRC.
The Authorized Representative for the RRE ID must sign and return the profile report. If another copy is needed, contact your EDI Representative.
Successful File Receipt - Account Manager. Sent after input file has been successfully received at the BCRC. Informational only. No action required.
Step 2 - Account Setup (NGHP) Monday, July 12, 2021
Page 41 of 46
Late File Submission - Authorized Representative, Account Manager. Sent 7 days after the end of the file submission period if no Claim Input File was received for the RRE ID. Send file immediately and contact your EDI Representative.
This e-mail may be ignored if you have nothing to report for the quarter.
Step 2 - Account Setup (NGHP) Monday, July 12, 2021
Page 42 of 46
Slide 41 of 46 - Section 111 COBSW E-mail Notifications
Slide notes
Threshold Error - Account Manager. Sent when an input file has been suspended for a threshold error. Contact your EDI Representative to resolve.
Severe Error - Account Manager - Sent when an input file has been suspended for a severe error. Contact your EDI Representative to resolve.
Ready for Testing - Account Manager. Account setup is complete, and the signed profile report has been received at the BCRC. The RRE may begin testing.
Ready for Production - Account Manager. Testing requirements have been met and production files will now be accepted for the RRE ID.
Successful File Processed - Account Manager. The BCRC has completed processing on an input file and the response file is available.
Step 2 - Account Setup (NGHP) Monday, July 12, 2021
Page 43 of 46
Slide 42 of 46 - Section 111 COBSW E-mail Notifications
Slide notes
Account Designee Invitation - Account Designee. Sent an Account Designee after the Account Manager for the RRE ID adds the Account Designee to the RRE ID on the Section 111 COBSW.
If the Account Designee is a new user, the e-mail will contain a URL with a secure token link for the user to follow to obtain a login ID for the Section 111 COBSW.
Personal Information Changed - User Affected (Account Manager or Account Designee). Generated after a user changes his/her personal information on the Section 111 COBSW. Informational only.
Password Reset - User Affected (Account Manager or Account Designee). Generated when a user’s Password is reset on the Section 111 COBSW.
Login ID Request - User Affected (Account Manager or Account Designee). Generated after a user completes the “Forgot Login ID” function on the Section 111 COBSW.
Step 2 - Account Setup (NGHP) Monday, July 12, 2021
Page 44 of 46
Slide 43 of 46 - Course Summary
Slide notes
This course covered Step 2- Account Setup on the Section 111 COBSW.
Step 2 - Account Setup (NGHP) Monday, July 12, 2021
Page 45 of 46
Slide 44 of 46 - Conclusion
Slide notes
You have completed the Step 2 - Account Setup Course. Information in this presentation can be referenced by the NGHP User Guide’s table of contents and any subsequent alerts.
These documents are available for download at the following link: NGHP Website.
Step 2 - Account Setup (NGHP) Monday, July 12, 2021
Page 46 of 46
Slide 45 of 46 - Survey
Slide notes
If you have questions or feedback on this material, please go to the following URL: NGHP Training Survey.