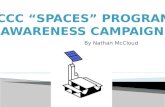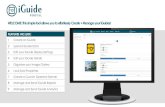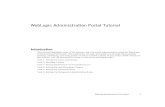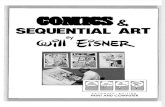Welcome to the mccloud services Customer web portal tutorial
description
Transcript of Welcome to the mccloud services Customer web portal tutorial

WELCOME TO THE MCCLOUD SERVICES CUSTOMER WEB PORTAL TUTORIAL

COMPUTER PREREQUISITES
→ These are prerequisites for using the McCloud Customer Web Portal (http://customer.mccloudservices.com):→ Windows XP or newer.→ Recommended browsers include Chrome, Firefox or Internet
Explorer 9 or higher.→ For IE 9 or higher, our website must be listed in Compatibility
View settings, must be listed as a trusted site and must be allowed to have pop-ups.
→ For any browser or browser add-on, must allow pop-ups.
→ Adobe Reader 9.0 or higher→ Internet access point and/or firewall must allow our website

LOGGING IN
Log in using your e-mail address AND the password sent to you in introductory e-mail.

HOME SCREEN
This is the home screen, which shows a snapshot of your account. It also gives you options to:→ View Recent Services for a specified time range→ View and Reschedule Upcoming Services→ Request Service→ View Locations on Alert→ View Open Conditions and Pest Activity→ View your Favorite Reports

MAIN MENU
→ Besides the Home screen icon, there are 7 main menu items:
→ Account Information→ Diagrams→ Billing→ Service Reports & Trends→ Settings→ Contact Us→ LogOut

ACCOUNT INFORMATION MENU
→ Conditions→ My Documents→ Recent Services→ Service Requests→ Upcoming Services

ACCOUNT INFORMATIONConditions
→ Any “Open Conditions & Recommendations” will be detailed on this screen.
→ You may “View” or “Add” Comments from this screen.→ You may also print a Condition Report from this screen.

ACCOUNT INFORMATIONMy Documents
→ There are 3 tabs on this page→ ‘My Documents’ tab shows a list of available documents that you can “View”→ ‘Material Safety Data Sheets & Labels’ provides list of MSDS and Labels that can
be viewed as well as access to a “Material Application Report” for that material.→ ‘Resources’ tab provides links to other helpful tools, i.e. the McCloud website
(www.mccloudservices.com)

ACCOUNT INFORMATIONRecent Services
→ This page lists recent services for a specified date range (default is 90 days). Clicking on ‘View Report’ next to a service order will result in a new window showing a PDF of that service inspection report.

ACCOUNT INFORMATIONService Requests
→ This page shows any Open Service Requests as well as a list of any Closed Service Requests, dependent on which tab is selected. A date range may be entered to filter the list.
→ Clicking on View Comments will bring up a window showing the summary of the Service Request.

ACCOUNT INFORMATIONUpcoming Services
→ This screen shows updated services. Included are date ranges to filter what is shown on the screen as well as the option to click a Reschedule link.

DIAGRAMS MENU
→ View Diagram List: Clicking this will give a list of available diagrams (facility maps or drawings), OR
→ Clicking on an item in the sub-menu like “Pest Packaging Interactive Map” or “Pest Packaging” will take you directly to that document.

DIAGRAMSView Diagram List
→ This is a list of diagrams available for the facility.
→ Clicking on the link for the diagram will open it in a new window.

DIAGRAMSInteractive Map
→ Once a diagram is opened, note that all devices for the facility are listed on the diagram. Using our interactive features, the diagram can be displayed with different color codes and for different date ranges and Target Pests.

→ Clicking the View Statement menu will open a screen which will show any unpaid invoices.
→ Next to each open invoice is a link to view and print that invoice.
→ The screen will also offer a link to a “Printer Friendly Statement”
→ There is a link to “Make Payment” which allows credit card payments by choosing specific invoices to pay.
BILLING MENU

→ Alerts Report: Run by date range to see changes in alert levels.→ Inspection Report: Service inspection reports for a specified date range, with or without prices and in summary or detail. → Service History Report: Simple report for specified date range showing service history (date, service type, service
specialist, time in and time out). Can be exported to raw data to open in another outside program, i.e. Microsoft Office Excel.
→ Material Application Report: For a specified date range, shows materials applied by location. Options include graphing by date, exporting to raw data and viewing MSDS & Labels
→ Pest Finding Report: For a specified date range, shows target pests and options to graph or export.→ Device Inspection Report: For a specified date range, see details for particular device types including materials applied,
comments, pest findings, etc. in a report or exported to raw data.→ Conditions Report: Graph, Chart, View on-screen or Export to raw data for a date range details of conditions noted.→ Device Trend Report: By location for a specified date range, a purely visual report showing device activity/trends.
SERVICE REPORTS AND TRENDS MENU

ALERTS REPORT
→ Choose a date range, one or multiple alert levels and status to view on-screen, graph or chart. Also gives option to export to raw data.

INSPECTION REPORT
→ View several detailed service inspection reports at one time for a specified date range.

SERVICE HISTORY REPORT
→ See a service history report for a date range. This simple report shows service date, service type, service specialist, time in and time out. Data can be exported.

MATERIAL APPLICATION REPORT
→ For a specified date range, shows materials applied by location. Options include graphing by date, exporting to raw data and viewing Labels & SDS.

PEST FINDING REPORT
→ For a specified date range, shows target pests and options to graph or export.

DEVICE INSPECTION REPORT
→ For a specified date range, see details for particular device types including materials applied, comments, pest findings, etc. in a report or exported to raw data.

CONDITIONS REPORT
→ Graph, Chart, View on-screen or Export to raw data for a date range details of conditions noted.

DEVICE TREND REPORT
→ By location for a specified date range, a purely visual report showing device activity/trends.

→ Email Alerts: Set the type of e-mails we send to you.
→ Manage Users: Set up others in your company to access the web portal.
→ Edit Profile: Change your password.
SETTINGS MENU

→ Mark which e-mail alerts you prefer to have sent to you.
SETTINGSEmail Alerts

→ Add new users. When adding the users, you control which locations they access and their rights. You can edit or delete those users as well.
SETTINGSManage Users

→ Change your password on this screen.
SETTINGSEdit Profile

→ Request Service
→ Ask a Question
→ Update Account Information
CONTACT US MENU

→ Fill out the form to e-mail to our customer service department your request for service.
CONTACT USRequest Service

→ Type your question and submit. You’ll be contacted with an answer!
CONTACT USAsk a Question

→ Request updates or changes to your account information and you’ll be contacted to verify so we may complete those changes.
CONTACT USUpdate Account Information