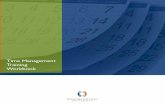Identifying Transferable Skills Participant Workbook - Welcome -- JVS
Welcome to the Garrets Workbook Manual · Page 1 of 57 Version 2.02.09-09 ... Welcome to the...
Transcript of Welcome to the Garrets Workbook Manual · Page 1 of 57 Version 2.02.09-09 ... Welcome to the...
Page 1 of 57 Version 2.02.09-09.2016
NOTE: Please note if your e-mail system is not linked to your Microsoft office, you have to follow instructions under “How to forward text-files to Garrets International”
Version 2.02.09_09.2016
Welcome to the Garrets Workbook Manual
Always remember to check that your workbook’s version number
is the same as mentioned above
Make sure you have received the workbook from Garrets International – hereafter called Garrets.
Garrets workbook is an administration tool that assists you in giving an overview of your current stock
situation. Furthermore, it gives you an easier ordering tool with a product assortment that has been
customized to your vessels needs and agreed spends.
Some of the benefits with the workbook:
Time savings on board
Automatic updated purchase prices from Garrets to your vessel
Support tool for composing an order
Faster monthly closure for stock validation
Support tool for stock reporting
More automatic processes = less mistakes
In general – more user friendly
If you have any questions feel free to contact Garrets International at any time on e-mail
[email protected] or our 24hrs number +45 72190091.
Page 2 of 57 Version 2.02.09-09.2016
NOTE: Please note if your e-mail system is not linked to your Microsoft office, you have to follow instructions under “How to forward text-files to Garrets International”
Table of Contents
Uploading CSV files received from Garrets ......................................................................................................5
Front page ....................................................................................................................................................6
Interface explanation .................................................................................................................................... 6
Ship Settings .................................................................................................................................................8
Interface explanation .................................................................................................................................... 8
Purchasing – Provision ...................................................................................................................................9
Interface explanation .................................................................................................................................... 9
Order sheet for provision. ............................................................................................................................ 10
How to Create New RFQ .............................................................................................................................. 14
How to Create New RFQ (use previous as template) .................................................................................. 16
How to Open Existing RFQ/order ................................................................................................................ 17
How to review an order ............................................................................................................................... 17
How to make a receipt for received goods ................................................................................................. 19
How to edit a closed receipt ........................................................................................................................ 21
Purchasing – Bonded ................................................................................................................................... 22
Interface explanation .................................................................................................................................. 22
How to Create New RFQ .............................................................................................................................. 23
How to Create New RFQ (use previous as template) .................................................................................. 24
How to open existing RFQ/order ................................................................................................................. 25
How to handle an order for revision ........................................................................................................... 25
How to make a receipt ................................................................................................................................ 27
How to edit a closed receipt ........................................................................................................................ 29
Purchasing – Non-food ................................................................................................................................ 30
Interface explanation .................................................................................................................................. 30
How to Create New RFQ .............................................................................................................................. 31
How to Create New RFQ (use previous as template) .................................................................................. 31
How to Open Existing RFQ/order ................................................................................................................ 31
How to handle a revised/finalize order ....................................................................................................... 31
How to make a receipt ................................................................................................................................ 31
Page 3 of 57 Version 2.02.09-09.2016
NOTE: Please note if your e-mail system is not linked to your Microsoft office, you have to follow instructions under “How to forward text-files to Garrets International”
How to edit a receipt ................................................................................................................................... 31
Purchasing – Season .................................................................................................................................... 32
Interface explanation .................................................................................................................................. 32
How to Create New RFQ .............................................................................................................................. 33
How to Create New RFQ (use previous as template) .................................................................................. 33
How to Open Existing RFQ/order ................................................................................................................ 33
How to handle an order for revision ........................................................................................................... 33
How to make a receipt ................................................................................................................................ 33
How to edit a receipt ................................................................................................................................... 33
Cash Purchase ............................................................................................................................................. 34
Interface explanation .................................................................................................................................. 35
How to enter a cash purchase into the workbook ...................................................................................... 36
How to edit a closed cash purchase ............................................................................................................ 36
How to make a claim ................................................................................................................................... 37
Create a claim in the WB ............................................................................................................................. 38
Manning Report .......................................................................................................................................... 40
Interface explanation .................................................................................................................................. 40
How to fill in the Manning report ................................................................................................................ 42
An example of a correctly filled in manning report ................................................................................. 43
How to edit a closed manning report .......................................................................................................... 44
Condemned/Handed Over Report ................................................................................................................ 45
Interface explanation .................................................................................................................................. 45
How to fill in Condemned/Handed over report .......................................................................................... 46
An example of a correctly filled in Condemned/Handed over report. .................................................... 47
How to edit a closed condemned / handed over report ............................................................................. 47
Stock take report ......................................................................................................................................... 48
Interface explanation .................................................................................................................................. 48
How to make a stock take ........................................................................................................................... 50
If items are not available in your assortment at stock count ...................................................................... 51
Adding new item in assortment, if found on stock at month closure ..................................................... 51
How to edit a closed stock take report ....................................................................................................... 51
Page 4 of 57 Version 2.02.09-09.2016
NOTE: Please note if your e-mail system is not linked to your Microsoft office, you have to follow instructions under “How to forward text-files to Garrets International”
Assortment ................................................................................................................................................. 52
Interface explanation .................................................................................................................................. 52
Adding new item in assortment .................................................................................................................. 53
How to forward a text-file to Garrets International ....................................................................................... 55
Microsoft Outlook or other systems connected to Microsoft Excel ........................................................... 55
E-mail systems that are not connected to Microsoft Excel ......................................................................... 56
Page 5 of 57 Version 2.02.09-09.2016
NOTE: Please note if your e-mail system is not linked to your Microsoft office, you have to follow instructions under “How to forward text-files to Garrets International”
Uploading CSV files received from Garrets
For the excel-WB being able to function, it is important that you always upload the CSV files received from
Garrets.
When receiving a CSV file by e-mail press to copy the file to your clip folder,
then press in your workbook folder, to paste the file into the folder – see below picture.
The CSV files will be uploaded by the workbook when opened, and the CSV file will disappear from your
folder and absorbed into the underlying master data file.
Page 6 of 57 Version 2.02.09-09.2016
NOTE: Please note if your e-mail system is not linked to your Microsoft office, you have to follow instructions under “How to forward text-files to Garrets International”
Front page
Interface explanation When opening the excel WB, this will front page will occur.
On the left side you will find:
Local user name
IMO number
Vessel Name
Workbook version number
Page 7 of 57 Version 2.02.09-09.2016
NOTE: Please note if your e-mail system is not linked to your Microsoft office, you have to follow instructions under “How to forward text-files to Garrets International”
Spend and consumption graphs for respectively the past 3 months and last confirmed month
Information panes concerning stock status
and tasks needing your attention.
Messages can be double-clicked, and it will
bring you to the open task.
Page 8 of 57 Version 2.02.09-09.2016
NOTE: Please note if your e-mail system is not linked to your Microsoft office, you have to follow instructions under “How to forward text-files to Garrets International”
Ship Settings
Interface explanation
Ship Settings are the general information and contract agreement that Garrets have made with your
owners.
Here you can see the contact information for Garrets. Name of your contact person, phone no., e-mail and
office hours.
You can see the details of your vessel. Your IMO no., Vessel name, which currency your vessel is operating
in, the name of your owners/management, plus the possibility to update the current Captain and Chief
steward on board.
beneath Contract Agreement you can see the standard manning (informed to Garrets by your owners) and
your daily rate.
Special Agreements: Here you can see if there are any special agreements applicable for your vessel.
Return to Main Menu via this button:
Page 9 of 57 Version 2.02.09-09.2016
NOTE: Please note if your e-mail system is not linked to your Microsoft office, you have to follow instructions under “How to forward text-files to Garrets International”
Purchasing – Provision
When you need to purchase provision press the “Provision” button under the “Purchasing” section.
Interface explanation
There are three options.
- Create New RFQ
You will create a whole new RFQ from scratch.
- Create New RFQ (use previous as template)
You can use a previous order as a template where the ordered QTY from a previous order will be
transferred to the “order QTY” column. The quantities can be adjusted if needed and new items
can be added. All header details will have to be filled in as a new order.
- Open Existing RFQ/Order
The module will show you a pane containing the open orders that already has been forwarded to
Garrets. If needed to show closed purchase orders you can press the tick box, and all closed
purchase orders will be shown. Below you will find an example of when this module should be
used:
For looking at an order that has been forwarded to you for revision/finalization.
For sending a “Receipt Confirmation” to Garrets.
For all three options, the basic setup will be the same.
Page 10 of 57 Version 2.02.09-09.2016
NOTE: Please note if your e-mail system is not linked to your Microsoft office, you have to follow instructions under “How to forward text-files to Garrets International”
Order sheet for provision.
Below you will find detailed explanation of each cell/area on this sheet.
Press “Menu” to go back to the main menu and see that it is a provision order you are making.
These buttons you can hide/show the header on the order sheet. This allows you more space for the item lines if needed
These buttons allow you to choose which lines of your assortments you want to see.
“Show order items” you will only see the items you have ordered on this order.
“…and Stock Items” will show you all your ordered items on this sheet + items already on stock.
“Show All Items” will show you all the items in your assortment.
“Save” every 5 or 10 minutes to avoid data loss - or have to
take a break from the task.
“Print” the order if you need it on paper. Creates an PDF.
“Send” the order when it is ready for sending to Garrets.
Page 11 of 57 Version 2.02.09-09.2016
NOTE: Please note if your e-mail system is not linked to your Microsoft office, you have to follow instructions under “How to forward text-files to Garrets International”
For deleting an order, that has not already been sent to Garrets.
If you need to cancel an order that has been sent to Garrets already – please contact Garrets and we will
send you a cancellation file.
“Order ID” (automatically generated).
Stage can be: RFQ (new order), PO review (order in review), FO (final order) and Received.
Status can be: New request (new order), Review (In Progress, Not Sent), Confirmed (final order, receipt in
progress) and closed (Received)
Garrets PO no. will be filled from the Garrets office and is an internal number for the order in Garrets
system.
These calculations are
made to guide you in
the ordering process.
Attention is focused towards these four groups: Meat, Fruit & Vegetables, Rice & Pasta and Water (IF incl.
in contract).
“Per man per day” is our recommendation within the individual groups.
“Last Count Stock QTY” shows the total for each group from the last stock count made, and are not
included in the calculation, but only to show your most recent stock QTY.
“Ordered QTY” is the quantities you have ordered on this particular order.
“Recom. QTY” is shortening for “Recommended QTY”.
Calculation: (Standard manning + extra guests) x Recom. QTY/man/day
“Difference QTY” is the difference between the “Ordered QTY” and the “Recom. QTY”.
Page 12 of 57 Version 2.02.09-09.2016
NOTE: Please note if your e-mail system is not linked to your Microsoft office, you have to follow instructions under “How to forward text-files to Garrets International”
Order header (this can be shown or hidden with the earlier mentioned buttons). All green fields, except remarks, are mandatory. If there are changes to the standard manning it needs to be regulated in the box right next to standard manning. Extra guests and the number of days they are on board have to be entered.
This is an overview of the budget for the order. Totals are shown when you enter the covering days and receive the unit prices from the vendor. The order budget is based on the entered manning and your allowed spend.
Reserved Budget (Fresh Food) is inserted and only activated as a calculation when you order for more than 30 days in covering period. This is made to ensure that your vessel have sufficient reservation for fresh purchases. Example: if the covering period is made for 60 days, the calculation will then reserve 30% of a monthly budget for purchasing fresh food after the first month of sailing. “Order Actual Total” is based on your ordered quantities and the unit prices.
Budget / actual ratio is a percentage of these two divided into each other.
Page 13 of 57 Version 2.02.09-09.2016
NOTE: Please note if your e-mail system is not linked to your Microsoft office, you have to follow instructions under “How to forward text-files to Garrets International”
Order lines contain the item no. and item description, stock unit, last counted quantities and “Order QTY”
in which you enter the quantity you request for this order.
When you receive the order for revision/finalization from Garrets, you will find the unit prices for each
item, both in delivery currency and the vessel currency.
The button “New Item Request” is used to create an item not already included in your assortment. We
kindly ask you to make sure that the item is not already in your assortment before you are creating a new
item. If you hold CTRL and press F you can search for items.
Page 14 of 57 Version 2.02.09-09.2016
NOTE: Please note if your e-mail system is not linked to your Microsoft office, you have to follow instructions under “How to forward text-files to Garrets International”
How to Create New RFQ
When you need to make a purchase, go to the front page and press “Provision” under “Purchasing”
After pressing the Provision button, please mark “create New RFQ” and press “OK”
Fill in Header:
All green tabs need to be filled out (except remarks) – if any details are unknown please enter N/A
Page 15 of 57 Version 2.02.09-09.2016
NOTE: Please note if your e-mail system is not linked to your Microsoft office, you have to follow instructions under “How to forward text-files to Garrets International”
Fill in requested QTY (Green field)
The button “New Item Request” is used to create an item not already included in your assortment. We
kindly ask you to make sure that the item is not already in your assortment before you are creating a new
item. If you hold CTRL and press F you can search for items.
When pressing ”New Item Request” a dialogue box will appear, as seen below:
Press the drop down menu
for choosing correct
Category and Unit. Type
the name of the item in the
item cell.
Press “OK” and then the
new item will be on your
order and assortment.
Example of a new item:
Page 16 of 57 Version 2.02.09-09.2016
NOTE: Please note if your e-mail system is not linked to your Microsoft office, you have to follow instructions under “How to forward text-files to Garrets International”
Here you can see the item added in the assortment and is also visible on the order
When all desired items are entered – please press send and make sure to forward the text file to Garrets.
How to Create New RFQ (use previous as template)
The WorkBook gives you the opportunity of using a previous order as a template. This will save you time
instead of adding all items on a new RFQ. You can amend all quantities and add additional items if needed.
Same procedures are used as above, but instead you have to push “Create new RFQ (use previous
template)”. To use previous orders that are already delivered as templates, tick the “Show Closed Purchase
Orders” and chose the needed order.
Page 17 of 57 Version 2.02.09-09.2016
NOTE: Please note if your e-mail system is not linked to your Microsoft office, you have to follow instructions under “How to forward text-files to Garrets International”
How to Open Existing RFQ/order
When you need to open an order you have
created but still not sent to Garrets or open
an order that already has been forwarded
to Garrets -> Go to “Open Existing
RFQ/Order”.
You have to use this module if you need to
look at an order that has been forwarded to
you for revision/finalization, or when you
need to make a receipt (if you are not using
the link on the front page where messages
are shown).
How to review an order
When you have received an e-mail from Garrets with the quotation and chandler details, you need to save
it in your vessel folder next to your WorkBook.
Once you open your WorkBook you will see a message with a link on the front page -> you can double-click
on this message to open the review order.
Page 18 of 57 Version 2.02.09-09.2016
NOTE: Please note if your e-mail system is not linked to your Microsoft office, you have to follow instructions under “How to forward text-files to Garrets International”
When you open the order sheet you will find below details provided by Garrets.
Above details are given to bring overview of the order.
Above screen shot shows the provision order. As you can see the prices are now given and shown in local
currency and vessel currency. The vessel currency can differ depending on your owners agreed invoice
currency. The pack size column must be followed as the supplier provides this. If not followed the cell will
turn red to let you know about it.
The requested QTY is your original QTY requested from the initial order.
The Order QTY is the only editable column. With pack sizes in mind adjust the quantities.
When the order is finalized you shall send it to Garrets, by pressing the button.
Garrets will now validate your final order based on the covering period, crew on board and the value of the
order. Afterwards Garrets will return with a confirmation that you shall paste into your folder where the
WorkBook is located.
Page 19 of 57 Version 2.02.09-09.2016
NOTE: Please note if your e-mail system is not linked to your Microsoft office, you have to follow instructions under “How to forward text-files to Garrets International”
How to make a receipt for received goods Once you receive and upload a confirmation from Garrets, your final order it is ready for making a receipt.
Once you are ready and have the order delivered by the chandler please open existing orders under
provision. As shown below go to “Open Existing RFQ/Order” and click on the current order you need to
confirm - or use the link message on the front page. The message on the front page will appear 5 days prior
the order date of the delivery and will be visible until you have forwarded your receipt of the delivery to
Garrets.
Once you have opened the order press the “Enter received quantities” button.
Page 20 of 57 Version 2.02.09-09.2016
NOTE: Please note if your e-mail system is not linked to your Microsoft office, you have to follow instructions under “How to forward text-files to Garrets International”
You will now see the green cells that you need to fill in. The delivery date must be added from you along
with remarks if any comments are needed from your side. Either the delivery note no. or the invoice no.
have to be entered as well.
The Received QTY column needs to be filled out with the delivered QTY based on the supplier
invoice/delivery note. Please make sure you enter the exactly delivered QTY, which should be same as
invoice/delivery note.
If any discrepancies in delivered QTY, kindly let us know.
When you have filled in all the received quantities – please press send and forward the receipt file to
Garrets.
Page 21 of 57 Version 2.02.09-09.2016
NOTE: Please note if your e-mail system is not linked to your Microsoft office, you have to follow instructions under “How to forward text-files to Garrets International”
How to edit a closed receipt
If you need to make changes in a receipt (due to a mistake in entering) you have to open the current order
by choosing “Provision” under “Purchasing” and then choose “Open Existing RFQ/Order” and mark “Show
Closed Purchase Orders” and then press “OK”.
When the purchase is opened press the “Edit” button:
You will get a pop-up where you have to enter a code provided by Garrets. This code you will have to require at Garrets
by mail or phone. Please inform Garrets of
the marked information in the pop-up box
Garrets will be able to forward you the code
based on that information.
After entering the code you can make
changes in the receipt and resend it to
Garrets containing correct data.
Please make sure always to forward Garrets the text file after making corrections.
Page 22 of 57 Version 2.02.09-09.2016
NOTE: Please note if your e-mail system is not linked to your Microsoft office, you have to follow instructions under “How to forward text-files to Garrets International”
Purchasing – Bonded When you need to make a bonded purchase please press the “Bonded” button below “Purchasing”
Interface explanation The first pop-up is the same picture and same opportunities as for provision:
In general, it is almost the same picture you will see as when ordering provision.
The only difference is that the calculations are gone from the header.
It is the same buttons and the same details.
Page 23 of 57 Version 2.02.09-09.2016
NOTE: Please note if your e-mail system is not linked to your Microsoft office, you have to follow instructions under “How to forward text-files to Garrets International”
How to Create New RFQ When you need to perform a bonded purchase please go to the front page and press “Bonded” under
“Purchasing”
After clicking the Bonded button, please mark “create New RFQ” and press “OK”
Fill in the Header:
All green fields needs to be filled out – if any details are unknown please enter N/A
Type in “Delivery date” like this xx-xx-xxxx (Day, Month, Year)
If no assortment is available on your bonded list you always have to use the ”New Item Request” button for
each item you want to order.
When pressing this button
you will get this picture:
Fill in Category, Unit and
name of item name in the
cell.
Press “OK” and then the new
item will be on your order.
Page 24 of 57 Version 2.02.09-09.2016
NOTE: Please note if your e-mail system is not linked to your Microsoft office, you have to follow instructions under “How to forward text-files to Garrets International”
Example on a new item:
This is an example of an item that can
be created.
Here you can see the item – now on the order:
When you have entered all desired items – please press send and forward the generated text file to
Garrets. Garrets will now have suppliers to quote your RFQ and return with a quotation and chandler
details later on.
How to Create New RFQ (use previous as template) As for Provision you also for Bonded have the opportunity of using a previous order as a template. This can
save you time making a new RFQ.
Same procedure as above but instead you have to press “Create new RFQ (use previous template)”.
Page 25 of 57 Version 2.02.09-09.2016
NOTE: Please note if your e-mail system is not linked to your Microsoft office, you have to follow instructions under “How to forward text-files to Garrets International”
How to open existing RFQ/order
When you need to open an order, you have created but still not sent to Garrets, or open an order that
already has been forwarded to Garrets.
You have to use this module if you need to look at an order that has been forwarded to you to revise, or
when you need to make a receipt (if you are not using the link on the front page).
How to handle an order for revision When you have received an e-mail from Garrets with the quotation and chandler details, you need to save
it in your vessel folder next to your WB.
Once you open your workbook you will see
the message (link) on the front page:
You can double-click on this message to
open the revised order.
When you enter the order sheet you will
find below details provided by Garrets.
Page 26 of 57 Version 2.02.09-09.2016
NOTE: Please note if your e-mail system is not linked to your Microsoft office, you have to follow instructions under “How to forward text-files to Garrets International”
Here you can see details given to bring overview of
the order. Furthermore, you can find chandler
contact details.
Above screenshot shows a bonded order. As you can see, the prices are now given and shown in local
currency and vessel is currency. It can differ depending on your owner´s agreed invoice currency.
The pack size needs be followed as this is provided by the supplier.
The requested QTY is your original QTY requested from the initial order.
The order QTY is the only editable column, which you need to correct to the final order you would like
delivered.
Please follow the same procedure as when you made your RFQ order.
When you are satisfied with the order – please press send and forward the generated file to Garrets.
Garrets will now confirm the order to the supplier and return to you with a confirmation file.
Page 27 of 57 Version 2.02.09-09.2016
NOTE: Please note if your e-mail system is not linked to your Microsoft office, you have to follow instructions under “How to forward text-files to Garrets International”
How to make a receipt Same procedure as when making a receipt for provision.
Once you receive a confirmation file from Garrets your order is ready for making a receipt.
Once you are ready and have the order delivered by the chandler please open existing orders under
bonded.
As shown below go to “Open Existing RFQ/Order” and press the order you need to make a receipt for. (Or
use the link message on the front page). The message on the front page will appear 5 days prior the
delivery date, and will be visible until you have forwarded your receipt to Garrets.
Once you have opened the order press “Enter received quantities”
You will now be able to see the green cells that you can fill out. The delivery date must be added from you
along with remarks if any comments are needed from your side.
Page 28 of 57 Version 2.02.09-09.2016
NOTE: Please note if your e-mail system is not linked to your Microsoft office, you have to follow instructions under “How to forward text-files to Garrets International”
The Received QTY column needs to be filled out with the delivered/received QTY based on the supplier
invoice/delivery note.
Please make sure you enter the exactly delivered QTY, which should be same as invoice/delivery note.
If any discrepancies in delivered QTY, kindly let us know.
When you have entered all the received quantities – please forward the receipt to Garrets along with your
performance report.
Page 29 of 57 Version 2.02.09-09.2016
NOTE: Please note if your e-mail system is not linked to your Microsoft office, you have to follow instructions under “How to forward text-files to Garrets International”
How to edit a closed receipt If you need to make changes to a
receipt, you have to open the current
order by choosing “Bonded” under
“Purchasing” and choose “Open Existing
RFQ/Order” and mark “Show Closed
Purchase Orders” and press “OK”.
When opening the purchase please press the “Edit” button:
When you press the edit this you activate a pop-up.
This code you will have to require at Garrets by phone or e-mail.
Please inform Garrets of the information in the pop-up box – marked with a red circle –
Garrets will be able to forward you the code.
After entering the code, you can make changes in the receipt and forward it once more to Garrets.
Please make sure always to resend Garrets the text file after making corrections.
Page 30 of 57 Version 2.02.09-09.2016
NOTE: Please note if your e-mail system is not linked to your Microsoft office, you have to follow instructions under “How to forward text-files to Garrets International”
Purchasing – Non-food
Interface explanation The first pop-up has the same options as for provision and bonded:
This is the exact same picture you will see as when ordering bonded.
Page 31 of 57 Version 2.02.09-09.2016
NOTE: Please note if your e-mail system is not linked to your Microsoft office, you have to follow instructions under “How to forward text-files to Garrets International”
How to Create New RFQ When you need to purchase Cabin, Galley stores or mineral water, which is not included in your victualling
rate, please click the “Non-food” button below “Purchasing”
After pressing the Non-food button, please mark “Create New RFQ” and press “OK”
The rest is the exact same procedure as bonded so please see the manual under bonded.
How to Create New RFQ (use previous as template) This part is the same as for bonded.
How to Open Existing RFQ/order This part is the same as for bonded.
How to handle a revised/finalize order This part is the same as for bonded.
How to make a receipt This part is the same as for bonded.
How to edit a receipt This part is the same as for bonded.
Page 32 of 57 Version 2.02.09-09.2016
NOTE: Please note if your e-mail system is not linked to your Microsoft office, you have to follow instructions under “How to forward text-files to Garrets International”
Purchasing – Season When you need to make a Season purchase please click the “Season” button below “Purchasing”.
Season could for example be christmas or new years celebration items. It is NOT for fruit and vegetables
that are seasonal.
Interface explanation The first pop-up has the same options as for provision, bonded and non-food:
This is the exact same picture you will see as when ordering bonded.
Page 33 of 57 Version 2.02.09-09.2016
NOTE: Please note if your e-mail system is not linked to your Microsoft office, you have to follow instructions under “How to forward text-files to Garrets International”
How to Create New RFQ When you need to perform a Season purchase please go to the front page and click “Season” under
“Purchasing”
After clicking the season button, please mark “Create New RFQ” and push “OK”
The rest is the exact same procedure as bonded so please see the manual under bonded.
How to Create New RFQ (use previous as template) This part is the same as for bonded.
How to Open Existing RFQ/order This part is the same as for bonded.
How to handle an order for revision This part is the same as for bonded.
How to make a receipt This part is the same as for bonded.
How to edit a receipt This part is the same as for bonded.
Page 34 of 57 Version 2.02.09-09.2016
NOTE: Please note if your e-mail system is not linked to your Microsoft office, you have to follow instructions under “How to forward text-files to Garrets International”
Cash Purchase When you need to make a cash purchase – please always remember to get an approval in advance from
Garrets.
Please forward an e-mail to [email protected] and inform us of the following:
- Port and country of the desired purchase
- Which items you need
- Total value you expect to buy for
- Reason for the cash purchase
If Garrets do not have the opportunity to assist you with a purchase, Garrets usually, accept a cash
purchase and will give you a pre-approval.
When the cash purchase is made – you have to forward a copy of the invoice/receipt to Garrets at
[email protected] and enter the purchase into your workbook accordingly – explanation will follow.
Page 35 of 57 Version 2.02.09-09.2016
NOTE: Please note if your e-mail system is not linked to your Microsoft office, you have to follow instructions under “How to forward text-files to Garrets International”
Interface explanation The first pop-up is the same picture and same opportunities as all other purchases:
Since cash purchases are rather rare and most likely never the same items, we recommend that you always
use “Create New Cash Purchase”.
The cash purchase is in many ways the same as the provision module.
Here you have to choose the “order currency”, and enter all prices.
Clicking on this cell will open a menu of accepted currencies.
Writing a part of the name will narrow down the
options. Highlight the correct currency by clicking it –
then press OK
Next to the QTY field, there is also a price field for cash. Enter all QTY’s and prices
for the items bought.
Page 36 of 57 Version 2.02.09-09.2016
NOTE: Please note if your e-mail system is not linked to your Microsoft office, you have to follow instructions under “How to forward text-files to Garrets International”
How to enter a cash purchase into the workbook When you are ready to enter a cash purchase into the workbook, press “Cash Purchase” under
“Purchasing” on the front page.
As written under interface explanation and since cash purchases are rather rare and most likely never the
same items, we encourage you always to use “Create New RFQ”.
After choosing “Create New RFQ” click -> OK
When entering the cash purchase into the workbook you have to fill the purchase into the green cells:
Details that are not available can be mentioned as N/A, but Del. Port, Del. Country, Del. Date, Order
Currency, QTY and price are MANDATORY.
When finished press send and forward the generated file to Garrets.
How to edit a closed cash purchase This part is the same as for bonded – so please see the manual under bonded.
Page 37 of 57 Version 2.02.09-09.2016
NOTE: Please note if your e-mail system is not linked to your Microsoft office, you have to follow instructions under “How to forward text-files to Garrets International”
How to make a claim If you have received any provision, bonded, non-food or season provision handled through Garrets that is
damaged, expired or for some other reason rejected/returned during delivery. You have to create a claim in
your WB and afterwards attach proper documentation such as pictures and comments etc. in an e-mail and
forward it to Garrets: [email protected].
You also have to clearly mark the items on the invoice / delivery note if this is noted doing the delivery.
If invoice/delivery note is signed before all items are checked, this should be signed with “FOR RECEIPT
ONLY” or “SUBJECT TO CHECK”. This way it can be claimed later on if products are discovered afterwards
on board.
- Any discrepancies must be reported and notified immediately after receipt of the goods – or as
soon as the discrepancies are discovered.
Garrets will then place a claim at the supplier/ship chandler.
- If you have left port before discovering a discrepancy, we need you to contact us as soon as
possible, and if possible, (if vessel is going back to same port within reasonable time) then the
items in question should be returned to the supplier.
- We advise you to take pictures (from all angles) – by doing so, it is much easier to claim the
supplier/ship chandler.
- Garrets will keep you informed about the outcome and status of the claim during our negotiations
with the supplier/ship chandler.
You are off course always welcome to contact us if you have questions or just wish to get a
fresh update.
- You do not have to worry about getting the credit note on board – this is all done from our Garrets
office in Noerresundby, Denmark.
If you require a copy of the credit note for your records, please let us know and we will
forward a copy to you.
Page 38 of 57 Version 2.02.09-09.2016
NOTE: Please note if your e-mail system is not linked to your Microsoft office, you have to follow instructions under “How to forward text-files to Garrets International”
Create a claim in the WB When you need to create a claim please press the “Provision” button under the “Purchasing” section.
Afterwards choose “Open Existing RFQ/Order” and mark “Show Closed Purchase Orders” and then press
“OK”.
When entering the purchase press the “Create Claim” button in the right corner:
A Pop-up message will show as per picture below. Confirm that you are sure you want to create a claim for
items on this received purchase order.
Claim date will automatic be the current date of the creation of the claim.
Page 39 of 57 Version 2.02.09-09.2016
NOTE: Please note if your e-mail system is not linked to your Microsoft office, you have to follow instructions under “How to forward text-files to Garrets International”
The Delivered QTY column will show you what was delivered based on your receipt. The claim QTY needs to
be filled out with the QTY you will report as claimed. Please make sure you enter the exactly claimed QTY,
which of course cannot be higher than delivered QTY column.
All lines claimed shall need a claim type and if possible a comment, where a reason can be mentioned. As
per above picture, you can see an example of 2 claimed products. With both reasons code S & U.
21,50 kg Beef Rump was claimed as the product had bad smell. The Type used is Scapped as all QTY
needs a credit note for.
40,00 kg Beef Topside was claimed due to high fat percentage. The Type used is “Usable but sub-
standard quality” as the QTY can be used but should be reduced in price.
When you have filled in all the claimed quantities – please forward the claim to Garrets by pressing the
send button in the right corner.
Remember to forward the email and attached necessary pictures and documentation. This is needed for
Garrets to generate the full valid claim towards the supplier.
Page 40 of 57 Version 2.02.09-09.2016
NOTE: Please note if your e-mail system is not linked to your Microsoft office, you have to follow instructions under “How to forward text-files to Garrets International”
Manning Report
Interface explanation
Manning report have to be made at every month end. Your interface can vary depending on the columns
needed by your Owners/Management Company.
Returning to Main Menu.
Here you can flip through the past months. It is not possible to flip forwards
prior to filling the report for the active period.
Page 41 of 57 Version 2.02.09-09.2016
NOTE: Please note if your e-mail system is not linked to your Microsoft office, you have to follow instructions under “How to forward text-files to Garrets International”
“Save” your manning if you are being interrupted for some
reason or have to take a break.
“Print” manning report if you need it on paper.
“Send” the report to Garrets when the report is finished.
Here you will see the active period for the shown report and the status for
the report – if the report is “Not Started”, “In Progress” or “Sent”.
In the manning header you will see the vessel no., vessel name and the name of Captain and Chief Cook.
Here you can also write if you have any comments to the manning report for the active month.
For entering the number of served meals for each meal (Breakfast, Lunch and Dinner). Setup for groups
(Crew & Off., Wife & Relative, Service- & Rep., Passengers and Other) can vary from vessel to vessel.
In the field “Required company name of visitors” you have to enter the company name or/and the
occupation/area of working for all visitors entered in the columns “Service- & Rep.”, “Passengers” and
“Other”.
Page 42 of 57 Version 2.02.09-09.2016
NOTE: Please note if your e-mail system is not linked to your Microsoft office, you have to follow instructions under “How to forward text-files to Garrets International”
How to fill in the Manning report
When making the manning report you have to fill in (please enter in all the green cells):
Overall comments to the manning report if you have any
Numbers of crew & Off. for each day for the three meals
Numbers of Wife & Relative for each day for the three meals (if column is available)
Numbers of Service- & rep. for each day for the three meals (if column is available)
Numbers of Passengers for each day for the three meals (if column is available)
Numbers of Other for each day for the three meals (if column is available)
Comments concerning the company name or/and the occupation/area of working for all visitors entered in the columns “Service- & Rep.”, “Passengers” and “Other”.
You have to enter a value in each cell. If there are no guests etc. then enter “0”.
When everything is correctly entered; forward the manning report to Garrets. Press the “Send” button, and
the report will be closed for the active period.
Page 43 of 57 Version 2.02.09-09.2016
NOTE: Please note if your e-mail system is not linked to your Microsoft office, you have to follow instructions under “How to forward text-files to Garrets International”
An example of a correctly filled in manning report
In the example above we have entered owner personal on-board in 4 days for all meals.
Page 44 of 57 Version 2.02.09-09.2016
NOTE: Please note if your e-mail system is not linked to your Microsoft office, you have to follow instructions under “How to forward text-files to Garrets International”
How to edit a closed manning report
When entering the manning, make sure you are on the month you want to edit.
Please press the “Edit” button:
Say Yes to “Edit and Re-send”
Afterwards another pop-up will occur
requiring a code. This code you will have to
obtain from Garrets.
Inform Garrets of the information in the
pop-up box – marked with a red circle –
Garrets will be able to forward you the
code.
After entering the code, you can correct, the already forwarded manning report, and re-send it to Garrets.
Page 45 of 57 Version 2.02.09-09.2016
NOTE: Please note if your e-mail system is not linked to your Microsoft office, you have to follow instructions under “How to forward text-files to Garrets International”
Condemned/Handed Over Report
Interface explanation
This is where you can to enter your condemned / handed over items end of every month. This report is
optional.
- Condemned is for example items that has expired.
- Handed over is for example if you have to hand over some items to authorities.
Return to Main Menu.
Here you can flip through the past months.
“Save” your condemned list if it is not yet ready to send.
“Print” condemned list if you need it on paper.
“Send” button is for when the condemned list is correct and
ready for sending to Garrets at month end.
Here you can see the active period for the shown
report and the status for the report – “Not
Started”, “In Progress” or “Sent”.
Here you can see the total value of the condemned / handed over report
divided on condemned and handed over.
Page 46 of 57 Version 2.02.09-09.2016
NOTE: Please note if your e-mail system is not linked to your Microsoft office, you have to follow instructions under “How to forward text-files to Garrets International”
Enter date of disposal
Enter place of disposal
Double-click for picking-list
Enter comments if any
Current vessel details from Ship Settings; Captain and Chief Cook needs
to be updated and maintained via
How to fill in Condemned/Handed over report
Use these buttons if you need to insert or delete a line on the report.
The item pick list can filter by category, specific
description, or you can choose item by
scrolling through the list.
Filters are activated by clicking the filter
buttons.
Choose an item by clicking on it and press OK.
When everything is correctly entered; forward the Condemned/Handed over report to Garrets. Press the
“Send” button, and the report will be closed for the active period.
REASON CODE C: Condemned H: Handed over
Enter QTY disposed
Page 47 of 57 Version 2.02.09-09.2016
NOTE: Please note if your e-mail system is not linked to your Microsoft office, you have to follow instructions under “How to forward text-files to Garrets International”
An example of a correctly filled in Condemned/Handed over report.
How to edit a closed condemned / handed over report
When entering the purchase please press the “Edit” button:
When you press edit you will get a pop-up –
Confirm that you are sure you want to re-
send the report to Garrets.
Afterwards another pop-up will occur
requiring a code. This code you will have to
obtain from Garrets.
Inform Garrets of the information in the
pop-up box. Garrets will be able to forward
you the code.
After entering the code, you can correct the condemned report, and re-send it to Garrets.
Page 48 of 57 Version 2.02.09-09.2016
NOTE: Please note if your e-mail system is not linked to your Microsoft office, you have to follow instructions under “How to forward text-files to Garrets International”
Items represented in your opening stock and purchases in the active period
All items in your assortment Stock and non-stock items
Items counted in stocktake – can be used for checking
Stock take report
IMPORTANT: Before submitting your stock take for at month end, remember that orders awaiting receipt
confirmation needs to be dealt with prior to stock take – for details go to “How to make a receipt for
received goods”
Stocktake means count what is left on board at the given moment. Also knowns as Remaining on board
(ROB)
Interface explanation
Through the “Stocktaking” module, the stock take has to be performed at month end.
All green fields are writable.
Return to Main Menu.
Here you can flip through the last months. You cannot flip forward before you
have made a stock count for the active month.
Page 49 of 57 Version 2.02.09-09.2016
NOTE: Please note if your e-mail system is not linked to your Microsoft office, you have to follow instructions under “How to forward text-files to Garrets International”
“Save” your stock taking if it is not yet ready to send.
“Print” stocktaking (list) if you need it on paper.
“Send” when the report is finished.
For entering the date of the stock take.
Here you have to enter the quantities
counted on stock at the end of the period.
If you have any comments to enter this in
the “Comments” field.
Stock Max QTY shows the last counted
quantities plus what has been received
since last stocktake.
Consumption estimated shows how many
of a given item, which have been
consumed - in quantities.
This should help you make you stocktaking. If some items shows negative as the example above, you might
have entered this on an incorrect line or might need to make a receipt for a purchase.
Page 50 of 57 Version 2.02.09-09.2016
NOTE: Please note if your e-mail system is not linked to your Microsoft office, you have to follow instructions under “How to forward text-files to Garrets International”
How to make a stock take
If there are open orders awaiting your receipt confirmation, you will be reminded by a red message in the
header – if guidance needed, go to “How to make a receipt for received goods”
When making a stock count you have to fill in:
- Stock take date - mandatory
- All counted quantities - mandatory
- Comments to the entered quantities - optional
When all of the above is correct entered please press send and forward the stock take report to Garrets.
When you press the “Send” button, the report will be closed for the month.
NOTE: You have to forward the condemned / handed over report and the manning report before
forwarding the stock take report.
Page 51 of 57 Version 2.02.09-09.2016
NOTE: Please note if your e-mail system is not linked to your Microsoft office, you have to follow instructions under “How to forward text-files to Garrets International”
If items are not available in your assortment at stock count
If you find some items at stock at month closure, which are not a part of your stock-take module, the
following needs to be checked:
Are all orders in the current month closed by a delivery confirmation through the workbook
Press “Show all items” and all assortment items will appear.
Search for the item by pressing CTRL + F.
Adding new item in assortment, if found on stock at month closure
Go to the assortment paragraph through this hyperlink.
How to edit a closed stock take report
When entering the stocktake, make sure you are on the month you want to edit.
Please press the “Edit” button:
When you press edit you will get a pop-up – Confirm
that you are sure you want to re-send the report to
Garrets.
Afterwards another pop-up will appear requesting a
code.
This code you will have to obtain at Garrets. Please
inform Garrets of the information in the pop-up box.
Garrets will be able to forward you the code.
After entering the code you can make changes in the
stock take and resend it to Garrets.
Please make sure always to forward Garrets the text-file after making corrections.
Page 52 of 57 Version 2.02.09-09.2016
NOTE: Please note if your e-mail system is not linked to your Microsoft office, you have to follow instructions under “How to forward text-files to Garrets International”
Assortment
Interface explanation
Here you can see your entire assortment incl. the following details:
Item no. and item description
Item unit
Last stock count QTY
Average unit price
Total stock count value
QTY received since last stock take
Ordered, but not yet received QTY’s
Page 53 of 57 Version 2.02.09-09.2016
NOTE: Please note if your e-mail system is not linked to your Microsoft office, you have to follow instructions under “How to forward text-files to Garrets International”
Return to the Main Menu With these two buttons you can choose to see all the items in your assortment or only the items that is potentially on stock.
For switching between assortments for provision, bonded, non-food
and season.
Here you can “Print” the assortment if you need it on paper for e.g. stock count.
Adding new item in assortment
If items are physically found during your stock take, but is not available in the stock take module, the
following can be used to add items for stock take use. Make sure to search for the items first (CTRL + F)
Page 54 of 57 Version 2.02.09-09.2016
NOTE: Please note if your e-mail system is not linked to your Microsoft office, you have to follow instructions under “How to forward text-files to Garrets International”
The issued item is not available in your assortment, hence neither at your stock take module for month
closure.
Page 55 of 57 Version 2.02.09-09.2016
NOTE: Please note if your e-mail system is not linked to your Microsoft office, you have to follow instructions under “How to forward text-files to Garrets International”
How to forward a text-file to Garrets International
Microsoft Outlook or other systems connected to Microsoft Excel
If your e-mail system is connected to Microsoft Excel the text-file that have to be forwarded to Garrets will
pop-up in an e-mail when you press the “Send” button: (applies to all modules)
Here you can see the opened e-mail in Microsoft Outlook.
It is prefilled with the receiver, the subject and the attached file.
Now you can write Garrets a message or your comments etc. in the e-mail before forwarding it to Garrets.
Page 56 of 57 Version 2.02.09-09.2016
NOTE: Please note if your e-mail system is not linked to your Microsoft office, you have to follow instructions under “How to forward text-files to Garrets International”
E-mail systems that are not connected to Microsoft Excel
If your e-mail system is not connected to Microsoft Excel the procedure for forwarding the data-files to
Garrets are a bit different.
When you press the “Send” button you will get this picture:
Please press “Cancel” to this.
You will get this picture:
Please press “Yes”
You will return to the workbook and get this
picture:
You now have to open your e-mail system.
Create new e-mail.
Please forward this to [email protected]
As subject we kindly ask you to write what it
says in the box – Here
“1234567_PO_1234567-00005”
Page 57 of 57 Version 2.02.09-09.2016
NOTE: Please note if your e-mail system is not linked to your Microsoft office, you have to follow instructions under “How to forward text-files to Garrets International”
Now you have to find the file to attach.
The pop-up box tells you where to find it and what it is named.
Please go to your workbook folder. Open the folder called mail-Outbox folder. see below.
Now choose the correct data-file:
Attach the file to an email and send it to [email protected]