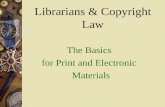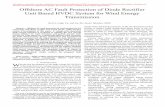Welcome to the eCO (electronic Copyright Office) Standard Application Tutorial A guide for...
-
Upload
rosa-casey -
Category
Documents
-
view
216 -
download
0
Transcript of Welcome to the eCO (electronic Copyright Office) Standard Application Tutorial A guide for...
Welcome to the eCO (electronic Copyright Office)
Standard Application Tutorial
A guide for completing your electronic copyright registration
2
Getting Started
Registering a claim is as easy as 1-2-3…1. Complete the application - A series of screens prompts
you for information.2. Make payment - You can pay by credit or debit card,
electronic funds transfer (ACH), or by Copyright Office deposit account.
3. Send the work you’re registering- Either (a) upload a digital copy of your work (for certain categories of works only) or (b) print out a shipping slip to be attached to your work for delivery by the U.S. Postal Service.
3
Which claims can be filed online…
These basic claims to copyright can be filed in eCO:
Literary Work
Work of the Visual Arts
Sound Recording
Work of the Performing Arts
Motion Picture / Audiovisual Work
Single Issue Serial
4
Which claims can be filed online…
The following can also be filed in eCO (not demonstrated in this
tutorial):
Group of Serial Issues
Group of Newspaper Issues
Group of Newsletter Issues
Applications not listed above must be completed on paper and
mailed to the Copyright Office with the appropriate fee and copy of
the work.
5
Before you begin…
Before logging in to eCO, please be sure to:
Disable your pop-up blocker
Disable any third-party toolbars
The eCO System has been confirmed for use with the Firefox
browser on the Microsoft Windows 7 Operating System.
Other browsers such as Internet Explorer, Chrome, Safari and
Netscape may work and potentially could show less than optimal
behavior when used with the eCO System.
6
Logging in to Register a Work
If you have an account already, log in here.If you have an account already, log in here.
To create a new account, click here.To create a new account, click here.
7
Beginning an Application for a Basic Registration
Click “Register a New Claim” to begin your application.Click “Register a New Claim” to begin your application.
8
Choosing the Correct Application
Click “Yes” or “No” for these 3 statements to determine which application is appropriate for registering your work.
Click “Yes” or “No” for these 3 statements to determine which application is appropriate for registering your work.
9
Beginning your application
“No” for any of these questions indicates your work must be registered on the Standard Application.“No” for any of these questions indicates your work must be registered on the Standard Application.
Click here to begin your Standard Application. Click here to begin your Standard Application.
The remainder of this tutorial demonstrates the Standard Application.
If can answer yes to all three questions and you think the Single Application may be appropriate for your work, please review the Single Application version of this tutorial at http://copyright.gov/eco/.
The remainder of this tutorial demonstrates the Standard Application.
If can answer yes to all three questions and you think the Single Application may be appropriate for your work, please review the Single Application version of this tutorial at http://copyright.gov/eco/.
10
Selecting the Type of Work
Select a “Type of Work” from the drop-down menu.Select a “Type of Work” from the drop-down menu.
Click “Save for Later” on any screen to save your application as a working case.Click “Save for Later” on any screen to save your application as a working case.
11
Selecting the Type of Work
Click here to save and continue.Click here to save and continue.
Each time you click on a type in the list, a description of your selection will be displayed.Each time you click on a type in the list, a description of your selection will be displayed.
Select the “Type of Work” you are registering from the drop down listSelect the “Type of Work” you are registering from the drop down list
Click the box to confirm your selection before continuing.Click the box to confirm your selection before continuing.
12
Entering the Title of the Work
Click “New” to enter the title of the work. Click “New” to enter the title of the work.
13
Entering the Title of the Work
Select “Title of work being registered” from the Title Type drop-down menu.
Select “Title of work being registered” from the Title Type drop-down menu.
If you will be entering additional titles after this one, please click the “Title Type” link for guidance on selecting the appropriate “Title Type” option(s).If you will be entering additional titles after this one, please click the “Title Type” link for guidance on selecting the appropriate “Title Type” option(s).
14
Entering the Title of the Work
Click “Save” to continue.Click “Save” to continue.
Enter the title of the work.Enter the title of the work.
15
Adding Additional Titles
Click “New” if you need to enter additional titles for this application.Click “New” if you need to enter additional titles for this application.
When you are finished entering titles, click here to save and continue.
When you are finished entering titles, click here to save and continue.
16
Selecting Publication Status
Select “Yes or “No” from the drop-down menu.Select “Yes or “No” from the drop-down menu.
Check marks indicate your progress.Check marks indicate your progress.
17
For Unpublished Works
Click here to save and continue.Click here to save and continue.
Enter year the work was completed.Enter year the work was completed.
18
For Published Works
Click here to save and continue.Click here to save and continue.
Enter required information.Enter required information.
19
Entering Author Information
If you are the author, click the “Add Me” button.If you are the author, click the “Add Me” button.
If you are not the author, click the “New” button to add an author.If you are not the author, click the “New” button to add an author.
20
Naming the Author of the Work
Click “Save” to continue.Click “Save” to continue.
Select EITHER “Citizenship” or “Domicile” from the drop-down list, but NOT both.
Select EITHER “Citizenship” or “Domicile” from the drop-down list, but NOT both.
Enter EITHER an individual name or an organization name, but NOT both.
Enter EITHER an individual name or an organization name, but NOT both.
21
Describing the Author’s Contribution
Please refer only to the author’s contribution contained in the copy of the work you will send.Please refer only to the author’s contribution contained in the copy of the work you will send.
Click here to save and continue.Click here to save and continue.
Check the box(es) describing the author’s contribution to the work.
If an appropriate box isn’t provided, type the term(s) describing the contribution in the “Other” box.
Check the box(es) describing the author’s contribution to the work.
If an appropriate box isn’t provided, type the term(s) describing the contribution in the “Other” box.
22
Adding Another Author
When you are finished entering authors, click here to save and continue.
When you are finished entering authors, click here to save and continue.
Click “New” if you need to add another author.
Click “New” if you need to add another author.
23
Entering Claimant Information
If you are not the claimant, click the “New” button to add a claimant.If you are not the claimant, click the “New” button to add a claimant.
If you are the claimant, click the “Add Me” button.If you are the claimant, click the “Add Me” button.
24
Naming the Claimant
Click “Save” to continue.Click “Save” to continue.
Enter EITHER an individual name or an organization name, but NOT both.
Enter EITHER an individual name or an organization name, but NOT both.
If any claimant is not an author, select a transfer statement from the drop-down list.If any claimant is not an author, select a transfer statement from the drop-down list.
25
Adding Another Claimant
Click “New” if you need to add another claimant.
Click “New” if you need to add another claimant.
When you are finished entering claimants, click here to save and continue.
When you are finished entering claimants, click here to save and continue.
26
Identifying Preexisting Material
Enter information only if your work contains preexisting material and/or has been previously registered. Otherwise, please leave this screen blank.Enter information only if your work contains preexisting material and/or has been previously registered. Otherwise, please leave this screen blank.
Click here to save and continue.Click here to save and continue.
If material is excluded, new material included must also be identified.
If material is excluded, new material included must also be identified.
27
Rights and Permissions Contact
You may designate an agent authorized to grant permission to use your work (optional).You may designate an agent authorized to grant permission to use your work (optional).
Click here to save and continue.Click here to save and continue.
28
Correspondent Contact
Click here to save and continue.Click here to save and continue.
Enter required information for the person to be contacted if there are questions while processing your application.
Enter required information for the person to be contacted if there are questions while processing your application.
29
Certificate Mailing Address
Click here to save and continue.Click here to save and continue.
Enter required information for mailing your certificate. Enter required information for mailing your certificate.
30
Requesting Expedited Processing
Click here to save and continue.Click here to save and continue.
SPECIAL HANDLING is optional and may be requested only if one of the compelling reasons listed above applies.
Otherwise, leave all spaces blank.
SPECIAL HANDLING is optional and may be requested only if one of the compelling reasons listed above applies.
Otherwise, leave all spaces blank.
The Special Handling fee is currently $800.The Special Handling fee is currently $800.
31
Certifying the Application
Click here to save and continue.Click here to save and continue.
Check the box.Check the box.
Enter the name of the certifying individual.Enter the name of the certifying individual.
32
Reviewing the Application
Review the information you entered carefully before proceeding. Use the links in the navigation bar to go back and make corrections if needed.
Review the information you entered carefully before proceeding. Use the links in the navigation bar to go back and make corrections if needed.
Click here to continue.Click here to continue.
Will you be filing multiple claims with duplicate information? `Click here to save a template for future use.
Will you be filing multiple claims with duplicate information? `Click here to save a template for future use.
Your application is ready to send when all sections are checked.
Your application is ready to send when all sections are checked.
33
Additional Service or Checkout
Click here to proceed to payment .Click here to proceed to payment .
Click here to start another registration.Click here to start another registration.
34
Selecting Payment Method
Click here to pay by credit card or electronic funds transfer. Click here to pay by credit card or electronic funds transfer.
35
Pay.gov: Electronic Funds Transfer
Option 1 is for payment by electronic funds transfer.
(To pay by credit or debit card, scroll down to Option 2.)
Option 1 is for payment by electronic funds transfer.
(To pay by credit or debit card, scroll down to Option 2.)
Click here to proceed with payment.Click here to proceed with payment.
Provide the required information.Provide the required information.
36
Pay.gov: Credit or Debit Card
Option 2 is for payment by credit or debit card.Option 2 is for payment by credit or debit card.
Click here to proceed with payment.
Click here to proceed with payment.
Provide the required information.
Provide the required information.
37
Pay.gov: Authorizing the Payment
Enter your email address.Enter your email address.
Click here to complete the transaction.Click here to complete the transaction.
Check this box to authorize the charge.Check this box to authorize the charge.
38
Paying with a Copyright Office Deposit Account
If you maintain a Copyright Office Deposit Account, click “Pay – Deposit Acct” to pay.If you maintain a Copyright Office Deposit Account, click “Pay – Deposit Acct” to pay.
39
Paying with a Copyright Office Deposit Account
Click the “Pay” button to select the account to charge.
Click the “Pay” button to select the account to charge.
40
Paying with a Copyright Office Deposit Account
Click “OK” to proceed.
(CLICK ONLY ONCE!)
Click “OK” to proceed.
(CLICK ONLY ONCE!)
41
Submission Confirmation
After payment is confirmed, you must send a copy of your work to complete the submission process.
(You will receive an email confirming receipt of your application and payment.)
After payment is confirmed, you must send a copy of your work to complete the submission process.
(You will receive an email confirming receipt of your application and payment.)
Click here to send a copy of your work.Click here to send a copy of your work.
42
Sending a Copy of Your Work
Please review the screen instructions before uploading your work.
Click the blue links for helpful information about copy requirements and file type and size limitations.
Please review the screen instructions before uploading your work.
Click the blue links for helpful information about copy requirements and file type and size limitations.
The application(s) you just submitted with payment will be listed on this screen.The application(s) you just submitted with payment will be listed on this screen.
43
Uploading a Copy of Your Work
Click here to upload an electronic copy of your work(s).
Click here to upload an electronic copy of your work(s).
Click the “Title” link to see all the titles you entered (optional).
Click the “Title” link to see all the titles you entered (optional).
1. Unpublished work
2. Work published only electronically
3. Published work for which the deposit requirement is identifying material
4. Published work for which there are special agreements requiring a hard-copy deposit to be sent separately to the Library of Congress
An electronic copy of the work being registered may be uploaded directly into eCO if it is within one of the following categories:
For works where a hard-copy is required, you can still submit an application and payment by eCO and send copies of your work to the Copyright Office by the U.S. Postal Service or express courier.
44
Selecting Files to Upload
Select file(s) to be uploaded and click “Open.”
Select file(s) to be uploaded and click “Open.”
A new window will open, allowing you to select the file(s) for this work from your computer.
A new window will open, allowing you to select the file(s) for this work from your computer.
45
Uploading the Selected Files
The file(s) you selected will be displayed with the corresponding work.The file(s) you selected will be displayed with the corresponding work.
Remove any incorrect files before uploading.Remove any incorrect files before uploading.
Click here to upload your file(s).Click here to upload your file(s).
46
Confirming Submission Completeness
The Copyright Office cannot begin processing applications with uploaded deposit copies until you confirm that all files have been sent.
The Copyright Office cannot begin processing applications with uploaded deposit copies until you confirm that all files have been sent.
Click here when all files for this application have been uploaded.
Click here when all files for this application have been uploaded.
47
Upload Completed
No more files may be uploaded for this work.
You will receive an email from the Copyright Office confirming receipt of your file(s).
No more files may be uploaded for this work.
You will receive an email from the Copyright Office confirming receipt of your file(s).
After files are received, you can click here to view a list (please allow up to one hour).
After files are received, you can click here to view a list (please allow up to one hour).
48
Mailing a Copy of Your Work
If you determine that an electronic copy of your work is not acceptable, the hard-copy you mail must be accompanied by a shipping slip.
Please do not send both electronic and hard-copies.
If you determine that an electronic copy of your work is not acceptable, the hard-copy you mail must be accompanied by a shipping slip.
Please do not send both electronic and hard-copies.
Click here to create a shipping slip for sending your work by mail.
(This will take a few seconds.)
Click here to create a shipping slip for sending your work by mail.
(This will take a few seconds.)
Click “OK”Click “OK”
49
Mailing a Copy of Your Work
Click the attachment link to open and print the shipping slip(s).Click the attachment link to open and print the shipping slip(s).
If you submitted multiple applications together with one payment, a shipping slip will be created for each application.
If you submitted multiple applications together with one payment, a shipping slip will be created for each application.
50
Printing a Shipping Slip
Attach the shipping slip corresponding to each work to it before mailing.
Attach the shipping slip corresponding to each work to it before mailing.
Mail the work(s) to the address printed on the shipping slipMail the work(s) to the address printed on the shipping slip
51
Claim Submission Completed
Congratulations!
You have completed the three steps for filing your copyright registration claim.
Congratulations!
You have completed the three steps for filing your copyright registration claim.
Click “Home.”Click “Home.”
52
Reviewing submitted applications
Your application will appear in the Open Cases list on the Welcome screen.Your application will appear in the Open Cases list on the Welcome screen.
Click “My Applications” to view a printable copy of your application.Click “My Applications” to view a printable copy of your application.
53
Questions?
For technical assistance, contact us at:
1 (877) 476-0778 (toll free) or 1 (202) 707-3002
8:00 – 8:00 EST, Monday – Friday
For all other questions:
1 (877) 476-0778 (toll free) or 1 (202) 707-3000
8:00 – 8:00 EST, Monday – Friday