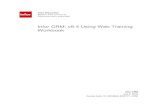Welcome to the CRM Training This training consist of 4 parts 1 st part – Introduction & key...
58
Welcome to the CRM Training This training consist of 4 parts 1 st part – Introduction & key functions of CRM (~10 mins) 2 nd part – Using the CRM (~90 mins) 3 rd part – Maintaining the CRM (~5 mins) 4 th part – Short quiz
-
Upload
regina-baker -
Category
Documents
-
view
216 -
download
0
Transcript of Welcome to the CRM Training This training consist of 4 parts 1 st part – Introduction & key...
- Slide 1
- Welcome to the CRM Training This training consist of 4 parts 1 st part Introduction & key functions of CRM (~10 mins) 2 nd part Using the CRM (~90 mins) 3 rd part Maintaining the CRM (~5 mins) 4 th part Short quiz
- Slide 2
- Welcome to the CRM Training Guide This guide is designed to: Familiarize with CRM functions and terminology Remove barriers to CRM usage Provide a better appreciation of CRM benefits
- Slide 3
- CRM Training Guide Contents This guide will be organized in 3 key chapters. Chapter 1: CRM and You Key functions of CRM and how it helps different roles (click to go)(click to go) Overview of CRM Workflow (click to go) (click to go) Key terminologies explained (click to go) (click to go) Chapter 2: Using the CRM List of tasks/functions based on role (click to go) (click to go) Key Benefits of CRM (click to go) (click to go) Chapter 3: Maintaining the CRM Key tasks for CRM maintenance e.g. marketing lists cleanup (click to go) (click to go) Recommended practices (click to go) (click to go)
- Slide 4
- Marketing Role: Generate leads through campaigns Facilitate lead capturing Gather leads & record in CRM Your Role, Your Tool Key functions of CRM for different roles & how it will help different job roles to work effectively Sales Team Role: Qualify leads Manage contacts, leads status & opportunities Convert leads to opportunities/conta cts Dept Heads Role: Assign leads and opportunities Track lead and opportunities progress Drive and manage sales through CRM Chapter 1: CRM and You Click to continue
- Slide 5
- Exhibitions Seminars Corporate Events Lead Generation CRM Lead Assignment WSS Dept Head WES Dept Head TMS Dept Head Lead Assignment Import Lead into CRM Marketing CRM Track Opportunities Close Opportunities CRM Overview flowchart Chapter 1: CRM and You Click to continue Lead Qualification Sales
- Slide 6
- Key Terminologies Explained A company doing business with us. Each account must have at least one contact Account A person interested in doing business or currently our customer. Each contact must linked to one account Contact Chapter 1: CRM and You Click to continue A potential sales event which must be qualified or disqualified as sales opportunity and pursued aggressively Lead A potential revenue generating event that must be tracked and converted to Won or Lost opportunity Opportunity
- Slide 7
- Key Terminologies Explained A list of accounts, contacts or leads targeted for a campaign e.g. eNews mailing list Marketing List (to be covered in Advanced Training) Chapter 1: CRM and You Click to continue A marketing program using different channels to accomplish a specific result e.g. direct mail for promos Campaign (to be covered in Advanced Training)
- Slide 8
- - End of Chapter 1 - Click to go back to main menu
- Slide 9
- Chapter 2: Using the CRM 1.CRM Workspace (click to go) (click to go) 2.Account Management (click to go) (click to go) 3.Contact Creation (click to go) (click to go) 4.Lead Management (click to go) (click to go) 5.Opportunity Management (click to go) (click to go) 6.The Sales Process (click to go) (click to go) 7.The Sales Pipeline (click to go) (click to go) Back to main menu Chapter 2: Using the CRM Click to continue
- Slide 10
- Back to main menu Chapter 2: Using the CRM Click to continue CRM Workspace Quick links to different functions View different records here Frequently used toolbars Shows all the opportunities available Shows all the opportunities that are created by you
- Slide 11
- Account Management 1.Account Creation Flow (click to go) (click to go) 2.Associating Contact to Account (click to go) (click to go) Back to main menu Chapter 2: Using the CRM Click to continue
- Slide 12
- Account Creation Flow Click to continue Chapter 2: Using the CRM Sales to complete CRM Account Creation Form & submit to Admin Sales to associate contacts to the relevant account Account Contact A Contact B Once the account is created, the admin will notify Sales Youve Got
- Slide 13
- Click to continue Chapter 2: Using the CRM Associating Contact to Account Open the contact you want to associate with an account Click to open a list of accounts to associate
- Slide 14
- Click to continue Chapter 2: Using the CRM Associating Contact to Account Select the relevant account and click Ok This contact is associated with this account Click Save and Close Ensure that this contact is associated with the right account to prevent duplicates
- Slide 15
- Contact Creation Click to continue Chapter 2: Using the CRM Go to Sales tab After log in to CRM Click Contacts
- Slide 16
- Contact Creation Click to continue Chapter 2: Using the CRM Click New A form will appear Fill in all the details Go to Details tab Fill in the necessary details Click Save A new contact is created Follow the right name format e.g. John Lim (first name John, last name Lim) Fill in Manager name, if available, to create Organization Chart Minimum input details: Name, Company Name, Email and/or Phone
- Slide 17
- Click to continue Chapter 2: Using the CRM Associating Contact to Account After account is created in the CRM, Sales must login to CRM to associate created contacts to relevant accounts You can have more than one contact associated with an account
- Slide 18
- Contact Creation in Accounts Click to continue Chapter 2: Using the CRM Click here to change view Select Active Accounts Open the account which you want to add contact to
- Slide 19
- Click to continue Chapter 2: Using the CRM Click on Contacts Click New Contact Contact Creation in Accounts
- Slide 20
- Click to continue Chapter 2: Using the CRM Minimum input details: Name, Company Name, Email and/or Phone Contact Creation in Accounts Note that some of the fields are auto completed Fill in the contact details
- Slide 21
- Click to continue Chapter 2: Using the CRM Contact Creation in Accounts Click on Details Select who is the Manager if there is Select the role Click Save and Close to complete
- Slide 22
- Lead Management 1.Create a lead (click to go) (click to go) 2.Qualify a lead (click to go) (click to go) 3.Disqualify or close a lead (click to go) (click to go) 4.Reactivate a disqualified or closed lead (click to go) (click to go) Back to main menu Chapter 2: Using the CRM Click to continue
- Slide 23
- 1.Create a lead A potential sales event which must be qualified or disqualified as sales opportunity and pursued aggressively Click to continue Chapter 2: Using the CRM
- Slide 24
- Create a Lead At the main page, click on the Sales tab Click on New to create new lead After log in to CRM Click to continue Chapter 2: Using the CRM
- Slide 25
- Create a Lead Fill in the necessary info about the lead Choose the most suitable rating Click save to capture the details entered Click on Details tab to enter more info Fill in the necessary details Remember to enter the lead source A form for creating new lead will appear A new lead is created. Click to continue Chapter 2: Using the CRM Lead source help us to determine which event/activity the lead comes from
- Slide 26
- 2. Qualify a lead Your primary goal is to turn leads into customers, or at least opportunities Click to continue Chapter 2: Using the CRM
- Slide 27
- Conditions for qualifying a lead Click to continue Chapter 2: Using the CRM Customer requires a product that we can offer Customer requires the product within a reasonable timeframe Customer has the budget for the product
- Slide 28
- Open the lead to qualify At the Sales Tab Select this if you are doing business with specific individual at a company Associate with an account or contact from the list if only this option is selected Select this option to open it in new window to add more details Click to continue Chapter 2: Using the CRM Qualify a lead Click on Convert Lead Click Ok after selection Select the most appropriate option to ensure record accuracy
- Slide 29
- A form for adding details for the qualified opportunity will appear Click to continue Chapter 2: Using the CRM Fill in the appropriate Topic Choose User Provided to fill in the fields boxed in red Lead Conversion to Opportunity
- Slide 30
- Click to continue Chapter 2: Using the CRM Amount quoted to customer Invoice issued to customer Expected PO receive date Personal judgment of success Click on Notes to add more relevant information e.g. competitors Click Save and close to complete
- Slide 31
- 3. Disqualify or close a lead Disqualifying a lead will retain an audit trail for your sales process and also any attachments or notes Click to continue Chapter 2: Using the CRM
- Slide 32
- Disqualify or close a lead Open the lead to disqualify or close Click on Disqualify Click on Convert lead.. Click Ok to complete Choose from list to select appropriate status Click to continue Chapter 2: Using the CRM Choosing the most appropriate status will help us to determine how we lost the lead
- Slide 33
- 4. Reactivate a disqualified or closed lead Click to continue Chapter 2: Using the CRM
- Slide 34
- Reactivate a disqualified or closed lead Click on Closed Leads Open the lead to reactivate Click to continue Chapter 2: Using the CRM
- Slide 35
- Reactivate a disqualified or closed lead Click on Actions Click on Reactivate Lead Click Ok to reactivate lead Click to continue Chapter 2: Using the CRM
- Slide 36
- Opportunity Management 1.Create an opportunity (click to go) (click to go) 2.Close an opportunity (click to go) (click to go) 3.Reopen an opportunity (click to go) (click to go) Click to continue Chapter 2: Using the CRM
- Slide 37
- 1.Create an opportunity A potential revenue generating event that must be tracked and converted to Won or Lost opportunity Click to continue Chapter 2: Using the CRM
- Slide 38
- Create an opportunity At the Sales tab Click Opportunities Click New to create new opportunity Fill in the appropriate Topic e.g. ABC Pte Ltd looking for 2 units of FTB 100 Click to continue Chapter 2: Using the CRM The Topic must indicate clearly the product/solution & the contact Select Contact/Account from list
- Slide 39
- Create an opportunity Click to continue Chapter 2: Using the CRM Amount quoted to customer Select User Provided to fill in more details Fill in the data for Est. Revenue, Est. Order Date & Confidence Level in order to generate sales pipeline Invoice issued to customer Expected PO receive date Personal judgment of success Click Notes to add in relevant information Save and close to create opportunity
- Slide 40
- 2. Close an opportunity Click to continue Chapter 2: Using the CRM
- Slide 41
- Close an opportunity Open the opportunity to be closed Click on Actions Click on Close Opportunity Check either Won or Lost Click Ok to complete closing an opportunity Click to continue Chapter 2: Using the CRM If won, enter the actual revenue & close date
- Slide 42
- 3. Reopen an opportunity Click to continue Chapter 2: Using the CRM
- Slide 43
- Reopen an opportunity Click here to view Closed Opportunities Double click on the opportunity to be reopened Click on Actions Click on Reopen Opportunity Click on Ok to confirm reopen opportunity Click to continue Chapter 2: Using the CRM
- Slide 44
- The Sales Process Click to continue Chapter 2: Using the CRM
- Slide 45
- Win/Lost Opportunity Post AwardDecision Stage Negotiation Perception AnalysisValue Proposition Click to continue Chapter 2: Using the CRM The Sales Process Prospecting Broken down into 6 distinct stages Your stage must describe accurately the current status of your sales
- Slide 46
- Click to continue Chapter 2: Using the CRM The Sales Process Finding out who to sell to & what to sell Prepare proposals, calculate margins & product demo Convince customer, confirm budget & time line Revise pre-cal, confirm T & C & expected order Order is received Invoice issued
- Slide 47
- Changing Sales Stages Chapter 1: CRM and You Click to continue Open the opportunity you wish to change stages Click on Actions Change Stage Click to drop down list Select the relevant stage to complete the change
- Slide 48
- The Sales Pipeline Click to continue Chapter 2: Using the CRM
- Slide 49
- Click to continue Chapter 2: Using the CRM The Sales Pipeline Make sure the sales stage reflects your current sales process Based on the sales process, you can generate the Sales Pipeline Report You can anticipate potential sales from Pipeline Report which displays an overview of potential sales grouped by stages
- Slide 50
- Generating the Sales Pipeline Chapter 1: CRM and You Click to continue At the Sales Tab under Opportunities Click on Reports Click on Sales Pipeline Run Report
- Slide 51
- Chapter 1: CRM and You Click to continue Change to Sales Process Click View Report Generating the Sales Pipeline
- Slide 52
- Click to continue Chapter 2: Using the CRM After going through all the key tasks, you will realize how CRM benefits you in many ways. Organized and simplified way of acquiring, tracking and monitoring your sales pipeline Generating Sales Pipeline Provide a clear and comprehensive view of different relationship between accounts, contacts and leads Organization Chart Tag relevant emails to show complete picture of sales process Tagging Emails (to be covered in Advanced Training)
- Slide 53
- - End of Chapter 2 - Click to go back to main menu
- Slide 54
- The ROOTS way Remember to update lead/contact details whenever there are changes R Chapter 3: Maintaining the CRM Click to continue Optimize the use of CRM for opportunity conversions O Ownership of data for accuracy and relevancy O Track, track and track contact/lead status T Save all relevant information relating to contact/lead promptly S
- Slide 55
- Recommended best practices Regular updates on lead/contact for accuracy e.g. Updating contact details Entering names of lead/contact in CRM e.g. John Lim (First name: John Last name: Lim) e.g. Cai Jieying (First name: Jieying Last name: Cai) Track & monitor lead/contact status e.g. Convert lead to contact when sales completes Chapter 1: CRM and You Click to continue Be CRM centric, not Email centric e.g. Start each day by going through CRM FIRST!
- Slide 56
- - End of Chapter 3 - Click to go back to main menu
- Slide 57
- Short Quiz 1. What is the main difference between contact & lead? 2. After the account is created by the admin, what should the sales do? 3. What are the must fill fields when creating a contact? One must be pursed aggressively to be qualified/disqualified as opportunity Sales must link the account to the relevant contact/contacts The fields are Name, Company Name and Email/or Phone no.
- Slide 58
- 4. What are the conditions for qualifying leads? 5. What are the input fields that must be filled in opportunity in order to generate sales pipeline? 1.Customer has the budget 2.Customer requires a product we can offer 3.Customer requires the product within a reasonable time frame They are the est. revenue, sales stage and confidence level Short Quiz