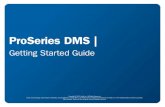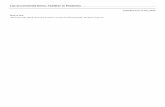Welcome to ProSeries Basic tax software · For information about What’s New with ProSeries for...
Transcript of Welcome to ProSeries Basic tax software · For information about What’s New with ProSeries for...

1
Welcome to ProSeries® Basic tax softwarePlease follow steps 1 through 3 in this guide:
For this step... Look here...
Getting ready Page 1
Step 1 - Install ProSeries Basic software Page 1
Step 2 - Set up the ProSeries Basic program Page 3
Step 3 - Transfer data from last year’s ProSeries client files Page 6
Product licensing Page 7
Keeping your tax products up-to-date Page 8
Getting ready●● For assistance and current information about all aspects of getting started with
ProSeries Basic software, click the Help button on the ProSeries toolbar to open the Help Center or go to proseries.com/support.
●● For information about What’s New with ProSeries for the current tax year (such as form and calculation changes) refer to the ReadMe files located in the Help Center.
●● Note about Internet Connection Requirements:
• Dial-up Internet Connections are not supported. High-speed Internet connection is required for both recommended and minimum Internet connection requirements.
●● For detailed information about current System Requirements, go to my.proseries.intuit.com/system_req.
Note: Windows XP operating systems are no longer supported.
Step 1 - Install ProSeries Basic softwareYou install ProSeries Basic software from files you download from the My ProSeries area of ProSeries.com (via the Internet) or from a ProSeries Basic CD.
1 Close all programs.
2 If you’re installing from a ProSeries Basic CD, insert the ProSeries Basic CD into the CD drive.
10350_507036_f1.indd 1 10/13/15 6:43 AM

2 ProSeries Basic Edition Quick Reference Guide
If you’re installing from an .EXE file that you downloaded from the ProSeries Web site, navigate to the location where the file was saved, and then double-click the .EXE file (or if using FireFox, double-click the .EXE file in the Downloads window).
3 In the ProSeries Installation dialog box, click Install ProSeries.
Tip: If you’re installing from a ProSeries Basic CD and the ProSeries Installation dialog box doesn’t appear automatically, go to the Windows taskbar, click Start, then select Run. In the Run dialog box, type x:\CDSETUP (where x represents the letter of the drive containing the ProSeries Basic CD), then click OK. In the ProSeries Installation dialog box, click Install ProSeries.
4 Follow the instructions on the screen. Specific dialog boxes are discussed next.
5 If a System Warning dialog box appears, click Cancel, correct the situation identified in the System Warning dialog box, then start the installation procedure again.
6 In the Software License Agreement dialog box, select I accept the terms of the license agreement if you agree to accept all the terms of the ProSeries Basic License Agreement, then click Next.
Important: If you find the terms of the License Agreement unacceptable, do not install the software.
7 In the Select Destination Directory dialog box, click Next to install ProSeries Basic software in a \BASWINyy directory (where “yy” represents the last two digits of the tax year) on the drive that’s shown in the dialog box.
Tip: If you want to install ProSeries Basic software to a different drive or directory, click Browse. In the Select Folder dialog box, select the drive you want, type the folder name BASWINyy in the Folder name field (where “yy” represents the last two digits of the tax year) after the drive you selected, then click OK.
8 In the Product Selections dialog box, select every ProSeries Basic state product that you expect to use during the tax year, then click Next. The ProSeries Basic 1040 product is installed automatically. The state products are not included on the CD. All state products you select will be available by download from the internet. Expected availability dates for state products (forms) are estimates only and provided as a courtesy.
You can install additional products later, as described in “Keeping your ProSeries Basic products up-to-date” on page 8.
9 If any of the products you selected aren’t available, you’ll see the Installation Note dialog box. Review the list of products that will be installed later, then click OK. Any products that are not available can be downloaded
10350_507036_f1.indd 2 10/13/15 6:44 AM

Step 2 - Set up the ProSeries Basic program 3
later (when they become available) by using the updates feature as described in “Keeping your ProSeries Basic products up-to-date” on page 8.
10 Review the information in the Installation Details dialog box, then click Next to install the ProSeries Basic tax products that you selected and that are available.
Important: If you see the Installation Failed dialog box, click Help to find a possible solution, then click Exit to exit the installation program.
11 Restart Windows message. If you are prompted to restart your computer, do so. If the installation program doesn’t resume, double-click the ProSeries Basic shortcut icon on your Windows desktop to start the ProSeries Basic program.
Proceed to “Step 2 - Set up the ProSeries Basic program” .
12 Setup Complete. If you leave the check mark in the Launch ProSeries Basic option in the Setup Complete dialog box, the Connected Customer Wizard begins when you click Finish.
Tip: If you see the ProSeries Basic Installation dialog box, click Exit to return to the Windows desktop, then double-click the ProSeries Basic shortcut icon to start the ProSeries Basic program. The Connected Customer Wizard will begin.
If you have difficulty installing or starting the ProSeries Basic program:
●● Start your browser, then go to my.proseries.intuit.com/support to see additional troubleshooting solutions.
●● If you have an issue requiring ProSeries Technical Support, go to my.proseries.intuit.com/contact_us to review all available support options. To save time, gather as much information as possible, including any error messages, before contacting chat or phone support.
Step 2 - Set up the ProSeries Basic programThe first time that you start the ProSeries Basic program, the Connected Customer Wizard helps you set up the program if there’s a valid Internet connection.
●● Firm information. Retrieves the name and address of your firm.
●● Product licensing. Licenses your ProSeries Basic tax software to your firm.
●● Product updates. Downloads and applies updates for installed products, if any.
●● New products.Downloads and installs not-yet-installed products, if any.
Tip: If the computer doesn’t have a valid Internet connection, a dialog box asks whether you want to start the Internet Connection Setup Wizard. Select Yes to establish a valid Internet connection, or select No to establish a valid Internet connection at a later time.
10350_507036_f1.indd 3 10/13/15 6:44 AM

4 ProSeries Basic Edition Quick Reference Guide
Using the Connected Customer Wizard1 In the first Connected Customer dialog box, click Next.2 In the Customer Information dialog, enter or verify your Customer Number and ZIP
code, then click Next.
The numbers you enter in these fields should match the Customer Number and ZIP code that are printed in the Sold To: area of your packing slip.
A different Customer Number and ZIP code might appear in the Ship To: area of your packing slip.
3 Click Next after the Connected Customer Wizard finishes the setup tasks.
4 In the Verify Firm Information dialog box, review the information carefully. This is the information that we have on file for your firm (based on the Customer Number and ZIP code entered). The program prints this information on all returns prepared by your firm.
Click Yes if your firm information is correct.
Click No if you want to enter or edit your firm information.
5 Select Yes or No, then click Next. If you selected Yes, skip to Step 9 . If you selected No, continue with Step 6 .
6 Enter or edit your firm’s name and address in the Enter Firm Information dialog box, then click Next.
7 The wizard transmits the updated information to an Intuit server via the Internet, or a dialog box instructs you to call Customer Service. Click OK to continue.
8 Review the firm and product information in the Product Licenses dialog box.
10350_507036_f1.indd 4 10/6/15 9:49 AM

Step 2 - Set up the ProSeries Basic program 5
Using the Connected Customer Wizard1 In the first Connected Customer dialog box, click Next.2 In the Customer Information dialog, enter or verify your Customer Number and ZIP
code, then click Next.
The numbers you enter in these fields should match the Customer Number and ZIP code that are printed in the Sold To: area of your packing slip.
A different Customer Number and ZIP code might appear in the Ship To: area of your packing slip.
3 Click Next after the Connected Customer Wizard finishes the setup tasks.
4 In the Verify Firm Information dialog box, review the information carefully. This is the information that we have on file for your firm (based on the Customer Number and ZIP code entered). The program prints this information on all returns prepared by your firm.
Click Yes if your firm information is correct.
Click No if you want to enter or edit your firm information.
5 Select Yes or No, then click Next. If you selected Yes, skip to Step 9 . If you selected No, continue with Step 6 .
6 Enter or edit your firm’s name and address in the Enter Firm Information dialog box, then click Next.
7 The wizard transmits the updated information to an Intuit server via the Internet, or a dialog box instructs you to call Customer Service. Click OK to continue.
8 Review the firm and product information in the Product Licenses dialog box.
9 If the ProSeries Basic Update program downloads and installs new products and product updates, review the status of each product in the ProSeries Basic Update dialog box, then click Close.
When the Connected Customer Wizard or ProSeries Basic Update program finishes, the ProSeries Basic program starts. The first time the program starts, the Prior Year Settings Transferred dialog box appears if the program was able to transfer the preferences and settings you used with last year’s program.
Using the Options Setup WizardThe Options Setup Wizard usually runs automatically the first time the program starts. If it does not automatically start, click the Help button on the ProSeries toolbar then click Options Setup Wizard. The Options Setup Wizard helps you set ProSeries Basic options. Most Options Setup Wizard dialog boxes are self-explanatory. Note the following:
You can set up E-File options and Bank Products Enrollment/Registration Information using the Options Setup Wizard.
For more information about offering bank products use the Search Help feature on the toolbar or in the Help Center.
The Firm/Preparer Information dialog box involves more information than the other dialog boxes and is discussed in the next section.
Filing returns electronicallyProSeries/Electronic Filing is installed with ProSeries tax products that support e-filing. To e-file returns in ProSeries, you must be an Authorized IRS e-file Provider with a valid IRS issued EFIN. We only accept and transmit returns from Authorized IRS e-file Providers, set forth in IRS Publications 3112 and 1345. For more details about e-filing:
●● Use the Search Help feature on the Help toolbar or in the Help Center.
Entering firm and preparer informationIf you completed the Connected Customer Wizard described on page 4, you’ll see your firm’s name and address in the gray area of the Firm Information section of the Firm/Preparer Information dialog box.
Enter other information about your firm and preparers in the fields below the gray area. If the firm will be e-filing returns using the firm’s Electronic Filing Identification Number (EFIN) instead of a preparer’s EFIN, enter the firm’s EFIN and an Efile contact name.
10350_507036_f1.indd 5 10/13/15 6:47 AM

6 ProSeries Basic Edition Quick Reference Guide
During the product licensing procedure, your firm’s name and address are retrieved from an Intuit Internet server, then entered here.
Enter other information about your firm here.
Enter preparer and ERO information in this section.
To move to new fields, press ENTER or TAB, or use your mouse.
Important: When an Electronic Filing Identification Number (EFIN) is entered for either the firm or a preparer, you will also be required to verify the Electronic Return Originator name and address that are registered with the IRS. Intuit uses this information to verify IRS Authorized e-file providers so the information provided must match the IRS ERO records.
Tip: If the ProSeries program transferred preparer information from last year’s program, just edit the information as necessary.
Selecting the state products you want to licenseIn the Choose State Licenses dialog box, select the state products that you want to license for unlimited use, then click OK. The number of state products you can select depends on which ProSeries Basic suite you purchased. Expected availability dates for state products (forms) are estimates only and provided as a courtesy.
If you prefer to wait, you can license state products later. State products that aren’t licensed for unlimited use can be used on a pay-per-return basis.
Note: Once you have chosen your state licenses, your selections are transmitted to the Intuit Licensing Server and are stored as part of your license. These same state selections will be automatically licensed on future reinstalls of ProSeries.
10350_507036_f1.indd 6 10/13/15 6:47 AM

Step 3 - Transfer data from last year’s ProSeries client files 7
Step 3 - Transfer data from last year’s ProSeries client filesThe first time that you start the ProSeries Basic program, you are asked if you want to transfer last year’s client files. If you have last year’s ProSeries client files, click Yes, then complete the five steps listed on the left side of the Transfer window. Note the following:
●● The choices for Step 1, “Select the type of files to transfer” are <last year> Form 1040 to <this year> Form 1040 and <this year> TurboTax 1040 to <this year> ProSeries 1040.
●● The most likely entry for Step 2, “Transfer data files from” is C:\BasWinXX\XXData (for last year’s ProSeries Basic client files) or C:\ProWinXX\XXData (for last year’s ProSeries client files), where “XX” represents the last two digits of last tax years.
1 Select the type of transfer you want to perform from the list of alternatives.
2 Select the location of your existing client files.
3 Select a location for the new client files.
4 Select the client files that you want to transfer data from, or click the Select All button.
5 After you’ve selected one or more clients, click Transfer.
When you click Transfer, the program creates a new client file for each client whose data is being transferred.When the Transfer Log dialog box opens, review the information, then click Close to go to HomeBase.
Product licensingProduct licensing uses your Customer Number, ZIP code, and information in Intuit’s records to license your ProSeries Basic tax software to your firm. Product licensing is required before you can print returns or file returns electronically.
ProSeries product licensing can be performed using the Online method or the Manual method. For most ProSeries users, product licensing occurs online automatically.
10350_507036_f1.indd 7 10/13/15 6:47 AM

8 ProSeries Basic Edition Quick Reference Guide
Automatic, Online product licensingThe Connected Customer Wizard performs product licensing automatically when you install ProSeries Basic tax software on a computer that has an Internet connection
Be sure to read “Updating your firm’s product licensing information”.
Be sure to read “Keeping your ProSeries Basic products up-to-date”.
Updating your firm’s product licensing informationUpdate your firm’s product licensing information when the software or an Intuit ProSeries representative instructs you to update your product license information
If either of these situations occur, go to the Tools menu, select License Products, select Online, select OK, then simply wait for the product licensing procedure to conclude.
For more information about product licensing:
●● Use the Search Help feature on the Help toolbar or in the Help Center, or
●● Click the Help button on the toolbar, select User’s Guide in the Help Center, then go to chapter 4, “Setting Up ProSeries Features.”
Keeping your ProSeries Basic products up‑to‑dateAs soon as a ProSeries Basic product or product update becomes available, it is posted to a ProSeries Basic Internet server. Getting tax products and updates via the Internet helps you have the most up-to-date versions of the tax products you use.
1 Use any of the following methods to start the ProSeries Basic Update program:
• In HomeBase, go to the toolbar and click the Update button.
• Go to the Update menu and select Update Installed Products.
• Go to the Update menu and select Select and Download New Products if you want to review the selected state products or select additional state products.
• Go to the Windows taskbar, click Start, select Programs, then ProSeries Basic, then ProSeries Update.
2 When it finishes, the update program informs you that “No ProSeries updates found...” or “ProSeries has been updated with the following...”.
3 See which products are “Current” and which are “Updated,” then click Close.
4 If you see the Ready to Install dialog box (because some products are “Updated”), click Install Now.
10350_507036_f1.indd 8 10/6/15 9:49 AM

Notes 9
Notes
10350_507036_f1.indd 9 10/6/15 9:49 AM

10 ProSeries Basic Edition Quick Reference Guide
Notes
10350_507036_f1.indd 10 10/6/15 9:49 AM

Notes 11
Notes
10350_507036_f1.indd 11 10/6/15 9:49 AM

12 ProSeries Basic Edition Quick Reference Guide
©2015 Intuit Inc. All Rights Reserved. Intuit, the Intuit logo and ProSeries, among others, are trademarks or registered trademarks of Intuit Inc. in the United States and other countries. Other parties’ trademarks and/or service marks are the property of their respective owners.
Client Benefit Suite Terms and ConditionsPay-by-Refund*Offer is available for current ProSeries and Lacerte customers only for a limited time only. Credit applies to Pay-by-Refund transactions through a participating bank only. Participating banks are Santa Barbara Tax Products Group, Refund Advantage, Republic Bank, and River City Bank. You must adopt industry refund transfer best practice principles by charging customary and reasonable processing fees to be eligible. Earn a $10 credit for every federal Pay-by-Refund transaction funded through a participating bank from 1/1/16 thru 4/30/16 beyond the number of Pay-by-Refund transactions from the prior tax year. Credits will be delivered from participating banks by 5/31/16. New TY’15 customers that also qualify for free software will need to complete 50 funded federal Pay-by-Refund transactions before the $10 credit begins to accumulate. Credits will be delivered from participating banks by 5/31/16. Terms, conditions, pricing features and support for all offers subject to change without notice.
American Express®
*Offer only available to valid license holders of Intuit’s ProSeries or Lacerte products. Requirements to receive $15 from Intuit: (1) successfully register with American Express via ProSeries or Lacerte to offer the American Express Serve® Card (“Card”), (2) obtain the client’s acceptance of the Card terms and conditions and consent to submit the Card registration, (3) registration must be initiated via ProSeries or Lacerte and approved by American Express by May 15, 2016 and (4) a Direct Deposit of tax refunds totaling $15 or more must be made to the new Card. Joint filers are considered a single client making you eligible for $15 only. No payment shall be made for rejected Card registrations or tax filings. Limit of $15 in total incentives per Card. Refunds deposited to existing Cards or any other American Express prepaid product are not eligible. Intuit reserves the right to recoup amounts paid (or may elect to withhold future payments) where fraud or other illegal activity is suspected. Payment provided by Intuit and will be made prior to December 31, 2016. Terms, conditions, pricing, features and support for all offers subject to change without notice.
Audit Assist*Earn $10 for every funded Refund Transfer client you successfully enroll for first-time Audit Assistance membership between 8/1/15 through 4/15/16 whose refund transfer amount is sufficient to pay the $44.95 1-yr. membership fee. $10 incentive is an introductory offer and subject to change in subsequent years. Available only to actively subscribed 2015 or later version ProSeries customers with an Intuit account in good standing. To participate you must be an authorized Audit Assistance tax preparer, enrolled via an Intuit-approved registration portal. See https://taxpro.intuit.com/client-benefit-suite for details. Cost of Audit Assistance membership will be automatically deducted from the Refund Transfer balance. Individual Tax preparer credits under this offer will be collectively processed and paid not more than 12 weeks after the end of the then-current tax season. Offer may not be assigned, exchanged, sold, transferred, combined, or redeemed for cash or other goods and services. Subject to availability and additional terms and conditions may apply. Offer may be terminated or modified in Intuit’s discretion and terms, prices, features, services, and support are subject to change with or without notice. EXCLUSIONS: Not included or covered with Audit Assistance and Tax Reimbursement services are Non-resident federal returns; amended returns; returns other than individual 1040, including corporate, partnership, trust, estate, gift, and employment returns; Returns in which the tax payer or preparer had knowledge of additional taxes owed as of the date of enrollment in the Audit Assistance program; Returns prepared with gross negligence, recklessness, intentional misrepresentation or fraud; State or local returns; Returns that have become subject to IRS criminal investigations; IRS inquiries related to returns that address foreign income, flow-through entities (partnership and s-corporates as reported on Schedule K), court awards and damages, bartering income, cancelled debt, estate, and gift tax; Foreign tax credit, plug-in electric vehicle credit, residential energy efficient property credit, mortgage interest credit, credit to holders of tax credit bonds, health coverage tax credit, “Credit” for prior year minimum tax or excess Social Security tax or railroad retirement tax withheld; IRS inquiries and audits related to the Affordable Care Act. Tax reimbursement not available if Taxpayer or preparer provided incomplete, incorrect, or misleading information, or recklessly failed to include W-2, 1099, or any other taxable income on the return, or an inability to provide sufficient records to support any item on the return. Tax debt audit assistance requires that Taxpayer meet all IRS guidelines for approval and pay all associated governmental fees.
PN 507036
10350_507036_f1.indd 12 10/13/15 6:49 AM