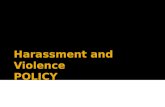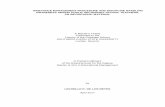Welcome to NEATS - Nevada€¦ · The Personal Tasks links ‘View my Employee Profile’, ‘File...
Transcript of Welcome to NEATS - Nevada€¦ · The Personal Tasks links ‘View my Employee Profile’, ‘File...


2
Welcome to NEATS
The Nevada Employee Action and Timekeeping System (NEATS), is comprised of several modules: Timekeeping, Employee Data Capture, and Employee Development, and NVAPPS.
This handbook was created for users to be able to quickly access basic user information. Complete procedures and tutorials for NEATS are located on the Division of Human Resources Management website: https://hr.intranet.nv.gov

3
Table of Contents Welcome to NEATS …………………………………………………………………… 2 Contact Information …………………………………………………………………… 4 New/transferring Employee…………………………………………………………… 5 Password & Security Question FAQs………………………………………………… 6 NEATS Home Page…………………………………………………………………… 7 Timesheet Tasks……………………………………………………………………..…. 18 Timesheet Information……………………………………………………………….…. 19 Table Categories………………………………………………………………………… 21 Entering a Timesheet…………………………………………………………………… 22 Creating a Prior Period Timesheet……………………………………………..……… 23 Creating a Leave or Overtime Request……………………………………………….. 24 Event Codes……………………………………………………………………………… 31 Overtime and FMLA Reason Codes………………………………………………….. 34 Postal Standards (abbreviations) ……………………………………………....……… 35 Training Tasks………………………………………………………………….………… 38 Enrolling & Dropping a Class……………………………………………….………..… 40 Completing the Class Evaluation……………………………………………………… 43 Training Location Directions…………………………………………………………… 44 Approving a Class……………………………………………………………………….. 45 Nevada Application Processing and Placement System (NVAPPS)………………. 46 Applicant Profile…………………………………………………………………………. 47 Jobs Home Page………………………………………………………..………….…… 54

4
Important NEATS Contact Information Visit the HR Intranet website for tutorials, procedures, newsletters, tips, and other helpful information: https://hr.intranet.nv.gov Site Help, powered by ROBO Help™, is also available in the upper right hand corner of the NEATS website. Site help provides ‘how to’ information for such things as timesheets, training, training administrator tasks, and supervisor tasks. If you need more information on a particular subject there is a direct link located to the procedure or tutorial for that subject.
You can also contact the HR Help Desk via email: [email protected]
HR Help Desk (775) 687-9099 866-NVNEATS
Help Desk hours
Monday through Friday 8:00am to 5:00pm
(Excluding state holidays)
Mission Statement
Our mission is to develop and maintain Human Resources Information System (HRIS) to assist in the retention of a qualified State workforce that serves the citizens of Nevada.

5
New and Transferring Employees
New employees automatically have a NEATS account generated when their new hire paperwork is processed in the personnel system. Once you receive your Employee ID number from your agency you can contact our office at the number below to verify your account has been established and to receive your login credentials. It can take up to two weeks before your new NEATS account is available. NOTES: The HR Help Desk does not contact new users when their account is set up, nor do we provide the Employee ID number. Please do not register with the system using your Employee ID number. If you are a rehired or transferred employee, it can take up to two weeks for your account to be reactivated. When it is, your user id and password will be the same as the last time you worked for the state. If you don’t know your password you can try resetting it on the NEATS Home Page (see password reset help topic) or you can contact our help desk at 775-687-9099 or 1-866-NVNEATS for a password reset. For more information regarding when your account will be set up or when you will receive your Employee ID number please contact your supervisor, your agency personnel representative or your agency pay clerk.

6
Password and Security Facts & Questions
Q. How long does the password need to be? A. The password must be eight to sixteen characters. Q. Is my password or the answer to the security question case sensitive? A. Yes, they are both case sensitive. Q. Does the answer to my security question and my password have to be the same? A. No. In fact, they should NOT be the same. Q. How often will my password expire? A. Your password will expire every 90 days. Q. Are there special criteria for the password? A. Yes. The password must contain at least one upper case letter, one lower case letter, one numeric character (0-9), and one meta character (!@#$%^&*()_+?><).

NEATS Home Page
User Information The User Information box contains personal information currently on file with the Department of Human Resource Management, Central Records section.
Under ‘Personal Tasks’, you will find the following options:
Change Password Click on the 'Change Password' link. You will be linked to ‘Change Password Form’. Type your CURRENT password where it says “Old Password”. Type your NEW password where it says ‘New Password’; type the NEW password again where it says ‘Confirm New Password’. Click ‘OK’. Your new password has been set up.
Update My Contact Information Click on the 'Update My Contact Information' link. You will be taken to the ‘Change Contact Information Form’. Type in your COMPLETE email address (i.e., [email protected]) Click ‘OK’. If you are an external student or applicant (i.e., you are not paid through the Central Payroll system) you will also be able to update your phone number. If you are a state employee and you would like to change your phone number, see the ‘Personnel Tab’ section of Site Help for further instruction. If the email address is incomplete, you will not receive notification of any training activities or cancellations.

8
Update Password Hint Click on the 'Update My Password Hint’ link. You will be linked to the ‘Password Hint From’. At the option ‘Choose a Question’, use the down arrow on drop-down menu and choose a question. Highlight the question and go to the ‘Answer’ option. Type your answer in the box. Click ‘OK’. Your password hint and answer have been entered. TIP: Be sure to choose an answer that you will remember. NOTE: Your answer to the password hint is case sensitive! View My Payroll Information Click on the ‘View My Payroll Information’ link. You will be linked to ‘List Personal Payroll Information’. Click on any of the links to view a specific check. You will be linked to ‘View Personal Payroll Information; which provides detailed check information for the selected date. Scroll down to the bottom of the page and click on ‘List Personal Payroll Information’ to return to the previous page. This information will be processed during the weekend and will be viewable no later than Monday prior to payday. If you have any questions regarding your payroll information, please contact your agency payroll representative. View My Military Leave Information Click on ‘View My Military Leave Information’. You will be linked to ‘List Personal Military Information’ which provides agency, organization, event, event date and hours used. View My W-2 Information State employees now receive the W-2 form electronically through their NEATS employee account. If an employee wishes to receive an electronic copy, they will check the consent box in the W-2 Electronic Acceptance/Withdraw Disclosure Statement window and click the ‘View W-2’s/Save Changes Above’ button to save their selection. Should you wish to withdraw your consent for electronic distribution, simply uncheck the consent box and click ‘View W-2’s/Save Changes Above’ button to save your selection. From the NEATS Home Tab, in the Personal Tasks, click the link ‘View My W-2 Information,’ check the consent box and click ‘View W-2’s/Save Changes Above’ button to save your selection. Should you wish to withdraw consent to receive a paper copy, simply uncheck the consent box and click ‘View W-2’s/Save Changes View My AP Advices Information Click on the ‘View My AP Advices Information’ link. You will be linked to ‘List AP Advices’. Click on any of the links to view a specific advice. You will be linked to ‘View AP Advice Information’, which provides detailed information. Click on ‘Return to Previous Page’ at the bottom of the page to be returned to ‘List AP Advices’. AP Advices will be retained for 18 months and are available the following night they are posted in the ADVANTAGE Financial system.

View My Employee Profile Click on the ‘View My Employee Profile’ link. You will be linked to ‘View Employee Profile’. This section allows employees to update their personal information.
Employee Data: Allows the user to update various bits of personal information such as name, birth date, marital status, etc. There are two transaction windows associated with action, Employee Attribute Maintenance (ATTR) and Employee Name Change (ENCH). (A DD-214 document is required if the employee identifies as a Veteran.) This action is wired to the Employee Data Section of the Profile. Clicking the "Mark Complete" button will check your current transaction window to make sure your changes are valid and in the proper format. The “Submit” button will not be available until all the required elements have been marked complete.
Contact Information: Allows the user to update the home and/or mailing address for an employee. If the home address is confidential, please specify a mailing address. If it is not, please leave the mailing address the same as the home address. This action is wired to the Contact Information section of the Employee Profile.
Emergency Contacts: Allows the user to update the primary and/or secondary contacts for an employee in case of an emergency. This action is wired to the Emergency Contacts section of the Employee Profile.
Beneficiaries: Allows the user to specify and/or update information about the listed beneficiaries that will receive the amount of unpaid compensation and other unpaid claims in the event of the employee's death. This action is wired to the Beneficiaries section of the Employee Profile.
NEATS Data: This is where users can change or update work email. This email address will be displayed in the Nevada Employee Directory.
Your agency personnel representative must approve the changes in ADVANTAGE™-HR prior to NEATS being updated. Please contact your agency personnel representative to verify they have approved your changes.
TIP: Be sure to make changes with PEBP and any other deductions you may have (for example, Colonial or Hartford, etc).

File a Grievance
Click on the “File a Grievance” link to begin the process of submitting a grievance.
File a Sexual Harassment or Discrimination Complaint Click on the “File a Sexual Harassment or Discrimination complaint” link to begin the process of submitting a complaint.
Incident Tracking The Incident Tracking Module of NEATS has been developed to provide a central, standardized online tracking mechanism for grievances, appeals, and harassment/discrimination claims. It has been developed within NEATS to provide employees a familiar environment that is accessible and secure to all employees to conduct business. Employees will be able to submit a grievance or complaint on-line and track the progress of the incident on-line. A grievant, supervisors, managers, and agency personnel representatives will be able to respond to and track the incidents they are involved with.


NOTE: The Personal Tasks links ‘View my Employee Profile’, ‘File a Grievance’ and ‘File a Sexual Harassment or Discrimination Complaint’ are also available in NEATS Personnel Tab then open Personnel Actions Task Bar.
PERSONNEL
My Personnel Actions: Allows you to view the status of your Employee Profile transactions. Click on the transaction you be linked to ‘View Employee Action’. At the bottom of the transaction you have approvals, comments and audit log.

REFERENCE INFORMATION & LINKS
The Reference Information & Links box is only available using the internal NEATS site at https://neats.state.nv.us/NEATS. This site can only be access from within the state firewall.
If you don’t have the box then you are on our external site at https://nvapps.state.nv.us/NEATS
Located on the NEATS home page, the Reference Information and Links section will link you to several important sites within the State of Nevada.
HR Intranet Site This link will take you to the HR home page where you will have access to policies, training tutorials, rollout information, numerous forms, manuals and other related documents. Also located via the HR home page are Central Payroll and Central Records.
HR Data Warehouse (HRDW) You must have been assigned a password and have access to the Data Warehouse in order to enter this site. If you have any questions about whether or not you should have access, please contact your agency personnel or payroll representative.
Note: HR Data Warehouse is a repository for payroll, employee actions, training and Administrative data.
Financial Data Warehouse (DAWN) The Data Warehouse of Nevada (DAWN) is a repository for the state's accounting transactions. Their website is http://intra.ktl.nv.gov/intranet/index.html

e-Learning System This link will take you to the e-Learning website (Online Professional Development Center) where you can complete online courses. State employees paid through the Central Payroll System: You will use the alpha or alpha numeric user id that is your name or a variation of your name from NEATS. You will not use your employee id number. You can find your alpha id in the upper right hand corner of NEATS after Current User.
The password is your current NEATS password. Please note: if you have more than one account on NEATS you will need to make sure you are using the user id from your state account (the account with your timesheets). If you don’t use the correct id you may not receive credit on your NEATS transcript.
Non-State (University, City, County and other entities): You will use the user id and password you use for NVAPPS/NEATS. If you don’t have an account you will need to register with the system: Register with the System. You will use the user id and password you established on NVAPPS to log into e-Learning. If you are not sure if you already have an account you can try using the user id recovery feature to have your user id sent to your email: User ID Recovery. It’s okay to try different e-mail addresses if you have more than one email account you may have registered with. To reset your password you will have to go to NVAPPS and use the password reset function (Password Reset), located on the Home page or the Jobs tab.
State Home Page This is a link directly to the State of Nevada official website http://nv.gov/ .
State Employee Discounts This link takes you to the State Purchasing website, which lists contract vendors who apply discounts for state employees who use their services. http://hr.nv.gov/StateEmployees/EmployeeDiscounts/Employee_Discounts
MESSAGES
This is used to broadcast notifications of critical HR-related information to the NEATS user community. Users should monitor the System Messages regularly for news and official information. Messages are posted with the most recent first.
Please check here prior to calling the HR Help Desk.

Time and Leave
My Time and Leave Summary
Current Pay Pd: To create a timesheet for the current pay period, click on timesheet status ‘Missing’. (Please check the dates to verify this.) The status of the CURRENT pay period will show "Missing", unless you have already input your time from the previous week. Click on "Missing" and this will take you to "Timesheet View". This is where you will input any additional time worked during the first week of the CURRENT time period. You may either fill it out now or wait until the end of the pay period.
Previous Pay Pd: Below the Current Pay Period is the "Previous Pay Pd". This is the timesheet which you may have previously submitted to your supervisor for approval. (Please check the dates to verify this.) If status shows "Accepted..." with either 'No Exceptions' or 'Exceptions' you will NOT be able to make any changes to this timesheet once it has been submitted to your supervisor for approval; however, you will be able to 'view' it.

Leave Category / Balance: Directly below the Previous Pay Period is the Leave Category/Balance table. This lists your calculated CURRENT leave information, as of the latest timesheet submitted and status Accepted.
My Leave Requests
This area provides you with a list of all of your current and future leave requests. Requests are removed automatically after the pay period has passed, however you can view past requests by going to List My Leave Requests on the Time Task Bar.
OT Requests
This area provides you with a list of all of your current and future overtime requests. Requests are removed automatically after the pay period has passed, however you can view past requests by going to List My OT Requests on the Time Task Bar.
MY Task
Create a new timesheet: This does exactly what it states - enables you to create a new timesheet. This may also be used in instances where you need additional lines due to a varied schedule. The link will take you to a screen which states the pay period. Click on the "Create New Timesheet" button. A blank timesheet will appear. (For instructions on how to fill out a timesheet, please see "How to Fill Out a Timesheet".)
List My Timesheets: This link shows the previous timesheets you have submitted to date. You will not be able to edit these timesheets; however, you may create a new timesheet if you discover an error.
Request Leave: Click on this link to enter a Leave request. You can choose from current or future pay periods.
Request Overtime: Click on this link to enter an overtime request. You can choose from current or future pay periods.
NOTE: The links above under header My Task are also available in the Timesheet View, Time Task Bar.
View Timesheet Summary
This link will appear if you are a supervisor or payclerk. It will give you a quick summary of timesheet statuses.

Training
It is intended to provide immediate access to pending enrollment requests or pending approval requests for supervisory action.
Administration
The Administration Portal is displayed for System Administrators.

Timesheet Tasks
The Timekeeping Module allows employees to enter their own timekeeping information in an electronic timesheet. By accessing the timesheet through their personalized NEATS Home Page, they will be entering the time data, applying an electronic signature, and submitting the timesheet to their supervisor for approval. The supervisor will then access the timesheet from a listing detailed on their NEATS Home Page, reviews the timesheet, and apply their electronic approval. (An audit log on the timesheet details these electronic transactions.) Subsequently, an agency pay clerk can review the timesheet for accuracy until the nightly cycle runs.

Timesheet Information
Work Schedule Under work schedule you will see 'Standard Shift'. The default is ‘8:00 am - 5:00 pm: Regular Shift’. If these hours are not correct, enter the correct hours (i.e., 7:00 am - 4:00 pm, etc.). If your hours vary daily and days worked vary weekly, you may leave the hours as they are on the default OR you may type in ‘Varied’. This is a text field only and does not affect an employee's pay.
Employee Timesheet Preferences In the Time Task Bar, click on ‘Edit Employee Timesheet Preferences’. Complete the ‘Standard Shift' field with the correct information for your shift. This is only a text field and will display on your timesheet. Click in the boxes reflecting your RDO's (Regular Days Off) for both Week 1 and Week 2. Click ‘Update’ to reflect changes, or ‘Cancel’ to cancel your changes. The default is checked Saturday and Sunday. If your days off are usually Monday and Tuesday, then check those boxes and uncheck Saturday and Sunday. If your days off vary, you may leave it as the default.
NOTE: This information must be completed PRIOR to completing your timesheet. Changes will not take place on the timesheet you are currently completing. All future timesheets will reflect this shift information. If your shift changes, follow the above steps prior to completing that timesheet in which the shift takes effect. The information in the ‘Standard Shift’ box will not affect your pay. Remember, it is only a text field for viewing purposes on your timesheet.
Regular Days Off The default is checked Saturday and Sunday. If your days off are usually Monday and Tuesday, then check those boxes. If your days off vary, you may leave it as the default.
No Exceptions Check this box ONLY if you did not have any exceptions in the two-week pay period (overtime, sick leave, annual leave, etc.).
Work Cycle These codes are used to establish the employee’s work cycle. Example: The code SV is used when the employee has a work schedule where Saturday and Sunday are their regular days off. A list of codes and definitions are located in the Site Help on NEATS.
Position Accounting Attributes Information regarding the employee’s position accounting information.
Buttons (above and below input lines)

Save: Once you have completed your timesheet (overtime, sick leave, annual leave, etc.), click this button to SAVE your timesheet. Once saved, you may go back in and edit changes.
Validate: Clicking on the VALIDATE button checks the timesheet for errors. If there are any errors, the timesheet will be rejected back to you, with a message stating there are errors and where they are located. (See box at bottom of screen ‘Messages and Errors’.)
Submit: Clicking on the SUBMIT button notifies your supervisor your timesheet is ready for review. You do NOT want to click the SUBMIT button unless you are sure your timesheet is correct.
TIP: You only SUBMIT your timesheet ONCE at the end of the pay period.
Copy: Ability to copy the timesheet.
Print: Prints out a hard copy of your timesheet.
Delete: Deletes the timesheet after you have saved, but not submitted it.
Cancel: Cancel any actions that were not saved.
Hash Total & Time Total The totals are automatically filled in as you complete your timesheet. Hash total is an addition of numbers. Time total reflects time in hours and minutes.
Additional Description: This is a text box that an employee can write in additional notification to the supervisor that may not be indicated in the Daily Notes.
Attachments: An employee can attach a document for the supervisor to open by clicking ‘Browse.’ locate document on your Personal Computer, then click 'Attach file'

Table Categories
Line: This represents the line number that you are entering information into. If you have error messages, the line number will be displayed for your convenience.
Standard Events: Codes for each event: Paid Regular Time, Paid Shift Differential. (See Pages 26-27 for Event Codes and details of each code. Also found in RoboHelp by clicking on “Page Help”.)
Leave: Codes for each event: Annual Leave, Sick Leave and Family Sick Leave. (See Pages 26-27 for Event codes and details of each code. Also found in RoboHelp by clicking on “Page Help”).
Overtime: Codes for each event: Paid Overtime, Accrued Comp Time. (See Pages 26-
27 for Event codes and details of each code. Also found in RoboHelp by clicking on “Page Help”).
Rsn: Reason code is required for Overtime and FMLA. (See Page 28-29 for Overtime Reason Codes and details of each code. Also found in RoboHelp by clicking on “Page Help”.)
*Add a new row.....: If additional lines for other than default codes are needed, click ‘Add a new row…’. Use drop-down arrow to choose proper event type.
Total: Columns and rows are automatically totaled.
Current Leave Balances The top right-hand corner of screen is the current leave balances. (This may differ from your last pay stub or reports generated from previous pay cycle.)
Timesheet Audit Log This box is located in the bottom right side of the screen. This section lets you know the dates and times you have SAVED your timesheet, SUBMITTED your timesheet, and had your timesheet ACCEPTED or REJECTED by your supervisor.

Entering a Timesheet
Step 1: From the NEATS Home Page in the Time and Leave box (current pay period), click on ‘Missing’ next to the Timesheet Status. Your timesheet will appear.
Step 2: Enter positive or exception information next to the appropriate event code (see Event Codes list). If there are no exceptions, check the 'No Exceptions' box and proceed to Step 4.
Step 3: Exception information should be noted on your timesheet notes. Click on the ‘Yellow sticky’ and input information. Click 'Save'.
Step 4: When timesheet is complete:
Option 1: Select 'Save'. This will create a draft that you may update throughout the pay period.
Option 2: Select 'Save', then 'Validate'. This will check for errors. Once errors have been resolved, you may submit your timesheet by clicking 'Submit'.
NOTE: If you need a more detailed explanation, refer to procedure 01.30.10.

Creating a Prior Period Timesheet
Step 1: Click on the 'Time' tab to access your timesheet information.
Step 2: Under Personal Tasks, select ‘Enter a New Timesheet’. New Timesheet Options will appear. Select the pay period and click ‘Create a New Timesheet’. The new timesheet will appear.
Step 3: Enter positive or exception information next to the appropriate event code (see Event Codes list). If there are no exceptions, check the 'No Exceptions' box. Proceed to Step 5.
Step 4: Exception information should be noted on your timesheet notes. Click on the ‘Yellow sticky’ and input information. Click 'Save'.
Step 5: When timesheet is complete:
Option 1: Select 'Save'. This will create a draft that you may update throughout the pay period.
Option 2: Select 'Save' then 'Validate'. (This will check for errors.) Once errors have been resolved, you may submit your timesheet by clicking 'Submit'.
NOTE: You can submit a PPER if you are not in the current pay period.
NOTE: If you need a more detailed explanation, refer to procedure 03.01.10.
Click the drop down menu to select the
prior pay period.

Creating a Leave or Overtime Request
Preapproval Options The Preapproval Options page will appear after your click on the 'Request Leave' or 'Request Overtime' link from the NEATS Home Page or the Time Task Bar.
In the New Leave Preapproval Options box you can choose the Pay Period that corresponds with the date (s) you are requesting preapproved leave or overtime for by clicking the drop down arrow.

Preapproval Leave Request
The Preapproval Request document is completed typically by the employee to request leave or overtime in advance. This screen is the Preapproval Request View. Begin by reviewing the pay period dates; verify name and agency/org. (Automatically populated.)
Work Schedule Under work schedule you will see 'Standard Shift'. The default is "8:00 am - 5:00 pm: Regular Shift". If these hours are not correct, enter the correct hours (i.e., 7:00 am - 4:00 pm, etc.). If your hours vary daily and days worked vary weekly, you may leave the hours as they are on the default OR you may type in "Varied". This is a text field only and does not affect an employee's pay.
Regular Days Off The default is checked Saturday and Sunday. If your days off are usually Monday and Tuesday, then check those boxes. If your days off vary, you may leave it as the default.

Current Leave Balances The top right-hand corner of screen is the current leave balances. (This may differ from your last pay stub or reports generated from previous pay cycle.) Buttons (above and below input lines)
Save: Once you have completed your preapproval request (overtime, sick leave, annual leave, etc.), click this button to SAVE your preapproval request. Once saved, you may go back in and edit changes. Validate: Clicking on the VALIDATE button causes the preapproval request to be automatically checked for errors. If there are any errors, the timesheet will be rejected back to you, with a message stating there are errors and where they are located. (See box at bottom of screen "Messages and Errors".)
Submit: This button will SUBMIT the preapproval request to your Supervisor. You do NOT want to click the SUBMIT button unless you are sure your preapproval request is correct.
Print: Prints out a hard copy of your preapproval request.
Delete: Deletes the preapproval request after you have saved, but not submitted it.
Cancel: Cancel any actions that were not saved.
Hash Total & Time Total The totals are automatically filled in as you complete your preapproval request. Hash total is an addition of numbers. Time total reflects time in hours and minutes.
Table Categories
Line: This represents the line number that you are entering information into. If you have error messages, the line number will be displayed for your convenience.
Event: Codes for each event: Annual leave, sick leave, family sick leave, overtime, etc. (See Event Codes for details of each code.)
OT Rsn: Overtime reason. (See Overtime Reason Codes for details of each code.) *Add new rows.....: If additional lines for other than default codes, click "Add new rows here". Total: Columns and rows are automatically totaled.
Additional Description: This is a text box that an employee can write in additional notification to the supervisor that may not be indicated in the Daily Notes.

Attachments: An employee can attach a document for the supervisor to open by clicking 'Browse’, then locate document on your Personal Computer, then click 'Attach file'.
Preapproval Audit Log This box is located in the bottom right side of the screen. This section lets you know the dates and times you have SAVED your request, SUBMITTED your request, and had your request accepted or rejected by your supervisor.
Important Notes:Once a preapproval request has been submitted to your supervisor for approval, a timesheet is automatically created as a draft and will indicate a "Request Pending" in the section of your timesheet that the request was submitted for (i.e. if you requested annual leave, the "Request Pending" link will show in the Leave section of the timesheet). When the preapproval request has been approved, the approved event and daily notes will populate on the timesheet for that pay period. Once a leave request has been approved and changes need to be made, adjustments will be done on the timesheet. Any changes on the timesheet will highlight in yellow indicating that the amount is different than what was originally requested. If the request has been rejected, the status on the NEATS Home Page under My Leave Requests will indicate Approval Rejected. The employee needs to correct the request and resubmit, or delete the request.
Preapproval Options
The Preapproval Options page will appear after your click on the 'Request Leave' or 'Request Overtime' link from the NEATS Home Page.
In the New Leave Preapproval Options box you can choose the Pay Period that corresponds with the date (s) you are requesting preapproved leave or overtime for by clicking the drop down arrow.
After you have selected the correct pay period, click 'Create New Request'. This will create a Preapproval Request and a draft timesheet.

Preapproval Request
The Preapproval Request document is completed typically by the employee to request leave or overtime in advance.
This screen is the Preapproval Request View. Begin by reviewing the pay period dates, verify name and agency/org. (Automatically populated.)

Work Schedule
Under work schedule you will see 'Standard Shift'. The default is "8:00 am - 5:00 pm: Regular Shift". If these hours are not correct, enter the correct hours (i.e., 7:00 am - 4:00 pm, etc.). If your hours vary daily and days worked vary weekly, you may leave the hours as they are on the default OR you may type in "Varied". This is a text field only and does not affect an employee's pay.
Regular Days Off
The default is checked Saturday and Sunday. If your days off are usually Monday and Tuesday, then check those boxes. If your days off vary, you may leave it as the default.
Current Leave Balances
The top right-hand corner of screen is the current leave balances. (This may differ from your last pay stub or reports generated from previous pay cycle.)
Buttons (above and below input lines)
Save: Once you have completed your preapproval request (overtime, sick leave, annual leave, etc.), click this button to SAVE your preapproval request. Once saved, you may go back in and edit changes.
Validate: Clicking on the VALIDATE button causes the preapproval request to be automatically checked for errors. If there are any errors, the timesheet will be rejected back to you, with a message stating there are errors and where they are located. (See box at bottom of screen "Messages and Errors".)
Submit: This button will SUBMIT the preapproval request to your Supervisor. You do NOT want to click the SUBMIT button unless you are sure your preapproval request is correct.
Print: Prints out a hard copy of your preapproval request.
Delete: Deletes the preapproval request after you have saved, but not submitted it.
Cancel: Cancel any actions that were not saved.
Hash Total & Time Total
The totals are automatically filled in as you complete your preapproval request. Hash total is an addition of numbers. Time total reflects time in hours and minutes.

Table Categories
Line: This represents the line number that you are entering information into. If you have error messages, the line number will be displayed for your convenience.
Event: Codes for each event: Annual leave, sick leave, family sick leave, overtime, etc. (See Event Codes for details of each code.)
OT Rsn: Overtime reason. (See Overtime Reason Codes for details of each code.)
*Add new rows.....: If additional lines for other than default codes, click "Add new rows here".
Total: Columns and rows are automatically totaled.
Additional Description: This is a text box that an employee can write in additional notification to the supervisor that may not be indicated in the Daily Notes.
Attachments: An employee can attach a document for the supervisor to open by clicking 'Browse..', locate document on your Personal Computer, then click 'Attach file'
Preapproval Audit Log
This box is located in the bottom right side of the screen. This section lets you know the dates and times you have SAVED your request, SUBMITTED your request, and had your request accepted or rejected by your supervisor.
Important Notes:
Once a preapproval request has been submitted to your supervisor for approval, a timesheet is automatically created as a draft and will indicate a "Request Pending" in the section of your timesheet that the request was submitted for (i.e. if you requested annual leave, the "Request Pending" link will show in the Leave section of the timesheet).
When the preapproval request has been approved, the approved event and daily notes will populate on the timesheet for that pay period. Once a leave request has been approved and changes need to be made, adjustments will be done on the timesheet. Any changes on the timesheet will highlight in yellow indicating that the amount is different than what was originally requested.
If the request has been rejected, the status on the NEATS Home Page under My Leave Requests will indicate Approval Rejected. The employee needs to correct the request and resubmit, or delete the request.

EVENT CODES
Regular Hours PRT = Regular Time UAL = Annual Leave (vacation, personal) UCT = Comp Time USL = Sick Leave (employee sick leave) UFSL = Family Sick Leave (spouse, children, etc.) PSD = Shift Differential (additional pay for shift work) UADM = Administrative Leave UAWOL = Absent Without Leave UCIV = Civil Leave UFD = Family Death ULWOP = Leave Without Pay UMIL = Military Leave UFSLT = Family Sick Leave Transfer In UMLWP = Military Leave Without Pay USLT = Sick Leave Transfer In
Overtime ACALL = Callback Comp (OT Code required) PCALL - Callback Pay (OT Code required) PDDOT = Dangerous Duty OT PSDOT = Shift Differential OT ACT= Accrued Comp Time (OT CODE REQUIRED) POT = Paid Overtime (OT CODE REQUIRED)
Holiday ADOH = Day Off Holiday Comp PDOH = Day Off Holiday Pay PHPRM = Holiday Premium Pay (OT Code required) AHPRM = Holiday Premium Pay Comp (OT Code required)
Catastrophic UCL = Catastrophic Leave UCLAL = Annual Leave Donation UCLSS = Special Sick Leave Donation
Family Medical UFMAL = FMLA Annual Leave UFMCL = FMLA Catastrophic Leave UFMFS = FMLA Family Sick Leave UFMLP = FMLA Leave Without Pay UFMSL = FMLA Sick Leave UFMHL = FMLA Holiday Regular Time

EVENT CODES (con’t)
Work Injury UFWAL = FMLA Workers' Comp Annual Leave UFWCL = FMLA Workers' Comp Catastrophic Leave UFWLP = FMLA Workers' Comp Leave Without Pay UFWSL = FMLA Workers' Comp Sick Leave UWCAL = Workers' Comp Annual Leave UWCCL = Workers' Comp Catastrophic Leave UWCCT = Workers' Comp Comp Time UWCLP = Workers' Comp Leave Without Pay UWCSL = Workers' Comp Sick Leave
Miscellaneous PCTT = Communication Technician (DMV & PS Only) PDD = Dangerous Duty PFTO = Field Training Officer (DMV & PS Only) PRAD = Rural Area Differential (Specified Agencies Only) PSACC = Custodian/Assaultive (Specified Agencies Only) ASTND = Standby Comp PSTND = Standby Pay PADRT = Additional Regular Time PAOD = Attendant of the Day PSD = Paid Shift Differential PSDM = Paid Shift Differential Military PSEN = Head of Senate (LT. GOVERNOR ONLY) UVLWP = Voluntary Furlough LWOP

33
OVERTIME REASON CODES
01. Accidents 02. Accounting/Fiscal Issues 03. Administration 04. Administrative Support 05. Backlog Reduction 06. Budget Preparation/Response 07. Client Meetings 08. Client Services 09. Conferences 10. Court 11. Coverage-Annual Leave/Military Leave 12. Coverage-24 Hour Facilities 13. Coverage-Holidays/Weekends 14. Coverage-Injuries 15. Coverage-Sick Leave 16. Coverage-Training 17. Coverage-Vacant Positions 18. Emergencies 19. Investigations 20. Meetings 21. Office Support Activities 22. Personnel Issues 23. Program/Project Deadlines 24. Site/Equipment Repair 25. Special Events 26. Staff Meetings 27. Training 28. Training New Personnel 29. Travel 30. Workload 31. Workshops 32. Unfulfilled Shift Trade Agreement 50-99. These are agency-defined codes. Please refer to your agency payroll representative for listing.

34
FMLA REASON CODES
F1 – Basic Family and Medical Leave Usage. This will indicate that the leave usage is for
one of the following traditional uses of the FMLA 12-week entitlement:
For incapacity due to pregnancy, prenatal medical care or child birth;
To care for the employee’s child after birth, or placement for adoption or foster care;
To care for the employee’s spouse, son or daughter, or parent, who has a serious health
condition; or
For a serious health condition that makes the employee unable to perform the
employee’s job.
F2 - Military Exigency. This will indicate that the leave usage is for the employee to assist a
spouse, son, daughter, or parent on active duty or call to active duty status in the National
Guard or Reserves in support of a contingency operation with certain qualifying exigencies.
Qualifying exigencies may include such things as attending certain military events, arranging for
alternative childcare, addressing certain financial and legal arrangements, attending certain
counseling sessions, and attending post-deployment reintegration briefings. This time counts
toward the standard 12-week FMLA entitlement.
F3 – Care for Injured Service member. This reason code must be used in conjunction with
leave taken to care for a current member of the Armed Forces, including a member of the
National Guard or Reserves, who has a serious injury or illness incurred in the line of duty on
active duty that may render the service member medically unfit to perform his or her duties for
which the service member is undergoing medical treatment, recuperations, or therapy; or is in
outpatient status; or is on the temporary disability retired list. Employees can take up to 26
weeks of leave in a single 12-month period to care for an injured service member, but typically any FMLA leave taken for other purposes counts against this time.

35
POSTAL STANDARDS TO BE USED FOR ADDRESS CHANGES
Short Desc Long Desc Short Desc Long Desc ALY ALLEY CURV CURVE ANX ANNEX DL DALE ARC ARCADE DM DAM AVE AVENUE DV DIVIDE BYU BAYOU DR DRIVE BCH BEACH DRS DRIVES BND BEND EST ESTATE BLF BLUFF ESTS ESTATES BLFS BLUFFS EXPY EXPRESSWAY BTM BOTTOM EXT EXTENSION BLVD BOULEVARD EXTS EXTENSIONS BR BRANCH FALL FALL BRG BRIDGE FLS FALLS BRK BROOK FRY FERRY BRKS BROOKS FLD FIELD BG BURG FLDS FIELDS BGS BURGS FLT FLAT BYP BYPASS FLTS FLATS CP CAMP FRD FORD CYN CANYON FRDS FORDS CPE CAPE FRST FOREST CSWY CAUSEWAY FRG FORGE CTR CENTER FRGS FORGES CTRS CENTERS FRK FORK CIR CIRCLE FRKS FORKS CIRS CIRCLES FT FORT CLF CLIFF FWY FREEWAY CLFS CLIFFS GDN GARDEN CLB CLUB GDNS GARDENS CMN COMMON GTWY GATEWAY CMNS COMMONS GLN GLEN COR CORNER GLNS GLENS CORS CORNES GRN GREEN CRSE COURSE GRNS GREENS CT COURT GRV GROVE CTS COURTS GRVS GROVES CV COVE HBR HARBOR CVS COVES HBRS HARBORS CRK CREEK HVN HAVEN CRES CRESCENT HTS HEIGHTS CRST CREST HWY HIGHWAY XING CROSSING HL HILL

36
POSTAL STANDARDS TO BE USED FOR ADDRESS CHANGES
Short Desc Long Desc Short Desc Long Desc XRD CROSSROAD HLS HILLS XRDS CROSSROADS HOLW HOLLOW INLT INLET PSGE PASSAGE IS ISLAND PATH PATH ISS ISLANDS PIKE PIKE ISLE ISLE PNE PNE JCT JUNCTION PNES PINES JCTS JUNCTIONS PL PLACE KY KEY PLN PLAIN KYS KEYS PLNS PLAINS KNL KNOLL PLZ PLAZA KNLS KNOLLS PT POINT LK LAKE PTS POINTS LKS LAKES PRT PORT LAND LAND PRTS PORTS LNDG LANDING PR PRAIRIE LN LANE RADL RADIAL LGT LIGHT RAMP RAMP LGTS LIGHTS RNCH RANCH LF LOAF RPD RAPID LCK LOCK RPDS RAPIDS LCKS LOCKS RST REST LDG LODGE RDG RIDGE LOOP LOOP RDGS RIDGES MALL MALL RIV RIVER MNR MANOR RD ROAD MNRS MANORS RDS ROADS MDW MEADOW RTE ROUTE MDWS MEADOWS ROW ROW MEWS MEWS RUE RUE ML MILL RUN RUN MLS MILLS SHL SHOAL MSN MISSION SHLS SHOALS MTWY MOTORWAY SHR SHORE MT MOUNT SHRS SHORES MTN MOUNTAIN SKWY SKYWAY MTNS MOUNTAINS SPG SPRING NCK NECK SPGS SPRINGS ORCH ORCHARD SPUR SPUR OVAL OVAL SPURS SPURS OPAS OVERPASS SQ SQUARE PARK PARK SQS SQUARES

37
POSTAL STANDARDS TO BE USED FOR ADDRESS CHANGES
Short Desc Long Desc Short Desc Long Desc PARK PARKS STA STATION PKWY PARKWAY STRA STRAVENUE PKWY PARKWAYS STRM STREAM PASS PASS ST STREET STS STREETS VLYS VALLEYS SMT SUMMIT VIA VIADUCT TER TERRACE VW VIEW TRWY THROUGHWAY VWS VIEWS TRCE TRACE VLG VILLAGE TRAK TRACK VLGS VILLAGES TRFY TRAFFICWAY VL VILLE TRL TRAIL VIS VISTA TRLR TRAILER WALK WALK TUNL TUNNEL WALKS WALKS TPKE TURNPIKE WALL WALL UPAS UNDERPASS WAY WAY UN UNION WAYS WAYS UNS UNIONS WL WELL VLY VALLEY WLS WELLS
SECONDARY UNIT DESIGNATION
Short Desc Long Desc Short Desc Long Desc APT APARTMENT PH PENTHOUSE BSMT BASEMENT PIER PIER BLDG BUILDING REAR REAR DEPT DEPARTMENT RM ROOM FL FLOOR SIDE SIDE FRNT FRONT SLIP SLIP HNGR HANGAR SPC SPACE KEY KEY STOP STOP LBBY LOBBY STE SUITE LOT LOT TRLR TRAILER LOWR LOWER UNIT UNIT OFC OFFICE UPPR UPPER
POST OFFICE BOX SHOULD BE KEYED: PO BOX 1363
SYMBOLS
# Number Sign - Dash

38
Training Tasks
The Employee Development Module Training allows employees to register for, drop and evaluate, state and agency training classes through NEATS. The Training Module was made available on February 1, 2004 to all state employees and external users to register for training classes. NEATS compiles classes into a transcript format so students can print out a transcript detailing the training they have received. NEATS also allows the entry of external training classes/education to provide a more comprehensive training record for agency use. With this information, agencies can ensure that statutory supervisory and managerial training requirements are met, while utilizing the additional data for succession planning efforts.
Internal Users 'Internal Users' are State of Nevada employees who are paid through Central Payroll (CNTL) and the Public Employees Retirement System (PERS). To access NEATS go to the HR Intranet webpage: https://hr.intranet.nv.gov and click on the NEATS button, or https://neats.state.nv.us/NEATS .
External Users 'External Users' are those not listed above (University System employees, LCB, contract employees, etc.). To access the external website, visit https://nvapps.state.nv.us/NEATS.
View My Schedule
Scheduled Classes: Class enrollment will be displayed with start date, end date, class name, location, status and action. Under action you’ll have an option to drop the class.

39
Current Enrollment Request: Enroll requests will be displayed with start date, end date, class name, location, status and action. Enrollment status may be pending approval. Once your request is approved the class will appear in scheduled classes.
Browse Courses: View course list with course code, course name and attendance.
Search Classes: Opens search criteria and allows you to search by course name, agency, city, instructor, start date between (start and end) and status. Click on Find Classes to get a list of classes with status, start date, start time, course name, primary location, city and Instructor. Click on the course title to confirm class date(s) and time(s) and to Enroll.
Note: Search classes by agency, city and instructor default to <<Any>>. Status defaults to Open.
View My Transcript: View Student Transcript, with student name, internal ID, user ID, agency, organization and location. Completed course history includes course information from NEATS and e-Learn with course name, end date, location, Instructor, status, attendance, hours, grade and action. Under Action, click on enter class evaluation. This will bring up the evaluation to be completed. Enter evaluation information by clicking on selected responses and click Submit. Once the course evaluation has been entered, the attendance is updated as Complete on the student transcript.
Note: Course evaluations for e-Learn online courses are done through e-Learning and not on the NEATS transcript.
Approval Task
List Enrollment Requests: The portal is also displayed on the NEATS home page. It is intended to provide immediate access to pending enrollment requests or pending approval requests for supervisory action.
Administrative Task: The Administration Portal is displayed for System Administrators.

40
How to enroll
Step 1: Click on the ‘Training’ tab to access your training information. Your Student Class Schedule will appear.
Step 2: Open the Training task bar by clicking on the blue box to the left of the Student Schedule. Under Personal Tasks, select ‘Browse Courses’. The ’Course List’ will appear. Click on desired course name.
Step 3: Course Details will appear. Click on ‘List Classes’ to view available dates and locations.
Step 4: NEATS Class List will appear. Click on the class you wish to attend. The Training Class Details will appear. Click 'Enroll'.
Step 5: Please : This step is only for agencies that require supervisory approval. If approvals are required, when you click enroll an Enrollment Request will come up. Click the Submit Request button.

41
The class will be listed on your student schedule and the status will be Pending Approval. When it is approved, you will receive an email confirming your request. (You may verify your email address from your NEATS Home Page by clicking on ‘Update My Email Address’.)
NOTE: If you need a more detailed explanation, refer to procedure 03.30.31.
NOTE: If you do not see ‘Enroll’, the class may be full.

42
Dropping a Class
Step 1: Click on the 'Training' tab to access your Student Class Schedule.
Step 2: Scroll over to the right side of the screen next to the class you want to drop, and click on ‘Drop’ under ‘Action’. The status of your class enrollment will change to 'Dropped'. The class can either be listed under Scheduled Classes or Current Enrollment Requests.
NOTE: Dropping a class will prevent a status of ‘no show’ on your transcript.

43
Completing the Class Evaluation
Step 1: Click on the 'Training' tab to access training information. Your Student Class Schedule will appear. Open the Training task bar by clicking on the blue box to the left of the Student Class Schedule. Under Personal Tasks, select ‘View My Transcript’.
Step 2: Under Completed Course History, scroll over to the right side of the page next to the course that applies. Under the action column, click on ‘Enter Class Evaluation’. This will bring up the evaluation to be completed.
Step 3: Enter evaluation information by clicking on selected responses and click 'Submit'.
WARNING! Once you submit your evaluation you will not be able to edit or delete any information. Check the course date and the course name to ensure you are evaluating the correct course.
NOTE: Once the course evaluation has been entered, the attendance is updated as ‘Complete’ on the student transcript.
NOTE: If the class is not listed under Completed Course History, this means the Instructor has not yet entered your class grade/attendance.
NOTE: If you need a more detailed explanation, refer to procedure 01.30.31.

44
Training Location Directions
Step 1: Click on the 'Training' tab to access your training information. Your Student Class Schedule will appear.
Step 2: Open the Training task bar by clicking on the blue box to the left of the Student Schedule. Under Personal Tasks, select ‘Browse Courses’. The Course List will appear. Click on desired course name.
Step 3: Course Details will appear. Click ‘List Classes’ to view available dates and locations.
Step 4: NEATS Class List will appear. Select the class you wish to attend.
Step 5: Training Class Details will appear. Look for the location at the bottom of the screen and click on the underlined highlighted address to open.
Step 6: Location Details will appear. Click underlined ‘View Location Map’. You may print the map by clicking 'Print'.
NOTE: If you need more detailed information, refer to procedure 01.30.31.

45
Approving a Class
Step 1: From the NEATS home page, click on Enrollment Requests Pending Approval in the Training Box. From the Training Tab, open the Training Task Bar. Under Approval Tasks, click on List Enrollment Requests.
Step 2: The Enrollment Request List Settings will appear. This gives you the list of students requesting approval. Select Agency/Status, then 'Refresh List'.
Step 3: Select the employee and Class Enrollment Request Details will appear.
Option 1: Select 'Approve' to approve the first level for this request.
Option 2: Select 'Approve All' to approve all levels authorized to you.
Option 3: Select 'Reject' to reject this particular request for the student listed.
When all approvals have been applied, the student will receive an email stating his/her enrollment request has been approved. If all levels have not given approval, the employee can view what level is pending approval by clicking on the Class Enrollment Request Details on the "Training" tab.

46
Nevada Applicant Processing and Placement System (NVAPPS)
NVAPPS has two major sections of information for applicants. The first section is the Applicant Profile, which allows a person to provide information regarding their education, employment history, availability, and other items. This information is then stored and makes up the bulk of the information that will constitute the job application. The second section consists of job announcements and applications. Job announcements display all the required information about positions that are currently open. Applications provide a detailed breakdown of an applicant’s status for all jobs applied for.
NOTE: If you are a State of Nevada and also have a separate Application account you can continue to apply for jobs through your applicant account – even promotional positions. In the Applicant Profile on the Contact Information tab you can indicate you are a State employee and enter your department, division and Job Class Code (title). This will allow you to apply for promotional jobs at your agency through your applicant account. You also never lose access to this account.
Unfortunately, we don’t merge accounts. If you would like to apply for jobs through your State account you will need to manually update your Applicant Profile. Please be advised that if you leave state service your internal NEATS account will be deactivated and you be unable to access any information in that account.
TIP: NEATS and NVAPPS users who are using Internet Explorer version 7 or above have the ability to open multiple tabs within an internet session. Users are trying to perform multiple functions within those tabs. Please do NOT use multiple sessions or multiple tabs within a session when using NEATS / NVAPPS. This is causing bad data within the documents on one or both tabs.

47
Applicant Profile
Completing your Applicant Profile
To begin completing the applicant profile, click on the “View My Profile” on the left hand side of the screen on the Applicant Home page.
The Applicant Profile page will appear and show a summary of what you have entered so far. To make changes to your profile scroll down to the bottom of the page and click the Update Profile page.
Don’t forget to save
your changes as you
go or before you leave
your profile.

48
You can go through each tab and update your information. You can also go directly to the tab you need to update.
• Contact Information – Name, Address, Contact Information, and - for state employees - current job title, department and division information
• Other Information – Veterans Status, criminal conviction/traffic violation, relative employed by State
• Employment History – current and previous employers, job duties, duty percentages, supervisor, etc.
• Education/Training – information regarding educational background, such as High school, College, University or Professional school, Business, Correspondence, Trade, Technical, or Vocational School
• Licenses – Driver’s License and/or Professional License/Certification/Registration
• Skills – a listing of skills an you may possess, with groupings such as Administrative & Clerical Skills, Computer Skills, Fiscal/Financial/Accounting Skills, Language Skills, Professional Skills, and Technical/Trade Skills
• EEO – VOLUNTARY birth date, ethnic and gender identification
• Accommodations – for applicants to describe any accommodations they may require in the application or testing process.
• Availability – type of work desired, travel requirements, acceptable geographic locations
• Attachments – place to attach copies of electronic files we accept such as transcripts, proof of veterans status, and licenses
Buttons at the bottom of each tab include Previous, Next, Save, Save and Return, and Cancel. The Previous and Next buttons allow the applicant to navigate between the tabs. The “Save” button saves the information that you have entered in the page thus far and you remain at that page. When “Save and Return” is used, the information entered is saved and you are taken back to the applicant home page or, if in the process of applying for a job, you are taken back to the series of tabs that follows the prescreening questions.
NOTE: You must click the Save button before you leave the Applicant Profile or your changes will not be saved.

49
Browsing Open Recruitments
From the Applicant Home page, click on Job Search Home to pull up a list of open recruitments.
That will bring up the jobs that have posted in the last 7 days.

50
You can also Browse Recruitments by Occupational Group. Hover your cursor over each group for a list of positions that are in each occupational group.
To apply for a job click on the title.

51
The Announcement page provides information about the recruitment, such as the recruiter’s name and number, who the job is open to, and time remaining.
The Announcement also provides details about the position, the minimum qualifications, special requirements (if any), and exam information.
If you want to apply you need to scroll down to the bottom and click the Apply button.

52
Complete the prescreening section. When done click “Next”.
Please note: Some prescreening questions require you to type text into a text box. Those boxes only hold 4, 000 characters (including spaces) and can’t be saved. If your response is lengthy you may want to save it in another document and then paste it in when you are ready to click next. The system times out every 20 minutes if no action is taken; such as clicking “Next” or “Save”.
Once you pass the prescreening you still need to submit your application. Go through each tab and enter the required information until you are at the signature tab.

53
The signature tab is where you submit your application. First you need to select how you heard of position. Click the Submit button when you are ready.

54
Jobs Home Page
All the jobs you applied for should be listed under Applications on the Applicant Home page.
The Withdraw link is your
option to withdraw your
application if you no longer
wanted to be considered.
This is the current status of
your application. See below
for the definitions.

55
Application Status
Application Incomplete – application is incomplete and must be updated and
then resubmitted. In this case, the applicant may not have filled out the applicant
profile correctly, or forgot to attach a required document.
Clarifying Information Required – application is waiting for resubmission by
applicant so they can provide clarifying information. When an application is in this
status, a text box titled “Addendum” is located at the bottom of the application
where the requested information can be typed. (Typically, the recruiter specifies
what information is required in the system-generated email.)
Closed/Resubmit – this status is used when the recruitment has closed and the
application needs to be resubmitted.
Denied: Failed Pre-Screening – applicant did not pass the prescreening
questions.
Denied: Did Not Meet Minimum Qualifications – After a full evaluation, the
application did not meet the minimum qualifications or requirements.
Denied: Did Not Meet Additional Criteria – the applicant has been deemed to
not meet one of the additional requirements outside of the minimum qualifications
for the position.
Draft/Application Not Submitted – application that has been started but not
finished. This is not an official application because the user has not gone to the
Signature tab and clicked the Submit button, which serves as the electronic
signature.
Eligible – applicant is eligible to be considered for the position
Hired – selected for the position
Pending Verification – waiting for application to be fully evaluated by recruiter
Verified – recruiter has verified possession the minimum qualifications and/or
additional requirements. If an exam is required, the person will be scheduled for
an exam.
Withdrawn – application has been withdrawn from consideration by the
applicant. (This may be used by the recruiter in certain circumstances.)