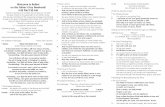Welcome to Clover 2 - Liquor Training Guide... · welcome to clover 2.0 support and training please...
Transcript of Welcome to Clover 2 - Liquor Training Guide... · welcome to clover 2.0 support and training please...

Welcome to Clover 2.0 Support and Training
PLEASE NOTE THAT ALL PRODUCT, PRODUCT SPECIFICATIONS AND IMAGES CONTAINED HERIN ARE
SUBJECT TO CHANGE WITHOUT NOTICE TO IMPROVE RELIABILITY, FUNCTION OR DESIGN OR OTHERWISE.

1
This page intentionally left blank.

2
Table of Contents Support Contacts .................................................................................................................................................................... 3
Liquor Enterprise Service Center (LESC) ........................................................................................................................... 3
Online Resources .................................................................................................................................................................... 3
Clover Online Resource Guide ............................................................................................................................................ 3
Clover Supplies & Shipping ..................................................................................................................................................... 4
Clover Apps ............................................................................................................................................................................. 4
Register App ........................................................................................................................................................................ 4
Orders App .......................................................................................................................................................................... 6
Inventory App....................................................................................................................................................................... 7
Employees App ................................................................................................................................................................... 9
Setup App .......................................................................................................................................................................... 11
Reporting App .................................................................................................................................................................... 13
Sin Tax ............................................................................................................................................................................... 17
App Usage ......................................................................................................................................................................... 18
New in the 2.0 version of the Clover app: ......................................................................................................................... 19
Ohio DOLC Clover Apps ....................................................................................................................................................... 20
2.0 Daily Reminders: ......................................................................................................................................................... 20
General No No’s: ............................................................................................................................................................... 20
How to use the DOLC App – Version 2.0: ......................................................................................................................... 21
Appendix ............................................................................................................................................................................... 23
Scanner Configuration .......................................................................................................................................................... 24
CLOVER APP MARKET ....................................................................................................................................................... 25

3
Support Contacts Liquor Enterprise Service Center (LESC)
The Liquor Enterprise Service Center (LESC) will be your support center for assistance with your
Clover Point of Sale solution.
Email: [email protected]
Toll number: 1-877-812-0013
Support hours: Day and Night
Online Resources Clover Online Resource Guide
Use the Clover online resource guide to search for specific help topics: https://help.clover.com/
You can press Ctrl on your keyboard and then click the blue hyperlinks within this guide to
access additional information and the online job aids.
All numbers displayed on screenshots correlate with the numbered steps above the screen
shot.
Setup guides for your
business and devices
Learn how to use
features and apps
Frequently Asked
Questions (FAQ)
Clover
Announcements
Third Party Apps Troubleshooting
Help
Submit
Feedback
on Clover
system.
Search for
specific topics

4
Clover Supplies & Shipping Contact Clover Technical Support at 1-844-506-8186 to reorder Clover supplies. Support hours are
24 hours a day, 7 days per week, and 365 days a year.
Clover Supplies & Shipping
Line # Ship/Recv Part ID Quantity Price Per Unit
1 Ship MIS-YJ1CDW-LID LOCKING LID CASH DRAWER METAL (FAYJ1009,3A) US
1 $ 8.04
2 Ship MIS-YJ1CDW-TRAY 5 COIN TRAY CASH DRAWER YJ1 (FAYJ1008010) - US
1 $ 16.04
3 Ship 50PT77TH 1 CASE OF 50 PT77TH PAPER THERMAL (PAPER-T77TH) – Receipt Paper Station 3 1/8" 230 ft length (Quantities 6, 12, 24, & 50) (Rolls are 230' long)
1 $ 46.86
1 Ship Freight 1 $ 7.95
Note: Prices listed are as of 05/20/2017 and are subject to change.
Clover Apps Register App
Access the Clover Register by tapping the Register app on the Home page.

5
1. Locate specific items by entering the item name, barcode or State item code in the search
field.
2. View additional menu options by tapping when visible on the screen. The additional menu
options (3 dots in top right corner) enable you to: display existing items in both a category and
list view, create a new custom item, open the cash drawer, turn on Test Mode, and access
online Help information.
3. Add items to be included on the order by tapping the item button and selecting the quantity.
4. The additional menu options (3 dots in top left corner) enable you to: add an item note, add an
order discount, add a convenience charge, and clear an order.
5. Current order information and tax details are displayed in the left hand area of the Register.
6. To save the order, tap .
7. To enter customer payment details, tap .
Enter item name, barcode or State item code
1
View
order
and
tax
detail
5
2
4
Tap the 3 dots for more options
3
6 7

6
Orders App
Display existing orders by tapping the Orders app on the Home page.
1. Locate a specific order by entering the Order ID or Order Number in the search field.
2. Tap on the column header to display a list of values to filter the data by.
3. View additional details of an order by tapping the order status text.
View order details or tap for more detail
Search by order ID or order #
Tap any column to filter data
1
2
3

7
4. Additional details and functions are displayed for the selected order.
5. To process an exchange or refund for an order, tap .
6. To print a duplicate receipt for an order, tap .
Inventory App
Display or edit current inventory items by tapping the Inventory app on the Home page.
4
6
5

8
1. Inventory Options include:
Items – Enables items to be added (with or without variants) to inventory, edited and/or
deleted from inventory, hidden or displayed in Register and Tables app, created with
alternate names, and searched
Categories - Enables the creation of item categories
Modifiers – A Modifier is created within a Modifier Group. Enables additional options and
costs to be applied to an item in an order
Labels – Enables labels to be added, edited, and deleted to items and order printers
2. View and/or edit item details by tapping any item.
3. To save the edited item, tap .
4. To exit the item without saving edits, tap .
Inventory options
Tap any item
to view or
edit details
1
2

9
Employees App
Setup and edit employee records and permissions by tapping the Employees app on the
Home page.
The SKU field can be utilized for
any purpose needed.
3
4
Any new Label can be created
except for the word Liquor.

10
1. Employees who are authorized to use the Clover system must be assigned to a Clover Role
and Permission. This enables employees to only access system features and apps that are
assigned to their specific role.
2. Employee data can be viewed and edited by tapping the employee’s record.
Deleting an employee from Clover is permanent and cannot be undone! Re-adding the
employee with the same name WILL NOT recreate the deleted employee record. It will only
create a NEW employee with no history of shifts, orders, etc. The deleted employee record
(historic data) and newly created employee record will both appear in reports.
3. System access permissions for a role are identified by selecting the checkbox.
Define permissions for each role
3
Tap to view or edit employees
Set ro
les a
nd p
erm
issio
ns
1
2

11
Setup App
Access Clover setup options by tapping the Setup app on the Home page.
1. Business Information – allows you to edit your business name, business address, business
time zone, business hours, and upload a business logo
2. Devices – allows you to add or change the device name and/or factory reset your Clover
device
The Devices option in the Setup app can only be viewed by the account owner. You must be
logged into the Web Dashboard with the email assigned to the owner of this account.
3. Orders – allows a note to be added to an order. It enables you to stay in a category after
selecting an item, and enables the automatic grouping of similar items in the register and on
the payment receipt
4. Order Receipts – enables the automatic printing of order receipts. It requires a manager
Passcode to reprint order receipts, print order receipt in larger font, add blank lines to the top
of an order receipt, manage order numbers for receipts, print order note on the order and
payment receipts, group line items on order receipt, show modifier group name for each
modifier on order receipt, and show customer information on order receipt
5. Payments – enables the identification of acceptable forms of payment (cash, check, gift
certificate, etc.). It enables card swiping on Clover station, enable prompting for customer’s
PIN, enable offering of cash back, set cash back options, automatically log out after each
order, enables offline payments, enables “sign on page”, and allows the setting of a minimum
amount for requiring a signature
6. Payment Receipts – enables the printing of customer payment receipts after each order,
allows the skipping of the customer receipt page (if printing receipt automatically), enables
customer marketing preference, allows a logo to be displayed on payment receipts, enables
the printing of an order note on the order and payment receipts, include cashier name in

12
header of customer receipt, include modifiers on payment receipts, create and/or edit custom
footer text on customer receipt, enables the printing of bar codes on payment receipts, and
show customer information on payment receipts
7. Service Charge – enables the addition of a service charge
8. Taxes – allows tax to be removed from an order and enables you to add and/or edit tax rates
9. Tips – enables the processing account to be setup to accept tips and allows you to change
how the Clover device ask for tips
Setup Options
1
2
3
4
5
6
7
8
9

13
Reporting App
Access Clover reporting options by tapping the Reporting app on the Home page.
1. To view the Payments Report, tap . This report displays a summary of completed
payment transactions made for a specified period of time.
2. To view the Items Report, tap . This report displays all items sold, paid-in-full,
partially paid, voided, refunded, etc. transactions made for a specific period of time.

14
Examples of the Payments Report and the Items by Label Report are displayed below.
PAYMENTS REPORT ITEMS BY LABEL REPORT

15
3. To view the Taxes Report, tap . This report displays the taxes due on payments
for a specified period of time (defaults to current day). Clover adds the tax collected on each
payment together. Combine the Taxable Amount and Tax Collected on the Liquor Sales
Tax on each Transaction Type to determine the amount due to the Department of Liquor
Control.
1
2
3

16
4. To view the Sin Tax Report:
a. Tap .
b. To group items by label instead of by categories, select Group by “Label”. This
report displays line item details and a summary line of all items that were sold, paid-in-
full or partially paid, voided, refunded, etc. transactions made for a specific period of
time.
c. Scroll down in the report to locate the Sin Tax line. Combine the Sin Tax Total on the
Sin Tax line from the Sin Tax Report with the Taxable Amount and Tax Collected on
the Liquor Sales line from the Taxes Report to determine the amount due to the
Department of Liquor Control.
The Sin Tax only applies to Agencies located in Cuyahoga County (Cleveland
area).
5. To print reports, tap .
5
4

17
Sin Tax
The Sin Tax is only applicable for Cuyahoga County liquor agencies. If you believe you are a Sin Tax merchant, but do not see the Sin Tax app, please contact the LESC: 877-812-0013. The DOLC version 2.0 install steps must be completed successfully before proceeding with the Sin Tax install. The Sin Tax app will already be on the merchant's device on their Go Live Day. Perform the following steps to install and setup the Sin Tax app: 1. Open the Sin Tax app. On the first use of the app, the volumes for each bottle will be associated
with the inventory. This process runs for about 20 – 30 minutes. This is a one-time process and will not occur every time the app opens.
While the app is gathering the files, do not navigate away from the app as it will interrupt the
download process.
2. Next, there will be a "success" modal that indicates the volume creation process was complete.
After that, the user is safe to leave the Sin Tax app. The user does not need to open the app for Sin Tax to work.
It is best practice that you do not swipe the Sin Tax app away from running in the background process. The first two steps need to be completed on every Clover device in the store in order to properly associate the volumes with the inventory.
3. Tap the Sync button on your Clover Inventory app on every device within your store to make sure labels are applied on all devices.
4. Once Step 3 has completed, open the Sin Tax app on each device to activate the app and
complete installation. From now on, when the user launches the Register app, and rings up a liquor item with a known volume, the Sin Tax will automatically be assigned to the order.

18
Perform the following steps to reload liquor inventory in the Sin Tax app:
1. Tap to launch the Sin Tax app. 2. On the Sin Tax main screen, click the 3 bars located in the upper left corner of the screen (see
image below).
3. Click the “Settings” link. 4. Click . A prompt is displayed asking, “Are you sure you want to run volume
association again? This is a troubleshooting action only and should only be performed if a Clover Inventory has been deleted and re-installed.”
5. Click . Once the app has finished loading the Clover system will be ready for use again.
App Usage
When scanning a Liquor item with a known volume, the sin tax for that bottle is automatically added
to the order.
If a Liquor item does not have a volume set, a pop-up will request that you enter the volume of the
bottle. You can choose from a pre-set selection of volumes or set a custom volume (if for example it's
an odd amount of bottles/volumes such as a Holiday pack). Once the volume is set, the sin tax for
that bottle is added to the order.

19
Miscellaneous Notes:
1. If multiple items have the same volume, their sin taxes will be multiplied accordingly (2 x given
volume sin tax, etc.)
2. If multiple items have different volumes, multiple sin tax line items will be visible on the order.
3. The sin taxes are added to the subtotal. The “Tax” line item on the subtotal DOES NOT include
the sin tax. (The sin tax line items are non-taxable).
General Advice on Inventories:
1. Never add high proof liquor items to your inventory. If you scan an item that Clover doesn’t
recognize, go to the shelf, get the appropriate State ID, perform an item search function in the
Register app, select the item and ring up the customer. If you don’t have that State ID on a shelf,
please report the Bottle, UPC, and State ID to the LESC: 877-812-0013.
2. Do not alter any labels related to Liquor or Volume on your Clover Inventory.
New in the 2.0 version of the Clover app: 1. In the 2.0 app, you will not have to set a region.
2. In the 2.0 app, you will not have to set an email.
3. In the 2.0 app, you will not be receiving an EOD file when you tap Send File. Instead, the file will
be sent directly to the State for you.
4. In the 2.0 app, you need to login the first time with your State email and password. Please hold on to this information - if for some reason you end the application session, you may need to re-enter it in the future.
5. In the 2.0 app, you need to set your Store ID on the Settings page. This only needs to happen once, but you need to make sure it occurs. Your store ID is a 5 digit number.
6. In the 2.0 app, when you tap Send File, if you have mismatched data or other discrepancies in your sales, you will get an “error” message with a help number to contact the LESC. A log of your errors will be sent to the LESC. Unless you call to reconcile the issue, the end of day report will not be sent. It is your responsibility as the merchant to follow up in this regard.

20
Ohio DOLC Clover Apps Last Updated: June 5, 2017
From left to right: Version 2.0, Sin Tax
2.0 Daily Reminders:
1. Every morning: tap the Get All Prices button.
2. Every evening: tap the Send File button.
3. Designate one of the Clover devices as your “main device” and submit your EOD reports from
the same machine every day.
4. If you run into an error, confirm the following:
a. Verify that you have a Store ID set (5 digit number)
b. Verify that you have run Get All Prices
c. Verify that you have logged into Clover using the Web API Username and Password
issued by the State
General No No’s:
1. Do not add new items to your liquor inventory. If you need to edit your inventory, please
contact the LESC: 877-812-0013.
2. Do not uninstall your Clover apps as this will severely impact your Liquor Inventory.
3. If you run into an issue that you cannot solve on your own - do not repeatedly push buttons or
open and close the app. Instead, call the LESC so they can assist you in resolving the issue.
Liquor Enterprise Service Center
1-877-812-0013
Support Hours:
Day and Night

21
How to use the DOLC App – Version 2.0:
1. Tap the icon to open the DOLC app. The icon should look like this:
2. You will arrive at the DOLC app landing page. Tap to go to the next page.
3. Enter the Web API Username and Password issued to you by the State.
4. Tap to continue to the main page.

22
5. There are 2 important buttons on the main page:
a. GET PRICES: Tap each morning to refresh the liquor inventory on your Clover
device and sync your inventory with the State price file.
While the app is gathering the files, do not navigate away from the app as it will interrupt the
download process.
b. SEND FILE: Tap each evening after all sales have been completed for the day.
Once you tap , the EOD files are automatically transmitted to the State.
While the app is sending the files, do not navigate away from the app as it will interrupt the
transmission process.
6. Run the Clover Daily Report. The information from this report (review the Payment Report and
Items by Label Report images on Page 14) is used to assist the agency when reconciling daily
retail and liquor sales reports.
7. Log out of the device and leave it on and connected to the internet.

23
Appendix

24
Scanner Configuration Scan the following bar codes (in order) when a scanner needs to be reconfigured or if a scanner or
Clover station has been replaced.

25
CLOVER APP MARKET
The following are a few apps available in the App Market that may be of interest to you. Visit the App
Market through the button on your Clover Station or on your Clover Web Dashboard for additional
information about these and many other apps.

26

27