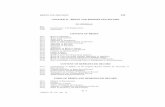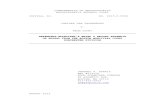Welcome to DefenseReady · O˝cer Record Brief (ORB) and Enlisted Record Brief (ERB), seen to the...
Transcript of Welcome to DefenseReady · O˝cer Record Brief (ORB) and Enlisted Record Brief (ERB), seen to the...

Welcome to DefenseReady!Built on the Microsoft Dynamics CRM platform, DefenseReady is a suite of DoD enterprise business applications providing solutions for Force Readiness, Mission Execution, and Training Management. DefenseReady allows DoD organizations to e�ectively manage personnel and resource information at the local level, in order to achieve mission readiness and force mobilization. This guide is intended for users as a reference guide for some of the most common actions within DefenseReady.
Navigate Using the Quick Launch Navigation The Quick Launch Navigation displays to the left of the content area on every page of a site, and contains links to the site’s sections such as sub sites, document libraries, lists, and discussion boards.
Below is a description of each section displayed on the Quick Launch Navigation:
• Workplace displays all of the contacts, activities, calendars, queues, and announcements related to the sections within the sites.
• Workforce displays information regarding managing personnel information, plus sta� action tasks.
• Mission is an enterprise-level deployment management system supporting operational and executive travel missions.
• Training provides a complete learning management system for members of government organizations who require on-the-job training.
• Funds displays information on two central aspects which apply to all organizations: budget and acquisition.
• Assets displays information on end-to-end asset account-ability and equipment visibility tied to users.
• Public A�airs consists of three main functions: public information, command and internal information, and community relations.
• Service standardizes and manages requests and their ful�llment, monitors the work�ow for all of the services, and provides a single point of entry for all needs in the organization.
Not all document libraries, picture libraries, lists, surveys, and discussions contained in a site are displayed on the Quick Launch Navigation. Additional items may be added by modifying settings.
DefenseReady Quick Reference Guide
Quick Filter Options & Search Main Window’s Toolbar User Information
Record
Main Window Panel
Quick AlphabeticalLook Up
Quick Menu Bar
Quick LaunchNavigation Panel
Quick LaunchNavigation Buttons
TM
Forms Launcher

w w w . D e f e n s e R e a d y . c o m
Forms Launcher WindowContact Name
Contact Rank
Contact Service
Contact Picture
Service Based Forms
Forms Displayed for all Contacts
The DefenseReady Forms Launcher window is designed to have all the forms that are needed for a contact in one place. The di�erent types of forms are based on the service the contact is in, as well as standard forms that are needed for the contact. The window is broken down into three sections, based on the types of forms.
Standard Service Forms
DefenseReady has the capability to interface with both Adobe PDF forms as well as Lotus Forms (formerly known as PureEdge). Our mapping engine provides the �exibility to support virtually any DoD/Federal form in these formats, and supports the built-in digital signature capabilities of both technologies.
There are numerous forms that are available to our customers. The forms are service speci�c. The O�cer Record Brief (ORB) and Enlisted Record Brief (ERB), seen to the right, are examples of forms that are available to the Army Service Member. There are di�erent types of forms that can be chosen for a contact, which also include photos of the contact.

Permuta support 1-866-610-8355
Starting Forms Launcher
1. From the Workforce section, click the type of �le needed from the Civilians or Military Section (Military Files and Civilian Files do not have a Forms Launcher button).
2. Select a record by single clicking either the icon or an area that does not contain a hyperlink (the Army File grid is displayed).
TM
Working with Forms Launcher
3. To view Forms Launcher from the contact record, click the Forms button.
4. The Forms Launcher window will open.
5. Click on the appropriate form to be displayed.
The type of contact �le that is opened will display the Picture, Name, Rank, and Service, as well as the forms that are available based on the contact’s service.
7. Click the Open button to view the form, or click the Save button to save the form to a �le or a desktop. *Tip #1: The form will auto-populate all of the details about the selected contact and then display them in the current form. The form is then ready to Save and Print.

E-Mail: [email protected]. Phone: 703.313.6800
Working with Advanced FindAdvanced Find can be accessed from any screen by clicking on the Advanced Find button from the Quick Menu Bar. Advanced Find allows users to query any DefenseReady data that they have access to, and save these queries as a custom view for future use.
1. From the Advanced Find dialog box, the values for a search can be de�ned.
2. Select the Look For drop down list to choose the query item. Based on the query item chosen under the Look For drop down, the results in the Use Saved View drop down will change.
If there are no “Saved Views” under the Use Saved Views drop down that �t the needs of the search, leave it blank and continue to the next step, or select New to start a new query on the item.
3. Below the Look For drop down, select Show Details (once selected, it will change to an option for Hide Details).
4. Click on the Select link to further de�ne the search.
5. The Select link will turn into a drop down list; choose the �eld to be searched from this list.
7. Using the Group function allows users to select multiple values. To use this function, enter at least two search criteria rows, then select each row using the arrow at the far left of the row and choosing “Select Row” from the arrow drop down. Once you have selected the rows, choose either “Group AND” or “Group OR” from the toolbar.
8. To just run the search without saving the query �rst: Click the Find button at the bottom right corner.
9. A list of search results will appear. Click on column names to sort if needed. From the toolbar, users can also export results to Excel, perform a mail merge, print results, perform duplicate detection on the records, or subscribe to an RSS feed of the search.
Save Query
Permuta is a Service Disabled, Veteran Owned Small Business. Permuta Technologies Inc., Copyright 2010. All Rights Reserved. Permuta is a Trademark of Permuta Technologies Inc. All other Trademarks are
property of their respective owners. Microsoft Dynamics is a trademark of the Microsoft Corporation in the United States and/or other countries.
1. To save the query for future use: Click Back to Query to go back to the search page, then click the Save As button.
2. Enter the new name of the search in the Name �eld, then click OK.
6. Click on the Equals drop down to choose a modi�er for your results. If a speci�c value is needed, it can be entered into the Enter Value box.