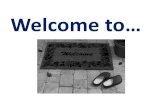Welcome to
description
Transcript of Welcome to

WELCOME TO
Basic Router Configuration

1.1 Global configuration
• Cisco allows us to configure the router to support various protocols and interfaces.
• The router stores the configuration in the configuration file .

To enter global configuration during boot:
1. Boot the router after installation . The CLI or the Command Line Interface appears.
2. Type enable or en to switch to the privileged mode. The #.Command prompt appears.
3. Type setup to run the System Configuration dialog.

On CISCO 2620 Router

4: Type Y5: Press Enter. The Router Prompts
you to select if you want to view the interface summary.
6: Type yes.7: Press Enter . The router enters
global configuration.

1.2 Router Administrative Functions
The administrative function such as assigning hostnames , banners , setting password and interface descriptions allow you to configure a router in the network . These function allows easy troubleshooting and maintenance of routers.

1.2.1 Assigning Hostname
The hostname command allows you to change the router hostname . The default assigned during router installation is Router. The hostname command operates at the configuration mode in CLI of the router . The syntax of the command is:
hostname nameWhere name specifies the name of the
router.

To change the router hostname:1. Open the router CLI .2. Type enable or en to switch to the privileged
mode .3. Type Config t to switch to the configuration
mode . The config#. Command prompt appears.
4. Type hostname UIET’s_Router to configure a hostname for the router where , is the name of the router.
5. Press Enter . The router name changes to UIET’s_Router

UIET’s Router

1.2.2 Banners
A banner is a message displayed to all the users when they access the router through Telnet , Console and auxiliary ports.
1. Open the CLI.2. Switch to the configuration mode.3. Type banner motd z and press Enter ,
Now type message like:-Welcome to UIET’s Router z and press Enter.
4. The login banner is visible next time the user can see it .

Display banner name

1.2.3 Setting Passwords
The router has three type of ports , console , telnet and auxiliary. You can configure passwords for each port.
1. On Console mode.2. VTY mode3. AUX mode4. 0 level password5. 5 level password

To Set Console Password
1. Open the CLI2. Switch to the configuration mode.3. Type line console 0 to switch to the
console port:4. Press Enter 5. Type password password1 and press
Enter.6. Type Login and press Enter.7. Type exit and press Enter to quit from the
console

On Console Mode

Telnet Password
Telnet password provides access to the telnet services . To set the telnet password you must switch to the telnet using line vty command.
To configure VTY passwords:1. Open the CLI.2. Switch to the configuration mode.3. Type line vty 0 4 to switch to telnet.4. Press Enter. The (config-line)# command prompt appears.5. Type password mypas to set a password for the console
, where , mypas represents the telnet password for the router. Press Enter.
6. Type login to log on to the telnet . Press Enter.7. Type exit to quit from telnet .

Telnet Mode

Auxiliary Password
Auxiliary password are required for accessing interface connected to the auxiliary port . You can not set this password for routers that do not have the auxiliary port.
1. Open the CLI2. Switch to the configuration mode .3. Type line aux 0 to switch to the auxiliary port. Press
Enter.4. Type password mypas to set a password for the
auxiliary port , where , mypas represents the auxiliary password for the router
5. Press Enter.6. Type exit to exit from the console.

Auxiliary Mode

0 Level password
Any person can see our password . It can be see on RAM by show run command.
1. Router>enable2. Router>config t3. Router(config)#enable password
uiet4. Router(config)#exit

Why we enable 0 level password: 0 level password provide security on
privilege mode when user go from user executive mode to Privilege mode then router wants user access verification for go on privilege mode .Its only works when console mode password is enable .

On Router:-

5 level Password
In 0 level password any person can see our password by show run command. But by 5 level password any person can not see our password .
In o level password type this :- uiet’s_Router#show run Press Enter.



When 5 level password is enable when we enable 5 level password and
run show run command on router , then it shows the o level password but in encrypted form.


1.3 Router Interface
An interface provide connection between the user and the network.
The interface are connected to the ports of the CISCO routers . The ports are aligned into different slots of the router . The slots and port numbers starts from 0. we can use the interface command to configure router interface.

For example:-

1.3.1 Activate an Interface If we use the router’s interface port then we must
have to activate the interface port. Because all port of router is default off .
To turn on the router interface:-1. Open the CLI.2. Switch to the privileged mode.3. Switch to the configuration mode.4. Type interface s1/0 to switch to the interface
serial 1/0.5. Type no shutdown to bring up the interface.6. Press ctrl+z to come out of the configuration
mode.

1.3.2 Configuring IP address on an Interface We must plan our network before
configuring the IP addresses . We need to calculate the subnet mask for the network . After calculating the subnet masks, we have to decide the router IP addresses.

To configure IP address for the router Interface:-1. Open the CLI.2. Switch to the configuration mode.3. Type interface fastethernet 0/0 to configure
the fast ethernet interface for the port 0/0/4. Type ip address 10.0.0.1 255.0.0.0 to
configure the IP address for this interface , where 10.0.0.1 indicates the IP address and 255.0.0.0 indicates the subnet mask.
5. Press Enter.6. Press ctrl+z to come out of the configuration
mode.


1.4 Router Configurations
Whenever we change the router configuration , it is required to save the changes to the configuration files . This router losses the modified configuration on reload or power failure , if the changes are not saved . The configuration files also contain the commands that are used to configure the router . These files are of two types running configuration and startup configuration . The configuration files are located in the RAM,NVRAM or TFTP server. The currently operating configuration of the router is located in RAM . The backup and saved configuration are either located in NVRAM or TFTP server.

1.4.1 Creating Configuration File We can create a new configuration
file or the router from the CLI . We need to enter the privileged mode to begin the configuration of the router . The actual configuration is performed in the configuration mode .
The configuration of the router includes:
Enabling routingConfiguring different interfacesConfiguring routing protocols

To create an empty Configuration File:1. Open the CLI.2. Switch to the privileged mode.3. Type config t to switch to the
configuration mode .4. Press Enter. The command prompt
changes to (config)#.5. Type exit o complete the configuration.6. Type copy running-config startup-config
to save the configuration as the default startup-configuration file or the router.

Router prompt

1.4.2 Viewing Configuration Files The configuration file for the router
can be displayed using the show command from the privileged mode . To view the configuration file , we need to open the CLI of the router and switch to the privileged mode . We can use the following commands to view the configuration files:
To view startup configuration file , type show startup-config in the command prompt.




1.4.3 Saving Configuration File: The configuration changes that we
make to the router are saved to the current configuration file. These changes will not reflect in the router , when the router reboots. To apply changes , when the router restarts, the changes need to saved in the running-config file .


1.4.4 Erasing Configuration Files We can delete the existing configuration files
for the router using the erase command. The erase command removes the startup-config file from the NVRAM.
To delete a configuration file: Open the CLI . Switch to the privileged mode. Type erase stratup-config to delete the
startup-config file from the NVRAM. Type show startup-config to verify whether
the configuration file is delete .