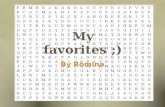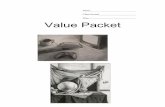Welcome Packet - Socket - Internet & Phone Packet and Quick Start ... automatically tune to these...
Transcript of Welcome Packet - Socket - Internet & Phone Packet and Quick Start ... automatically tune to these...

Welcome Packetand Quick Start Guide
Fiber Television ServicesEntone

2
Contact Information• Call us at 1-800-SOCKET-3 (1-800-762-5383)
• E-mail your billing and account questions to [email protected]
• E-mail your technical questions to [email protected]
• Mail your bill to:
• P.O. Box 1118
• Columbia, MO 65205
• Make payments online at www.socket.net/myaccount
• Connect with us on Facebook at www.facebook.com/socketinmo
• Follow us on Twitter at www.twitter.com/socket

3
Remote Control Functions
Basic TV Controls
Changing the Channel
Setting Favorites
Viewing the Channel Guide
Recording a Program or Series
Autotune
Searching for Programming
Accessing the Help Menu
DVR (Digital Video Recorder)
Set a Recording
View a Recorded Program
Delete Recordings
Set Preferences
Favorite Channels
Channel Settings
Appearance
Set-top Box Preferences
Advanced Setup Options
Setting up the Remote Control
4
6
6
7
8
10
11
12
14
15
15
16
16
17
17
18
19
20
21
21
Table of Contents

4
Remote Control Functions
Exit
Guide (all - subscribed - favorites)
Channel/Pageup/down
Previous channel
Subtitles
Mute
Volume up/down
Back
Channel select & text entry

5
Activate Auxilery Controls
Activate STB Controls
Activate TV Controls
-24 hours (in guide) (in guide) +24 hours
Current program info
Help Channel guide
Previous menu
Stop
Pause
View main menu
Program infoOptions
Menu and guide navigation
Play
Record
Power/Standby

6
Basic TV ControlsChanging the Channel
You can control all services from the remote control.
Using the number buttons, enter the channel number. Or, on the CH (Channel) buttons, scroll up or down one channel at a time.
Viewing Current Channel Information
Press INFO to see a description of the program you’re watching.
Every time you change the channel, a programming banner displays channel information and a program progress bar.

7
Setting Favorites
When you set Favorite channels, you create a separate program guide just for the channels you watch the most – your Favorites!
• Press GUIDE twice to see My Channels program guide.
• Use the Page Up/Down buttons to select a channel you want to add to your Favorites program guide.
• Press the INFO button to see program information.
• With “Add Channel to Favorites” selected, press OK on the remote control.
After you set up Favorite channels, press GUIDE three times to see the Favorites program guide.

8
Viewing the Channel Guide
Press GUIDE to see a Channel Guide.
• Press once for Offered Channels (all channels available from Socket).
• Press twice for My Channels (channels you subscribe to currently).
• Press three times for Favorites (channels you’ve set as favorites). Refer to page 4 to set up Favorite channels.
Use the arrow keys to navigate through the guide. Press OK on your remote to begin viewing that channel.
Moving to the right will show you programs airing at later times. You can set your television to automatically tune to these programs when they begin to air (see Autotune on page 11).

9
Current program information
Help (Pulls up on-screen
instructions)
Mine (denotes the
Favorites guide)
Back (to the previous
menu)
Scroll through channels and times

10
Recording a Program or Series
The Recorded Programs feature lets you record programming to watch later. Use the DVR function (see page 15) to view recorded programs.
Press GUIDE on your remote twice or three times to see your programs or Favorites. Use the arrow buttons to select the program you wish to record, and then press OK on the remote to see program information.
From the Program Information window, you can set the program to be recorded—just one time, or several times if it’s a series. Select either “Order Recording” or “Order Series Recording” on screen.
If you are currently watching a show you would like to record, simply hit the “Record” button on your remote.
After setting a recording, a red “record” icon will appear next to the program in the guide.

11
Autotune
Use the remote control to set your TV to tune to a later program automatically.
Press GUIDE on your remote to see the Channel Guide. Navigate to the show you would like to tune to later. Press OK on your remote. This will pull up the Program Information screen.
Select “Autotune” and press OK on your remote.
To cancel an autotuned program, repeat these steps. The “Autotune” option will be replaced by the “Cancel Autotune” option.
In the channel guide, an Autotuned program will display a small clock icon in the Channel Guide.

12
Seaching for Programs
Search for specific programming in the Channel Guide.
Press MENU on your remote to pull up the Main Menu on screen. Navigate to “Search”, and then press OK on your remote.
Quick Search
To search for a category of programming (like movies, sports, series, or kids’ programs) navigate to your selection and then press OK on your remote.
This will bring up the search results. Use the arrow buttons to navigate through these results. A description of your highlighted selection will appear at the top of the window.
Press OK on your remote for program options, including “View,” “Record,” and “Autotune.”

13
Advanced Search
To search for a program by title, channel or day, press MENU on your remote, and then select “Advanced Search” from the “Search” menu.
This will bring up the “Search Guide: Advanced” menu. Select one or more categories by navigating with your remote: Category (Genre), Day, From (Start Time), To (End Time), Channel, and Title.
Press OK on your remote to scroll through the options on this screen.
If searching by Title, use the arrow buttons on your remote to select the letters and press OK after each. When you’re done, select the check mark and press OK. Partial spelling is fine.
This will bring up the search results. Press OK on your remote for program options, including “View,” “Record,” and “Autotune.”

14
Access the Help Menu
The Help menu provides instructions on your TV screen for using the remote control or any system features.
Press MENU on your remote to pull up the Main Menu, and then navigate to “Settings” and press OK on your remote. Navigate to “Help” and press OK on your remote.
Alternatively, you can simply press the green button on your remote to go directly to the Help menu.
Use the arrow keys on your remote to naivgate to different topics. To read more about that topic, press OK on your remote.
When you are finished, press the blue button on your remote to move back to the previous screen, or press EXIT on your remote to clear all menus off the television.

15
DVR (Digital Video Recorder)The Recorded Programs feature lets you record programming for repeated viewing or viewing at a later time. Use the DVR tab to view the programming you record.
Set a Recording
Search for the program or series you wish to record, using either the guide or the search function (see pg 12; Searching For Programs).
Once you have located a program or series in the menu, and have it currently highlighted, press the INFO button.
Select “Order Recording” to record that single episode. Select “Order Series Recording” to record that episode, plus all subsequent episodes of the selected show.

16
View a Recorded Program
Press MENU on your remote, then select “DVR” to view your recorded programs. You can also search by program name, or by category (sports, movies, etc).
Highlight a program and press OK to begin playback. To exit, press the blue circle button on your remote.
Deleting a Recording
After navigating to a recording in the DVR menu, press the INFO button to view options, including “Delete Recording.”
To cancel an order to record a series, navigate to DVR, and select “Series Orders.” Highlight the program you would like to delete, and press the INFO button. Select “Cancel Order Series Recording” to stop recording further programs.

17
Set PreferencesPreferences are customized settings you can create for your Socket Fiber TV services. You can alter and adjust your menu appearances, language preferences, and optimize the digital output for your home theater set-up.
Press MENU on your remote to access the main menu. From here, select “Settings,” and then select “Preferences.”
Favorite Channels
The channels you set up as favorites will appear in a seperate program guide. This way, you can avoid scrolling through dozens of channels to find the ones you watch most.
Navigate to the Preferences menu (see above), and

18
select “Favorite Channels.” Click a channel in the left column to add it to your Favorites list. Click a channel in the right column to remove it.
Add as many channels as you’d like - there is no limit.
Channel Settings
Channel settings control broadcast language and audio format.
Navigate to the Preferences menu (see page 17), and select “Channel Settings.”
Press the arrow keys to select the setting you wish to change, and press OK on the remote to cycle through the available options.
• Language — Select a different language for broadcasts, when available
• Audio — Change the audio format options

19
Appearance
Appearance controls the on-screen for-mat for menus and windows.
Navigate to the Preferences menu (see page 17), then select “Appearance.”
Press the arrow keys to select the setting you wish to change, and press OK on the remote to cycle through the available options.
• Color Scheme — Select a prefered color or color combination for all windows.
• Font — Adjust the style and size of text in on-screen windows.
• GUI Type — Choose between two main window layouts. The default is “Classic.”
• Transparency — Choose whether windows are see-through or solid.

20
Set-Top Box Setup
This feature controls advanced settings for your Set-top box, including digital output preferences.
Navigate to the Preferences menu (see page 17), and select “Set-top Box Pref-erences.”
Press the arrow keys to select the setting you wish to change, and press OK on the remote to cycle through the available options.
• Output Aspect Ratio — Choose between 4:3, 16:9, or AUTO (automatic).
• Closed Captioning — Select “On” to have captioning displayed when available.
• Component Output — Choose between standard and high definition.
• HDMI Dolby Digital — Choose between On, Off and Dolby Digital Plus.

21
Advanced Setup OptionsThe Advanced Setup Options will allow you to reprogram or deprogram your remote. You may need to do this if you decide to replace your TV, or move your set-top box to a different TV in your house.
The remote control provided with your Socket Fiber TV service is the Entone URC-4. For more information on programming options, please reference the user guide provided with the remote.
Setting up the Remote Control
This option will allow you to program your remote for use with your particular brand of television. Please note that your remote can only be programmed for one brand of television at a time - performing these steps will replace any former brand programmed into the remote.
Before beginning this step, determine the manufacturer of your TV set (this name is generally printed on the bottom frame of the television). You will have to input a 4-digit code based on this information.

22
Some common manufacturer codes are listed here - if you do not see your manufacturer listed, refer to the Entone Remote Control User Guide for a full list.
Brand Code Brand Code
Acer 0229 Samsung 0239
Emerson 0182 Sanyo 0014
Hitachi 0209 Sears 0017
Insignia 0001 Sharp 0225
JVC 0102 Sony 0153
LG 0239 Sylvania 0122
Magnavox 0122 Toshiba 0014
Panasonic 0279 Vizio 0173
Philips 0279 Westinghouse 0577
RCA 0017 Zenith 0103

23
Setting up the Remote Control (cont’d)
1. Make sure that your television set is turned on. (The set-top box does not have to be on to perform this step).
2. Press and hold the TV button for five seconds. The button will light up.
3. Now enter the 4 digit manufacturer code for your TV set. After entry of the fourth digit, the TV button should flash twice.
4. Point the remote control at the TV set and press the Power button once.
5. The TV should turn off. If it does not, repeat the above steps.
6. In some cases, there are multiple manufacturer codes, depending on whether your TV is classified as a TV or as something else (for example, a TV/DVR combo or a PC monitor). In this case, please check your remote guide for additional four-digit codes if your code does not work.
While in programming mode, if no key is received within 30 seconds or an invalid device code is entered, the TV button will blink rapidly seven times, which indicates an error.