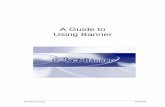Welcome Accessing Your Banner ePrint Reports · 2019-09-24 · Web Banner Security applied, reports...
Transcript of Welcome Accessing Your Banner ePrint Reports · 2019-09-24 · Web Banner Security applied, reports...

Welcome
Accessing YourBanner ePrint Reports

Slide 2 Last Updated 12/2014 Property of University Hospital, Newark, NJ
Introduction
• Objective– Show e~Print users how to select, retrieve, view, save, and
print e~Print reports from their browsers.
• Intended Use– Self-Training
– Guided Training Sessions
• Time Required– 20 minutes

• System Overview/Security• Prerequisites• Using e~Print Help• Logging Into e~Print• Selecting a Report• Viewing/Printing a Report• Using Adobe Acrobat reader• Logging Out of e~Print• Tips/Troubleshooting
Agenda

Slide 4 Last Updated 12/2014 Property of University Hospital, Newark, NJ
System Overview
Banner: e~Print Server: User PC:
Reportcreated
(print file)
Datacompressed,
indexed,formatted
End useraccessesmonthly
reports viaWeb
BannerSecurity
applied, reportsretrieved and
sorted

Slide 5 Last Updated 12/2014 Property of University Hospital, Newark, NJ
What You’ll Need to Get Started
• Banner Finance System Account– If you don’t already have a Banner UserID, see “Getting a Banner
UserID” located on the Rutgers OIT Banner web site.
– You should have Finance Query or Departmental Administrator role totake utmost advantage of reports
• Current Web Browser– Microsoft® Internet Explorer 8 or higher
– Firefox, Chrome or Safari (all self-updating)
• Adobe Acrobat® Reader– You should already have this on your PC. If not, download the latest
version (free) from www.adobe.com
• Run within your browser or run in a separate window

Slide 6 Last Updated 12/2014 Property of University Hospital, Newark, NJ
Accessing e~Print• To access your e-Print reports, type into the Address
box: https://e-print.umdnj.edu– Please note it’s https, not just http!
• Make sure you have selected the correct repository
• You can also change the repository after you log in:

Slide 7 Last Updated 12/2014 Property of University Hospital, Newark, NJ
Remember to Use e~Print Help!
• Every page (even login page) has a link tocontext-sensitive Help, Frequently AskedQuestions (FAQs) and Logout.
• Every Help page has a link to:
– Help Contents Page
– Alphabetized Index
– Using Help

Slide 8 Last Updated 12/2014 Property of University Hospital, Newark, NJ
Logging Into e~Print
• Type in your Banner User ID andpassword.
• Make sure to select the correctrepository.
• Click Enter.

Slide 9 Last Updated 12/2014 Property of University Hospital, Newark, NJ
Using the Repository List
• The repository list displays all of thereports to which you have access in theselected repository.
• For each report type, the repository listincludes:
– Report name
– Report description
– Latest date and time the report was run.

Slide 10 Last Updated 12/2014 Property of University Hospital, Newark, NJ
Using the Repository List (cont)
Click here to seea drop-down listof all reports
Click here tosee the nextpage of reports
This shows youthe last time thisreport was run

Slide 11 Last Updated 12/2014 Property of University Hospital, Newark, NJ
Using the e-Print IconsClick on this icon to view (or print) the most recent version of areport in PDF format (Acrobat Reader)
Click on this icon to download the CSV (comma separatedvalues)version of a report. Excel will directly open CSV files (notall reports will have this option)
Click on this icon to download the TXT (text) version of a reportto your computer (you can import text files to Excel using theText import Wizard)
“Drill down” (used for accessing older versions of reports orwhen there are multiple versions of a monthly report)
Use a page key to pick pages (Search Report) or if you want touse a page key to save select information from a report
SimplyPoint –andclick -to...

Slide 12 Last Updated 12/2014 Property of University Hospital, Newark, NJ
“Drilling Down” to Select a Report
All reports to whichuser has access
Repository List
View or downloadlatest report (basicoperation)
“Drill down” to aor list of all reports
Use a page key topick pages
View or downloadspecific report
Report Listor
or

Slide 13 Last Updated 12/2014 Property of University Hospital, Newark, NJ
Using the “Drill” Icon to View Reports
Lists all of thereports on file forthe selectedreport type.

Slide 14 Last Updated 12/2014 Property of University Hospital, Newark, NJ
Using a Page Key
If the “Search Report” (looking glass) icon appears, you can select apage key and then…
Select a pagekey to choosefrom
Pick valuesmanually
Indicate a rangeof values
Provide aspecific value
(Use 1 of these options.)

Slide 15 Last Updated 12/2014 Property of University Hospital, Newark, NJ
Selecting Page Key Values Manually
Click thecheckboxesnext to thevalues youwant toselect.
You can skipto a specificvalue.
Navigation buttons
Click the icon aftermaking your selections.

Slide 16 Last Updated 12/2014 Property of University Hospital, Newark, NJ
Selecting A Specific Value
• To provide a specific value for the page key, type in avalue in the “Search” field and click GO.
• If the value is on file, the validation page will bedisplayed. (The validation page is described later inthe training session.)
• If the search value is not on file, an error message willappear and you can try again.

Slide 17 Last Updated 12/2014 Property of University Hospital, Newark, NJ
Selecting A Specific Value (pg 2)
• To select a range of values, type in thebeginning and ending values and click GO.
• If the range contains valid values, e~Print willdisplay a validation page (the validation pageis described later in the training session).
• If the range has novalid values, anerror message willappear.

Slide 18 Last Updated 12/2014 Property of University Hospital, Newark, NJ
Selecting A Range of Values
• To select a range of values, key in thebeginning and ending values and click GO.
• If the range contains valid values, e~Print willdisplay a validation page
• If not, an error message will appear.

Slide 19 Last Updated 12/2014 Property of University Hospital, Newark, NJ
Using The Validation Page
• Displays selected page key values.
– If satisfied with your selections, click the “PDF” (ViewPDF), “TEXT” (Download Text) or “DATA” (DownloadCSV) icon.
– To backtrack and change your selections, use thenavigation bar (click on Pick Pages).
• Validation page does not appear if no page keywas used.
Navigation bar

Slide 20 Last Updated 12/2014 Property of University Hospital, Newark, NJ
Viewing and Printing a Report• Viewing a PDF report:
– You can use Adobe Acrobat® Reader’s view buttons, or usethe View menu to adjust how the report will be displayed.
• Printing or Saving a PDF report:– WITHIN Adobe Reader, use the Save or Print icons, or the
File menu.
• Viewing/Hiding the Navigation Pane:– Click on the icon to view or hide the Navigation pane, which
contains all the bookmarks for that report.
• Consult Adobe Acrobat® Reader’s Help ande~Print’s Help for more detail.

Slide 21 Last Updated 12/2014 Property of University Hospital, Newark, NJ
Using Acrobat® Reader
Bookmarkscorrespond topage key Values(in this case, orgs)
Acrobat® Reader’sNavigation Pane;click on a value to godirectly to that page
Toolbar buttons

Slide 22 Last Updated 12/2014 Property of University Hospital, Newark, NJ
Logging Out of e~Print
• Click the Logout link in the top, right-hand corner of any page, if you wantyour browser to remain open.
• You will logout automatically when youclose your browser.

Slide 23 Last Updated 12/2014 Property of University Hospital, Newark, NJ
Tips/Troubleshooting
• To avoid display problems when usingMicrosoft® Internet Explorer, configureAdobe Acrobat® Reader to run outside yourbrowser (see next slide).
• To download a text file using Microsoft®Internet Explorer, right-click the “DownloadText” icon and select Save Target As.

Slide 24 Last Updated 12/2014 Property of University Hospital, Newark, NJ
Using Acrobat® Reader in a Separate Window
Internet Explorer:1. Open Internet Explorer, and choose Tools >
Manage Add-ons.2. Under Add-on Types, select Toolbars And
Extensions.3. In the Show menu, select All Add-ons.4. In the list of add-ons, select Adobe PDF Reader.
Note: If you do not see the Adobe PDF Readeradd-on, try the other options on the menu. Forexample, on some systems, the add-onappears when you select Run WithoutPermission.
5. Click the Enable or Disable button (it togglesdepending on the status of the selected add-on):
Enable sets the Adobe PDF Reader add-on toopen PDFs in the browser.Disable turns off the add-on so it does notopen PDFs in the browser.

Slide 25 Last Updated 12/2014 Property of University Hospital, Newark, NJ
Banner/MarketPlace Links
• Banner INB Log-In:
– https://baninb.rbhs.rutgers.edu/ (please note NEWweb address)
• ePrint:
– Click on above link, then click on ePrint report server.Use your BANNER username and password to log in
• Banner Self-Service:
– Log in to the portal (my.uhnj.org), find the Self-Service area, and click on Finance then click

Slide 26 Last Updated 12/2014 Property of University Hospital, Newark, NJ
Banner/MarketPlace Links
• Controller’ Report Library:
– https://access.uhnj.org/Citrix/XenApp_UHNJ_Int/auth/login.aspx (please note that you musthave requested access via the Service Center[3-3200])
• MarketPlace Cheat Sheets:
– http://rbhs.rutgers.edu/ca/ist/ist_training/ban_marketplace.shtml

Banner Finance Forms pg 1
Form Name
7- LetterNamingConvention Highlights of the Form
Check Payment History Form FAICHKH Summary information about check transactions.
Invoice/Credit Memo Query Form FAIINVE Detailed information about a specific invoice or credit.
Vendor Invoice Query Form FAIVINVAllows you to look up UH document numbers (PO etc) if you only know avendor invoice number.
Vendor Detail History Form FAIVNDH List of vendor invoices, credit memos, and payment transactions.
Budget Availability Status Form FGIBAVLQuery the budget availability for a selected fund, organization, account andprogram combination.
Executive Summary Form FGIBDSR Summary of operating ledger budget information organized by account.
Organization Budget Status Form FGIBDSTDetailed budget information, listed by account, for any combination of fund,organization, account, and program.
Organization Budget SummaryForm FGIBSUM
Summarized budget information, listed by category, for any combination offund, organization, account, and program.
Document Retrieval Inquiry Form FGIDOCROnline query for all transactions posted by the system, including journalvouchers.

Banner Finance Forms pg 2
Form Name
7- LetterNamingConvention Highlights of the Form
Purchase Order Activity Detail Form FWIENCD Displays all transactions posted against an encumbrance.
Open Purchase Orders by Vendor FPIOPOV Provides an online display of PO s sorted by vendor.
Organizational Encumbrance List FGIOENC Displays an online list of all open encumbrances for organizations.
Detail Transaction Activity Form FGITRNDDetailed list of all transactions by fund and org. Used to analyze specificactivity to an account.
Document History Form FOIDOCH Provides status and history of purchasing and payment documents.
Open Purchase Orders by FOAPAL Form FPIOPOFProvides a display of open PO s sorted by a combination of fund,organization, account, program, and activity.
Purchase/Change Order Query Form FPIPURRUsed to look up detail information for existing purchase orders. Also used tofind info to complete Order Modification Form in MarketPlace.