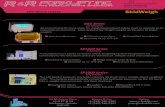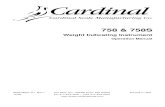WEIGH SCALE AND DATA RECORDER W810 v2 · 2017. 6. 25. · 3E2364 Weigh Scale W810 v2 User Manual...
Transcript of WEIGH SCALE AND DATA RECORDER W810 v2 · 2017. 6. 25. · 3E2364 Weigh Scale W810 v2 User Manual...
-
Instructions
WEIGH SCALE AND DATA RECORDERW810 v2
-
PUBLISHED BY Gallagher Group Limited Kahikatea Drive, Private Bag 3026 Hamilton, New Zealand
www.gallagher.co Copyright© Gallagher Group Limited 2010. All rights reserved. Patents Pending.
Weigh Scale and Data Recorder W810 v2 User Manual
3E2364 ‐ Edition 5 – September 2014
DISCLAIMER: While every effort has been made to ensure accuracy, neither Gallagher Group Limited nor any employee of the company, shall be liable on any ground whatsoever to any party in respect of decisions or actions they may make as a result of using this information.
In accordance with the Gallagher policy of continuing development, design and specifications are subject to change without notice.
Developed and manufactured by Gallagher Group Limited, an ISO 9001:2000 Certified Supplier.
-
3E2364 Weigh Scale W810 v2 User Manual
Page iii
Table of Contents Introduction ......................................................................................................................... 1
Care and maintenance ......................................................................................................... 2 First‐time use ................................................................................................................................. 2
Installation .......................................................................................................................... 3 Installing the Weigh Scale bracket ................................................................................................. 3 Installing the loadbars .................................................................................................................... 4 Installing the Weigh Scale .............................................................................................................. 4
Power and batteries ............................................................................................................ 5
The Weigh Scale's controls ................................................................................................... 8 Soft Keys ......................................................................................................................................... 8 The mode select switch .................................................................................................................. 9
Setup ................................................................................................................................. 10 Selecting a setup option ...............................................................................................................11 Draft menu ...................................................................................................................................14 Session menu ...............................................................................................................................17 Set the time and date ...................................................................................................................23 User options .................................................................................................................................24 Communications ..........................................................................................................................28 Select country ..............................................................................................................................33
Using Electronic IDs ........................................................................................................... 34 Cross‐referencing Visual Tag Numbers ........................................................................................34
Sessions ............................................................................................................................. 36 Sessions overview ........................................................................................................................36 Session naming formats ...............................................................................................................38 Storage capacity ...........................................................................................................................39 Session statistics ..........................................................................................................................39 Selecting a view ............................................................................................................................39 Statistics screen ............................................................................................................................40 Weight gain screen.......................................................................................................................42 Weight records screen .................................................................................................................43 Carcass weight screen ..................................................................................................................45
Preparing to weigh ............................................................................................................ 46 Weighing modes ..........................................................................................................................46 Weigh Scale layout .......................................................................................................................48 Connecting the Weigh Scale to the loadbars ...............................................................................49 Setting the tag prefix ....................................................................................................................50
Weighing in a standard session .......................................................................................... 51 Creating a new standard weighing session ..................................................................................51 Procedure for weighing animals in a standard session ................................................................53 Procedure for weighing static loads standard .............................................................................57 At the end of the weighing session ..............................................................................................57 Drafting by weight ........................................................................................................................58
-
Page iv
3E2364 Weigh Scale W810 v2 User Manual
Weighing in a Trait Session ................................................................................................ 59 Creating a new trait weighing session .........................................................................................59 Procedure for weighing animals in a trait session .......................................................................61 Procedure for weighing static Trait loads ....................................................................................65 At the end of the weighing session ..............................................................................................65
Weighing while drafting by list .......................................................................................... 66 What is a Draft List? .....................................................................................................................66 Setting up the Draft List ...............................................................................................................67 Connecting the equipment ..........................................................................................................68 Selecting the Draft List and setting gates ....................................................................................69 Procedure for weighing and drafting animals by Draft List .........................................................71 Drafting by list without weighing .................................................................................................75 At the end of the weighing session ..............................................................................................76
Editing weight records ....................................................................................................... 77 About editing weight records ......................................................................................................77 Editing a weight record in a Standard or Draft List session .........................................................77 Editing a weight record in a Trait session ....................................................................................78 Deleting a weight record in the current session ..........................................................................79
Recording animal information without weighing ............................................................... 80 Automatic storing of Electronic IDs .............................................................................................80 Assigning Visual Tag Numbers to Electronic IDs ..........................................................................81 Recording standard animal information ......................................................................................82 Recording animal traits ................................................................................................................83
Checking for duplicate Visual Tag Numbers ....................................................................... 84 Editing a duplicate Visual Tag Number ........................................................................................85 Accepting duplicate Visual Tag Numbers .....................................................................................85 Updating the Cross‐Reference Table with Tag Checking .............................................................86
Additional features ............................................................................................................ 87 Zero tracking ................................................................................................................................87 Memory full warning ....................................................................................................................88 Printing .........................................................................................................................................89 Invalid Session EID's .....................................................................................................................89
Interfacing software: APS .................................................................................................. 91
Loadbar and platform options ........................................................................................... 92 Gallagher Standard Loadbars .......................................................................................................92 Gallagher Heavy Duty Loadbars ...................................................................................................92 Gallagher Super Heavy Duty Loadbars .........................................................................................93 Gallagher Heavy Duty Weigh Feet ...............................................................................................93 Gallagher Suspension Load Cell 250 kg ........................................................................................94 Gallagher Suspension Load Cell 500 kg ........................................................................................94
Specifications ..................................................................................................................... 95 Weigh Scale W810 v2 Dimensions ...............................................................................................95 General .........................................................................................................................................95 Not for Trade ................................................................................................................................95 Weight increments .......................................................................................................................96
Waste Electrical and Electronic Equipment ........................................................................ 97
-
3E2364 Weigh Scale W810 v2 User Manual
Page 1
INTRODUCTION Thank you for purchasing the Gallagher Weigh Scale W810 v2. Gallagher has been making agricultural weighing equipment for over 60 years. In that time we have earned a reputation for the manufacture of quality equipment that is simple, tough, innovative and reliable. The Weigh Scale range of Weigh Scales is specifically designed to accurately weigh live animals. However the Gallagher range is also well suited to weighing static loads and can be used for this purpose in industrial applications. As well as weighing, Weigh Scale W810 v2 includes the following features;
You can type animal management information in plain text using the QWERTY keyboard.
You can identify animals using Electronic IDs and/or Visual Tag Numbers.
You can record a condition score or note for each animal, or up to eight animal traits.
You can use graphs as an aid to analysing changes in animal weight over time.
You can draft up to 9 ways either by weight or from a list. You can view session statistics, analysed by draft group for the current
session. You can view statistics for closed sessions. You can store up to 10 Trait tables in the Weigh Scale and select the
required table when creating a new session. You can edit the Visual Tag Number in the current session. You can edit the trait data on animals in the current session. You can store drafting limits with the session. These drafting limits
are sent back to APS with the session. You can store a session note with a session. This is sent back to APS
with the session.
-
3E2364 Weigh Scale W810 v2 User Manual
Page 2
CARE AND MAINTENANCE The Weigh Scale W810 v2 is a tough and reliable product designed for use in typical livestock environments. However, proper care and maintenance can extend its life. Listed below are guidelines for keeping the Weigh Scale in good condition: Don't submerge the Weigh Scale in any liquid. Store the Weigh Scale in a cool, dry place. Avoid storing it in direct sunlight After use, clean the Weigh Scale with a damp cloth. Take care not to
scratch the display. Fit the connector caps to keep the connections clean and dry.
First‐time use When you open the Weigh Scale the first time, you will find that the display screen is covered with a transparent overlay. The overlay is printed with the number 630 and other characters.
Remove this overlay before starting to use the Weigh Scale. The overlay is easily removed after first grasping the tab.
-
3E2364 Weigh Scale W810 v2 User Manual
Page 3
INSTALLATION Installing the Weigh Scale bracket
The bracket can be mounted on a flat vertical surface, or on a round post.
To mount the bracket on a flat vertical surface, for example a square post or board, use the outer holes.
To mount the bracket on a round post, use the inner holes.
Don't mount the Weigh Scale bracket on the weighing crate or chute.
-
3E2364 Weigh Scale W810 v2 User Manual
Page 4
Installing the loadbars To install the loadbars, follow these steps:
Note: Fit the loadbars as per the manufacturer's instructions. 1. Bolt the platform to the loadbars. 2. Ensure the platform is placed on a flat and level surface. Make sure it is not
touching any rails or gates. 3. Either bolt the loadbars to the concrete pad or locate them on studs set into
the concrete. This will prevent the platform from moving during the weighing session.
4. Connect the loadbar cables to the Weigh Scale. Note: If you are using non Gallagher, loadbars ensure the loadbars are correctly
calibrated.
Installing the Weigh Scale The Weigh Scale can be placed on a table top or mounted on the Weigh Scale bracket supplied. Position the Weigh Scale:
clear of the platform to ensure it does not interfere with the flow of animals during the weighing cycle
within easy reach of the loadbar leads within easy reach of the operator (for manual weighing), and in a well‐lit area
-
3E2364 Weigh Scale W810 v2 User Manual
Page 5
POWER AND BATTERIES During a weighing session, the Weigh Scale can be powered by its internal battery alone or by its internal battery and either the battery charger or an external 12 volt battery. The battery charger connects between an AC outlet and the Weigh Scale. If either the battery charger or an external 12 volt battery is connected to the Weigh Scale, the Weigh Scale's internal battery will be charged while the Weigh Scale is in use. For optimum performance, switch off the Weigh Scale and charge its internal battery overnight. When fully charged, the internal battery on its own will power the Weigh Scale continuously for a minimum of eight hours.
Battery life may be reduced if the Weigh Scale is being used to power an Electronic ID reader.
Charging the battery The battery in the Weigh Scale can be recharged using either a battery charger or an external 12 volt battery. Recharging the battery will take up to sixteen hours depending on the level of charge already in the battery. The Weigh Scale can be in use or can be switched off while the battery is being charged.
Using the battery charger To charge the battery using the battery charger, follow these steps: 1. Connect the lead between the battery charger and the Weigh Scale.
2. Plug the battery charger into an AC outlet and switch on.
3. Open the Weigh Scale case and make sure the battery charge icon on the main screen is flashing. This indicates that the battery is charging and will be displayed whether the Weigh Scale is turned on or off.
-
3E2364 Weigh Scale W810 v2 User Manual
Page 6
Using an external 12 volt battery To charge the Weigh Scale's internal battery using an external 12 volt battery, follow these steps: 1. Connect the supplied black and red battery leads to the Weigh Scale. 2. Connect the other end of the battery leads to the 12 volt battery.
Connect the Red clip to the Positive terminal. Connect the Black clip to the Negative terminal.
3. Open the Weigh Scale case and make sure the battery charge icon on the main screen is flashing. This indicates that the battery is charging and will be displayed whether the Weigh Scale is turned on or off.
Battery charge status The battery icon displays in the bottom left corner of the Weigh Scale's upper screen. It is important to note that the battery icon will only ever show the actual amount of charge left in the battery when the Weigh Scale is turned on and disconnected from external power.
Fully Charged Battery Icon bars are all displayed constantly.
Partially Charged
Battery Icon shows first four bars constantly.
Battery Flat No Battery Icon bars are displayed.
When the Weigh Scale is connected to the external power supply the battery icon will display the charging status.
Charging Battery Icon shows all the bars constantly filling and then disappearing.
Low battery warning When the charge remaining in the battery drops to a very low level, the battery charge icon on the Weigh Scale will start to flash and four beeps will sound every 30 seconds. After about 15 minutes, the Weigh Scale will shut down.
-
3E2364 Weigh Scale W810 v2 User Manual
Page 7
Low voltage shutdown When the battery charge drops to a critical level, the Weigh Scale will shut down. At this stage it is necessary to recharge the battery.
Battery voltage warning If the voltage supplied from the charger to the Weigh Scale is not within the required range (10.5V ‐ 15V) or the battery temperature rises above 50° C the Weigh Scale will beep and the battery charge icon will start to flash. It is important that you remove the charger from the Weigh Scale immediately.
Battery conditioning When the Weigh Scale detects the battery voltage is very low, it will perform a battery conditioning charge process. This process will protect the battery by limiting the amount of current that is used to recharge the battery cells. Due to the current limitation, the charge cycle will take 16 hours to complete. By performing a full conditioning charge, the life of the battery will be greatly extended. The Weigh Scale can be used while the battery conditioning is in progress. The remaining charge time will be displayed on the lower screen when the Weigh Scale is switched off.
Note: If the charge cycle is interrupted, theWeigh Scale will attempt a conditioning cycle the next time it is plugged into a charger.
-
3E2364 Weigh Scale W810 v2 User Manual
Page 8
THE WEIGH SCALE'S CONTROLS
Soft Keys Five soft keys are arranged along the bottom of the lower screen. The function of these soft keys changes depending on what the lower screen displays. For any given screen, not all soft keys have a function. Those that do are labelled in the screen.
Buttons like , and allow
movement vertically up and down the screen.
Buttons like and allow movement horizontally across the screen.
The function of other buttons is described elsewhere in this user manual.
-
3E2364 Weigh Scale W810 v2 User Manual
Page 9
The mode select switch The Weigh Scale can operate in three weighing modes and a setup mode. The mode select switch is located on the left hand side of the Weigh Scale.
The mode select switch has five positions: , A, M, F and S. Immediately after you turn the switch to any position except , explanatory information will display on the lower of the two Weigh Scale screens. The explanatory information will display only for a few seconds; after it disappears, the screen displays information relevant to the selected option.
This position turns the Weigh Scale off.
A This position selects weighing in Automatic mode.
You can also store Electronic IDs and update the Weigh Scale's cross‐reference table when there are no loadbars connected.
M This position selects weighing in Manual mode. You can also record animal information, without weighing, when there are no loadbars connected.
F This position selects weighing in Fine mode. It is designed for static‐load weighing. .
S This position accesses the setup options.
-
3E2364 Weigh Scale W810 v2 User Manual
Page 10
SETUP To access the Setup menu, turn the mode select switch to S. The setup menu displays on the lower of the two screens on the Weigh Scale. In setup mode, the main screen normally displays the time in 24 hour format. Every minute the main screen momentarily displays the date, then automatically reverts to displaying the time again.
The setup menu contains six options: 1. DRAFT MENU ‐ select the drafting mode and specify the drafting limit(s). 2. SESSION MENU ‐ select a session and view, print or delete the session. 3. SET TIME AND DATE ‐ set the current time and date. 4. USER OPTIONS ‐ select weight units, turn Visual Tag Number checking on or
off, turn live printing on or off, turn ADG display on or off. 5. COMMUNICATIONS ‐ set up a connection to a computer, printer, Electronic
ID reader or other external device and enable drafting via the auto Drafter. 6. SELECT COUNTRY ‐ for a specific country, selects a language and
country‐specific terminology and weight unit.
-
3E2364 Weigh Scale W810 v2 User Manual
Page 11
Selecting a setup option When you turn the mode select switch to S, one of the setup menu options is displayed.
To select an option from the Setup menu:
1. Press the or soft key to display the required menu option.
2. Press . Alternatively, using the keypad, you can press the number of the menu item that you want to select. For example: to select the Session Menu, press 2, to select Communications, press 5.
To change the screen contrast: The contrast on the screen may need to be made lighter or darker for ease of viewing.
1. Press once. 2. Follow the on‐screen instructions to alter the contrast.
3. Press again to change the backlighting. See Backlighting (p 12) for further details.
4. Press a third time to return to the Setup menu. For more information about each of the setup menu items, refer to: Draft Menu (p 14) Session Menu (p 17) Set the Time and Date (p 23) User Options (p 24) Communications (p 28) Select Country (p 33)
-
3E2364 Weigh Scale W810 v2 User Manual
Page 12
Backlighting The default setting for this option is OFF. When backlighting is turned on, both the upper and lower LCD screens are backlit for added visibility.
Using backlighting:
1. From a Setup menu option, press twice.
2. Press repeatedly to scroll through the list until you find the backlight option you require.
3. Press again to return to the Setup menu. The options for backlighting are as follows:
Options Description Backlighting is switched off.
The backlighting will automatically turn off after 30 seconds of inactivity. The backlight will switch back on in the event of further activity.
The backlighting will automatically turn off after 1 minute of inactivity. The backlight will switch back on in the event of further activity.
The backlighting will automatically turn off after 2 minutes of inactivity. The backlight will switch back on in the event of further activity.
The backlighting will automatically turn off after 5 minutes of inactivity. The backlight will switch back on in the event of further activity.
If the backlight option is switched to Always On, and the Weigh Scale is using an external power supply, the back‐lighting will stay on until; the Weigh Scale is switched off, or the backlight option is changed to OFF,
or the Weigh Scale changes to battery
power, followed by 5 minutes of inactivity.
-
3E2364 Weigh Scale W810 v2 User Manual
Page 13
Note: User activity is determined as: User input on keyboard, pushbuttons or rotary dial Any Electronic ID data received from RS232 or Bluetooth ports A weight change greater than 5kg or 11lb.
-
3E2364 Weigh Scale W810 v2 User Manual
Page 14
Draft menu The Draft menu lets you set:
the drafting mode, the drafting limits, the drafting gate number (if you have set up auto drafting), and a drafting gate for when draft limits are turned off.
Drafting can be completed: Manually
For manual drafting the Weigh Scale displays the appropriate drafting gate to open.
Automatically Using an autodrafter.
About drafters A drafter uses the weight of the animal or a Draft list (requiring EID tags on animals) on the Weigh Scale to determine which draft gate to open for the animal. For manual drafting the Weigh Scale displays the appropriate draft gate. For autodrafting the Scale sends the drafting gate number to the drafter controller which opens the correct gate or gates. Depending on the drafter used the Weigh Scale can control up to 9 drafting gates.
-
3E2364 Weigh Scale W810 v2 User Manual
Page 15
Manual & Automatic drafting To set up the Weigh Scale for manual or auto drafting, complete the following: 1. Manual Drafting: Ensure that no port is set for drafting.
For further details see Communications (p 28). Automatic Drafting: Configure the connection between the Weigh Scale and the Drafter. For further details see Communications (p 28).
2. Set the required draft mode. a) Turn the mode selection switch to S.
b) Select 1. DRAFT/SORT MENU and press the soft key. The current mode displays at the top of the screen.
c) Press the soft key until the required drafting mode is displayed. The drafting mode cycles between Drafting Off and Drafting from 2‐way up to 9‐way.
3. Set the required draft limits and gate number.
a) Press the soft key to select the draft limit you wish to change. To change a gate number: Note: If no drafter is enabled in the Communications menu (Manual drafting), then gate numbers are not displayed.
Press to delete the existing gate number. Use the keypad to enter the new gate number (0 to 9). To change a draft limit:
Press to delete the existing draft limit. Use the keypad to enter the new draft limit. Draft limits can be set using one decimal place up to 999.9kg. Note: Set up the draft limits so that the smallest is at the top and the largest is at the bottom. If you enter the draft limits out of order, the Weigh Scale reorders them once you press .
b) Repeat steps for all required changes.
4. Press to save the changes and return to the SET UP menu. Notes:
To select a default drafting gate when draft limits have been turned off: a) Press the OFF soft key. b) Press CHANGE to scroll through the options either selecting OFF or a
gate number for animals to bedrafted to, if a drafter is connected when drafting is turned off.
On the 2 WAY DRAFTING screen, gate numbers are shown against the H Gates and L Gates labels.
-
3E2364 Weigh Scale W810 v2 User Manual
Page 16
H Gates sets the gate number for animals that weigh anything Higher than the Draft Limit.
L Gates sets the gate number for animals that weigh the Draft Limit or anything Lower than the Draft Limit.
On the 3 WAY DRAFTING screen, gate numbers are shown against the H Gates, C Gates and L Gates labels. H Gates sets the gate number for animals that weigh anything Higher
than the Upper Limit. C Gates sets the gate number for animals that weigh anything higher
than the Lower Limit and inclusive of the Upper Limit. L Gates sets the gate number for animals that weigh the Lower Limit or
anything Lower than the Lower Limit. On the 4 WAY or more DRAFTING screen, gate numbers are shown as
numbers, with gate 1 as the lowest limit.
-
3E2364 Weigh Scale W810 v2 User Manual
Page 17
Session menu The SESSION MENU lets you select and then view, print, rename or delete sessions. To display the Session Menu screen: 1. Turn the mode selection switch to S. 2. Select SESSION MENU.
The following screen displays:
The currently selected session displays in the title bar of the screen.
You can use the and buttons to move between the options.
Note: Depending on the type of session (Standard, Trait or Draft list) currently selected the soft keys displayed will change.
Selecting a session To select a particular session, complete the following steps: 1. Turn the mode selection switch to S. 2. Select SESSION MENU. 3. Press the or soft keys to highlight SESSION. 4. Press .
A list of the stored sessions in the Weigh Scale displays.
Each session is identified by the date the session was created and by the session name (if one was entered). If the session has no name, the time (using the 24 hour clock) the session was created displays (preceded by the "@" character).
5. Press the or soft keys to highlight the required session.
6. Press to select the session and return to the Session menu.
-
3E2364 Weigh Scale W810 v2 User Manual
Page 18
Renaming a session You can rename any of the Standard or Trait sessions stored on the Weigh Scale from the Session menu. To rename a session, complete the following steps: 1. Select the session, see Selecting a Session (p 17).
2. Press the soft key.
The existing session name displays on the screen.
3. Press the button to delete characters, as required. Type in the new name, using the Weigh Scale keypad. The session name can contain up to 17 characters.
4. Press to save the new session name and return to the Session menu. The new session name is displayed in the title bar of the screen.
-
3E2364 Weigh Scale W810 v2 User Manual
Page 19
Editing session notes You can edit the existing session note of the Standard, Draft list or Trait sessions stored on the Scale from the Session menu. If no session note was entered when the session was created you cannot add one. To edit a session note, complete the following steps: 1. Select the session, see Selecting a Session (p 17).
2. Press the soft key.
3. Press the soft key.
Note: If the Note soft key does not display, the session does not have a session note.
4. Press the button to delete the existing note, as required. 5. Type in the new note, using the keypad.
The session note can contain up to 13 characters.
6. Press to save the new session name and note, and return to the Session menu. The new session name is displayed in the title bar of the screen.
-
3E2364 Weigh Scale W810 v2 User Manual
Page 20
Viewing a session To view the details of a session, complete the following steps: 1. Select the session, see Selecting a Session (p 17).
2. Press the or soft keys to highlight VIEW. 3. Press the soft key.
The details of the session display.
4. Press the and soft keys to scroll through the
details of the session. In a Standard session, the details include the Visual Tag Number, weight, condition score or any note entered for each record. In a Trait session, the condition score is not available and the traits are stored in the "Trait" column. In this view you cannot see the labels associated with each trait field. You can only see a list of the data you entered during the session.
5. Press to return to the Session menu. Note: You cannot edit the weight records from this view. See Editing weight records (p
77) if you want to edit records in the current weighing session.
-
3E2364 Weigh Scale W810 v2 User Manual
Page 21
Displaying statistics for a closed session To display the statistics of a closed session, complete the following steps: 1. Select the session, see Selecting a Session (p 17).
2. Press the or soft keys to highlight VIEW. 3. Press the soft key.
The details of the session display.
4. Press the soft key. Depending on the method of drafting (by weight or not) one of the following screens displays: Weight Stats Draft Stats For details on these stats screens see Statistics screen (p 40).
-
3E2364 Weigh Scale W810 v2 User Manual
Page 22
Printing a session Make sure a serial printer is connected to the Weigh Scale. To configure the port that the printer connects to on the Weigh Scale, see Communications (p 28) later in this section. 1. Select the session, see Selecting a Session (p 17).
2. Press the or soft key to highlight PRINT.
3. Press to print the session details or press to return to the Session menu.
4. Press to print the session on the attached printer. Note: If a printer is not installed the Weigh Scale displays "No Printer Available".
Deleting a session Note: Deleting a session removes it permanently from the Weigh Scale's memory.
Before deleting a session it is recommended that you copy weighing sessions to your computer using the APS software supplied with the Weigh Scale. Using APS, you can restore the deleted session to the Weigh Scale, by copying it from the computer at a later date. See Interfacing Software: APS for more information. 1. Select the session, see Selecting a Session (p 17).
2. Press the or soft keys to highlight DELETE. 3. Press .
A screen displays asking you to confirm you want to delete the session. 4. Do you want to delete the session?
If yes, press . The session is deleted and the Session menu displays.
If no, press . The Session menu displays. The session is not deleted.
-
3E2364 Weigh Scale W810 v2 User Manual
Page 23
Set the time and date The SET TIME AND DATE screen lets you set the current time and date on the Weigh Scale's internal clock. The system time and date is recorded each time you create a new weighing session. You can view the current system time on the Weigh Scale's main screen when it is in Setup mode.
Note: The date format changes depending on how the country options are set up, see Select a country (p 33). In New Zealand and Australia the date format used is DD‐MM‐YYYY. In the USA the date and time format is MM‐DD‐YYYY. In French Canada the date format used is YYYY‐MM‐DD. The time must be entered in 24‐hour format i.e. 8:35 pm would be 20:35 8:35 am would be 08:35. To change the time or date, complete the following steps: 1. Turn the mode selection switch to S. 2. Select SET TIME AND DATE.
The following screen displays.
1. Press the or soft keys to move to the digit that
you want to change. The currently selected digit flashes.
2. Enter the new digit using the keypad. The flashing digit is replaced with the typed number and the cursor moves to the next digit.
3. Press the Date Frmt button to change the display and format of the date. Press the Format button to scroll through the 3 options. To change the forward slash (/) that separates the day, month and year,
press the Separator button to scroll through the options.
4. Press to save the new time and date format and return to the Setup menu.
Note: The colon that separates the hours and minutes is not able to be changed.
-
3E2364 Weigh Scale W810 v2 User Manual
Page 24
User options This screen enables you to see the following user options: Weighing Mode EID required Weight Units ‐ to use when weighing animals. Live Printing Tag Checking Average daily weight gain (ADG)
Changing a user option To change a user option, complete the following steps: 1. Turn the mode selection switch to S. 2. Select USER OPTIONS.
3. Press the or soft keys to highlight the option
you want to change.
4. Press to toggle between the available options.
5. Press to save the changes and return to the Setup menu. See the following sections for more information on each of the user options. Weighing Mode (p 25) EID Required (p 25) Weight Units (p 26) Live Printing (p 26) Tag Checking (p 27) ADG Display (p 27)
-
3E2364 Weigh Scale W810 v2 User Manual
Page 25
Weighing Mode Weighing Mode allows you to select the speed at which the scale will lock a weight. Max Accuracy mode will take longer to lock a weight but will calculate a weight within ~99% of the animal's true weight. This is well suited to weighing larger animals such as cattle or deer, where the speed of weight lock is less critical. The Max Speed (sheep only) mode has been specifically developed to increase the throughput of sheep in an Auto drafter. While less accurate at ~97% of the animal's true weight, this mode is significantly faster and well suited to applications where mob average weights are of interest, or where a high throughput is required.
The soft key allows you to specify when the animal data is recorded in the scale. By default, this will occur once 30% of the animal's locked weight has been removed from the load bars, however there are some applications where this may need to be set higher (so that more weight must be removed) or lower (so that less weight must be removed).
EID required No
If you do not require an EID to be read by the Weigh Scale, the EID Required is set to NO (default setting). This option enables the configuration of a draft override gate and a time delay, to which, an animal without an Electronic ID will be drafted to, after the selected time delay has elapsed. 1. From the User Options screen, select EID Required and press the
soft key . The following screen will be displayed:
2. Use the arrow key to select Draft Override Gate. If no gate is selected
(Others), the animal will be drafted off to the Others drafting gate after the elapsed time defined by the Delay Draft/Weight lock. Press the
soft key to make your gate selection. Pressing Change will
-
3E2364 Weigh Scale W810 v2 User Manual
Page 26
scroll through gates 1‐9 and back to Others.
3. Use the arrow key to select Delay Draft / Weight lock and press the
Change soft key to select the time delay before an animal is drafted out. The values available are 0, 2, 4, 8, 16 seconds. Note: The value selected is the time allowed for an EID to be read before the animal is drafted out to the override gate or locking a weight.
4. Press to confirm the settings made. Note: These settings only have an effect when the scale is set up for weighing. i.e. the
loopback cable is plugged into the scale not the Autodrafter.
Yes When EID Required is set to YES, and an animal doesn’t have a successful read of an EID or it does not have an EID, then it is not released from the drafter. The animal will need to be manually drafted out using the remote control or by other means, depending on the drafter type, as the Scale will have no further communication with the drafter for the current animal.
Note: When drafting and weighing, the weight will not be locked until an Electronic ID is received, no information for the animal will be recorded in the session file. If you apply an Electronic ID tag to the animal, and scan that Electronic ID tag, then the animal will be released, and information will be recorded in the session file.
Weight units You can specify whether the Weigh Scale uses kilograms (kg) or pounds (lb) for displaying and storing weights.
Live printing When Live Printing is turned on, the Weigh Scale prints the weight, tag number and condition score each time it locks onto a weight. Live Printing only occurs if you have connected a serial printer to the Weigh Scale and set the port to Printer. See Communications (p 28). To print the weights at the end of the session, see Session menu (p 17).
Note: This feature does not work with a standard computer printer, you need a serial (or ASCII) printer.
-
3E2364 Weigh Scale W810 v2 User Manual
Page 27
Tag checking If Tag Checking is on, the Weigh Scale checks for duplicate Visual Tag Numbers. If a duplicate occurs within a weighing session, the Weigh Scale lets you edit either the current Visual Tag Number or the one that occurred earlier in the session. A duplicate Visual Tag Number can occur for any of the following reasons: The same Visual Tag Number is entered twice during a session. A Visual Tag Number is entered using the keypad and an Electronic ID is
scanned that has the same Visual Tag Number assigned in the Weigh Scale's cross‐reference table.
Two Electronic IDs are scanned and each has the same Visual Tag Number assigned in the Weigh Scale's cross‐reference table.
Note: The Weigh Scale checks for a duplicate Visual Tag Number, not a duplicate Electronic ID. This means duplicate Electronic IDs can occur in a session, provided that the Electronic ID does not have a Visual Tag Number linked to it in the Weigh Scale's cross‐reference table.
See Checking for Duplicate Visual Tag Numbers (p 84) for instructions on editing duplicate Visual Tag Numbers when they occur.
ADG Display With ADG Display turned on, the Weigh Scale calculates the average daily gain (kg/day or lb/day) of the animal being weighed. It is calculated between the animal's current weight and the most recent previous weight recorded for that animal. The default setting for this option is ON. When ADG Display is turned OFF, the indicator does not display the ADG nor recalculate it.
Note: If you do not use the ADG information, it is recommended this option is set to OFF, for improved performance from your Weigh Scale.
-
3E2364 Weigh Scale W810 v2 User Manual
Page 28
Communications The Communications menu enables you to tell the Weigh Scale what device is connected to each port. The ports are located on the upper left hand edge of the Weigh Scale. Once you attach a device to a port, you must configure the port to suit. The W810 v2 has Bluetooth functionality that enables the Weigh Scale to receive Electronic ID data from a Bluetooth equipped EID Reader.
To display the Communications menu, complete the following steps: 1. Turn the mode selection switch to S. 2. Select COMMUNICATIONS.
A screen similar to the following displays:
Note: Depending on the current settings ‐ different buttons may be displayed. To connect a device by cable, refer to Setting up a port (p 29).
To connect an EID Reader by Bluetooth, refer to Setting up a Bluetooth port (p 31).
-
3E2364 Weigh Scale W810 v2 User Manual
Page 29
Setting up a port To select the device to attach to the port, complete the following steps:
1. In the Communications menu, press the soft key to select the port the device is connected to.
2. Press the soft key repeatedly until the device that is attached to the port is displayed. Note: You cannot select a device for one port if it is already selected for the other. For example, you cannot select Computer ‐ Standard on Port 2 if it is already selected on Port 1.
3. Press the softkey repeatedly until the correct option for the selected device is displayed.
E.g. Press to select Drafter/Sorter, then press to select the type of Drafter that is connected, for example, Sheep Auto Drafter.
4. Press to view the advanced options for the port set up. This is not usually needed by most users.
a) Press the or soft keys to highlight the option you want to change.
b) Press to toggle between the available options.
c) Press the softkey to set up the selectable baud rate.
d) Press to save the Port settings. Note: When connecting to Port 2, an extra menu option, External Port Power will be displayed. Select ON or OFF for this option which enables voltage between Pin 5 (Ground) and Pin 9 (RI ‐ Ringing Indicator).
5. Press to save settings and return to the Setup menu. See the following table for the Port options available on the scale: Device Options Description Unused The port is unused (this is the default
option).
Computer Standard Enables the connection of a computer. Used to copy weighing sessions to or from the computer.
ASCII Used for third party applications.
EID Reader ‐ Standard Enables the connection of a Gallagher/Standard Electronic ID stick reader with a set baud rate. See Using electronic tags (p 34).
-
3E2364 Weigh Scale W810 v2 User Manual
Page 30
Device Options Description Destron Enables the connection of a Destron
Electronic ID reader.
Drafter Sheep Auto Drafter
Enables the connection of a Gallagher Sheep Auto Drafter.
H‐Dale / CWC Select the type of Auto Drafter connected to the scale.
Heenan Prattley Racewell Custom Allows the drafter protocol to be adapted
for custom applications.
Data‐Output Printer Enables the connection to a serial (ASCII) printer. Used to print weighing session data either during or after the session.
Data Logger Enables the connection of a data logger. Used to log weight records during a weighing session. Press the CONFIG soft key to select the type of information to be captured.
Ruddweigh Enables the connection of devices using the Ruddweigh protocol. Not available in some countries. (NZ/AU only) Press the CONFIG soft key to select the type of information to be transmit by the scale.
-
3E2364 Weigh Scale W810 v2 User Manual
Page 31
Setting up a Bluetooth port The Weigh Scale W810 v2 has internal Bluetooth that allows communication with a Bluetooth Electronic ID reader. Your Electronic ID reader will need to be paired with the Weigh Scale.
Note: The Bluetooth port must be configured to a device and not "Unused" before it will be discoverable and able to be searched for by other devices. To attach a Gallagher HR3 Reader to the Bluetooth port, complete the following steps:
1. From the Communications menu, press the button to select the Bluetooth port.
2. Press and if required, to display EID Reader ‐ Standard.
3. Press the soft key.
4. Press to display the MAC address for the scale.
5. You will need to configure your HR3 reader with the Scale MAC address. This
is usually done with the Configurator software supplied with your Electronic ID reader.
6. When the device has paired to the Weigh Scale a blue LED light will display on the Weigh Scale alongside the LCD screens. The Bluetooth Settings screen will show the device type and MAC address of the device connected.
7. Press to save the settings and return to the Setup menu.
-
3E2364 Weigh Scale W810 v2 User Manual
Page 32
Autodrafter The Weigh Scale can interface directly with autodrafters. There are six drafter options for communicating with the connected port. The Weigh Scale sends drafting commands to the autodrafter during the weighing session. To connect an autodrafter with the Weigh Scale, complete the following steps: 1. Turn on the Weigh Scale. 2. Ensure the autodrafter is turned off. 3. Connect the autodrafter to one of the ports on the Weigh Scale. 4. Set the port to the required option. See Communications (p 28) for more
information. 5. Turn the autodrafter on.
Note: For information about setting up the autodrafter into three‐way drafting, see Draft menu. (p 14)
Power feed to Electronic ID readers The Weigh Scale can supply power to an Electronic ID reader. Power is supplied only if the reader is connected to Port 2 and if either one of the Electronic ID reader options is selected. With Port 2, if you nominate a device other than an Electronic ID reader, the power feed is disabled but can be manually configured via the advanced setup menus. If the Electronic ID Reader you are using does not require power from the Weigh Scale, you can connect it to either Port 1 or Port 2.
-
3E2364 Weigh Scale W810 v2 User Manual
Page 33
Select country The Select Country menu lets you select the required country settings. The Weigh Scale country settings determine the following: the language used with the screens and prompts; some country‐specific terminology; and some default options. To display the Select Country menu, complete the following steps: 1. Turn the mode selection switch to S. 2. Select SELECT COUNTRY.
The following screen displays:
Changing the country and language 1. To change the country, press the or soft key to
select the desired country. 2. To change the language, press the Language soft key.
The following screen displays:
Press the or soft key to select the desired
language.
Press to save the language. The selected language will be displayed on the Select Country screen.
3. Press to save the changes to the Select Country screen. IMPORTANT: Ensure that the country set on your Weigh Scale is the same as the country set in APS. To obtain further language files, refer to Change APS's language in your APS User Manual.
-
3E2364 Weigh Scale W810 v2 User Manual
Page 34
USING ELECTRONIC IDS The Weigh Scale can be used with an electronic ear tagging system. During a weighing session an animal can be identified by reading its Electronic ID. You can use Electronic IDs on their own, or the Weigh Scale can also link and store the Visual Tag Number that identifies the same animal. The Visual Tag Number is whatever alpha numeric (up to 15 characters) code that you choose to enter against an Electronic ID for a given animal. It might be based on the visible number printed on the ear tag or a combination of the number and the colour of the ear tag: "1234" or "123RED" etc.
Setting up the Weigh Scale to use Electronic IDs The Electronic ID reader connects to one of the serial ports on the Weigh Scale. As described in Communications (p 28), this port must be set to read EID Reader ‐ Standard.
Cross‐referencing Visual Tag Numbers The Weigh Scale maintains a cross‐reference table that links an animal's Electronic ID with the animal's Visual Tag Number. Once it makes this link, the Weigh Scale remembers the Visual Tag Number the next time the Electronic ID is read. The Weigh Scale can store up to 21000 links between Electronic IDs and Visual Tag Numbers. If the limit is exceeded, new links between an Electronic ID and its Visual Tag Number cannot be stored. In this case, the next time the Electronic ID is read, its Visual Tag Number will not display. Warnings will appear leading up to this. See Memory full warning (p 88).
-
3E2364 Weigh Scale W810 v2 User Manual
Page 35
Linking an Electronic ID to its Visual Tag Number The first time you use an Electronic ID, follow these steps: 1. Read the animal's Electronic ID. You can read the Electronic ID before the
animal steps on the platform or while the animal is on the platform. 2. The last four digits of the Electronic ID, preceded by a colon, display on the
Weigh Scale's screen:
3. If you want to assign a Visual Tag Number to the Electronic ID, enter the
number now, using the keypad. You must not enter the Visual Tag Number until the Electronic ID is displayed on the Weigh Scale's screen. The Visual Tag Number must also be entered before the animal leaves the platform.
4. After the animal has left the platform, the Electronic ID and Visual Tag Number will be linked together in the cross reference table in the Weigh Scale's memory. A record is also stored in the current session according to normal Weigh Scale behaviour.
If you do not assign a Visual Tag Number, each time you read the Electronic ID in future, the last four digits of the Electronic ID, preceded by a colon, will display on the Weigh Scale's lower screen. Each time the Electronic ID is displayed you have the opportunity to enter, and link it to, a Visual Tag Number. Once you have linked an Electronic ID with a Visual Tag Number, only the Visual Tag Number will display on the Weigh Scale's screen each time the Electronic ID is read in a future weighing session. See Assigning Visual Tag Numbers to Electronic IDs (p 81). You can follow these steps during a weighing session or without having to weigh. In the latter case, you must use Manual mode with no loadbars connected. See Recording standard animal information (p 82).
Updating Incorrect Visual Tag Numbers in the Cross‐Reference Table Once a link between an Electronic ID and its Visual Tag Number has been made, you can edit it if it is incorrect using one of the following methods: 1. Editing the weight record in the current session. See Editing weight records
(p 77). 2. Using APS to update the cross‐reference table. Refer to the APS User
Manual for detailed instructions.
-
3E2364 Weigh Scale W810 v2 User Manual
Page 36
SESSIONS A session is a collection of weight records for which the Weigh Scale displays statistics. Sessions have a start date but can remain open for a period of time. Each weighing event adds a record to the current session. To keep weight gain calculations accurate, it is recommended that you start a new session whenever you weigh a new group of animals. Each time data is collected a record is created. The date on which a new record is created is stored within the session but is not displayed on the Weigh Scale. This date is used to calculate the weight gain for an animal and is copied to APS with the session.
Note: Session files on the Weigh Scale should be closed regularly ‐ generally at the end of a weighing session. If sessions are left open for longer than 2.5 years the oldest record dates may become inaccurate.
Sessions overview There are three types of sessions:
Standard Session These sessions allow recording of standard animal information (note and condition score).
Trait Session These sessions let you record up to eight traits for each animal. The traits that you can record in the session are defined in APS and copied to the scale, prior to the session. Up to 10 trait tables can be defined and copied to the Scale. When a Trait session is created you can select which trait table to use as a template.
Draft List Session These sessions let you draft animals according to their Electronic ID. The draft list is set up in APS and copied to the Scale prior to the session.
In addition to there being three types of session, the Scale also works in three different modes: Automatic, Manual and Fine. The other variable that affects the operation of the Scale is whether loadbars are connected. The Scale is able to perform different functions depending on the mix of these three variables. Those function capabilities are summarised in the following table:
-
3E2364 Weigh Scale W810 v2 User Manual
Page 37
Loadbars Connected
Automatic Mode Manual Mode Fine Mode
Standard Session
Store Animal Weights Automatically
Record Animal Information
Draft by Weight
Store Animal Weights on Key Press
Record Animal Information
Draft by weight
Store Animal Weights on Key Press
Record Information (two fields)
Trait Session Store Animal Weights Automatically
Record Animal Traits
Draft by weight
Store Animal Weights on Key Press
Record Animal Trait Draft by weight
Store Animal Weights on Key Press
Record Information (eight fields)
Draft List Session
Store Animal Weights Automatically
Record Animal Information
Draft by list
Not used Not used
No Loadbars Automatic Mode Manual Mode Fine Mode
Standard Session
Store Electronic IDs
Update Cross‐Reference Table
Record Animal Information
Update Cross‐Reference Table
Not Used
Trait Session Store Electronic IDs
Update Cross‐Reference Table
Record Animal Traits Update
Cross‐Reference Table
Not Used
Draft List Session
Not recommended for use
Draft by list Update
Cross‐Reference Table
Not Used
Definitions Record Animal Information Condition Score, Notes as well as the animal's
Electronic ID and Visual Tag Number.
Record Animal Traits Up to eight fields, defined in APS, as well as the animal's Electronic ID and Visual Tag Number.
-
3E2364 Weigh Scale W810 v2 User Manual
Page 38
Session naming formats Each session file name has the following format: YYYY-MM-DD hh-mm NAME Where… Is the… Example…
YYYY 4 digit year 2003 MM 2 digit month 06 DD 2 digit day 24 hh 2 digit hour in 24 hour format 13 mm 2 digit minutes 15 NAME Name of the weighing session that will display
on the Weigh Scale. The name varies depending on session type, as below;
STANDARD SESSION NAME
The name can contain up to 17 characters and is chosen by the user. All letters will be upper case. Note: When the Weigh Scale creates an unnamed session file, the name is automatically set to --.
STEERS
DRAFT LIST SESSION NAME
When APS creates a draft list session, the name is automatically set to Draft List.
Draft List
TRAIT SESSION NAME
When the user creates a trait session, the name will default to the Trait Table used for the session and will contain upper and lower case letters.
Trait Custom
Examples of valid formats The following are examples of valid Weigh Scale session file names. 2004-01-25 15-20 STEERS 2003-12-04 16-30 @1630 2004-03-16 11-20 Draft List 2004-03-16 11-20 Trait Mature Note: Although you didn't see the session start time on the Weigh Scale (unless the session has no user‐entered name) it is always stored with the session name. The following are examples of valid Reader session file names. 2006-03-07 15-21 Session01 2005-03-07 15-21 Session02 2005-03-07 15-21 Session03
-
3E2364 Weigh Scale W810 v2 User Manual
Page 39
Storage capacity The information gathered each time the Weigh Scale makes a measurement is called a record. The Weigh Scale can store up to 60000 records. These include the records of all sessions including the current one. See Memory Full Warning (p 88). For information about the maximum number of cross references the Weigh Scale can store, see Cross‐referencing Visual Tag Number's (p 34).
Session statistics The Weigh Scale gathers statistics as it weighs. Statistics can be presented in four ways: a summary of weights. See Statistics screen (p 40). a summary of weight‐gains. See Weight gain screen (p 42). a list of all the weights recorded. See Weight records screen. (p 43) a summary of carcass weights. See Carcass weight screen (p 45). The Weigh Scale displays statistics of the current session in the lower screen. As weighing progresses, the statistics screen updates.
Selecting a view To select a different data view during a weighing session: 1. Turn the mode select switch to either A, M or F.
2. Press to cycle through the available screens. The data displayed on each of the screens is described in the following sections.
-
3E2364 Weigh Scale W810 v2 User Manual
Page 40
Statistics screen The Weight Stats or Draft Stats screen displays summary weight data for animals in the current weighing session. The screen that is displayed depends on the weighing mode that you are using and whether drafting is turned on or off.
Statistics can be displayed for closed sessions, see Displaying statistics for a closed session. (p 21)
Weight statistics The Weight Stats screens displays if: drafting is switched off, or you are weighing in fine mode. This Weight Stats screen shows the number, average, total, highest and lowest weights for all the animals in the current session. The left hand side of the lower screen displays information about the animal currently being weighed.
Note: If the ADG Display is turned to Off in User Options, the weight gain will not be displayed on the screen.
-
3E2364 Weigh Scale W810 v2 User Manual
Page 41
Draft statistics The Drafting Stats screen displays if: drafting is turned on, and you are in either automatic or manual weighing modes The details on the lower screen change depending on the drafting mode selected. The screen shows the number, average and total weight of the animals in each drafting category as well as the gate through which the animal was drafted. The following screen shows the details for three way drafting.
If you are drafting four ways or more, the statistics screen displays as shown:
If you are drafting by Draft List, the Statistics screen changes to
Note:
The soft key is only displayed if one of the Weigh Scale's ports is configured for a printer. For information on connecting a printer to the Weigh Scale see Communications (p 28). With a printer connected and configured you can print the statistics on this screen.
-
3E2364 Weigh Scale W810 v2 User Manual
Page 42
Pressing the soft key allows you to scroll through the draft statistics for the other gates.
Pressing the soft key changes which statistic screen displays.
Weight gain screen The Weight gain screen shows weight gain data for the animal being weighed and weight gain statistics for all animals in the session.
The weight gain graph on the left side of the screen shows the change in an animal's weight gain from one session to the next. The vertical axis represents weight gain, the horizontal axis represents time. Each point on the graph represents the weight gain (in /day) that occurred between two weighing sessions. For example, if the graph slopes upward, the rate of weight gain has increased. If the graph slopes downward the rate of weight gain has decreased.
Note: Provided the weight gain figure is positive the animal has gained weight. The graph plots changes in weight gain not changes in weight. A downward slope in the line on the graph indicates a decrease in the rate of weight gain, not a decrease in actual weight. The weight gain (in /day) for the animal currently being weighed is displayed in the top left corner of the screen. This is also the last point on the graph. For example, in the screen shown above, the weight gain for the current animal and the last point on the graph is 1.09 /day. The graph shows that only one of four previous sessions has matched this weight gain. For the graph to be displayed: 1. There must be at least two previous sessions with a weight recorded for this
animal (i.e. with the same tag number). 2. The sessions must have been created on different dates. The weight gain is calculated from the weight recorded in the most recent session for the same tag number. If there is no previous data for an animal, the screen displays "‐‐.‐" in place of the weight gain figure.
Note: The session statistics (average, lowest and highest weight gain per day) displayed on this screen only include those animals for which weight comparisons can be made. The statistics do not include animals which are being weighed for the first time and therefore have no weight gain comparison.
-
3E2364 Weigh Scale W810 v2 User Manual
Page 43
Weight records screen
Weight records screen for a standard or draft list sessions During a Standard or Draft list weighing session, the Weight Records screen shows the data recorded for each animal: Visual Tag Number Weight Condition score Notes
You can use and to scroll up or down the list and view or edit other weight records in the current session. The last weight to be recorded is displayed at the top of the screen.
This screen can also be used to edit the weight records in the current session. For further information, see Editing a weight record from a standard or draft list session (p 77). The Tag Count value represents the number of Electronic ID tags read when the loadbars are not connected.
-
3E2364 Weigh Scale W810 v2 User Manual
Page 44
Weight records screen for a Trait session During a trait session, the Weight Records screen shows the data recorded for each animal: Visual Tag Number Weight Trait entries
You can use and to scroll up or down the list and view other weight records in the current session. The last weight to be recorded is displayed at the top of the screen.
This screen can also be used to edit a Visual Tag Number in the current session. For further information, see Editing a weight record from a Trait session (p 78).
-
3E2364 Weigh Scale W810 v2 User Manual
Page 45
Carcass weight screen The Carcass Weight screen displays the carcass weight of the animal. The carcass weight is calculated using the kill‐out percentage that you enter. The carcass weight statistics are displayed on the right hand side of the screen. The format is the same as that used in the WEIGHT STATS or DRAFTING STATS screens.
The carcass weights on the screen shown above are based on a kill‐out percentage of 53%. Within each drafting category, the average and total carcass weights displayed will be 53% of the average and total weights recorded for the session. The number of animals in each drafting category is displayed. If drafting is turned off, the lowest and highest carcass weight is also displayed.
Note: If the kill‐out percentage is changed during the weighing session, the carcass weights are recalculated.
Kill out percentage To change the kill‐out percentage:
1. Press . The current kill‐out percentage screen displays.
2. Press to delete the current kill‐out percentage.
Each time you press one character is deleted. 3. Enter the new kill‐out percentage using the keypad.
4. Press to save the change and recalculate the carcass weights based on the new kill‐out percentage.
-
3E2364 Weigh Scale W810 v2 User Manual
Page 46
PREPARING TO WEIGH Weighing modes
Automatic Automatic mode is recommended for yards that allow a smooth flow of animals across the weighing platform. In Automatic mode, the Weigh Scale automatically starts the weight measurement process as soon as the animal steps onto the platform. After the weight has been captured, the Weigh Scale beeps and displays the captured weight. The captured weight continues to display until the next animal steps onto the platform. After the animal leaves the platform, the Weigh Scale attempts to compensate for the weight of any accumulation of mud or dung left on the platform. If it succeeds, the Weigh Scale displays a zero icon. If it does not you can manually restore zero by pressing the blue zero button.
Manual Manual mode is recommended for yards that do not allow a smooth flow of animals across the weighing platform or where the animals are restless. This mode allows the operator to decide when the measurement is made. In manual mode, the operator presses the green weigh button to start the weight measurement process. After the weight has been captured, the Weigh Scale beeps and displays the captured weight. The captured weight continues to display until the next animal steps onto the platform. After the animal leaves the platform, the Weigh Scale attempts to compensate for the weight of any accumulation of mud or dung left on the platform. If it succeeds, the Weigh Scale displays a zero icon. If it does not you can manually restore zero by pressing the blue zero button.
-
3E2364 Weigh Scale W810 v2 User Manual
Page 47
Fine Fine mode is recommended for weighing static loads such as fleeces or produce. In Fine mode, the Weigh Scale displays the weight on the platform in the same way as a bathroom scale. If a weight measurement is to be added to the session statistics, the operator presses the green weigh button. The weight is captured at this point, but it is not stored in the weight record until the weight is removed from the platform. After the weight has been captured, the statistics are updated. For information about statistics, see Session statistics (p 39). The displayed weight continues to reflect the actual weight on the platform. In Fine mode, automatic zero tracking is switched off. This means the Weigh Scale does not automatically compensate for the weight of objects left on the platform after the load has been removed. For more information, see Zero tracking (p 87). The blue zero button has a function in Fine mode if you want to make net‐weight measurements of a load inside a container. For example, you could place an empty container on the weighing platform and press the blue zero button. If you then filled the container, the weight indication will be only that of the container's contents.
Note: In Fine mode, after the blue zero button has been pressed, the weight indication shows zero but the icon does not display.
-
3E2364 Weigh Scale W810 v2 User Manual
Page 48
Weigh Scale layout
Note: If you are using the Weigh Scale without connection to an external power source, ensure that the battery has been charged overnight before use.
-
3E2364 Weigh Scale W810 v2 User Manual
Page 49
Connecting the Weigh Scale to the loadbars Before you begin the weighing session, complete the following steps: 1. Open the Weigh Scale case. 2. Mount the Weigh Scale on a flat surface or clip it onto the Weigh Scale
bracket.
3. Ensure all required accessories are connected and setup, for example:
Loadbars Drafters Electronic ID readers
4. Determine if you require additional power for the Weigh Scale. Either connect to an AC outlet via the battery charger or connect to a 12 volt battery. If you are not connecting to an external power source, the Weigh Scale's internal battery should be fully charged. See Charging the Battery (p 5), if required.
5. Check and update the setup options, as required. See Setup (p 10) for further details.
-
3E2364 Weigh Scale W810 v2 User Manual
Page 50
Setting the tag prefix Tag numbers can have common prefixes. Once you configure a tag number prefix on the Weigh Scale it is inserted at the start of any Visual Tag Number you enter during the session. To set the tag number prefix, complete the following steps. 1. Turn the mode select switch to A (Automatic) or M (Manual).
2. Press . 3. Type in the prefix, using the keypad. The prefix can contain up to four
characters.
4. Press to save the prefix.
-
3E2364 Weigh Scale W810 v2 User Manual
Page 51
WEIGHING IN A STANDARD SESSION Creating a new standard weighing session
To create a new standard weighing session, complete the following steps: 1. Turn the mode select switch to A (Automatic) or M (Manual).
2. Press the soft key. The NEW SESSION screen displays:
The options for Trait or Draft List only show when there are such sessions present in the Scale:
3. Type in the required session name using the keypad. The name can be up to 17 alpha‐numeric characters long. Press the key to delete characters. Note: You can leave the session unnamed.
4. Press . 5. If prompted, type in a session note (can be left blank).
The session note can be up to 13 alpha‐numeric (including full stop, forward slash and space) characters long. Press the key to delete characters.
Press the soft key to save the note. Note: The APS software sets whether the Session note option displays on
the Weigh Scale, via the APS ‐ Configure menu. Adding a session note reduces the number of records stored on the
Weigh Scale by one. The entered session note is transferred to APS with the session data. The session note details are stored in the first record of the session file.
-