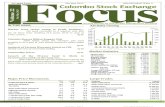Weekly E-Tip06(2)
-
Upload
sandra-pires -
Category
Documents
-
view
212 -
download
0
description
Transcript of Weekly E-Tip06(2)
Weekly E-Tip
Interactive Whiteboard – Templates – Random Image Chooser
Random Image Chooser is a great classroom enhancing tool. This page selects random images that you previously insert.
You can either use the tool to insert students’ pictures and pick them randomly to carry out a class task, to pick a topic to
discuss, or to ask questions related to the images etc…
1. Select the gallery tab.1
2
2. After entering the tool’s name
“Random image Chooser” in the search
box and pressing the search button, click
on the “Notebook Files & Pages” blue
tab.
.The gallery will open up, select the tool
and drag it to your working area.
3
3. To add your own images just click on
the images in the gallery and drag them to
the boxes.
4
4. From the menu on the bottom, you
can choose the number of images you
want to use. When the “Select” button is
clicked, the object will randomly choose
an image from the list.
If you choose to activate the “No repeat”
option, every image will be chosen once
before they’re chosen again.