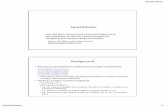Week3: Second Tutorial -...
-
Upload
trankhuong -
Category
Documents
-
view
218 -
download
2
Transcript of Week3: Second Tutorial -...
10/5/2017
1
Week3: Second Tutorial
• TA goes over Access assignment requirements
First Tutorial
• Monday, Tuesday: Oct 9 & 10 tutorials were not held due to the Thanksgiving holiday
10/5/2017
2
TA Covering Requirements For The First Graded Assignment ‘A1’
• Web address of assignment description:– http://pages.cpsc.ucalgary.ca/~tamj/2017/203F/assignments/assignment2/
• TA will go through Features in the assignment that you are to implement and:– TA will explain the end result produced when you complete the feature
– TA will not specify the details of how to produce that result (because that is ‘the answer’)
• TAs will go through the style requirements of assignment and point out how missing a style requirement will affect grading– The specifics of each style requirement comes later in lecture and in some cases
in tutorial as well e.g. absolute vs. relative cell references
– Sometimes screenshots will show you how it’s done.
– The TA will explain the details later.
– The early preview is provided so you ‘recognize’ it later in lecture and tutorial when you see it.
Review: Create A Blank Database
10/5/2017
3
Part I, A2: Creating The Database And Error Prevention
• Creating the two tables
• Creating attributes (appropriate name and type), defining the appropriate error prevention mechanism– Modifying the Employees table
– Modifying the Locations table
Creating The Tables
• Employees and locations (one table is automatically created and opened in ‘Datasheet View’ when a new Access database is created).
10/5/2017
4
Set Primary Key
• Define the primary keys for the two tables
• Make sure you choose an appropriate attribute (recall the characteristics of primary keys)
Modifying the Employees Table
• EmployeeNumber
• LocationID
• BaseSalary
• YearsOfService
10/5/2017
5
Modifying The Tables
• For each attribute you get 0.05 for creating the (appropriately named attribute).– This is regardless of whether the type of information (“Data type”) is
appropriate and can be earned if error prevention has been defined
– That is: these should largely be easy to earn marks!
JT: Data Types are all completely wrong so don’t follow this example!
Q:What “Data Types” should be used?A: Some attributes should be obvious. For others look for clues in the assignment description. Also the error prevention required should give you clues.Recall: The TA is here to explain what you should do not tell you how you do it (that’s up to you to figure out).
EmployeeNumber
• 9 digits with every digits separate by a space
• JT’s Question: Digits are used but are these digits ever used in a calculation?
• OK999 999 999
• Not OK99 9999 999
A99 999 999
123456789
10/5/2017
6
LocationID
• A foreign key that refers to the LocationID field in the Locations table.– We never want an employee to come from a location that does not exist
in the locations table
– Example (invalid)
EmployeeNumber Location
111 111 111 99
LocationID PostalCode City
1 N0N0N0 Yellow Knife
2 N0N0N1 Yellow Knife
3 N0N0N2 Yellow Knife
BaseSalary
• A positive numeric value that indicates the base dollar compensation earned by the employee.
• OK– $1
– $666,777
• Not OK– $0
– $-123
• Starting (default) value must be non-negative
10/5/2017
7
YearsOfService
• Non-negative number
• OK– 0 years (i.e. a new employee)
– 1 year
• Not OK– -13 years
• 6 field/format requirements (0.6 GPA for error prevention)1. <One alphabetic character>
2. <Any number of any type of character>
3. @
4. <One alphabetic character>
5. <Any number of any type of character>
6. <.com>
• OK– [email protected]
• Not OK– [email protected]
– 1.com
10/5/2017
8
Modifying the Locations Table
• LocationID
• PostalCode
• City
LocationID
• Primary key
• What appears when the location ID is entered: “L” appears
• What is stored in the location ID: “L” is not stored
Access: Datasheet View Actual data exported to Excel
10/5/2017
9
PostalCode
• Six characters in the following format: <char><digit><char>-<digit><char><digit>
• OK– N0N-0N0
• Not OK
– N0N0N0
– N0N 0N0
– 0N0-N0N
City
• As described in the assignment, just create the attribute with an appropriate name and appropriate “Data Type”
10/5/2017
10
Creating Tables: Style Requirements
• Filling in the description field
• Clear and helpful error messages
• Choosing logical data for an attribute, good naming conventions
The Description Field
10/5/2017
11
Clear And Helpful Error Messages
• (From the assignment, these error messages): “…helps the user keep from making the same error again”
• Example age must be a number from 1 – 114.– Helpful error message (it should be hard to go wrong with something so
specific)
• “Age must be a number from 1 – 114”
– Poor/unhelpful error messages:
• Invalid age (Not specific, the use of ‘invalid’ is somewhat intimidating)
•Age is wrong (Not specific, if it’s ‘wrong’ then what is ‘right’)
• Bonehead! (Wrong for an error message, just wrong….)
Logical Data Type
• As mentioned it should be obvious how to pick a valid “Data Type” based on the description for each attribute and/or the error prevention required
• But here’s a completely incorrect example again if you need it:
10/5/2017
12
Naming Tables And Attributes
Tables
• Unique and descriptive name.–Bad: ‘X’, ‘Money’, ‘ACT’
(abbreviation(
–Better: ‘Students’, ‘Courses’ (could depend upon context however)
–Avoid using spaces e.g. ‘FirstName’, “Cell_phone’
–Generally avoid singular names (“Student” vs. “Students”)
Attributes
• Same rules for tables applies
• However attributes should be singular rather than plural e.g. ‘HomeAddress’ vs. ‘HomeAddresses’
Creating Graphical Form For Data Entry Into A Table
• “Creating a graphical interface for entering new data:”
• Create->Form
• Note: you only have to this for the table that is likely to undergo many changes “Employees”
10/5/2017
13
ERD: Standard Diagrammatic Notation
• (From the lecture example)
• Just make sure that your notation is correct (follow the lecture notes) and accurately as well as completely reflecting the database.
• Also make sure the ERD is legible and in the correct file format:– “…gif, jpg, pdf, png or as a PowerPoint slideshow”
Queries
• Questions that are asked of the database.
• For each record the question is ‘asked’ and if the question or question answers true then the row will appear.– E.g. for an “JobApplicants” table, show all applicants (each applicant
is a record) who have an overall GPA of 3.5 or higher from a post-secondary institute as well as having 10 or more years of relevant work experience.
10/5/2017
14
Forming Queries
• All queries need for formed in Access using the “Query Design’ option
• Query 4 & 5: An SQL version of each query is required– Include the two queries in a Word document or a PDF file and make sure
you submit it along with the rest of your submission: database, ERD diagram
Query 1: Employee Years Of Service
• Restriction: 10 to 20 years of service
• Attributes to show: Employee number and years of service
• Example (years of service) years of service that show:– 10, 12, 15, 20 (don’t miss boundary cases)
• Won’t show:– 9, 21 (among many others)
10/5/2017
15
Query 2: City Names
• City names that begin with ‘C’
• City names that meet the condition:– Calgary, Claresholm
• City names that don’t meet the condition:– Kansas city (should be obvious)
Query 3: Email Address
• Email that contains 'canada' somewhere in the user name but not in the domain information.
• OK (appears in query results)– [email protected]
• Not OK (doesn’t appear in query results)– [email protected]
10/5/2017
16
Query 4: Calculated Value For Virtual Equity
• Important: read the assignment requirements. The calculated value is derived ONLY when the query is formed and not stored as an attribute of the table.
• Correct: Calculated value is derived only during the query (example from lecture notes)
Query 2 & 10
Calculation
made only
as the
query is run
Query 4: Calculated Value For Virtual Equity (2)
• Incorrect: Calculated value that is stored as an attribute of a table
• The specifics of defining calculated values will be taught later in lecture and tutorial.– This is provided early on so you can recognize it when you see it
10/5/2017
17
Query 5: Multi-Table Queries
• Retries data from more than one table
• In Access “Create->Query Design”
Query 5: Multi-Table Queries (5)
• Formed using SQL: make sure you follow the proper format and structure for forming a multi-table SQL query.
• Generic format of multi-table queries (from lecture notes)
– SELECT: <Table name>.<Attribute name>, <Table name>.<Attribute name>….
– FROM: <Table name> INNER JOIN <Table name>…INNER JOIN <Table name> ON <Table name>.<Primary key> = <Table name>.<Foreign key>... <Table name>.<Primary key> = <Table name>.<Foreign key>
• (Again: Details provided about what this structure means will be provided in lecture and tutorial)