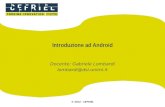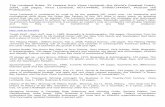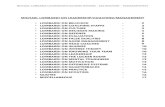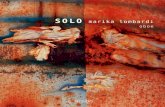WebSphere Lombardi Edition-7.2.0-Runtime Environment Installation and Configuration Guide for...
-
Upload
pulluriranjith -
Category
Documents
-
view
53 -
download
4
Transcript of WebSphere Lombardi Edition-7.2.0-Runtime Environment Installation and Configuration Guide for...

Runtime Environment Installation andConfiguration Guide for Windows

Table of ContentsCopyright notice ................................................................................................................................ 1
Introduction ...................................................................................................................................... 2
Lombardi product components .................................................................................................. 2
Lombardi architecture ................................................................................................................ 2
Lombardi installation options ............................................................................................................. 5
Installing Lombardi runtime environment ............................................................................................ 6
Steps for installing Lombardi runtime environment ...................................................................... 6
Pre-installation setup ................................................................................................................. 7
Hardware requirements for installing Lombardi runtime environment ................................... 7
Supported software ........................................................................................................... 8
Creating Lombardi databases ..................................................................................................... 9
Creating databases in Microsoft SQL Server ....................................................................... 9
Creating databases in Oracle ........................................................................................... 10
Creating databases in DB2 ............................................................................................... 10
Runtime environment installation ............................................................................................. 11
Available methods for installing Lombardi runtime environment ......................................... 11
Installing the runtime environment using Lombardi Installer ............................................... 11
Post-installation configuration ................................................................................................... 16
Loading initial data ........................................................................................................... 16
Configuring a new cluster ................................................................................................ 16
Starting and stopping Lombardi servers ............................................................................ 17
Configuring an LDAP security provider .............................................................................. 19
Setting up Lombardi user accounts .................................................................................. 20
Changing internal Lombardi passwords ............................................................................ 21
Configuring single sign-on ................................................................................................ 24
Optional configuration tasks for Lombardi servers ............................................................................ 25
Changing Lombardi server properties ....................................................................................... 25
Connecting a runtime environment to a Process Center ............................................................ 26
Changing the Process Server environment type ........................................................................ 28
Running a Process Server without a Performance Data Warehouse ............................................ 28
Allocating Async and Sync threads ........................................................................................... 29
Specifying the run-time sender of tasks .................................................................................... 29
Removing Lombardi components ..................................................................................................... 30
Notices and Trademarks .................................................................................................................. 31
Notices ................................................................................................................................... 31
Trademarks and service marks ................................................................................................. 33
iWebSphere Lombardi Edition Version 7.2.0

Copyright noticeBefore using this information and the product it supports, be sure to read the general information under
Notices.
© Copyright International Business Machines Corporation 2010. All Rights Reserved.
IBM WebSphere Lombardi Edition 7.2.0 Licensed Materials - Property of IBM. U. S. Government Users
Restricted Rights - Use, duplication, or disclosure restricted by GSA ADP Schedule Contract with IBM Corp.
1WebSphere Lombardi Edition Version 7.2.0

IntroductionThis guide explains how to install and configure Lombardi Process Server and Performance Data Warehouse
in a runtime environment. During process development efforts, you can install process applications on
Process Servers in configured runtime environments such as staging, test, and, finally, production. The
runtime environments enable you to first test and refine your processes before finally rolling them out to
your production audience. See Lombardi installation options for more information.
Lombardi product componentsIBM® WebSphere® Lombardi Edition includes the following components. The following diagram illustrates
how these components are commonly configured.
FunctionComponent
Provides a central development environment and repository for multiple process authors
working in the Process Center Console and other interfaces in Lombardi Authoring
Process Center
Environment. The Process Center includes a Process Center Server and a Performance Data
Warehouse, allowing you to build and run process applications and also store performance
data for testing and playback purposes during development efforts.
Executes the processes and services built in Lombardi Authoring Environment, stored in the
Process Center repository, and then installed in a runtime environment.
Process Server
Collects and aggregates process data according to tracking requirements established in
Lombardi Authoring Environment.
Performance Data
Warehouse
Enables you to manage and maintain the Lombardi repository, including management of
process applications, workspaces, and snapshots. Also enables installation of process
applications on Process Servers in runtime environments.
Process Center Console
Lombardi Authoring Environment consists of several interfaces to enable process authors to
model, implement, simulate, and inspect business processes.
Authoring Environment
Provides an interface that enables process participants to perform assigned tasks, view the
history of tasks, and view the performance of their processes and teams. Using Process
Process Portal
Portal, process participants can connect to the Process Center Server or a Process Server in
any configured runtime environment, such as test or production environments.
Provides an interface that enables administrators to configure and maintain Lombardi Process
Servers in any configured runtime environment, such as test or production environments.
Also enables administrators to configure and maintain the Process Center Server.
Process Admin Console
Provides an interface that enables administrators to configure and maintain Lombardi
Performance Data Warehouses in any configured runtime environment, such as test or
Performance Admin
Console
production environments. Also enables administrators to configure and maintain the
Performance Data Warehouse included in the Process Center.
Lombardi architectureThe following diagram illustrates a typical IBM WebSphere Lombardi Edition configuration:
2WebSphere Lombardi Edition Version 7.2.0

• From Lombardi Authoring Environment, multiple users connect to the Process Center.
• In Lombardi Authoring Environment, users create process models and supporting implementations
(process applications) and store those applications and associated items in the Process Center repository.
Authoring Environment users connected to the Process Center can share items.
• The Process Center includes a Process Center Server and Performance Data Warehouse, allowing users
working in Lombardi Authoring Environment to run their process applications and store performance
data for testing and playback purposes during development efforts.
• From the Process Center Console, administrators install process applications that are ready for staging,
testing, or production on the Process Servers in those environments.
• From the Process Center Console, administrators manage running instances of process applications in
all configured environments.
• From the Process Portal, end users perform assigned tasks. The Process Center Server and Process
Servers in configured runtime environments can run the process applications that create the assigned
tasks.
• Using the Process Portal, process participants can connect to the Process Center Server or a Process
Server in any configured runtime environment, depending on whether a process is being developed,
tested, or has been released to a production environment.
• Lombardi Performance Data Warehouse retrieves tracked data from the Process Server or Process
Center Server at regular intervals. Users can create and view reports that leverage this data in Lombardi
Authoring Environment and Process Portal.
3WebSphere Lombardi Edition Version 7.2.0
Introduction

• From the Process Admin Console and Performance Admin Console, administrators can manage and
maintain all Lombardi servers.
4WebSphere Lombardi Edition Version 7.2.0
Introduction

Lombardi installation optionsWhen you install Lombardi Process Center or runtime environment, the Lombardi Installer installs
WebSphere® Application Server Version 7.0. The application server handles basic connections and containers
for Lombardi product components, as well as underlying security and permissions.
The following table describes Lombardi installation options:
For instructions, see...You should install...If you want to...
Lombardi Authoring Environment
Installation and Configuration Guide
Lombardi Authoring Environment
(Windows® only)
Create process models, implement the
process steps, and share your work by
connecting to a central repository.
Lombardi Process Center Installation
and Configuration Guide
Lombardi Process Center (includes
Process Center Server, Performance
Provide a central repository and shared
development environment for process
authors (using an existing database). Data Warehouse, and Authoring
Environment)
Lombardi Automated Process Center
Installation and Configuration Guide
Lombardi Process Center using the
Automated Installer
Automate installation of Lombardi
Process Center.
Lombardi Express Installation and
Configuration Guide
Lombardi Process Center using
Lombardi Installer's Simple option
(Windows only)
Quickly install Lombardi Process Center
with an embedded DB2 Express
database.
Installing Lombardi runtime
environment
Lombardi runtime environment
(includes Process Server and
Performance Data Warehouse)
Install Lombardi servers in a runtime
environment such as staging, test, or
production (using an existing database).
Lombardi Automated Runtime
Environment Installation and
Configuration Guide
Lombardi runtime environment using
the Automated Installer
Automate installation of Lombardi
servers in a runtime environment such
as staging, test, or production.
5WebSphere Lombardi Edition Version 7.2.0

Installing Lombardi runtime environmentIf you want to install Lombardi servers in a test, production, or other environment, you can install Lombardi
runtime environment on one or more machines on your network. The runtime environment installation
includes the following Lombardi product components (see Lombardi product components for descriptions):
• Process Server
• Process Admin Console
• Process Portal
• Performance Data Warehouse
• Performance Admin Console
The Process Server in each Lombardi runtime environment can be connected to the Process Center. This
enables users to install snapshots of process applications from the Process Center Console to the connected
Process Servers in test, production, and other environments. An example of this configuration (one Process
Center connected to multiple runtime environments) is shown in Lombardi architecture.
Steps for installing Lombardi runtime environmentThe following tables list the steps required to install Lombardi runtime environment.
You must be an administrator to install Lombardi runtime environment.
Pre-installation setup
See...Task
Hardware requirements for installing Lombardi runtime
environment
1. Meet the hardware requirements.
Supported software2. Meet the software requirements.
Creating Lombardi databases3. Create Lombardi Process Server database and
Performance Data Warehouse database in your database
server.
Installation
See...Task
Runtime environment installation1. Select the installation method appropriate for your
environment.
To add nodes to an existing cluster, you must
use Lombardi automated installer.
Installing the runtime environment using Lombardi Installer2. Install Lombardi servers using the installation method
that you selected.
6WebSphere Lombardi Edition Version 7.2.0

Post-installation configuration
See...Task
Configuring a new clusterFor clustered installations in which you are creating a new
cluster, start the deployment manager and synchronize the
first node.
To add nodes to an existing cluster, you must
use Lombardi's automated installer and follow
the instructions in Lombardi Automated Runtime
Environment Installation and Configuration
Guide.
Loading initial dataRun the installation scripts to load initial data, including the
system data toolkit and process apps.
This step is required only if you do not select
the option to initialize your database during
installation of Lombardi product components.
Starting and stopping Lombardi serversStart Lombardi Process Server and Lombardi Performance
Data Warehouse.
For non-clustered installations, this step is
required only if you do not select the option to
start WebSphere Lombardi Edition during
installation.
Configuring an LDAP security providerConfigure external security providers.
Setting up Lombardi user accounts
Changing internal Lombardi passwords
Configure accounts for users.
Optional configuration tasks for Lombardi serversPerform optional configuration tasks relevant to your
environment.
Pre-installation setupBefore installing a Lombardi runtime environment, ensure that you meet the requirements described in the
following sections.
Hardware requirements for installing Lombardi runtime environmentThe following table describes the hardware requirements for installing Lombardi runtime environment:
By default, Lombardi Installer uses the Windows "temp" directory for temporary storage during installation.
You can change the temporary directory by changing the TMP and TEMP environment variables. Ensure that
these variables are set to a directory on a drive that has adequate free space, as indicated.
Minimum hardware requiredLombardi installation
Dual processors, each 1.3 GHz, or a single 2.2 GHz processorRuntime environment
7WebSphere Lombardi Edition Version 7.2.0
Installing Lombardi runtime environment

Minimum hardware requiredLombardi installation
3 GB available RAM
4 GB free disk space for Lombardi servers, applications, and databases
2 GB free disk space for additional database growth in development
10 GB free disk space in your default temporary directory
Supported softwareThe following table describes the supported platforms for installation of Lombardi servers.
VersionsSoftware
Microsoft® Windows Server 2003 (64-bit and 32-bit)Windows operating systems
Microsoft Windows Server 2008 (64-bit and 32-bit)
Microsoft Windows Server 2003 R2 (64-bit and 32-bit)
Microsoft Windows Server 2008 R2 (64-bit and 32-bit)
DB2 Enterprise Server Edition Version 9.7 Fix Pack 1DB2® database
DB2 Workgroup Server Edition Version 9.7 Fix Pack 1
DB2 Express Edition Version 9.7 Fix Pack 1
To understand the limitations of using DB2 Express Edition, review
the license information:
http://www-03.ibm.com/software/sla/sladb.nsf/lilookup/A058492AB96555D1852575C90067DC3F?opendocument&li_select=917B96D822A2B0E8852575C90067DC16
Microsoft SQL Server 2005 SP3Microsoft SQL Server database
Microsoft SQL Server 2008 R1 and R2
Ensure that your SQL Server installation is not case-sensitive (a
case-sensitive SQL Server installation is not supported).
Oracle Enterprise 11g Release 1Oracle database
Oracle Standard 11g Release 1
Oracle Enterprise 11g Release 2
Oracle Standard 11g Release 2
XA transactions must be enabled for all Oracle databases.
Oracle Enterprise 11g Release 2 requires the July 2010 Critical
Patch as documented in Support Note 1089044.1:
http://www.oracle.com/technology/deploy/security/critical-patch-updates/cpujul2010.html
Microsoft Internet Explorer 6, 7, and 8Client browsers
8WebSphere Lombardi Edition Version 7.2.0
Installing Lombardi runtime environment

VersionsSoftware
Enable Compatibility View for Internet Explorer 8.
Mozilla Firefox 3
When you install Lombardi runtime environment, WebSphere Application Server Version 7.0 is installed. The
application server handles basic connections and containers for Lombardi product components, as well as
underlying security and permissions.
Creating Lombardi databasesYou need to create a Lombardi Process Server database and a Lombardi Performance Data Warehouse
database in your database server before performing Lombardi installation. The following sections provide
guidelines for setting up Lombardi databases in your database server environment.
Creating databases in Microsoft SQL ServerFollowing are guidelines for configuring a SQL Server instance for Lombardi:
1. Enable the SQL Server authentication mode option.
2. Create a Login user (in the Security > Logins > New Login section for the database server), and be
sure to remember the database user and password because you will need to provide them when
installing Lombardi. (Lombardi Installer uses lombardi as the default database user.)
The password policy specifies that the same value cannot be used for both user name and password.
For the Login user, clear the Enforce password policy option if you want to use the same value for
both the database user and password. If you want to apply the password policy for the Login user,
enable the Enforce password policy option and specify a password value that is different from the user
name value.
3. Create a database for Lombardi Process Server. For example, name the Process Server database
twProcessDB. (Lombardi Installer uses this as the default database name.)
To support non-ASCII characters, you must create the Process Server database with a case-insensitive
collation. See the following article for a list of collation options:
http://msdn.microsoft.com/en-us/library/ms144250.aspx
4. Create a database for Lombardi Performance Data Warehouse. For example, name the Performance
Data Warehouse database twPerformanceDB. (Lombardi Installer uses this as the default database
name.)
Ensure that the owner of each Lombardi database is the default owner and not the Login user created
in step 2. If the new Login user is the database owner, when you try to create a database user with
that Login in step 6, you will get an error.
9WebSphere Lombardi Edition Version 7.2.0
Installing Lombardi runtime environment

5. For each database, set the Parameterization to Forced (in the Properties > Options > Miscellaneous
section for each database).
6. For each database, create a Database user (in the Security > Users section for each database) whose
name and password matches the Login user name. Under Database role membership, select
db_owner.
7. For each database, create a schema (under Security > Schemas for the database). The schema must
be named the same as the Login user created in step 2. For example, if the Login user is lombardi,
you must name the schema lombardi. Assign the Login user as the schema owner and specify the
newly created schema as the default schema for each database.
For more information about installing and configuring the Microsoft SQL Server 2005 database server, see
the following resources:
• SQL-Server-Performance.com: Security enhancements in SQL Server 2005: Schema
http://www.sql-server-performance.com/articles/dba/authorization_2005_p1.aspx
• Microsoft TechNet: Installing SQL Server 2005 http://technet.microsoft.com/en-us/library/ms143516.aspx
• Microsoft TechNet: Forced Parameterization http://technet.microsoft.com/en-us/library/ms175037.aspx
Creating databases in OracleYou can create a new Oracle instance for use with Lombardi or you can use an existing instance. Following
are guidelines for configuring an Oracle instance for Lombardi:
1. In Oracle Enterprise Manager, create a new user for Lombardi Process Server.
2. Supply a password for the Process Server user. It is important that you remember the database user
and password because you will need to provide them when installing Lombardi. (Lombardi Installer
uses lombardi as the default database user.)
3. Add the DBA role to the Process Server user.
4. In Oracle Enterprise Manager, create a new user for Lombardi Performance Data Warehouse.
5. Supply a password for the Performance Data Warehouse user. It is important that you remember the
database user and password because you need to provide them when installing Lombardi. (Lombardi
Installer uses lombardi as the default database user.)
6. Add the DBA role to the Performance Data Warehouse user.
When creating Oracle databases for use with WebSphere Lombardi Edition, enable the databases for Unicode.
WebSphere Lombardi Edition requires the AL32UTF8 character set for full international support.
Creating databases in DB2The following is required for IBM DB2 databases.
For more information about configuring DB2 databases, see the DB2 documentation at
http://publib.boulder.ibm.com/infocenter/db2luw/v9r7/index.jsp.
10WebSphere Lombardi Edition Version 7.2.0
Installing Lombardi runtime environment

• When setting up local database users, assign names with eight characters or less. For example,
lombardiusr as a user name will make the Lombardi database initialization scripts fail while lombardias a user name will not.
• Create the database with a page size of 32 KB.
• When creating the databases, enable the databases for Unicode (UTF-8 encoding) if you are using a
non-ASCII character set such as Russian.
• Create a buffer pool with a page size that is 32 KB.
• Create a regular table space with a buffer pool that is 32 KB.
• Create a system temporary table space with a buffer pool that is 32 KB.
Runtime environment installationAfter you have met all the requirements for installation, you are ready to install Lombardi runtime environment.
The following sections describe how to install Lombardi runtime environment on your system using the
available installation methods, which are listed in the following table.
Available methods for installing Lombardi runtime environmentSee...DescriptionInstaller program
Installing the runtime environment
using Lombardi Installer
Graphical user interface for installing
Lombardi components on Microsoft
Windows operating systems
Lombardi Installer
Lombardi Automated Runtime
Environment Installation and
Configuration Guide
Automates the installation of Lombardi
components on any supported
operating system
Lombardi Automated Installer
To add nodes to an existing
cluster, you must use
Lombardi's automated
installer and follow the
instructions in Lombardi
Automated Runtime
Environment Installation and
Configuration Guide.
Installing the runtime environment using Lombardi InstallerLombardi Installer for Windows operating systems enables you to install and configure Lombardi runtime
environment using a graphical user interface. Before running Lombardi Installer, review the following steps
and make sure you have the information that the Installer requests.
Run Lombardi Installer on the machine where you want to install Lombardi runtime environment, supplying
the appropriate parameters when prompted. You can use the Lombardi installer for Windows to install a
new cluster or a single (non-clustered) environment.
11WebSphere Lombardi Edition Version 7.2.0
Installing Lombardi runtime environment

You must be an administrator to install Lombardi runtime environment.
If you are setting up Lombardi in a clustered application server environment, you can create a new cluster
using the interactive installer and the instructions in this guide. However, to add nodes to an existing cluster,
you must use Lombardi's automated installer and follow the instructions in Lombardi Automated Runtime
Environment Installation and Configuration Guide for Windows.
Steps to follow
1. Copy the WebSphere Lombardi Edition installer to a temporary directory on your file system.
Windows installers are available for 32-bit and 64-bit operating systems. Be sure to copy and use the
installer that is appropriate for your Windows operating system.
2. Double-click the installer executable to start the Installer.
If the installer prompts you to select another location, be sure to select a drive that has the required
free disk space (10 GB) in the default temporary directory.
3. Select the language that the Lombardi installer should use when presenting information and options
and then click OK.
The language that you select from this drop-down list applies only to the installer itself and does not
affect the language packs installed with the product.
4. Read the Introduction panel and then click Next.
5. Read the Lombardi Software License Agreement. If you agree, select I accept the terms of the license
agreement. Click Next to continue.
6. On the Choose Setup Type panel, select Custom.
If you want to run the Process Server without a Performance Data Warehouse, see Running a Process
Server without a Performance Data Warehouse.
7. On the Choose Server Type panel, select one of the following runtime environment options and then
click Next.
Testing Processes or Business Playback
Staging Processes for Production, User Training, or User Acceptance
Production Process Execution
When you choose a runtime environment option, Lombardi Process Server and Performance Data
Warehouse are installed on the same host.
8. On the Server Options panel, provide the following information for the runtime environment host:
DescriptionParameter name
The name of the machine on which you want to install Lombardi runtime
environment. This field defaults to the current host.
Host Name
12WebSphere Lombardi Edition Version 7.2.0
Installing Lombardi runtime environment

DescriptionParameter name
The port to use for Lombardi runtime environment on the host machine.
The default port is 19086.
HTTP Port
The SMTP server that Lombardi runtime environment should use to send
e-mail notifications.
SMTP Server
9. In the Process Center Connection Information section of the Server Options panel, specify the host
name and port for the Process Center to which the Process Server in your runtime environment will
connect.
The Process Server in each Lombardi runtime environment can be connected to the Process Center.
This enables Lombardi users to install snapshots of process applications from the Process Center
Console to the connected Process Servers in test, production, and other environments. An example
of this configuration (one Process Center connected to multiple runtime environments) is shown in
Lombardi architecture.
To install an offline server, select the checkbox to enable the Is Offline server option. Selecting this
checkbox disables the Process Center Connection Information fields.
DescriptionParameter name
The name of the host machine where the Process Center is running.Process Center Host
The port on the host machine where the Process Center is running.Process Center HTTP Port
10. In the Clustering Details section of the Server Options panel, select the Enable clustering checkbox
if you want to configure a server cluster for your runtime environment.
Select the Add to existing cluster checkbox if you want to add a node to an existing server cluster.
When adding nodes to a cluster, be sure to install Lombardi product components in the same directory
location for each node in your cluster.
If the Add to existing cluster checkbox is not enabled, the installer creates a new cluster (deployment
manager plus the first node in the cluster).
When you are finished specifying server options, click Next.
11. The Database Options panel enables you to choose the database that you want to use to store Lombardi
data.
If you enable clustering in the preceding step, be sure to specify the same database for a new cluster
and each node that you add to that cluster.
After choosing the database that you want, supply the following information:
DescriptionParameter name
The name of the host machine for Lombardi Process Server and
Performance Data Warehouse databases.
Host Name
The port that Lombardi should use to connect to the databases.Port
13WebSphere Lombardi Edition Version 7.2.0
Installing Lombardi runtime environment

DescriptionParameter name
If you enable this option, the installer fully populates the Lombardi
databases (specified in the following fields) with required data. If you do
Initialize new database?
not enable this option, you need to initialize the Lombardi databases after
installation as described in Loading initial data.
If you enable clustering and elect to Add to existing cluster
in the preceding step, this option is disabled. When you add
a node to an existing cluster, you must run an automated
installation. See the Lombardi Automated Runtime Environment
Installation and Configuration Guide appropriate for your
environment for more information.
The name of the database created for the Process Server as instructed
in Creating Lombardi databases. The default name is twProcessDB.
Process Server Database Name
The name of the user who can access the specified database, as
described in Creating Lombardi databases. The default user name is
lombardi.
Process Server Database User
The password required for the specified user to access the database as
described in Creating Lombardi databases.
Process Server Database Password
Enter the database password again to confirm it.Confirm Database Password
The name of the database created for the Performance Data Warehouse
as instructed in Creating Lombardi databases. The default name is
twPerformanceDB.
Performance Data Warehouse Database
Name
The name of the user who can access the specified database, as
described in Creating Lombardi databases. The default user name is
lombardi.
Performance Data Warehouse Database
User
The password required for the specified user to access the database as
described in Creating Lombardi databases.
Performance Data Warehouse Database
Password
Enter the database password again to confirm it.Confirm Database Password
To test a database connection, click Test Connection. You should see the Connection to databasesuccessful message. If not, go back and ensure that the database information is correct. The values
are case-sensitive.
When you are finished configuring the database parameters, click Next.
12. On the Choose Language Packs Panel, click to select the languages that you want to install with
WebSphere Lombardi Edition.
You can select multiple contiguous languages by pressing the Shift key, clicking the first in the series,
and then clicking the last in the series. To select multiple non-contiguous items, press the Ctrl key each
time you click a language.
The languages that you select are added to the locale preferences for Lombardi product interfaces
such as Lombardi Process Portal and Process Admin Console. Lombardi users can change their locale
preference as described in WebSphere Lombardi Edition User Guides and Administration Guide.
Languages cannot be changed after installation so be sure to include all languages required by Lombardi
users in your environment.
14WebSphere Lombardi Edition Version 7.2.0
Installing Lombardi runtime environment

13. On the Choose Install Folder panel, provide the directory where Lombardi product components should
be installed, and then click Next. The directory path that you specify should not contain spaces.
If you choose the option to create an Automated Installer Package on the Pre-Installation Summary
panel, the directory that you specify is the directory where the Automated Installer package is created.
When adding nodes to a cluster, be sure to install Lombardi product components in the same directory
location for each node in your cluster.
14. On the Choose Shortcut Folder panel, provide the location where Lombardi installer should create the
shortcuts for its components, and then click Next.
If you choose the option to create an Automated Installer Package on the Pre-Installation Summary
panel, shortcuts are not created.
15. On the Pre-Installation Summary panel, make sure that the information is correct. If not, click the
Previous button to alter any incorrect configuration information.
Enable the Create Automated Installer Package checkbox if you want to use Lombardi Automated
Installer. If you enable this option, only the installer package is created in the installation directory; the
product components are not installed.
When you enable the Create Automated Installer Package checkbox, you should refer to Lombardi
Automated Runtime Environment Installation and Configuration Guide.
If you enable clustering and elect to Add to existing cluster in step 9, the Create Automated Installer
Package option is enabled by default. Adding a node to an existing cluster is not possible without
creating an automated installation package.
To learn how to configure and use an automated installation package, see the Lombardi Automated
Runtime Environment Installation and Configuration Guide appropriate for your environment.
When you are ready to install, click Install.
16. When installation is complete, you can start the product components (for non-clustered installations)
by enabling the Startup IBM Websphere Lombardi Edition checkbox. Click Done when you are
finished. For clustered installations, you must complete some configuration tasks and then manually
start the severs as described in Configuring a new cluster. If adding a node to an existing cluster, see
the Lombardi Automated Runtime Environment Installation and Configuration Guide appropriate for
your environment for post-installation configuration requirements.
When you run Lombardi Installer, an installvariables.properties file is created in the
[Lombardi_home]/UninstallerData directory. This file may contain plain-text password values
that are displayed in the Uninstaller during the removal of Lombardi product components. If this causes
security concerns for you, delete this file after completing the installation.
15WebSphere Lombardi Edition Version 7.2.0
Installing Lombardi runtime environment

Post-installation configurationAfter installing Lombardi runtime environment on your system, you need to configure your Lombardi
installation to enable the installed components to run, as described in the following sections.
The directory where you installed Lombardi product components is referred to as [Lombardi_home].
Loading initial dataIf you do not select the option to initialize your database during installation of Lombardi product components,
you need to run an initialization script after installation is complete. When you run the initialization script, it
creates the required schema and permissions for the Lombardi databases, imports system data, and (on
runtime environments) deploys snapshots of imported toolkits and process applications.
1. From a command line console, navigate to your [Lombardi_home]\twinit directory.
2. Run the following command:
twinit.cmd
The console should report a successful build.
If the build fails, for example, due to database server connectivity or user permission issues, inspect
the log file in the twinit\logs folder for errors. Troubleshoot the indicated issues and then run the
script again. The script will resume from the last successful task and will not overwrite any existing
data.
3. Start the management tool for your database and then verify that Lombardi database tables exist with
data. The tables are named with a lsw_ prefix (for example, [schema_name].lsw_usr).
Configuring a new clusterIf you enable clustering during Lombardi installation and do not add a node to an existing cluster, the installer
creates a deployment manager plus the first node in the new cluster. After installation is complete, you
need to start the deployment manager and synchronize the new node as described in the following steps.
If you did not select the option to initialize your databases during installation, follow the instructions in
Loading initial data before completing the following steps.
1. After Lombardi installation completes, start the deployment manager using the following command:
[Lombardi_home]/AppServer/profiles/Dmgr01/bin/startManager.bat
2. When the deployment managers starts, synchronize the deployment manager and the first node using
the following command:
[Lombardi_home]/AppServer/profiles/Lombardi/bin/syncNode.bat [DM_host][DM_SOAP_Connector_port] -user tw_user -password tw_user
Where:
Is the name of the machine where the deployment manager is installed and running.[DM_host]
(Not required if the deployment manager is running on its standard port.) Is the
port to use for the SOAP connection to the deployment manager host. The
[DM_SOAP_connector_port]
16WebSphere Lombardi Edition Version 7.2.0
Installing Lombardi runtime environment

deployment manager SystemOut.log includes this port. Search the logs for the
text: SOAP connector is available at port
Specifies the user for this operation. You must specify tw_user.-user
Specifies the password of the user. You must specify the password for tw_user,
which is tw_user by default.
-password
3. Start Lombardi product components as instructed in Starting and stopping Lombardi servers.
Starting and stopping Lombardi serversYou can start and stop Lombardi servers simultaneously or one at a time as described in the following
procedures.
If you have configured a server cluster for your runtime environment, be sure to start and stop all servers in
the cluster.
If you are running Lombardi servers as Windows services, use the Microsoft Management Console to start
and stop Lombardi servers.
Starting and stopping both Lombardi servers simultaneously
The following procedures describe how to stop and start both the Process Server and Performance Data
Warehouse.
If you have configured a server cluster for your runtime environment, the following commands start both
the node agents as well as the Lombardi servers.
To start both the Process Server and Performance Data Warehouse:
1. From a command prompt, navigate to the [Lombardi_home]/bin directory.
2. Run startLombardi.cmd
To stop both the Process Server and Performance Data Warehouse:
1. From a command prompt, navigate to the [Lombardi_home]/bin directory.
2. Run stopLombardi.cmd
If the stop script fails, specify the user and password when running the script. For example:
stopLombardi.cmd -user tw_user -password tw_user
Starting and stopping Lombardi Process Server
If you have configured a server cluster for your runtime environment, you need to start the node before
you start the server as described in the following steps.
1. From a command prompt, navigate to the[Lombardi_home]/AppServer/profiles/Lombardi/bindirectory.
17WebSphere Lombardi Edition Version 7.2.0
Installing Lombardi runtime environment

2. Run startNode.bat
To start the Process Server:
1. From a command prompt, navigate to the [Lombardi_home]/process-server/bin directory.
2. Run startProcessServer.cmd
If you have configured a server cluster for your runtime environment, you need to stop the node before
you stop the server as described in the following steps.
1. From a command prompt, navigate to the[Lombardi_home]/AppServer/profiles/Lombardi/bindirectory.
2. Run stopNode.bat
To stop the Process Server:
1. From a command prompt, navigate to the [Lombardi_home]/process-server/bin directory.
2. Run stopProcessServer.cmd
Starting and stopping Lombardi Performance Data Warehouse
If you have configured a server cluster for your runtime environment, you need to start the node before
you start the server as described in the following steps.
1. From a command prompt, navigate to the[Lombardi_home]/AppServer/profiles/Lombardi/bindirectory.
2. Run startNode.bat
To start the Performance Data Warehouse:
1. From a command prompt, navigate to the [Lombardi_home]/performance-data-warehouse/bindirectory.
2. Run startPerformanceDataWarehouse.cmd
If you have configured a server cluster for your runtime environment, you need to stop the node before
you stop the server as described in the following steps.
1. From a command prompt, navigate to the[Lombardi_home]/AppServer/profiles/Lombardi/bindirectory.
2. Run stopNode.bat
To stop the Performance Data Warehouse:
1. From a command prompt, navigate to the [Lombardi_home]/performance-data-warehouse/bindirectory.
2. Run stopPerformanceDataWarehouse.cmd
18WebSphere Lombardi Edition Version 7.2.0
Installing Lombardi runtime environment

Configuring an LDAP security providerBy default, WebSphere Lombardi Edition is configured with a single federated repository that contains only
the internal Lombardi security provider. To use an additional LDAP security provider, you need to add the
provider to the federated repository. The following steps describe how to configure an LDAP security
provider (such as Microsoft Active Directory) with WebSphere federated repository.
1. Log on to WebSphere administrative console as tw_user. (The default password for the tw_user account
is tw_user.)
2. Navigate to: Security > Global security
3. Under User account repository, select Federated repositories from the Available realm definitions
drop-down list.
4. Click the Configure button.
5. Under Related items, click Manage repositories.
6. Click the Add button and input parameters for the provider that you want to add. For example, to add
Microsoft Active Directory, you would input parameters like the following:
SALOMLDAP // change to suitRepository identifier
Microsoft Windows Active DirectoryDirectory type
10.1.5.18Primary host name
cn=LDAP_USER,CN=Users,DC=COMPANYQA,DC=comBind distinguished name
pwsaaswpBind password
7. Click the OK button and then click Save.
8. Click the Add Base entry to Realm button and provide values like the following:
cn=Users,DC=COMPANYQA,DC=comDistinguished name of a base entry that uniquely
identifies this set of entries in the realm
cn=Users,DC=COMPANYQA,DC=comDistinguished name of a base entry in this
repository
9. Click the OK button and then click Save.
10. On the Global Security page, click the Set as current button and then click the Apply button.
11. Shut down all Lombardi servers as instructed in Starting and stopping Lombardi servers.
12. Make sure no duplicate users exist in the Lombardi internal security provider and the security provider
that you just added. If duplicate users exist, you will get exceptions when you run WebSphere Lombardi
Edition product components.
13. Start all Lombardi servers as instructed in Starting and stopping Lombardi servers.
If you have configured a server cluster for your runtime environment, be sure to stop and restart all
servers in the cluster.
19WebSphere Lombardi Edition Version 7.2.0
Installing Lombardi runtime environment

Setting up Lombardi user accountsIBM WebSphere Lombardi Edition includes an internal security provider, which you can use to create and
maintain Lombardi users and groups. You can use the internal Lombardi security provider in conjunction
with an external security provider (such as LDAP) that you have configured with WebSphere application
server (see Configuring an LDAP security provider). Lombardi internal security provider includes several
default users and groups. When you use the internal Lombardi security provider in conjunction with an
external provider, the users and groups from both providers are available for selection throughout Lombardi.
Do not remove the default Lombardi administrator account, tw_admin, or the default administrator group,
tw_admins. Administration of Lombardi servers and users is not possible without these default accounts.
You can change the password for the tw_admin account as described in Changing internal Lombardi
passwords.
The best way to manage security in Lombardi is by using groups. For example, the best way to grant
administrative access to Lombardi is to add preexisting groups of users from your external security provider
to tw_admins, which is a Lombardi group whose members have administrative access to Lombardi product
components by default. Then when changes are required, you can simply add or remove individual users
from the groups that exist in your external security provider. This practice ensures that the security
maintenance you perform in your external provider does not require additional work in Lombardi.
For more information about managing Lombardi users and groups in the Process Admin Console, see
Lombardi Administration Guide.
When initially configuring Lombardi servers, you should complete tasks similar to the following to set up
your users:
To learn more..InterfaceTask
See Accessing the Process
Admin Console in Lombardi
Administration Guide
Process Admin
Console
1. Access the Process Admin Console by opening your Web
browser to the following location:
http://[host_name]:[port]/ProcessAdmin. Log on using
the default administrative account (tw_admin) and the default
password (tw_admin).
See Creating and maintaining
users and Creating and
Process Admin
Console
2. (Optional) Create the different types of users and groups that
your users will need in Lombardi.
maintaining groups in
Lombardi Administration
Guide
See Managing group
membership in Lombardi
Administration Guide
Process Admin
Console
3. Add members to the default Lombardi groups or groups that you
have created. You can add users and groups from any configured
external provider (such as LDAP) and internal Lombardi users and
groups.
See Managing access to the
Process Center repository in
Process Center
Console
4. Access the Process Center Console by opening your Web
browser to the following location:
the Authoring Environment
User Guide or online help
http://[host_name]:[port]/ProcessCenter. Log on using
the default administrative account (tw_admin) and the default
password (tw_admin). Add the users and groups who need access
to the repository, grant administrative access to the appropriate
users, and then establish who can access each process application
and toolkit.
20WebSphere Lombardi Edition Version 7.2.0
Installing Lombardi runtime environment

To learn more..InterfaceTask
The best way to grant access to the repository is to add
members to the default Lombardi group, tw_authors.
Changing internal Lombardi passwordsAfter you install Lombardi product components, you can log on to the Process Admin Console and change
the default passwords to make your environment more secure. You can change all user passwords if you
log on as tw_admin.
To change passwords:
1. Access the Process Admin Console by opening your Web browser to the following location:
http://[host_name]:[port]/ProcessAdmin. Log on using the default administrative account
(tw_admin) and the default password (tw_admin).
2. On the Admin tab in the Process Admin Console, click User Management.
3. Click the User Management option.
4. In the User Management > Maintain User Settings dialog, enter a user name in the Retrieve Profile
field.
For a complete list of default Lombardi accounts, see Managing default users and groups in Lombardi
Administration Guide.
5. Click the Retrieve button.
6. Change settings as required and click the Update button.
If you want to change the default Lombardi administrative account user name and password, you must
also update the relevant Lombardi configuration files to reflect the new values, as described in Changing
the default administrative account password. The new values can be encrypted using the EncryptPassword
utility provided with Lombardi, as described in Encrypting passwords.
Additional steps are required if you want to encrypt the passwords for tw_admin and tw_user as described
in the following technote: http://www-01.ibm.com/support/docview.wss?uid=swg21448216
Changing the default administrative account password
Be sure to change the default Lombardi internal security provider's administrative account password if you
intend to restrict access to administrative functions. Doing so is prudent because administrative users can
halt and delete processes. To change the tw_admin password you need to make changes for Lombardi
servers and other tools as described in the following sections:
• Lombardi server changes
• Lombardi tool changes
21WebSphere Lombardi Edition Version 7.2.0
Installing Lombardi runtime environment

Lombardi server changes
1. Log on to the Process Admin Console using the default administrative account (tw_admin) and the
default password (tw_admin), and change the password for the tw_admin account in the Process
Admin Console as described in Changing internal Lombardi passwords.
2. Log out of the Process Admin Console.
3. Stop Lombardi Process Server (see Starting and stopping Lombardi servers).
4. Generate an encrypted value for the new password as described in Encrypting passwords.
5. Copy the following section of the
[Lombardi_home]/process-server/config/system/99Local.xml file to the
[Lombardi_home]/process-server/config/100Custom.xml file and make the following
changes.
Add merge="replace" to the <system-lane users> tag. Also change the value of the password
attribute to the encrypted value of the new password (make sure the value of the
password-encrypted attribute is set to true):
To learn more about the merge options that you can use in the 100Custom.xml file, see Changing
Lombardi server properties.
Save your changes.
6. Copy the following lines from the
[Lombardi_home]/process-server/config/system/80EventManager.xml file to the
[Lombardi_home]/process-server/config/100Custom.xml file.
Add merge="replace" to the <password> tag and change the value of the <password> element
to the encrypted value of the new password. Also change the value of the <password-encrypted>element to true):
Save your changes.
7. The contents of your 100Custom.xml file should look like the following example when you are finished
with your edits:
22WebSphere Lombardi Edition Version 7.2.0
Installing Lombardi runtime environment

8. Start Lombardi Process Server (see Starting and stopping Lombardi servers). (If you are running Lombardi
in a clustered environment, be sure to restart all servers in the cluster.)
Lombardi tool changes
In addition to making the changes to the 100Custom.xml file as described in the preceding section, you
must also edit the following files to universally change the tw_admin password. The following files are
located in [Lombardi_home].
The files in the twinit directory are created when you initialize Lombardi databases, which is an option that
can be enabled during installation or a task that can be completed after installation as described in Loading
initial data.
Required changesFile
Change pcs.encrypted and ps.encrypted to the encrypted value
from the preceding procedure.
tools/process-installer/process-installer.properties
Change the value of the bootstrap.password property to the
encrypted value from the preceding procedure.
twinit/tw-init.xml
Change the system-lane-users password to the encrypted value
from the preceding procedure. Make sure the value of the
<password-encrypted> element is true.
twinit/resources/config/system/99Local.xml
Change the event-manager password to the encrypted value
from the preceding procedure. Make sure the value of the
<password-encrypted> element is true.
twinit/resources/config/system/80EventManager.xml
Encrypting passwords
When you install Lombardi product components, passwords in the installed files are generally encrypted
by default. If you ever need to change these passwords, you can easily encrypt the new passwords using
the Lombardi EncryptPassword utility:
1. From a command prompt, navigate to the [Lombardi_home]/twinit/lib directory and then run
the following command:
java -cp utility.jar com.lombardisoftware.utility.EncryptPassword <password>
where <password> is the password you want to encrypt.
Example:
java -cp utility.jar com.lombardisoftware.utility.EncryptPassword JohnDoe
23WebSphere Lombardi Edition Version 7.2.0
Installing Lombardi runtime environment

prints
taVCmTLTWWgkTvfvavu/7g==:sROM4ZbvqRDFYMobWXqvwg==
If you are running the utility from a directory other than the above, you must replace utility.jarwith the exact path to the utility.jar file.
If the utility fails with a ClassNotFound exception, set your java home to the following directory
before running the utility: [Lombardi_home]/AppServer/java/bin/java
Example:
java -cp c:\[Lombardi_home]\twinit\lib\utility.jarcom.lombardisoftware.utility.EncryptPassword JohnDoe
The EncryptPassword utility only works in one direction; you cannot use it to decrypt passwords that
are already encrypted.
2. Replace the existing encrypted password in your Lombardi configuration files (such as
[Lombardi_home]/process-server/config/100Custom.xml.
When you need to change encrypted passwords in Lombardi configuration files such as
98Database.xml, 80EventManager.xml, and 99Local.xml, you should copy the necessary
sections from those files to the 100Custom.xml file and make changes there as described in Changing
the default administrative account password.
Configuring single sign-onWebSphere Lombardi Edition supports Kerberos-based automatic login (often referred to as Single Sign-On,
or SSO). This functionality reduces configuration overhead and simplifies the authentication process by
using the credentials of the current Windows user to authenticate with WebSphere Lombardi Edition. The
Kerberos protocol enables users to automatically log on to Lombardi interfaces, including Process Center
Console, Process Portal, Process Admin Console, and Performance Admin Console.
To configure single sign-on, follow the instructions provided in the following technote:
http://www-01.ibm.com/support/docview.wss?uid=swg21448203
24WebSphere Lombardi Edition Version 7.2.0
Installing Lombardi runtime environment

Optional configuration tasks forLombardi serversThe following topics provide instructions for optional post-installation configuration tasks for your Lombardi
installation and environment.
Changing Lombardi server propertiesWhen changing a Lombardi configuration, you should not change the setting in the original configuration
file. For example, you should not change properties in
[Lombardi_home]/process-server/config/system/00Static.xml directly. You should instead
add the configuration you want to change to the
[Lombardi_home]/process-server/config/100Custom.xml file. Lombardi merges the changes
you make in the 100Custom.xml file with the original configuration, as described in the following table.
You should always use the 100Custom.xml file to change configuration settings so that all customizations
are captured in a single file and are readily available when you upgrade to a newer version of Lombardi. When
you do upgrade, remember to review the settings in the 100Custom.xml file to ensure they are appropriate
for the new version.
When using 100Custom.xml to change Lombardi configuration settings, you can use the merge attribute
for each element. The merge attribute supports the following options:
DescriptionOption
Appends the new tag regardless."append"
Merges the new tag with the first of the existing tags. (This is the default
behavior.)
"mergeChildren"
Replaces all old tags with the new one."replace"
The following example describes how to use 100Custom.xml to change the environment name in the
99Local.xml file.
1. Stop Lombardi Process Server (see Starting and stopping Lombardi servers).
2. Open the [Lombardi_home]/process-server/config/system/99Local.xml file in a text
editor and you see content like the following:
3. To change the environment name, you can specify the following in the 100Custom.xml file:
25WebSphere Lombardi Edition Version 7.2.0

4. Start Lombardi Process Server (see Starting and stopping Lombardi servers). (If you are running Lombardi
in a clustered environment, be sure to restart all servers in the cluster.)
Make a backup copy of the configuration files you are changing and when backing them up, be sure to change
the file extension to something like .bak. Changing the extension is necessary to ensure that Lombardi does
not attempt to load the backup files instead of the originals during start up.
Connecting a runtime environment to a Process CenterThe Process Server in each Lombardi runtime environment can be connected to the Process Center. This
enables Lombardi users to install snapshots of process applications from the Process Center Console to
the connected Process Servers in test, production, and other environments. An example of this configuration
(one Process Center connected to multiple runtime environments) is shown in Lombardi architecture.
If you want to connect the Process Server in your runtime environment to a different Process Center or if
you want to connect an offline Process Server to a Process Center, you do not need to reinstall the runtime
environment. However, you must update the Process Center host information in the Lombardi configuration
properties as described in the following procedure.
1. Stop Lombardi Process Server (see Starting and stopping Lombardi servers).
2. Open the [Lombardi_home]/process-server/config/system/99Local.xml file in a text
editor.
3. Find the following section:
The name and port of your Process Center host are defined in the <repository-server-url>element.
4. Copy the <repository-server-url> element and any other lines that contain elements that you
want to change to the [Lombardi_home]/process-server/config/100Custom.xml file.
5. Change the value of <repository-server-url> to the name and port of the Process Center host
to which you want to connect, using the following syntax:
http://[process-center-host-name]:[port]. Use merge="replace" in the 100Custom.xml
file as shown in the following example:
<repository-server-urlmerge="replace">[http://process-center-host-name:port]/ProcessCenter<repository-server-url>
26WebSphere Lombardi Edition Version 7.2.0
Optional configuration tasks for Lombardi servers

To learn more about the merge options that you can use in the 100Custom.xml file, see Changing
Lombardi server properties.
6. You can also change the following elements:
DescriptionElement
User name used to connect to the designated Process Center. By
default, Lombardi uses the tw_runtime_server user account. If you
repository-server-user
specify a different user for this connection, the user that you specify
must exist on the Process Center.
Password used to connect to the designated Process Center. By
default, Lombardi uses the password for the tw_runtime_server
user account.
repository-server-password
By default, the password for the account used to connect to the
Process Center is encrypted.
repository-server-password-encrypted
User name used to connect to this runtime Process Server when:
(1) running BPDs or services in the Inspector in Lombardi Authoring
repository-server-designated-user
Environment and (2) installing snapshots of process applications.
(When running BPDs or services in the Inspector, you can choose
to run on any connected Process Server. When installing process
application snapshots, you can choose any connected Process
Server.) By default, Lombardi uses the tw_author user account. If
you specify a different user for this connection, the user that you
specify must exist on the runtime Process Server and must be a
member of the tw_authors security group.
Password used to connect to this runtime Process Server when
running BPDs or services in the Inspector in Lombardi Authoring
repository-server-designated-password
Environment. By default, Lombardi uses the password for the
tw_author user account.
By default, this password is encrypted.repository-server-designated-password-encrypted
Polling interval (in seconds) at which the Process Server in your
runtime environment polls the Process Center for updates. Polling
repository-server-interval
is disabled by using a negative value, so be sure that this value is
positive when changing settings to connect to a Process Center.
See Encrypting passwords for more information about encrypting passwords.
7. The contents of your 100Custom.xml file should look like the following example when you are finished
with your edits. In the following example, we're specifying a Process Center Server and changing the
password for the default user account (tw_runtime_server) used to connect to that server:
8. Save your changes.
9. Start Lombardi Process Server (see Starting and stopping Lombardi servers).
27WebSphere Lombardi Edition Version 7.2.0
Optional configuration tasks for Lombardi servers

Changing the Process Server environment typeDuring development in Lombardi Authoring Environment, process authors can set environment-specific
variables for each process application. These variables enable process authors to define values for each
type of environment in which a process will run. The environment type that you select during installation
establishes the type of environment in which this server resides and thus the environment variable values
that apply to this server. Although Lombardi Installer only supports four environment types (development,
test, staging, and production), you can specify a custom environment type for your Process Server in the
configuration properties using the following procedure.
To change the environment type for the Process Server:
1. Stop Lombardi Process Server (see Starting and stopping Lombardi servers).
2. Open the [Lombardi_home]/process-server/config/system/99Local.xml file in a text
editor.
3. Copy the following element to the [Lombardi_home]/process-server/config/100Custom.xmlfile:
<environment-type>TEST</environment-type>
4. Change the value of the <environment-type> element to the desired type. Use merge="replace"in the 100Custom.xml file as shown in the following example:
<environment-type merge="replace">STAGING</environment-type>
To learn more about the merge options that you can use in the 100Custom.xml file, see Changing
Lombardi server properties.
5. The contents of your 100Custom.xml file should look like the following example when you are finished
with your edits:
6. Save your changes.
7. Start Lombardi Process Server (see Starting and stopping Lombardi servers).
Running a Process Server without a Performance DataWarehouseYou might find a situation when you want to run Lombardi Process Server without connecting to a
Performance Data Warehouse. You can disconnect the Performance Data Warehouse communication by
changing a setting in the Lombardi properties files. Disconnecting the Performance Data Warehouse
communication enables you to work in the Process Server without seeing connection errors.
28WebSphere Lombardi Edition Version 7.2.0
Optional configuration tasks for Lombardi servers

If you disconnect, you will not be able to track data required for reports and optimization.
1. Open the [Lombardi_home]/process-server/config/100Custom.xml file in a text editor.
2. Add the following elements to merge with the other properties files:
<common> <performance-data-warehouse-communication> <enabledmerge="replace">false</enabled> </performance-data-warehouse-communication></common>
3. Restart Lombardi Process Server. Communication between the Performance Data Warehouse and the
Process Server is now disabled. Any tracking you have set up will not occur during the time that the
communication is down.
Allocating Async and Sync threadsSeparate pools of threads are available for running Undercover Agents (UCAs) and processes (BPDs) in
designated Asynchronous and Synchronous queues. To control the number of threads assigned to executing
BPDs, and asynchronous and synchronous UCAs, override the default values set in the
[Lombardi_home]/process-server/config/system/80EventManager.xml system configuration
file using the [Lombardi_home]/process-server/config/100Custom.xml file.
Increasing the number of threads increases the required system resources needed for processing.
See Changing Lombardi server properties for more information about overriding default values in Lombardi
configuration files.
Specifying the run-time sender of tasksWhen a task is generated at run time and sent to the assigned participant, the task sender is the tw_adminuser. For example, the Sent From field in Lombardi Process Portal displays this user name.
The default task sender is set in the
[Lombardi_home]/process-server/config/system/99Local.xml file.
To specify another sender for run-time tasks:
1. Open the [Lombardi_home]/process-server/config/100Custom.xml file in a text editor, and
then add the following code block inside the <common> element of the file:
<common merge="mergeChildren"><user-to-create-task
merge="replace">[custom_task_sender_name]</user-to-create-task></common>
2. For the custom task sender name, specify the appropriate user name and then save your changes.
3. Restart the Lombardi server (if you are running a clustered environment, restart all servers in the
cluster).
29WebSphere Lombardi Edition Version 7.2.0
Optional configuration tasks for Lombardi servers

Removing Lombardi componentsIf you need to remove Lombardi from your system, the Uninstaller program removes installation files and
folders for Lombardi and the embedded application server.
Before you begin:
• Back up any files that you want to preserve.
• If you are running the Lombardi servers as Windows services, first remove the services. Removing
services does not remove files; it only removes them from the list of Windows services.
• Remove the Windows service for IBM WebSphere Application Server v7.0 - ProcessCenter01.
1. Run the Uninstaller program, [Lombardi_home]\uninstall\uninstall.bat. You can do this by
executing it from a Command Prompt window or by double-clicking the file in Windows Explorer.
2. When the Uninstaller program completes, you might need to remove some installation files manually.
For example, if you have a Windows Explorer or Command Prompt window open to a directory in the
Lombardi installation directory, the Uninstaller program cannot remove that directory.
3. The Uninstaller program does not remove shortcuts from the Start menu, All Programs menu, Quick
Launch toolbar, or desktop. Remove these shortcuts manually.
30WebSphere Lombardi Edition Version 7.2.0

Notices and TrademarksNoticesThis information was developed for products and services offered in the U.S.A. IBM may not offer the
products, services, or features discussed in this document in other countries. Consult your local IBM
representative for information on the products and services currently available in your area. Any reference
to an IBM product, program, or service is not intended to state or imply that only that IBM product, program,
or service may be used. Any functionally equivalent product, program, or service that does not infringe any
IBM intellectual property right may be used instead. However, it is the user's responsibility to evaluate and
verify the operation of any non-IBM product, program, or service.
IBM may have patents or pending patent applications covering subject matter described in this document.
The furnishing of this documentation does not grant you any license to these patents. You can send license
inquiries, in writing, to:
IBM Director of Licensing
IBM Corporation
North Castle Drive
Armonk, NY 10504-1785
U.S.A.
For license inquiries regarding double-byte character set (DBCS) information, contact the IBM Intellectual
Property Department in your country or send inquiries, in writing, to:
IBM World Trade Asia Corporation
Licensing
2-31 Roppongi 3-chome, Minato-ku
Tokyo 106-0032, Japan
The following paragraph does not apply to the United Kingdom or any other country where such provisions
are inconsistent with local law:
INTERNATIONAL BUSINESS MACHINES CORPORATION PROVIDES THIS PUBLICATION "AS IS" WITHOUT
WARRANTY OF ANY KIND, EITHER EXPRESS OR IMPLIED, INCLUDING, BUT NOT LIMITED TO, THE
IMPLIED WARRANTIES OF NON-INFRINGEMENT, MERCHANTABILITY OR FITNESS FOR A PARTICULAR
PURPOSE. Some states do not allow disclaimer of express or implied warranties in certain transactions,
therefore, this statement may not apply to you.
This information could include technical inaccuracies or typographical errors. Changes are periodically made
to the information herein; these changes will be incorporated in new editions of the publication. IBM may
make improvements and/or changes in the product(s) and/or the program(s) described in this publication
at any time without notice.
Any references in this information to non-IBM Web sites are provided for convenience only and do not in
any manner serve as an endorsement of those Web sites. The materials at those Web sites are not part
of the materials for this IBM product and use of those Web sites is at your own risk.
IBM may use or distribute any of the information you supply in any way it believes appropriate without
incurring any obligation to you.
31WebSphere Lombardi Edition Version 7.2.0

Licensees of this program who wish to have information about it for the purpose of enabling: (I) the exchange
of information between independently created programs and other programs (including this one) and (ii)
the mutual use of the information which has been exchanged, should contact:
Intellectual Property Dept. for WebSphere Software
IBM Corporation
3600 Steeles Ave. East
Markham, Ontario
Canada L3R 9Z7
Such information may be available, subject to appropriate terms and conditions, including in some cases,
payment of a fee.
The licensed program described in this document and all licensed material available for it are provided by
IBM under terms of the IBM Customer Agreement, IBM International Program License Agreement or any
equivalent agreement between us.
Any performance data contained herein was determined in a controlled environment. Therefore, the results
obtained in other operating environments may vary significantly. Some measurements may have been
made on development-level systems and there is no guarantee that these measurements will be the same
on generally available systems. Furthermore, some measurements may have been estimated through
extrapolation. Actual results may vary. Users of this document should verify the applicable data for their
specific environment.
Information concerning non-IBM products was obtained from the suppliers of those products, their published
announcements or other publicly available sources. IBM has not tested those products and cannot confirm
the accuracy of performance, compatibility or any other claims related to non-IBM products. Questions on
the capabilities of non-IBM products should be addressed to the suppliers of those products.
All statements regarding IBM's future direction or intent are subject to change or withdrawal without notice,
and represent goals and objectives only.
This information contains examples of data and reports used in daily business operations. To illustrate them
as completely as possible, the examples include the names of individuals, companies, brands, and products.
All of these names are fictitious and any similarity to the names and addresses used by an actual business
enterprise is entirely coincidental.
COPYRIGHT LICENSE:
This information contains sample application programs in source language, which illustrate programming
techniques on various operating platforms. You may copy, modify, and distribute these sample programs
in any form without payment to IBM, for the purposes of developing, using, marketing or distributing
application programs conforming to the application programming interface for the operating platform for
which the sample programs are written. These examples have not been thoroughly tested under all
conditions. IBM, therefore, cannot guarantee or imply reliability, serviceability, or function of these programs.
Each copy or any portion of these sample programs or any derivative work, must include a copyright notice
as follows:
© (your company name) (year). Portions of this code are derived from IBM Corp.Sample Programs.© Copyright IBM Corp. _enter the year or years_. All rights reserved.
If you are viewing this information softcopy, the photographs and color illustrations may not appear.
32WebSphere Lombardi Edition Version 7.2.0
Notices and Trademarks

Trademarks and service marksIBM, the IBM logo, and ibm.com are trademarks or registered trademarks of International Business Machines
Corporation in the United States, other countries, or both. If these and other IBM trademarked terms are
marked on their first occurrence in this information with a trademark symbol (® or ™), these symbols
indicate U.S. registered or common law trademarks owned by IBM at the time this information was published.
Such trademarks may also be registered or common law trademarks in other countries. A current list of
IBM trademarks is available on the Web at “Copyright and trademark information” at
http://www.ibm.com/legal/copytrade.shtml.
Linux is a registered trademark of Linus Torvalds in the United States, other countries, or both.
Microsoft and Windows are trademarks of Microsoft Corporation in the United States, other countries, or
both.
UNIX is a registered trademark of The Open Group in the United States and other countries.
Java and all Java-based trademarks and logos are trademarks of Sun Microsystems, Inc. in the United
States, other countries, or both.
Other company, product, or service names may be trademarks or service marks of others.
33WebSphere Lombardi Edition Version 7.2.0
Notices and Trademarks