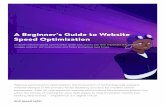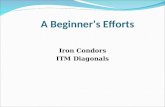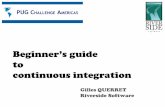Website Tutorial A beginner’s guide to website navigation Julie Simpson July 2006.
-
Upload
berniece-walsh -
Category
Documents
-
view
213 -
download
0
Transcript of Website Tutorial A beginner’s guide to website navigation Julie Simpson July 2006.
Website TutorialA beginner’s guide to website navigation
www.ind.nortonabrasives.com
Julie SimpsonJuly 2006
Common Website Terminology(or, what does this thing do?) Banner
Primary Navigation Bar
Secondary Navigation Bar
Search Feature
News & Events
Text Links (underlined words) to other webpages
Picture Links to other webpages
Bottom Navigation Bar
Site Map
Left Link area
Drop-Down ArrowBack
Home Page(or, help – take me back to where I started!)
The first webpage that you see when you open up a website is called the “Home Page.” It’s used as a starting point to navigate throughout the entire website.Look for underlined links to other pages, pictures with links, navigation bars and search features.A “link” is any item (picture, text or button) that will take you to an item on this website like a product page or a document, or even to another website.
Banner and Site Map(and why are these two together?)
These lead you to the two primary navigation webpages.
Click anywhere on the banner at the top of any page and it toggles between the Site Map and the Home Page.
Site Map(or, sneaking in the back door)
A Site Map is a “map” or listing of the entire website.It contains links to all the primary webpages on the website. Click on any underlined link to take you to that page.The Site Map is organized into standardized sections and works the same way on most Saint-Gobain Abrasives websites.Search engines like Google, Yahoo, or MSN, etc., use the Site Map as one part of an assessment of the website to give the website a ranking. The ranking establishes where the site appears on their search list.
Primary and Secondary Navigation Bars(or, if I click here, where does it take me?)
These navigation bars appear at the top of every webpage. They are links to special sections of the website other than the product category pages.
The sections on the primary (top) navigation bar are standard to all Saint-Gobain websites, and contain brand-specific information.
The sections on the secondary (2nd line) bar are links to specially created functions that may be unique to this website.
About Us(or, what you always wanted to know about Norton)
The About Us section contains general information pages about the history of the Norton brand, safety statments, recycling initatives, trade media and industry links, ISO certifications, safety videos and more.
Watch for left links to go to the other About Us pages.
News and Events(or, what’s happening at Norton)
Current News and Events show up on the right hand column of the Home Page. Click on the underlined words to find out more about each item.
Click on News & Events in the primary navigation bar to go to the News & Events page. Current items are displayed. Look for left links to News Archive and Events Archive to see older items.
Library(or, how to find it, view it, or download it)
The Library is located on the primary navigation bar on each page.Click on the “down arrow” to show a listing of all document types available, such as catalogs, flyers.Click on your selection to highlight it and then click on the “search” button.Titles, descriptions show. To open file in Acrobat Reader™, click on underlined text.To download PDF, right-click on underlined text and choose “Save Target As…” and choose a folder on your PC to save the file to.
Locations(or, where in the world to find Norton)
Click on “Locations” on the primary navigation bar.
Click on the continent or continent name. A list appears of all countries and states where a Norton office is located.
Click on the desired location. A dialog box appears with the address, phone and fax information.
Contact Us(or, help – I’ve still got questions)
Click on “Contact Us” in the primary navigation bar.
Fill in the fields in the Contact Us form so we can get back to you. Fields with an * must be filled in.
Provide additional information and key in your question. The more information, the better we can direct your question to the appropriate person.
Click on “Submit” to send your question.
Product Pictures (or, how do I get a low resolution picture of ________?)
The “Product Pictures” gallery is accessed from the secondary navigation bar.Click on the drop down arrow to show a listing of pictures, sorted by product type, application, etc.Click on the desired category and press the “Go” button.All pictures available in the category appear on the screen.Right click on the picture to show options such as “Copy” or “Save Target As…”The “Save Target As…” is the better option of the two, because the true image is on your computer and can be used in most software programs using “File, Insert, Picture”. It is a true graphic image (original) attached to your document as opposed to an object embedded (photocopy) in your document using the “Copy” command.
Safety(or, the short cut to product safety information)
Because safety is our #1 priority, this is a special short cut that takes you directly to the Library Safety section.
Use the scroll bar on the side of the page to view all documents.
Watch for the extra pages of docments. The page forward and back icon is at the bottom of the page.
Distributor Locator(or, where can I buy Norton products?)
To find the nearest Norton distributor, click on “Distributor Locator” on the secondary navigation bar.
Choose Industrial, Welding or Both, key in your zip code or postal code (with space), enter mile radius and click on submit.
A listing of the nearest distributors appears, including address, phone number and approximate distance.
Find an MSDS(or, find a material safety data sheet)
Click on “Find an MSDS” in the secondary navigation bar from any web page.
Enter the last 11 digits of the product UPC code and click on Go.
MSDS Search Results will appear. Click on the underlined link.
The MSDS sheet can be viewed, printed, or text can be cut and pasted from it.
Abrasive Connection(or, how can I check my order status, availability, pricing?)
Abrasive Connection is a direct access program for distributors to
Check product availability
Check pricing
Place orders
Check order status
Get more technical information
Advertise slow moving or obsolete products
Click on “Abrasive Connection” in the secondary navigation bar from any webpage and click on Login and enter your username.
You must register to receive a user name before using the Abrasive Connection features.
Info, Tools & Services(or, other neat stuff available on this website)
Other Info, Tools & Services available on the Norton website include:
Norton University – a self-study abrasive training programNorton Gear – logo’d wearables and novelty items Special Services – expert technical advice on cooling and grinding systemsDirect access tool for Norton manufacturer’s repsEZ Tool for diamond product selectionAn alternate link to the Abrasive Connection
Click on the underlined links to access these special areas.
Search(or, how do I look for a specific UPC number?)
Key in a word or UPC number in the Search box on the left side of any page.
If you’d like to set parameters for the search (like documents only) use the advanced search>> area. The default is “all” areas of the website and “all words”.
Press Go to start search. A new page will list all the search results.
Click on the link to the desired document or webpage.
Application Search(or, here’s my application, what product do I use?)
Click on the drop-down box Product, By Application to view the list of applications. Use the scroll bar to see the entire list.
Click on an application. A web page appears showing the application title, a brief description and underlined links to products used for that application.
Hint: As a short cut, use the application links from the Site Map page (see page 5).
Left Links(or, what are these doing here?)
Specially featured items or products may appear in the “Left Link” area.
Click on any of the three logos to bring up more web pages with special information about that product
Remember to look for links to other related documents.
Product Category Pages(or, do I want coated, bonded, superabrasives or Bear-Tex?)
From the Home Page, product categories can be accessed two ways.
Click on any of the pictures or underlined links showing in the middle of the screen. These are the product categories.
Use the drop-down arrow beside the Product, By Categories tool and highlight the desired product category.
Hint: Use the short cut to Product Categories on the Site Map.
Product Line Pages(or, I need information about this product)
Product Line pages are accessed from a Category Page by clicking on the underlined product name or by clicking on the product picture.
Product Lines pages correspond to those in the Norton stock catalog.
They generally show a picture and introductory information about a product, and have a link to the catalog pages.
Product Line Pages (cont’d)(or, I need more information about this product)
A Product Line page provides a general product line picture and description of the product.Right click on the picture to show downloading and copying options available.Look at the “left links” area on the webpage. Choose “Document” to view related documents.Click on the underlined links to view PDF catalog pages.
Product Line Pages (cont’d)(or, I’m in the right place, how do I find a specific product?)
The PDF file may contain one or more pages. In this case there are seven pages of information.
Click anywhere on the page and then use your Page Up or Page Down keys. You can also use the scroll bar along the side of the page. But this is the hard way to find a specific product.
Hint: Need to find a specific UPC number or word? Use the “search feature” binoculars to help.
Product Line Pages (cont’d)(or, the quick way to find a UPC in a PDF file)
Once the PDF opens in Acrobat Reader, click on the binoculars (signify search icon).
An “Acrobat Find” dialog box opens. Key in the entire UPC or word you are looking for. You may want to click on the checkbox for “Match Whole Word Only” to limit the search.
Click on “Find” to start the search.
Product Line Pages (cont’d)(or, Eureka! I found it)
When finished, the Adobe Acrobat search will go to the correct page and highlight the UPC number.
Click on the binoculars (search icon) again to find another UPC. Remember to click on the “Find Backwards” checkbox so the search will look both forwards and backwards within the document.
Short Cut: When looking for a known UPC number, use the Search tool in the left link area of the web page. It skips all of these “in between” steps (pages 21 – 26). Go back to page 18 to review.
Legal(or, who knew?)
“Legal” is on the bottom navigation bar.
Lots and lots of information about Terms of Use, Trademarks, Logo Use, Privacy Statements, Copyright Restrictions, Disclaimer of Warranty, Limitation of Liability.
Check out left links for more information. Use scroll bars to get to the bottom of the document.
Literature Request(or, where can I get a paper copy of this?)
Click on “Literature Request” on the bottom navigation bar.
Fill out the fields in the Literature Request form. Fields marked with * must be filled in.
All literature currently available in hard-copy form is listed.
Use the drop-down box beside the literature piece you want to indicate quantity required.
Remember to click on “Submit” to send in your request.
Change your mind? Documents can also be opened or downloaded to your PC from this page by clicking on the PDF icon.