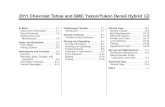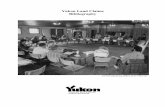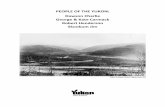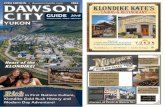Website Online Listing Guide - Official Tourism Website ...€¦ · Tourism Yukon will review your...
Transcript of Website Online Listing Guide - Official Tourism Website ...€¦ · Tourism Yukon will review your...

Website Online Listing Guide
2018 v1.2

SteStep 1: Login to your Account
1. Visit http://travelyukon.com.
2. Select the ‘My Account’ icon located at the top right corner of the page.
3. Enter your existing username or email address (transferred over from the previous site) in the username field and enter your business email address as your temporary password for the new site.
If you have any issues logging, select ‘Forgot Password’’, enter your email address and follow the password reset instructions sent to your email.
4. Reset your password to one of your choice and that will be your password moving forward.
Listing Guide v1.0

Ste
Listing Guide v1.0
Step 2: Update ‘My Account’
1. After logging into your account, you will receive the ‘My Account’ page.
2. Select ‘Edit Profile’ to update any of your Account information.

SteStep 3: Update Online Listing
1. Scroll down the ‘My Account’ page to ‘Edit’ or ‘View’ your Online Listing.
2. Select ‘Edit’ under ‘My listings’ and then ‘Edit’ again under ‘Operator - Listing Details’.
3. Update your Online Listing information and photos. Any field with an asterix (*) indicates that the completion of this field is mandatory for your listing to be published. Once complete, select ‘Save and Send for Review’ at the bottom of the page.
Listing Guide v1.0

SteStep 3a: Save your Online Listing
1. Once you have completed your updates, at the bottom of the page you will find the following options:
- Save and Send for Review: this means Tourism Yukon will review your updated Listing within 5 business days and publish your updated Listing once approved. You will be notified via email if Tourism Yukon has any feedback on your Listing and as a result, it has not been approved. You will then be able to update your Listing found within the Drafts section based on their feedback.
- Save and Create New Draft: this saves your updates as a draft format and does not publish your updates. You can revisit these updates and chose to send for review at a later date, when you are ready to publish.
- Save and Archive: this archives your Listing and it will no longer be published. - Preview: preview your updated Listing before sending it for review/saving as draft. - Delete: permanently delete your Listing.
Listing Guide v1.0
Select the dropdown on the blue bar for options.

SteStep 4: Update Packages
1. To update your Package, select ‘Edit’ under ‘My Listings’ from your ‘My Account’ page.
2. Scroll down to the ‘Packages’ section and select the existing Package you would like to edit.
3. Update your Online Listing information and photos. Any field with an asterix (*) indicates that the completion of this field is mandatory for your listing to be published. Once complete, select ‘Save and Send for Review’ at the bottom of the page.
Listing Guide v1.0

SteStep 4a: Save your Package
1. Once you have completed your updates, at the bottom of the page you will find the following options:
- Save and Send for Review: this means Tourism Yukon will review your updated Package within 5 business days and publish your updated Package once approved. You will be notified via email if Tourism Yukon has any feedback on your Package and as a result, it has not been approved. You will then be able to update your Package found within the Drafts section based on their feedback.
- Save and Create New Draft: this saves your updates as a draft format and does not publish your updates. You can revisit these updates and chose to send for review at a later date, when you are ready to publish.
- Save and Archive: this archives your Package and it will no longer be published. - Preview: preview your updated Package before sending it for review/saving as draft. - Delete: permanently delete your Package.
Listing Guide v1.0
Select the dropdown on the blue bar for options.
Your Packages will then be sorted based on the action you’ve selected.

SteStep 5: Add New Package
1. You are allowed a maximum of 7 Packages per Operator. If you currently have 7 Packages, you must delete one to add a new Package. To delete a Package, select Edit and then scroll down to the bottom of the page to select ‘Delete’.
2. To add a new Package, select ‘Add a new package’.
3. Add information and photos for your Package. Any field with an asterix (*) indicates that the completion of this field is mandatory for your Package to be published. Once complete, select ‘Save and Send for Review’ at the bottom of the page.
4. Your updated Package will be saved and sent for review by Tourism Yukon.
5. Tourism Yukon will review your draft within 5 business days and publish your new Package once approved.
You will be notified via email if Tourism Yukon has any feedback on your Package and as a result, it has not been approved. You will then be able to update your Package found within the Drafts section based on their feedback.
Listing Guide v1.0

SteStep 6: Uploading/Cropping Images
1. To upload a hero image for your Listing or Package, click to Edit your Listing/Package. Scroll down to ‘Hero Image Background’ and select ‘Choose File’ to upload your photo from your computer.
2. To change your photo, you must first select ‘Remove’ to remove your current photo. You can then upload a new photo of your choice.
3. To crop your image, upload it first and then select ‘Crop Image’. Use the cropping tool within the site to frame your image.
Listing Guide v1.0

1. Scroll down to the ‘Media Gallery’ section of the page. Select either the ‘Collage’ or ‘Slider’ template for your photo gallery. See below for an example of the two different format options.
2. To add an image or video, select the drop down under ‘Item’. Then upload the image/video from your computer. You may upload multiple images and videos by continue to select ‘Add Media Gallery Image/Video’ and uploading the item.
3. To include a video within your Media Gallery, you must first upload your video to your YouTube channel and then paste that URL into the ‘Media Gallery Video’ form field. Additionally, upload an image that will be used as a preview of the video (this image must be under 100MB).
SteStep 6a: Uploading Gallery Images/Videos
Listing Guide v1.0
Collage example Slider example

1. We’ve integrated with Google Maps so we can display your location as part of your Listing.
Use the form field of ‘Enter a location’ to input your address so users know where you are located.
Alternatively, click the marker on the map to drop the pin in your desired location.
SteStep 7: Map Marker
Listing Guide v1.0
Example of how this map will look on your listing once published.

1. To update the order your Packages will be featured within your Business Listing page, you must update this within each individual Package. At the bottom of the Edit Package page, there is a form field that says ‘Package Order’ which determines the order your Packages will appear. Enter ‘1’ to have this Package appear first and so forth, based on the number of Packages you have published.
2. Once updated, select Save and Update Published.
SteStep 8: Order Your Packages
Listing Guide v1.0

SteBest Practices
1. Photography: upload photos of the experience you are offering. Be sure to have both a hero photo and a photo/video gallery. Photos will go a long way in making your Listings more appealing to users.
Recommended photo size is: 900x900 pixels. Photos may not exceed 1MB.
Note: Some images from the previous site were too low resolution to be transferred to the new site. Please check all your listings/packages and upload new images as needed.
2. Contact Information: ensure you include your business address, phone number, email address and website within your Online Listing.
3. Social Channels: include links to your social media channels (Facebook, Twitter, Instagram, YouTube, etc.) and your TripAdvisor ID so they can be displayed as part of your Online Listing.
4. Regions/Communities, Categories and Seasonal Tags: ensure all relevant tags are in place when you add or update your Listing/Packages as this will make it easier for users to find your Listings/Packages within the site. See page 13 if you are unsure of which Region to select.
5. Preview your Listing/Packages before you publish to ensure all information is accurate.
Listing Guide v1.0

SteYukon Regions
Please use the map below to identify which Region within the Yukon is most relevant to your business. It is mandatory for you Online Listing/Package to select a Region/Community.
Listing Guide v1.0

SteFrench Listings/Packages
1. If you would like to provide your Online Listing or Package in French, you can do so after your English Listing/Package is created. While viewing your Listing/Package, select ‘Translate’.
2. Next, select ‘Edit’ to add the French copy.
Note: our French website is still in progress and not yet ready for review.
Listing Guide v1.0