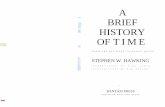Website E-mail …public.czur.com/windows/et16/ET16 User ManualV4.0.pdf1.2 Product Dimensions . 1.3...
Transcript of Website E-mail …public.czur.com/windows/et16/ET16 User ManualV4.0.pdf1.2 Product Dimensions . 1.3...

CZUR TECH CO., LTD. Website http://www.czur.com E-mail [email protected] Skype [email protected] Room 1701, Oriental Science and Technology Building, No.16, Keyuan Road, Nanshan District, Shenzhen, China.

USER MANUAL
(ET Series)

Contents
CHAPTER 1. INTRODUCTION ......................................................................................................... 4 1.1 PRODUCT SUMMARY ................................................................................................................... 4 1.2 PRODUCT DIMENSIONS ............................................................................................................... 4 1.3 PRODUCT APPEARANCE .............................................................................................................. 5 1.4 PRODUCT SPECIFICATIONS .......................................................................................................... 7 1.5 PACKAGING AND ACCESSORIES .................................................................................................... 7
CHAPTER 2. OPERATION GUIDELINES ............................................................................................ 8 2.2.1 Computer Mode (USB-PC) ...................................................................................................... 9 2.2.2 Wi-Fi Mode ............................................................................................................................. 9 2.2.3 Visual Presenter Mode (HDMI) ............................................................................................. 10
2.3 HARDWARE UPDATE ................................................................................................................. 10 2.4 RESTORE FACTORY SETTING ..................................................................................................... 10
CHAPTER 3. FREQUENTLY ASKED QUESTIONS AND TROUBLESHOOTING ...................................... 10 3.1 PC MODE (USB) PROBLEMS ...................................................................................................... 10 3.2 WI-FI MODE (SMART PHONE) PROBLEMS .....................................................................................11 3.3 VISUAL PRESENTER MODE (HDMI) PROBLEMS ............................................................................ 12
CHAPTER 4. TERMS OF SERVICE .................................................................................................. 13 4.1 AFTER SALE SERVICE AND GUARANTEE ....................................................................................... 13 4.2 WARRANTY PROCESS ............................................................................................................... 13 4.3 CONTACT INFORMATION ........................................................................................................... 14

Chapter 1. Introduction
1.1 Product Summary The CZUR scanner is a new type of intelligent scanner whose foremost features are its extremely high scanning speed, its ability to recognize and correct for curved, incorrectly positioned, or soiled pages, and its ability to quickly and easily convert scanned pages to more useful formats (PDF, searchable PDF, TIFF, or text documents.) It can operate as a scanner when connected to either a PC (by a USB cable), or to a smart phone (by an app over a Wi-Fi connection.) Or, via HDMI cable (not included), it can provide input to visual display device. The scanner can, using built-in algorithms, automatically handle pages otherwise difficult or very time-consuming to scan. For example, it can automatically flatten the curved pages of open books (using laser lines), erase fingerprints, automatically split double pages into two, and correct pages positioned incorrectly. This allows large books to be scanned and archived very quickly. It's a completely new approach to scanning and can save hours of time scanning either simple or complex tasks of document digitizing, archiving, and sharing. It is unlike any scanner in its price range.
1.2 Product Dimensions

1.3 Product Appearance
CZUR Scanner TFT Head Hand Button Foot Pedal 1. Microphone 2. Base 3. Top Casing 4. Laser light 5. Vertical bar 6. LED brightness(high/low) 7. Zoom in (+) (HDMI mode only)

8. Zoom out (-) (HDMI mode only) 9. Scan (start next scan) (see Note A below) 10. TFT display screen (see TFT Notes below) 11. Wi-Fi indicator light (see Note B below) 12. Scan indicator light (see Note C below) 1 3. Power indicator light (White) 14. HD CMOS camera 15. Bank of LED lights 16. Bank of LED lights 17. Power on/off switch 18. DC 9V 2A, AC volt 100-240V 50/60Hz 19. To USB cable for computer connection 20. USB port for Foot Pedal or Hand Button 21. Reset Button (see Reset Button Notes below) 22. HDMI interface- for Visual Presenter 23. Hand Button light "Scan in progress" 24. Hand Button (to start next scan) 25. Foot Pedal cover 26. Foot Pedal base Notes A. In Wi-Fi mode, press and hold Scan button for 3 seconds to quickly release your account from the scanner. B. Green & blue lights flash. Wait for sound. C. Red light on = scanning (don't move page). Red light off = scan is complete. TFT Notes • TFT = Thin Film Transistor, a type of LCD flat-panel display screen. • In HDMI mode, screen is off. • When connected to a PC, displays if uploading or not to the PC. • When using a smart phone, shows if connected or not and if uploading to the cloud or not. Reset Button Notes • Short Press = Retry Connection. Searches for Wi-Fi connection to smart phone (green light flashes.) • Long Press (hold for 6 seconds) = Reset. Erases Wi-Fi name & password; waits for 10-second long tone; green & blue lights flash alternately.

1.4 Product Specifications
Type Model ET16
Basic characteristics
Pixel 16M
Resolution 4608*3456
Speed ≈1.5S
Format ≤A3
Video Format MJPG
Picture Format JPG/PDF
Configuration parameters
Processor 32 MIPS CPU
DDR 1Gbit
Flash 2G Byte
Laser rays 3 laser rays
TFT √
MIC √
Smart scan support
Specific functions
Visual Presenter support
Wi-Fi support, 2.4Hz
Cloud service support
OCR support
SDK support
Software function flattening curve, erasing fingerprint, smart paging, correction position,
edge cutting, auto scanning.
System XP/Win 7/Win 8/Win 10, 32bit/64bit; Mac OS 10.11 and above
1.5 Packaging and Accessories
Item Specification Amount (pcs)
Scanner CZUR smart scanner 1
Hand button USB interface, 1.2M 1
Foot pedal USB interface,2.0M 1
USB cable USB interface,1.5M 1
AC/DC Power adapter Input AC :100-240V-50/60HZ 0.6A output DC:9V/2A 1
Soft texture pad 530*401 *2.0MM 1
Specific fingerstalls Left hand big 8i small; Right hand big & small 4
CD-ROM CD-R,D=120MM 1

User manual Color printing,72.25*105MM 1
Quality Certificate White card, 55x90MM 250g 1
Warranty Card Art paper, 120x100MM 210g 1
Quick Start Guide 100*83MM Coated paper color printing 1
Chapter 2. Operation Guidelines
2.1 Scanning Preparation 1. Place the scanner on a surface (table, desk, or counter) large enough to fit the pages you plan to scan or display.
2. Plug either the Hand Button or Foot Pedal into the scanner' s USB port (in the back of the base).
3. Spread the black pad under the scanner' s head. Ensure that the gap of the "black soft pad" align with device.
4. Check the LCD on the head portion to see if the black document pad covers the
entire screen and ensure that the desk surface or random edges are not included within the scan. (it is extremely important to make sure that the black document pad covers the entire screen properly to help the smart algorithm carries out its calculations and ensure image processing is carried out properly).
5. Special reminders 1) When scanning larger projects (such as books or multiple documents), we
recommend using the Computer Mode (USB-PC) and connecting to the foot pedal to make the scanning process more efficient. Using a computer during scanning will provide additional editing functions to improve the quality and professionalism of the scanned and processed images. Wi-Fi Mode is suitable for scanning documents with only a few pages and require only a little or no editing or additional processing.
2) Avoid scanning documents in places near windows or environments with strong lighting. Excessively bright ambient lighting will affect the brightness of the ET laser lines and negatively affect scanning results.
3) When scanning books, the 3 laser lines of the ET scanner must be on the curved pages. Failure to do so will negatively affect scanning results.
4) Please wear the special finger cots provided with the ET scanner when holding down the pages during the scanning process to ensure that the finger removal function works properly. Failure to wear the finger cots would affect the finger removal algorithm.
5) When scanning, review your own needs and select the proper processing modes of
either [Flat Single Page] or [Facing Pages].
[Flat Single Page] mode for single, flat sheets of paper
[Facing Pages] mode for bound sheets of paper (books)

Auto-recognition of paper edges Auto-recognition of page curvature
Auto-cropping and tilt correction Auto-flattening of curved pages and removal of fingers (with finger cots)
2.2 Work Mode
There are 3 ET modes: (1) USB, (2) HDMI, and (3) Wi-Fi. The sequence of priority is USB > HDMI > Wi-Fi. 1. When HDMI connection has been established, the Wi-Fi mode will be automatically
switched off. 2. When USB connection has been established, both HDMI and Wi-Fi modes will be
automatically switched off. 3. When the device is not connected via USB or HDMI, the device will revert to Wi-Fi
mode.
2.2.1 Computer Mode (USB-PC)
- to control the scanner from a PC and store the scans on its disk • Install the CZUR software on the PC. Get the CZUR software either from the
enclosed CD, or from the website: http://www.czur.com -► Support ET Series. (Mac OS only supports downloading from website)
• Attach the USB cable from the scanner base to the PC. Turn everything on. • Open CZUR software, which offers you three choices: Scan-Export-Batch. For more
details, please go to http://www.czur.com Support ET Series, choose "CZUR Scanner Software Instruction"
2.2.2 Wi-Fi Mode
- to control the scanner from a smart phone and store the scans in the CZUR Cloud (http://www.czur.cc)
6. Download and install the "CZUR Cloud" app on your smart phone. Get the app either from Apple's App Store, Google's Play Store, by searching the web for "CZUR Cloud," or by using this link: http://www.czur.com/app2.
7. Register and login in the App. press "device manage", then press "Bind up/use a new ET". Use your smart phone to scan the "QR code" under the scanner and follow the online instructions.
8. Input Wi-Fi name, password (only support 2.4G Wi-Fi) and follow the online instructions to finish networking setup.
When green light is on (Wi-Fi indicator), it means CZUR connects to router successfully. Also you can see "Connecting to CZUR ..."" Connected" on the TFT screen. However, if TFT screen shows "Disconnected", it means CZUR fail to connect to "CZUR Cloud" server, please check your network.
9. To connect your scanner to another account, do the following. Note that the scanner can be connected to only one account at a time, but that account can be alternated.
a. Open CZUR scanner App and log into your account. b. Go to "Device Manage" and select icon. c. then: " © " to add this other account to this device.

" © " to remove the user from sharing this device. "Unbind device" to unbind administrator authority for this device. "Transfer device" to change administrator authority for this device.
10. Usage authority release. a. Your account will automatically be released from Wi-Fi mode if you don't upload
any scanned images or perform any other operation for 15 minutes. Other shared users can then apply for usage authority with their own Cloud account.
b. To quickly release Your account from Wi-Fi mode, press and hold the scan button on the base of the scanner for 3 seconds. The TFT screen will display "Completed" and usage authority for your device will be released - so other users can apply for usage authority with their own account.
Usage authority application. Log into your account on the "CZUR Cloud" App. Then choose "Device Manage" and "Apply" to apply usage authority for your device.
2.2.3 Visual Presenter Mode (HDMI)
Plug in power adapter, and connect device with projector, TV or electronic whiteboard via HDMI cable. In HDMI mode, device should be disconnected with USB cable (PC).
Power on CZUR, enter visual presenter mode automatically. If projector or TV is without signal, switch "signal source", choose HDMI port.
Function [Zoom out] and [Zoom in] button have six levels 12 times to zoom the displayed screen. Adjust the object/ document to show the correct orientation on the displayed screen.
2.3 Hardware Update Go to the website http://www.czur.com/ and click "Support" . Choose the proper ET series and download "Device upgrade package". Follow the online rules to upgrade hardware carefully. Attention: Please download the corresponding series upgrade package, and see the upgrade instructions carefully before upgrade, otherwise it may cause unpredictable problem.
2.4 Restore Factory Setting Plug in power adapter, then press and hold the [Zoom out] button for around 3 seconds. Then you can see that TFT screen shows "Initializing...". Restore factory setting finishes when TFT screen shows "Initialized"
[Zoom out] button
Chapter 3. Frequently Asked Questions and Troubleshooting
3.1 PC Mode (USB) Problems 1. Unable to turn the scanner on. The TFT screen and power indicator

light are dark. 1) Possible faulty power connection. Make sure the power supply actually has power,
the adapter is properly connected, and the power switch is turned to On. 2) Sticky on/off switch. Turn the on/off switch on and off a few times. 3) Wrong firmware upgrade. You may have applied an incorrect scanner hardware
upgrade. Contact CZUR customer service. 2. The software cannot be installed
1) The software will only work on a Windows XP,7, 8, or 10 System and some Mac OS system. Or you may have entered the wrong scanner serial number. Check the scanner serial number underneath the base. Note that there is no number 1 (one) in the serial number.
2) Anti-virus software may be interfering. Lower your anti-virus or firewall' s security level - or disengage it while installing the CZUR software. Then reengage it.
3) Faulty software download. Download the software again & make sure it completely downloads before trying to install it.
3. Serial number errors. The scanner's serial number is underneath the base. Note that there is no number 1 (one) in the serial number.
4. When first using the software, nothing shows in the preview frame, and I am unable to scan.
1) Make sure all USB connections are firm - especially between the scanner and the PC.
2) Make sure the PC's "Device Manager" recognizes the scanner. If you see a yellow exclamation mark with an "Unknown Device" indication, right click it to update the drive - or disable and then re-enable device, and then retry the software.
3) Enter "device manager", then disable the other "scanner" "control" "camera" driver 4) Try restarting the PC or using a different one.
5. Scanned images are distorted, the font is twisted, or there are other distortions.
1) The matte black background pad may be misaligned. Make sure it' s positioned properly under the scanner head. You cannot scan what won' t fit within the boundaries of this pad.
2) What you want to scan may be too big. It must fit within the boundaries of the matte black pad.
3) There might be interfering items in the preview area. Make sure none of the following are there: your hand, the Hand Button' s cord, your mobile phone, a pen, etc. Only the document to be scanned should be in the scanning preview area - to allow the algorithms to work properly.
3.2 Wi-Fi Mode (Smart phone) Problems 1. The first time I use it, I am unable to connect to the Wi-Fi network.
1)Disconnect the USB cable from the computer and the HDMI cable from the video
display device. It won't work in Wi-Fi Mode if those cables are attached. 2) Wait for the flashing green light to go off. It flashes while looking for a
connection. A steady green light on means it found that connection. 3) Make sure your Wi-Fi name and password are correct. 4) Your physical router may be faulty. Restart it or use a different one.

2. I am unable to scan. 1) Make sure the USB and HDMI cables are disconnected from the PC and the video
display device. 2) Check the network connection: if the green light is on, it means the scanner is
connected to the Cloud. If not, try to reconnect the device to the network by pressing the reset button in the back of the base once quickly. The green light will flash on and off while it again tries to make a connection.
3) If the Cloud and your scanner are not connected, make sure your Wi-Fi network is available.
4) Check the connection by pressing the scan button once. If the TFT screen shows "Ready" and "User name," it means you are connected to the "CZUR cloud." Also, log into your CZUR cloud App, choose "Device Manager", then press "Apply".
5) A blue light on means it's transmitting scanned images to the cloud.
3.3 Visual Presenter Mode (HDMI) Problems - My visual presenter device isn't recognized by the projector or TV. • Make sure the USB cable between the scanner and the computer is NOT connected. • Make sure the HDMI cable is connected from the scanner to the video display device. Make sure those connections are firm. • Change another HDMI cable or other display devices.

Chapter 4. Terms of Service
4.1 After Sale Service and Guarantee 1. The after-sale service of this product is according to CZUR's after-sale regulations. As
long as the malfunction is caused by the product quality problems under normal circumstances, you can return it in seven days and one year free maintaining service.
2. Warranty covers main part, power adapter, hand button, foot pedal. Consumables and appearance are not covered under warranty.
3. There must be the complete package with the "Warranty card" filled out when the product needs to repair.
4. The subsequent upgrade or update the product without extra notice; the company reserves the right to final interpretation of the above terms.
5. The non-warranty coverage. 1) Highest work environment temperature is 45°C. 2) Malfunction caused by the incorrect installation, operation or using product in the
wrong environment (E.g. Temperature is too high or too low, too wet or dry, high altitude, unstable voltage or current, high ground voltage, etc.).
3) Parts don't belong to device or users change the parts that are not bought in the authorized store.
4) Malfunction caused by disasters, accidents, the human factors or improper storage such as rodents or liquid and so on.
5) Malfunction caused by unauthorized disassemble and ultra vires modification. 6) Malfunction caused by the repair operated by the unauthorized service center. 7) Malfunction caused by the setting of other software and virus.
4.2 Warranty Process 1. Please send email to us or contact us online to confirm the malfunction initially. 2. Disassemble the device and post the faulty parts together with the filled out warranty
card to company. 3. CZUR Tech will finish the maintenance according to the warranty card in two days and
return parts to the customer. Note: one WARRANTY CARD can be used for four times.

4.3 Contact Information Get technical support and information by following ways. CZUR TECH CO., LTD. Website http://www.czur.com/ E-mail [email protected] Skype [email protected] Room 1701, Oriental Science and Technology Building, No.16, Keyuan Road, Nanshan District, Shenzhen, China. Room 911, Building A, Chuangye Mansion, 32th Huoju Road, High-tech District, Dalian, China.