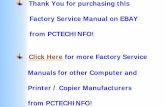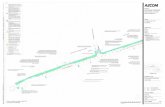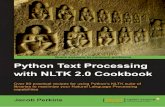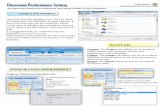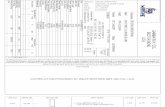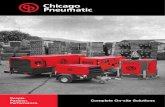Website address: . Downloading the Classroom Performance System (CPS) program click: SUPPORT &...
-
Upload
antonia-oliver -
Category
Documents
-
view
215 -
download
0
Transcript of Website address: . Downloading the Classroom Performance System (CPS) program click: SUPPORT &...

website address:
http://www.einstruction.com

Downloading the Classroom Performance System (CPS) program
click: SUPPORT & DOWNLOADS

Click: Legacy Downloads

Scroll down to:Classroom Performance System (CPS) 5.62click: DOWNLOAD

click: Save File

If you have an older version of CPS on your computer, you need to remove it.
go to: Start, Control Panel, Add or Remove Programs.
find Classroom Performance System and click: Remove

You’ll get this icon on your desk top.
click on the icon, and this will pop up
click: run
click something like: next, I accept, next, install…etc.

You now have a copy of the program.You now need to get a copy of your database
• Each kit is unique in this school.
• Your eInstruction bag has a 3 digit number.
• That is the number of your database
(aka: hybrid roster)

to get hybrid roster (you can only do this at school)
click: my computer,
G drive,
TECHSTUFF,
eInstruction,
Hybrid Rosters.
Drag your database onto your desktop.
(If this does not work, let me know.)

open your database• click Prepare tab
• Classes & Students
• enter info
(under First Name, start with Pad/remote number)
• NCwise # under ID

You can make copies and rename your database
• right click and choose rename
• each class needs its own database
• rename by homeroom
• make a folder
• drop database into folder

Prepare tab
Lessons & Assessments
tab
click the +

right click on database name to add folders.
right click on folder to add lessons to a folder.
right click on lesson to add questions to lesson.

choose question type (MC4 = multiple choice)
type your question and answers
click save and next for another question
click big save on your last question

Importing lessonsClose the database that has your completed lesson.
Open the database that needs the lesson.
In Prepare, Right click on the place you want lesson.
Choose Import
Browse until you find the database you wrote your question in.
Open the database
Choose the lesson

Plug your receiver into any USB port. You’ll want it as close to the center of the
room as possible.
Your kids should be able to see it.

settings (top left of screen) check these boxes

click on the receiver tabclick on Detect CPS Receiver
We have infrared (IR) serial pads (remotes).

To give lesson:choose Engage tab
check lessonchoose typeclick advanced to
put in grade bookclick engageclick green arrow

To end lesson: click Close
play with the buttons on the bar
move bar around by dragging blue arrows

To give an Examview test
right click on Examview folder
choose “Add File”
find your tests (usually in a folder inside on Examview folder)
Do this on the computer you’ll be giving the test with. (Not your computer at home.)

Report tab
• Reports
can give you scores after a lesson
• Gradebook
lets you manually input scores and entire assignments