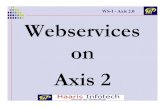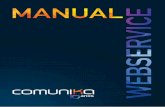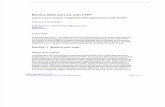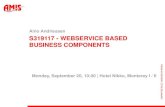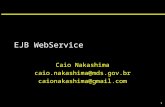Webservice Assignment
description
Transcript of Webservice Assignment

FACULTY OF COMPUTER SCIENCE AND INFORMATION TECHNOLOGY
COURSE NAME : TECHNOLOGY OF WEB SERVICES
COURSE CODE : BIW 20404 (SECTION 1)
PROGRAMME : 2 BIW
INSTRUCTOR : SITI SALWANI BINTI YAACOB
NAME OF
STUDENTS
: VIMEL RAJ A/L
MUNIESBARARAJAN
CI 130121

Java Web Service Using Eclipse
Application Development steps
a. Create a Dynamic Web Project
Figure 1.1
To create a new project, select ‘File’->’New’->’Dynamic Web Project’ from the menu bar of the
Eclipse IDE.
BIW20404 WEB SERVICE Page 2

Java Web Service Using Eclipse
Figure 1.2
Next we need to specify the name for the web service project as shown in figure 1.2. Then give a
project name and select a target runtime (Apache Tomcat v8.0) and leave all other default values
and click next to finish.
BIW20404 WEB SERVICE Page 3

Java Web Service Using Eclipse
b. Create Web Service Provider Java Class
Figure 1.3
Create a new package under ‘Java Resources’ -> ‘src’ named bmi. Then, create a new java class
under that package. This is the web service’s service provider class.
BIW20404 WEB SERVICE Page 4

Java Web Service Using Eclipse
Figure 1.4
Use the code in figure 1.4 for the service. This is a simple service which will return the bmi
value based on the argument passed. Save all the work and with this step everything is over. The
Eclipse IDE it will take care of all the remaining work like creating web service, generating
wsdl, skeleton, service client, stub and etc.
BIW20404 WEB SERVICE Page 5

Java Web Service Using Eclipse
c. Create Web Service
Figure 1.5
To create a web service using this java class, right click on ‘Java Resources’ -> ‘New’ and select
‘Web Service’ under ‘Web Services’ folder from the wizard. Click Next button.
BIW20404 WEB SERVICE Page 6

Java Web Service Using Eclipse
Figure 1.6
In this Web Service wizard, use the browse button and select the java class written earlier. This
is our service implementation java class. Then, drag the slider bar to upper most in both service
and client part. Then, enable the Publish the Web service check box.
BIW20404 WEB SERVICE Page 7

Java Web Service Using Eclipse
Figure 1.7
Click next till the Server Starup wizard and then click Start Server. This step will start the
associated runtime Tomcat. Just wait for this step to complete and we will be able to see the web
service client application generated
BIW20404 WEB SERVICE Page 8

Java Web Service Using Eclipse
d. Test Client
Figure 1.8
Figure 1.8 shows the web service application which has been successfully generated. You can now test
your web service and see if it is working according to the way you want it.
BIW20404 WEB SERVICE Page 9