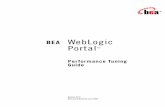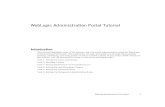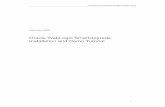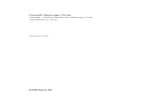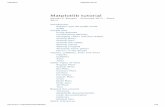WebLogic Administration Portal Tutorial
Transcript of WebLogic Administration Portal Tutorial

WebLogic Administration Portal Tutorial 1
WebLogic Administration Portal Tutorial
IntroductionThis tutorial highlights many of the primary tasks for portal administration using the WebLogic Administration Portal tools. This tutorial has six tasks that guide you through incrementally creating, modifying, and using portal resources to build a portal. If you prefer a PDF version of this tutorial, you can download it at http://e-docs.bea.com/wlp/docs81/.
Task 1: Setting Up Users and Groups
Task 2: Building a Portal
Task 3: Setting Entitlements for Portal Resources
Task 4: Setting Up and Managing Content
Task 5: Setting Up Personalization
Task 6: Setting Up Delegated Administration Roles

Task 1 — Set t ing Up Use rs and Groups
2 WebLogic Administration Portal Tutorial
Task 1 — Setting Up Users and Groups
IntroductionThis tutorial task helps you learn how to set up portal users and groups. This task takes about 10 minutes to complete.
Task GoalsAt the end of this task you will have created users and groups that can be entitled to access various parts of a portal or can be associated with Delegated Administration functions.
Task OverviewThe WebLogic Administration Portal includes editors that let you create and manage users, groups, Visitor Entitlements, and Delegated Administration roles. In this task you will use the Users and Groups editor in the WebLogic Administration Portal to set up new groups and users that you can entitle for your portal.
Steps in This TaskStep 1: Start the WebLogic Administration Portal
In this step you open the WebLogic Administration Portal.
Step 2: Create Groups
In this step you create two groups and one child group.
Step 3: Create New Users
In this step you add two new users who are placed in the new groups upon user creation.
Step 1: Start the WebLogic Administration PortalIn this step you will open the WebLogic Administration Portal.
To start the WebLogic Administration Portal:

Step 2 : C reate Groups
WebLogic Administration Portal Tutorial 3
1. Be sure your server is running. You can start the server from a start script called startWebLogic located in the <BEA_HOME>/weblogic81/samples/domains/portal directory.
2. Choose Start ->Programs ->BEA WebLogic Platform 8.1 ->Examples ->WebLogic Portal -> WebLogic Administration Portal.
3. Login using weblogic as the username and the password. You should now see the WebLogic Administration Portal.
Step 2: Create Groups In this step you will create two groups and one child group.
Create Two Groups 1. Select Users and Groups in the main navigation pane.
2. In the User Groups Resource tree, right-click the everyone (All Users) group.

Task 1 — Set t ing Up Use rs and Groups
4 WebLogic Administration Portal Tutorial
3. Select Add User-Group. The following pop-up window appears:
4. Name the group InternalUsers, and click Create. A status message regarding the successful group creation appears at the top of the Editor pane.
5. Repeat steps 2-4 to create a second group called ExternalUsers.
Note: A group of external users might include customers, analysts, or content subscribers.
Create One Child Group1. In the User-Groups Resource tree, right click InternalUsers and select Add User-Group.
2. Name the child group Employees, and click Create. A message indicating the successful group creation appears at the top of the Editor pane.
You have now created a child group, Employees, that belongs to the parent group Internal Users.
Step 3: Create New UsersIn this step you will create three new users.
1. In the User-Groups Resource tree, select the Internal Users group.

Step 3 : C reate New Users
WebLogic Administration Portal Tutorial 5
2. Select the Add Users tab in the Editor pane.
3. Click Create New User. The Add a New User window appears.
4. Name the user MyInternalUser, leaving the default password as is.
5. Click Create New User. The following two messages appear at the top of the Editor pane:
The new user has been created and added to the group that was selected before the Add User operation began.
6. Repeat steps 2-5 to add user MyExternalUser to the group ExternalUsers.
7. Repeat steps 2-5 to add user MyEmployee to the group Employees.
You have successfully created users and groups. Now you are ready to create a basic portal.

Task 2 — Bui ld ing a Po r ta l
6 WebLogic Administration Portal Tutorial
Task 2 — Building a Portal
IntroductionThis tutorial task introduces portals and desktops, and demonstrates how to use the WebLogic Administration Portal to build them.
A portal provides a way to aggregate content and integrate applications, allowing a visitor to a Web site to access everything via a single user interface. Portals are composed of a collection of portlets, each of which typically presents an application. Portlets are arranged on pages, which in turn are part of a book. These components are on the main body of the portal, which can also include a header and footer as part of the shell. The way that the portal is displayed and how it behaves is determined by the look and feel. It is this collection of components that makes up a portal.
A desktop is a specific view of a portal, allowing for variations based on the characteristics of a visitor to a site. For example, an employee and a customer might both visit a particular portal, but each will be directed to the appropriate desktop. Each desktop can have a distinct look and feel, organization of books and pages, and set of available portlets. Further control over the available resources is accomplished with Visitor Entitlements. For more information, see Task 3: Setting Entitlements for Portal Resources.
In this task you will create a basic portal and two desktops, which will be used in the later tasks. This task takes about 20 minutes to complete.
Task GoalsThe goal of this task is to learn how to create a basic portal, two desktops, and add a number of portal resources. These desktops will be used in later tasks for setting entitlements and delivering personalized content.
Task OverviewIn this task, you will create a portal, two desktops, add portal resources to one of the desktops, and view it.

Steps in This Task
WebLogic Administration Portal Tutorial 7
Steps in This TaskStep 1: Start the WebLogic Administration Portal
In this step you open the WebLogic Administration Portal, if it is not already open.
Step 2: Create a Basic Portal
In this step you create a new portal called MyPortal.
Step 3: Create Two Desktops for MyPortal
In this step you create two desktops for MyPortal -- Desktop1 using a template and Desktop2 using existing portal resources.
Step 4: Add Portal Resources to a Desktop
In this step you add a new page to Desktop2, then add two portlets to the new page.
Step 1: Start the WebLogic Administration PortalIn this step you will open the WebLogic Administration Portal to access the administration tools. If you completed any of the other tasks in the WebLogic Administration Portal Tutorial, the WebLogic Administration Portal is already open, and you can move on to Step 2 of this task.
To start the WebLogic Administration Portal:
8. Be sure your server is running. You can start the server from a start script called startWebLogic located in the <BEA_HOME>/weblogic81/samples/domains/portal directory.
9. Choose Start ->Programs ->BEA WebLogic Platform 8.1 ->Examples ->WebLogic Portal -> WebLogic Administration Portal.
10. Login using weblogic as the username and the password. You should now see the WebLogic Administration Portal.

Task 2 — Bui ld ing a Po r ta l
8 WebLogic Administration Portal Tutorial
Step 2: Create a Basic PortalWhen you create a portal, you make a set of resources available to the users of a site.
To create a basic portal:
1. Select Portals in the main navigation pane.
2. From the Portal Web Application drop-down menu, select sampleportal.
3. From the Portal Resource tree, select Portals. The Portal Resource Editor pane appears to the right.
4. Click Create New Portal. The New Portal Properties pane appears.
5. Enter the following properties for the new portal:
For This Field Enter This Information
Enter a Name for this Portal
MyPortal
Enter a Description for this Portal
This is my tutorial portal

Step 3 : C r ea te Two Deskt ops fo r MyPor ta l
WebLogic Administration Portal Tutorial 9
6. Click Save. The new portal appears in the list of Available Portals in the Editor pane.
Step 3: Create Two Desktops for MyPortalYou can now add desktops to your portal to provide views for specific users. The desktops are related to each other because they are part of the same portal, but they can be distinct in terms of their look and feel and the portal resources available to the users. Desktops provide an easy way for administrators to target specific users based on users' identity, group membership, or profile.
In this step, you will create two desktops, Desktop1 and Desktop2, in MyPortal, which you created in the previous step. These desktops will be used in later tasks for setting entitlements that allow them to be used by specific users or groups.
The tasks in this step are:
� Create and preview the first desktop from a template
� Create and preview the second desktop using existing portal resources
Enter a partial URL for this Portal
MyPortal
Enter an (optional) Portal URI
desktops.jsp
For This Field Enter This Information

Task 2 — Bui ld ing a Po r ta l
10 WebLogic Administration Portal Tutorial
Create and Preview the First Desktop from a TemplateIn this task you will create a new desktop from a template. The template provides a way to create new desktops that are pre-configured with the portal resources that are ready for use. These templates are useful as the starting point for portal applications, allowing you to develop new desktops based on an existing template.
1. In the Portal Resource tree, expand the Portals tree, and select MyPortal.
2. At the bottom of the Editor pane, click Create New Desktop.

Step 3 : C r ea te Two Deskt ops fo r MyPor ta l
WebLogic Administration Portal Tutorial 11
3. Fill in the fields of the New Desktop Properties form with the following information:
4. Click Create New Desktop. If you have used this template before, you might see the following dialog:
5. Select Keep Portal Resources already in the Library and click OK.
For This Field Enter This Information
Title Desktop1
Description My first desktop
Enter a partial URL for this Desktop
desktop1
Create New Desktop Using (radio button)
Portal Template File
Choose a Template (drop-down menu)
sampleportal/sample.portal

Task 2 — Bui ld ing a Po r ta l
12 WebLogic Administration Portal Tutorial
6. Right click Portals in the Portal Resource tree, and select Fully Expand Node.
All the resources belonging to the new desktop appear in the Resource tree.
7. To preview the new desktop in a browser, right click Desktop1, and click View Desktop.
Note: Depending on the speed of your system, it might take a few minutes for the preview to appear.

Step 3 : C r ea te Two Deskt ops fo r MyPor ta l
WebLogic Administration Portal Tutorial 13
Create and Preview the Second Desktop Using Existing Portal ResourcesIn this task you will create a second desktop using existing portal resources that are available from the library. These resources include the portlets, books, pages, look and feels, and shells that make up a desktop. This is different from using a template in that the resulting desktop can be composed of a unique set of resources. In this tutorial you will select the same resources used by the template, so the resulting desktop is identical.
1. In the Portal Resource tree, select My Portal.
2. Select the Portal Properties tab in the Editor Pane.
3. Click Create New Desktop.

Task 2 — Bui ld ing a Po r ta l
14 WebLogic Administration Portal Tutorial
4. Fill in the fields of the New Desktop Properties form with the following information: (Be sure to select Existing Portal Resources in Library when creating the new desktop.)
5. Click Create New Desktop.
6. Right click Desktop2 in the Portal Resource tree, and select Fully Expand Node. All the resources belonging to the second desktop appear in the Resource tree.
7. To preview the second desktop in a browser, right click Desktop2, and click View Desktop.
You have now successfully created two desktops in MyPortal, both of which will are identical. Although each was created in a different way, they both use the same portal resources. In the following step you will add portal resources to the second desktop, making it distinctly different from the first.
Step 4: Add Portal Resources to a DesktopThe desktops that you have just created contain a number of portlets and have a specific look and feel. In this step you will further customize the second desktop to distinguish it from the first desktop. You will add a third page to the desktop, add portlets to it, and change the look and feel of the desktop. This type of customization is a common activity when creating portal applications that are targeted at specific types of users. In a later task you will entitle these resources so that only specific users can access them.
For This Field Enter This Information
Title Desktop2
Description My second desktopEnter a partial URL for this Desktop
desktop2
Create New Desktop Using (radio button)
Existing Portal Resources in Library
Default Shell Header-Footer Visitor ShellLook and Feel avitekPrimary Book Main Page Book

Step 4 : Add Po r ta l Resources t o a Deskt op
WebLogic Administration Portal Tutorial 15
The tasks in this step are:
� Add a page
� Add portlets
� Change the Look and Feel
Add a PageA page provides a way to organize portlets into groups based on related content, similar tasks, or simply user preference. Examples include an HR page that contains company-specific portlets, a finance page that includes banking and portfolio portlets, and a personal page that includes frequently accessed portlets. In this step you will add a new page to the desktop and select the type of layout to use.
1. In the Portal Resource tree, select MyPortal -> Desktop2-> Main Page Book.
2. Select the Manage Book Contents tab:
3. Click Create New Page in the Editor pane in the Available Pages section. This new page will be added to the Pages in Book section, and will also appear in the hierarchical view.

Task 2 — Bui ld ing a Po r ta l
16 WebLogic Administration Portal Tutorial
4. In the Order Elements in Book section, change the order of the pages using the Move Down and Move Up buttons to match the following:
5. Click on the New Blank Page link in the Pages in Book section to edit the book.
6. Select the Page Properties tab, and enter the following information in the For the Locale section:
7. Click Save Changes in this section.
For This Field Enter This Information
Locale en_US
Title Tutorial Page
Description My tutorial page

Step 4 : Add Po r ta l Resources t o a Deskt op
WebLogic Administration Portal Tutorial 17
8. Enter the following information in the Page Properties section:
9. Click Save Changes in this section.
You have now added a new blank page to Desktop2, for a total of three pages � Avitek, My Page, and Tutorial Page. In the next section you will add portlets to Tutorial Page.
Add Portlets1. In the Portal Resource tree, select Desktop2 -> Main Page Book -> Tutorial Page.
2. Select the Manage Page Contents tab in the Editor pane to show that there are currently no portlets on the page:
For This Field Enter This Information
Layout Three Column LayoutTheme none

Task 2 — Bui ld ing a Po r ta l
18 WebLogic Administration Portal Tutorial
3. To add a portlet to the page, click Add to Page next to the desired portlet in the Available Portlets section. Add the following portlets to the page:
� Dev2Dev
� My Mail
� RSS News Feed
� Tutorial
4. Select the Position Page Contents tab to change the position of these portlets on the page.
5. Using the drag-and-drop method, move the portlet positions to match the following.
6. Click Save Changes to save the position of the portlets.
7. Right click Desktop2 in the Portal Resource tree, and select Fully Expand Node.
8. To preview the new desktop in a browser, right click Desktop2 and click View Desktop.

Step 4 : Add Po r ta l Resources t o a Deskt op
WebLogic Administration Portal Tutorial 19
Change the Look and Feel1. In the Portal Resource tree, select MyPortal -> Desktop2, and select the Desktop Properties
tab.
2. In the Properties section, select the Classic look and feel from the Look and Feel drop-down list, and click Save.
3. Click View Desktop in the Properties section to view Desktop2 in a browser.
You have now successfully added and configured a page, added and configured multiple portlets on the page, and changed the look and feel of the desktop.
In the following tasks you will set entitlements for this desktop to control what is accessible, you will use personalization to determine what content is displayed, and you will control which administrators are allowed to modify the desktop.

Task 3 — Set t ing Ent i t lements fo r Po r ta l Resources
20 WebLogic Administration Portal Tutorial
Task 3 — Setting Entitlements for Portal Resources
IntroductionVisitor Entitlements, also called entitlements, control access to portal application resources such as portlets, pages, and desktops. Entitlements can be set in the library or in portal applications. Entitlements use Visitor Entitlement roles and security policies to control access to resources.
Visitor Entitlement roles dynamically group users based on username, group membership, profile, session and request attributes, and an assortment of date and time functions. Security policies determine what capabilities for a given resource are available to a given role. Entitlement capabilities differ by resource and include view, minimize, maximize, and edit.
This task take 20 minutes to complete.
Task GoalsAt the end of this task you will have created entitlement roles and applied them to desktops, pages, and portlets.
Task OverviewIn this task you will set entitlements on the following portal resources:
� A desktop
� A page
� A portlet
Steps in This TaskStep 1: Start the WebLogic Administration Portal
In this step you open the WebLogic Administration Portal.
Step 2: Create Visitor Entitlement Roles
In this step you create three entitlement roles and assign groups to them.

Step 1 : S ta r t the WebLog ic Admin is t ra t ion Por ta l
WebLogic Administration Portal Tutorial 21
Step 3: Entitle a Desktop
In this step you entitle a desktop with your new entitlement roles.
Step 4: Entitle a Page in the Portal Library
In this step you entitle a page in the Portal Library with your new entitlement roles.
Step 5: Entitle a Portlet
In this step you entitle a portlet in the Portal Library with your new entitlement roles.
Step 1: Start the WebLogic Administration PortalIn this step you will open the WebLogic Administration Portal to access the administration tools. If you completed any of the other tasks in the WebLogic Administration Portal Tutorial, the WebLogic Administration Portal is already open, and you can move on to Step 2 of this task.
To start the WebLogic Administration Portal:
4. Be sure your server is running. You can start the server from a start script called startWebLogic located in the <BEA_HOME>/weblogic81/samples/domains/portal directory.
5. Choose Start ->Programs ->BEA WebLogic Platform 8.1 ->Examples ->WebLogic Portal -> WebLogic Administration Portal.
6. Login using weblogic as the username and the password. You should now see the WebLogic Administration Portal.
Step 2: Create Visitor Entitlement RolesIn this step you will create Visitor Entitlement Roles based on the users and groups developed in Task 1: Setting Up Users and Groups.

Task 3 — Set t ing Ent i t lements fo r Po r ta l Resources
22 WebLogic Administration Portal Tutorial
1. Select Visitor Entitlements in the main navigation pane.
2. In the Visitor Entitlements Resource tree, right click Visitor Roles, and select Create Role.
3. Name the role EmployeeRole, and click Create.
Note: The new role appears in italics until added to at least one group.

Step 2 : C reate V is i t or En t i t l ement Ro les
WebLogic Administration Portal Tutorial 23
4. From the Visitor Entitlements Resource tree, click on the new EmployeeRole and select Add Groups to Role tab in the Editor pane.
5. Expand the InternalUsers group, and click the blue arrow next to the group called Employees.
6. Click the checkbox next to Employees, and select Add Group(s) to Role:
7. Select the Role Properties tab, and notice that Employees are now shown as a group within the role.
8. Repeat steps 2 and 3 to create two new roles: InternalRole and ExternalRole.
9. Repeat steps 4 and 5 to add the InternalUsers group to InternalRole.

Task 3 — Set t ing Ent i t lements fo r Po r ta l Resources
24 WebLogic Administration Portal Tutorial
10. Repeat steps 4 and 5 to add the ExternalUsers group to the ExternalRole.
You have created three roles predicated on group membership. The child groups are considered to fulfill the group membership of their parents. While MyEmployee is only a member of Employees, it is also a member of the group InternalUsers because the Employees group is a child of InternalUsers.
Step 3: Entitle a Desktop1. Select Portals in the main navigation pane.
2. In the Portal Resource tree, navigate to Portals -> MyPortal -> Desktop2.
3. Select the Entitlements tab in the Editor pane.
4. Select InternalRole, and click Add Role.
5. Check the View capability and click Save.

Step 3 : Ent i t l e a Deskt op
WebLogic Administration Portal Tutorial 25
6. Start a separate browser session and go to the URL: http://localhost:7001/sampleportal/appmanager/MyPortal/desktop1. Login as MyInternalUser, using the default password of password.
7. Select the Desktop and Links drop-down menu, and select Desktop2.
8. Now return to Desktop1 by selecting Desktop1 in the Desktop and Links drop-down menu.
9. Log out and log back in as MyExternalUser, using the default password of password.
10. Select the Desktop and Links drop-down menu.

Task 3 — Set t ing Ent i t lements fo r Po r ta l Resources
26 WebLogic Administration Portal Tutorial
Note: Notice that Desktop2 does not appear as a choice for the external user. Now the default view is Desktop1 and there is no option to change desktops.
You have entitled one of two desktops in MyPortal. Desktop1 is not entitled and is available to all users. By design, resources with no entitlements placed on them are available to everyone. Only InternalRole has been granted the right to view Desktop2. Accordingly MyExternalUser does not have access.
Step 4: Entitle a Page in the Portal Library1. In the Portal Resource tree, navigate to Library -> Pages -> My Page.
2. Select the Entitlements tab in the Editor pane.
3. Select the EmployeeRole, and click Add Role.
4. Check the View capability and click Save.

Step 5: En t i t l e a Por t l e t
WebLogic Administration Portal Tutorial 27
5. Open a browser and go to the URL: http://localhost:7001/sampleportal/appmanager/MyPortal/desktop1. Login as MyInternalUser, using the default password of password.
6. Select the Desktop and Links drop-down menu, and select Desktop2. In both desktops, MyPage is no longer available.
Note: If you see My Page, refresh your browser to see the current view.
7. Switch back to Desktop1 and log out.
8. Log back in as MyEmployee. MyPage is now visible.
Note: If you do not see My Page, refresh your browser to see the current view.
9. Switch to Desktop2. Again, MyPage is now visible.
Note: If you do not see My Page, refresh your browser to see the current view.
In step 4 you have entitled a resource in the Portal Library. Entitlements in the library apply to all instances of the resource in portal applications. However, they do not bar you from setting more local policies in the portal application. For a given user, WebLogic Administration Portal first checks at the instance level. If it does not find a grant for a given capability, it then looks to the resource in the library.
Step 5: Entitle a Portlet1. In the Portal Resource tree, navigate to Library -> All Portlets -> RSS News Feed.
2. Select the Entitlements tab.
3. Select the InternalRole, and click Add Role.

Task 3 — Set t ing Ent i t lements fo r Po r ta l Resources
28 WebLogic Administration Portal Tutorial
4. Select the ExternalRole, and click Add Role.
5. For InternalRole, in the Capabilities area check the View, Edit, Remove, Minimize, and Maximize. For the ExternalRole, in the Capabilities area check View. Click Save.
6. In the Portal Resource tree, and navigate to Library -> All Portlets -> Dev2Dev.
7. Select the ExternalRole, and click Add Role.
8. Check the View capability, and click Save.
9. Open a browser and go to the URL: http://localhost:7001/sampleportal/appmanager/MyPortal/desktop1, and login as MyExternalUser.
The Avitek Inweb Page will be visible and contains four portlets � Login, RSS, Dev2Dev, and Portal Search.

Step 5: En t i t l e a Por t l e t
WebLogic Administration Portal Tutorial 29
Note: Edit, minimize, maximize, and delete capabilities are not available.
10. Log out of the portal. Login as MyInternalUser. As opposed to MyExternalUser, you should now not see the Dev2Dev portlet and you should see capabilities for the RSS portlet.

Task 4 — Set t ing Up and Manag ing Content
30 WebLogic Administration Portal Tutorial
Task 4 — Setting Up and Managing Content
IntroductionWebLogic Administration Portal content management enables you to integrate, manage, and personalize content in a portal environment. Task 4 focuses on managing content within a single instance of the native content repository. The personalized delivery of content will be covered in Task 5: Setting Up Personalization.
Content is a key component of any portal. Content can be defined as unstructured or semi-structured data. A common example is an image file and associated metadata; for example, date created, date modified, author, and subject. In WebLogic Administration Portal, a content type defines the shape of a content item. A content type can be any combination of binary, integer, calendar, string, Boolean, and properties. Interaction Management personalizes the delivery of content based upon these non-binary properties.
Content can be organized into a content hierarchy. The top-level node is defined as the Virtual Content Repository. Under the Virtual Content Repository, you can plug in multiple, heterogeneous content repositories. This task is based on a single instance of the native BEA repository. Repositories can contain multiple hierarchy and content nodes. Hierarchy nodes function primarily as organizational units while content nodes function primarily as content items.
The task takes about 10 minutes to complete.

Task Goa ls
WebLogic Administration Portal Tutorial 31
Task GoalsAt the end of this task you will have the knowledge necessary to create and manage content in the BEA repository.
Task OverviewIn this task you will start the Content Management tools, create new hierarchy and content nodes, and edit content hierarchy and content properties.
Steps in This TaskStep 1: Start the WebLogic Administration Portal
In this step you will open the WebLogic Administration Portal.
Step 2: Add Hierarchy Nodes (2a: BulkLoader or 2b: WebLogic Administration Portal)
In this step you will create a content hierarchy and populate it with content nodes.
Step 3: Edit Content Hierarchy and Content Properties
In this step you will reorganize your content hierarchy and edit content properties.
Step 1: Start the WebLogic Administration PortalIn this step you will open the WebLogic Administration Portal to access the administration tools. If you completed any of the other tasks in the WebLogic Administration Portal Tutorial, the WebLogic Administration Portal is already open, and you can move on to Step 2 of this task.
To start the WebLogic Administration Portal:
11. Be sure your server is running. You can start the server from a start script called startWebLogic located in the <BEA_HOME>/weblogic81/samples/domains/portal directory.
12. Choose Start ->Programs ->BEA WebLogic Platform 8.1 ->Examples ->WebLogic Portal -> WebLogic Administration Portal.

Task 4 — Set t ing Up and Manag ing Content
32 WebLogic Administration Portal Tutorial
13. Login using weblogic as the username and the password. You should now see the WebLogic Administration Portal.
Step 2: Add Hierarchy NodesYou can add hierarchy nodes two different ways. For this tutorial, choose ONE of the following methods:
� Add Hierarchy Nodes and Content with BulkLoader
� Add Hierarchy Nodes and Content with Portal Tools
Step 2a: Add Hierarchy Nodes and Content with BulkLoader In this step, you will load content in batch mode via a command-line script called BulkLoader.
1. In your file system, navigate to the following directory: <BEA HOME>\weblogic81\portal\bin
2. Double click load_cm_data.cmd. This will launch a command prompt window and load sample data into the BEA Repository.
3. To view changes, return to the WebLogic Administration Portal, and select Content in the main navigation pane.
4. In the Content Hierarchy Resource tree, select the + icon to the left BEA Repository to expand the BEA Repository.

Step 2 : Add H ie ra rchy Nodes
WebLogic Administration Portal Tutorial 33
5. Select the + icon next to Ads -> Financial -> Logos nodes to fully expand the content hierarchy.
Step 2b: Add Hierarchy Nodes and Content With Portal ToolsIn this step, you will create hierarchy nodes and content using the WebLogic Administration Portal tools.
1. Select Content in the main navigation pane.

Task 4 — Set t ing Up and Manag ing Content
34 WebLogic Administration Portal Tutorial
2. In the Content Hierarchy Resource tree, right click the BEA Repository.
3. Select Add Node, and name the node Ads. Click OK.
4. Right click on the newly-created Ads node and select Add Node again. Name the node financial.
5. Right click on the financial node, add a node, and name it AdCampaign. At this point, your hierarchy structure should look like this:
6. Right click the AdCampaign node and select Add Content. Name the content item collegePlanningCampaign.jpg.
7. Select the Choose Type, select the type named ad, and click OK.
8. Set the Audience property to External.
9. For the content property, click Browse. Navigate to the following directory: <BEA HOME>\weblogic81\portal\db\data\sample\cm_data\Ads\financial\AdCampaign.

Step 3 : Ed i t Content H ie ra rchy and Content P rope r t ies
WebLogic Administration Portal Tutorial 35
10. Select collegePlanningCampaign.jpg and click Open.
11. Click Create.
12. In the Content Hierarchy Resource tree, select BEA Repository.
13. Repeat steps 6 - 11 to add IRACampaign.jpg and personalInvestmentAdvisor.jpg to the repository. Your content hierarchy should look like this:
Step 3: Edit Content Hierarchy and Content Properties In this step, you will reorganize your content hierarchy and edit a content property.
1. In the Content Hierarchy Resource tree, navigate to the AdCampaign node.
2. Right click AdCampaign and select Add Node.
3. Name the node External, and click OK.
4. Repeat steps 1-3 to create another node inside the AdCampaign node and call it Internal. Your directory should look like this:
5. Right click collegePlanningCampaign.jpg and select Move.
6. Click the External node. The content item is now a child of the External node.
7. Click IRACampaign.jpg, and select Move.

Task 4 — Set t ing Up and Manag ing Content
36 WebLogic Administration Portal Tutorial
8. Click the Internal node. The content item is now a child of the Internal node.
9. Click personalInvestmentAdvisor.jpg, and select Move.
10. Click the Internal node. The content item is now a child of the Internal node.
11. In the Content Hierarchy Resource tree, select collegePlanningCampaign.jpg.
12. Select the Create and Edit Content tab.
13. Scroll down to Audience property in the first column, and select internal in the drop-down menu.
14. Click Update at the bottom of the screen to save your changes.

In t roduc t i on
WebLogic Administration Portal Tutorial 37
Task 5 — Setting Up Personalization
IntroductionPersonalization provides a way to deliver content to Web site visitors based upon various criteria. This includes information about the user (user profile), the users current session, the request made by the user, and other data. A personalized site provides the visitor with a better experience because the content displayed can be targeted to their interests.
One way to deliver personalized content is via a Placeholder, which is comprised of a JSP tag and a definition. The JSP tag is used by a developer on a portlet JSP, and it refers to the Placeholder definition which contains the rules that determine which content to display. In this tutorial task, you will be changing the definition of the placeholder and viewing the results in the portlet.
To tailor the content delivered in the Placeholder for specific users, a User Segment can be created and used in personalization definitions. User Segments provide dynamic classification of users based on various criteria.
For applications where more than one content item is to be displayed, or where non-image data is to be displayed, Content Selectors are provided. These are similar to Placeholders in that they have a definition managed by the administrators. But Content Selectors differ from Placeholders in the way that a developer uses them. The tradeoff is that Placeholders are easier to use, while Content Selectors provide greater flexibility.
This task provides you with instructions for personalizing delivery of the content you created in Tasks 1-4 of this tutorial. If you have not completed these tasks, please do so before starting Task 5.
This task take about 20 minutes to complete.
Task GoalsIn this task, you will learn:
� How to add a personalized portlet to your portal
� How to create users with specific characteristics to use for personalization
� How to modify the definitions used for personalization

Task 5 — Set t ing Up Pe rsona l i za t i on
38 WebLogic Administration Portal Tutorial
Task OverviewIn this task you will add a personalized portlet to a desktop and see how it behaves when different users view the site. You will then modify the definitions that are used to control the personalization and see how these changes affect the appearance of the site for different users.
Steps in This TaskStep 1: Start the WebLogic Administration Portal
In this step you open the WebLogic Administration Portal.
Step 2: Edit a User Profile
In this step you edit a user profile so you can see your personalized portlet in the portal.
Step 3: Add a Personalized Portlet to a Desktop
In this step you add a personalized portlet to a desktop and view it in a portal.
Step 4: Modify the Placeholder Definition
In this step you modify the Placeholder definition and view the results.
Step 5: View the User Segments and Create Users
In this step you view the User Segments and create users.
Step 6: Login and View the Content Selector
In this step you login to the WebLogic Administration Portal and see the Content Selector.

Step 1 : S ta r t the WebLog ic Admin is t ra t ion Por ta l
WebLogic Administration Portal Tutorial 39
Step 1: Start the WebLogic Administration PortalIn this step you will open the WebLogic Administration Portal to access the administration tools. If you completed any of the other tasks in the WebLogic Administration Portal Tutorial, the WebLogic Administration Portal is already open, and you can move on to Step 2 of this task.
To start the WebLogic Administration Portal:
15. Be sure your server is running. You can start the server from a start script called startWebLogic located in the <BEA_HOME>/weblogic81/samples/domains/portal directory.
16. Choose Start ->Programs ->BEA WebLogic Platform 8.1 ->Examples ->WebLogic Portal -> WebLogic Administration Portal.
17. Login using weblogic as the username and the password. You should now see the WebLogic Administration Portal.
Step 2: Edit a User ProfileIn this step, you will edit a user profile so you can login and see a personalized portlet.
1. Select Users and Groups in the main navigation pane.
2. In the Browse User Groups Resource tree, select InternalUsers -> Employees.
3. Select the Edit Users tab, and click Show All Users in Group.

Task 5 — Set t ing Up Pe rsona l i za t i on
40 WebLogic Administration Portal Tutorial
4. Click the MyEmployee link, and click on the Edit User Profile Values tab.
5. In the Property Set drop-down menu, select CustomerProperties.
6. Use the arrows at the bottom of the Editor pane to navigate to the Customer Type property.
7. Expand the Customer Type property, and type Internal in the input field.
8. Click Update Value.

Step 3 : Add a Pe rsona l i zed Po r t l e t t o a Deskt op
WebLogic Administration Portal Tutorial 41
Step 3: Add a Personalized Portlet to a DesktopIn this step you will add a pre-built portlet that demonstrates personalization to one of the desktops you created in Task 2: Building a Portal.
1. Select Portals in the main navigation pane.
2. In the Portal Resource tree, select Portals -> MyPortal -> Desktop1 -> Main Page Book -> Avitek Inweb.
3. In the Manage Page Contents tab, locate Tutorial in the Available Portlets column. Click Add to Page.

Task 5 — Set t ing Up Pe rsona l i za t i on
42 WebLogic Administration Portal Tutorial
4. Open a browser and go to the URL: http://localhost:7001/sampleportal/appmanager/MyPortal/desktop1.
On the desktop you should now see the newly added Tutorial portlet with a single image displayed within it. This image will change whenever the browser is refreshed, which is sometimes referred to as image rotation. Only the images that match the Placeholder definition will be displayed. In the next step we will change this definition and see the results.
Step 4: Modify the Placeholder DefinitionIn this step, you will change the definition of the Placeholder and view the results.
1. Select Placeholders in the main navigation pane.
2. In the Placeholders Resource tree, select Placeholders -> tutorial -> Tutorial Content Query. The following information should be available in the Editor pane:

Step 5 : V iew the Use r Segments and Crea te Use rs
WebLogic Administration Portal Tutorial 43
3. Select the link [ internal ] to open the following dialog box:
4. Change this from internal to external, and click Save Changes. The content search definition should now reflect the newly selected value.
5. In the browser displaying the desktop used in the previous step, refresh the display to see how the modified definition has changed what is displayed.
At this point you can see how easy it is to change the content that is displayed in a Placeholder. In the next steps you will learn how to easily personalize the contents of a portlet.
Step 5: View the User Segments and Create UsersIn this step you will view the two User Segments that have been provided for this tutorial. The User Segment definitions are initially created by the developer in WebLogic Workshop and can be modified using the WebLogic Administration Portal. You will also create two users that have the necessary characteristics to fit these classifications, used later to demonstrate personalization.
The tasks in this step are:
� View the User Segments
� Create users
View the User Segments1. Select User Segments in the main navigation pane.

Task 5 — Set t ing Up Pe rsona l i za t i on
44 WebLogic Administration Portal Tutorial
2. In the User Segments Resource tree, select User Segments -> External.
3. Select the Properties tab to view the following definition:
4. For comparison, select User Segments -> Internal to display its definition:
Both of these User Segments are based on the value of the CustomerType property and are the simplest form. More sophisticated User Segments can be based on the characteristics of the visitor, session, or request.
Create Users1. Select Users and Groups in the main navigation pane.
2. In the Browse User-Groups Resource tree, select the everyone (All Users) node.

Step 5 : V iew the Use r Segments and Crea te Use rs
WebLogic Administration Portal Tutorial 45
3. Select the Add Users tab, and click Create New User to open the Add a New User dialog.
4. In the Username field, enter tutor1 and use the default password.
5. Click Create New User.
6. Click on the tutor1 link, and select the Edit User Profile Values tab.

Task 5 — Set t ing Up Pe rsona l i za t i on
46 WebLogic Administration Portal Tutorial
7. In the Property Set drop-down menu, select CustomerProperties.
8. Use the arrows at the bottom of the Editor pane to navigate to the Customer Type property.
9. Expand the Customer Type property, and type Internal in the input field.

Step 6 : Login and Vi ew the Content Se lec to r
WebLogic Administration Portal Tutorial 47
10. Click Update Value.
11. Repeat steps 3-10, creating a user called tutor2 and setting the value of the CustomerType property to External.
Step 6: Login and View the Content Selector In this step you will use the two users created in the previous step to login to the desktop. This allows the Content Selector to be evaluated and display the results of the expression. You will then make changes to the content and to the expressions to see the effects.
The tasks in this step are:
� Login using the newly created users
� Change properties on content and view results
� Change Content Selector expressions and view results
Login Using the Newly Created Users1. Open a browser and go to the URL:
http://localhost:7001/sampleportal/appmanager/MyPortal/desktop1, and login as tutor1.
When logged in you should see one or more images in the Content Selector section of the tutorial portlet. The images displayed in the portlet are those that match the expression in the Content Selector, which is as follows:
In this step the user tutor1 is in the Internal segment and, therefore, satisfies the condition. The images displayed have the Audience property set to the value Internal and are displayed in the

Task 5 — Set t ing Up Pe rsona l i za t i on
48 WebLogic Administration Portal Tutorial
portlet. In the next tasks you will make changes that will cause different images to be displayed, demonstrating dynamic personalization of a site.
Change Properties on Content and View Results1. Select Content in the main navigation pane.
2. In the Content Hierarchy Resource tree, navigate to BEA Repository -> Ads -> financial -> AdCampaign -> External -> collegePlanningCampaign.jpg.
3. Select the collegePlanningCampaign.jpg, and select the Create and Edit Content tab.
4. Locate the Audience property, and change the value to external.
5. Click Update to save the changes.
6. Refresh the browser with the tutorial portal, and note the changes in how the set of images display.
You might want to try changing the values on other content to see the effects. Be sure to include at least some images with the Audience property set to Internal and some set to External in order for the tutorials to work.
This task demonstrates how the content properties are used to select what will be displayed. In your own portal applications you will have content that has your own properties, all of which can be used for personalizing a site. In the next task we will see the role of the user�s properties can be used in a similar way.

Step 6 : Login and Vi ew the Content Se lec to r
WebLogic Administration Portal Tutorial 49
Change Content Selector Expressions and View ResultsAs demonstrated in the preceding task, dynamic personalization is fundamentally tied to the evaluation of expressions based on a variety of properties. The Content Selector that you have been using has two parts, the first for evaluating a condition and the second for choosing the appropriate content.
In this task you will change the values in this expression, causing different images to be displayed in the tutorial portlet. If you changed the properties for the content in the previous task, please make sure that there are at least some images with the Audience property set to Internal and some set to External. If these are not set then you will not see the expected results.
1. Select Content Selectors in the main navigation pane.
2. In the Content Selectors Resource tree, navigate to Content Selectors-> tutorial.
3. Open the expression editor by clicking on the tutorial content selector.
4. Next to audience is equal to, click on the value Internal.
5. Change the audience setting to External, and click Save Changes.

Task 5 — Set t ing Up Pe rsona l i za t i on
50 WebLogic Administration Portal Tutorial
6. In the browser displaying the tutorial desktop, refresh the display. If you have logged out, log back in as the user tutor1. Note: The images displayed in the Content Selector section of the tutorial portlet will now be those that have the Audience attribute set to External.
7. In the WebLogic Administration Portal, select the Properties tab for Content Selector -> tutorial.
8. Next to The visitor is in any of the following user segments click on the value Internal.
9. Using the Select and Deselect buttons, swap the values so that the Selected User Segments column contains only the External segment, and click Save Changes.
10. Refresh the display again in the browser displaying the tutorial portal. The content query section of the tutorial portlet is now blank because the user tutor1 is not classified as part of the External segment. The condition evaluates to false and, therefore, no content is displayed.
11. Log out of the tutorial desktop and log back in as the tutor2 user. You should now see images displayed in the Content Selector section of the tutorial portlet as the tutor2 user is classified as part of the External segment.
In this task we have explored the expression used for Content Selectors to see how user and content property values are evaluated to determine what will be displayed. By using the appropriate content properties, user properties, conditions, and selection expressions, users see content defined specifically for them. The WebLogic Administration Portal is designed to make it easy for the application owners to easily manage sites that provide a truly dynamic user experience.

In t roduc t i on
WebLogic Administration Portal Tutorial 51
Task 6 — Setting Up Delegated Administration Roles
IntroductionThe Delegated Administration feature facilitates localized administration of particular portal resources by designated portal administrators. For example, administration capabilities can be separately created and maintained for a company�s Human Resources and Accounts Payable departments.
The portal resources (e.g. content or user groups) associated with these departments can be managed by particular administrators who are specified and empowered via the use of the WebLogic Administration Portal.
This task takes about 15 minutes to complete.
Task GoalsAt the end of this task you will have learned how to create Delegated Administration roles and how to associate these roles with particular portal resources.
Task OverviewIn this task, you will create two new administrator groups � InternalAdministrators and ExternalAdministrators. These groups will be used to house two administrators (users) � MyInternalAdministrator and MyExternalAdministrator. The two new groups will be associated with two Delegated Administration roles that you will create, called Internal and External.
The two new roles will be authorized to manage particular portal content, and the two user groups created in Task 1, Setting Up Users and Groups. Finally, you will login as each of the two new administrators to see Delegated Administration in action.
Steps in This TaskStep 1: Start the WebLogic Administration Portal
In this step, you open the WebLogic Administration Portal.

Task 6 — Set t ing Up Delegated Admin is t rat i on Ro les
52 WebLogic Administration Portal Tutorial
Step 2: Create Two New Administrator Groups
In this step, you create the two user groups which will contain portal administrators.
Step 3: Create Two New Administrators and Add Them to the New User Groups
In this step, you will create two administrators and place them in the new user groups.
Step 4: Create Two Delegated Administration Roles
In this step, you will get your first exposure to the Delegated Administration tools, creating two roles to associate with the newly created administrator groups.
Step 5: Add New User Groups to New Delegated Administration Roles
In this step, you will associate the administrator groups with the new Delegated Administration roles. As a result, you will implicitly give administration capabilities to all members of the administrator groups as defined by the administration roles.
Task 6: Empower the New Roles to Manage Particular Portal Content
In this step, you will associate the Delegated Administration roles with pieces of portal content, again implicitly empowering the newly created administrators.
Step 7: Empower the New Roles to Manage User Groups
In this step, you will associate Delegated Administration roles with portal resources � specifically, user groups.
Step 8: See Delegated Administration in Action
In this step, you will see the result of your efforts � Delegated Administration in action.

Step 1 : S ta r t the WebLog ic Admin is t ra t ion Por ta l
WebLogic Administration Portal Tutorial 53
Step 1: Start the WebLogic Administration PortalIn this step you will open the WebLogic Administration Portal.
To start the WebLogic Administration Portal:
12. Be sure your server is running. You can start the server from a start script called startWebLogic located in the <BEA_HOME>/weblogic81/samples/domains/portal directory.
13. Choose Start ->Programs ->BEA WebLogic Platform 8.1 ->Examples ->WebLogic Portal -> WebLogic Administration Portal.
14. Login using weblogic as the username and the password. You should now see the WebLogic Administration Portal.
Step 2: Create Two New Administrator GroupsIn this step you will create two new administrator groups.
1. Select Users and Groups in the main navigation pane.
2. In the User-Groups Resource tree, right click the everyone (All Users) group.

Task 6 — Set t ing Up Delegated Admin is t rat i on Ro les
54 WebLogic Administration Portal Tutorial
3. Select Add User-Group. The following pop-up window appears:
4. Name the group InternalAdministrators, and click Create.
5. Repeat steps 2-4 to create a second group called ExternalAdministrators. The Resource tree should now include your new additions:
You have now created two groups that contain portal administrators whose authority will be specified as this tutorial continues.

Step 3 : C reate Two New Admin is t ra to rs and Add Them t o the New User G roups
WebLogic Administration Portal Tutorial 55
Step 3: Create Two New Administrators and Add Them to the New User Groups1. In the User-Groups Resource tree, select the InternalAdministrators group.
2. Select the Add Users tab in the Editor pane.
3. Click Create New User.
4. Name the user MyInternalAdministrator and click Create New User. The MyInternalAdministrator user is now added to the InternalAdministrators group.
5. Repeat steps 1-4 to create a user called MyExternalAdministrator in the ExternalAdministrators group.

Task 6 — Set t ing Up Delegated Admin is t rat i on Ro les
56 WebLogic Administration Portal Tutorial
Step 4: Create Two Delegated Administration Roles 1. Select Delegated Administration in the main navigation pane.
2. In the Delegated Administration Roles Resource tree, right click the PortalSystemDelegator role, and select the Add New Role.
3. In the PortalSystemDelegator text box, type External, and click Create.
4. Repeat steps 2-5, this time creating a Delegated Administration role named Internal. The Resource tree should now include your new additions:
You have now created two new Delegated Administration roles that can be associated with particular portal resources.

Step 5 : Add New User G roups t o New De legated Admin is t ra t ion Ro les
WebLogic Administration Portal Tutorial 57
Step 5: Add New User Groups to New Delegated Administration Roles1. In the Delegated Administration Roles Resource tree, click the Internal role. Because this is
a new role, the Editor pane should appear as follows:
The Editor pane reflects that no user nor groups have been added to the role, and no expression has been created for it.
2. Select the Add Groups to Role tab. The Editor pane now displays the existing User Groups, including InternalAdministrators and ExternalAdministrators.
3. Click the arrow icon next to InternalAdministrators. The Editor pane now shows that this group is ready to be added to the Internal Delegated Administration role as follows:
4. Click the checkbox next to InternalAdministrators, and click Add Groups(s) to Role. InternalAdministrators has now been added to the Internal Delegated Administration role, and its arrow icon has been removed in the tree.

Task 6 — Set t ing Up Delegated Admin is t rat i on Ro les
58 WebLogic Administration Portal Tutorial
5. Click the Role Properties tab. The Editor pane now reflects that the InternalAdministrators group has been added to the Internal Delegated Administration role.
6. Repeat steps 1-5, adding ExternalAdministrators to the External Delegated Administration role.
You have now added two user groups to Delegated Administration roles. Any members of these two groups will have the administration authority assigned to their associated Delegated Administration roles.
Step 6: Empower the New Roles to Manage Particular Portal Content1. Select Content in the main navigation pane.
2. Above the Content Resource tree to the left, use the drop-down menu to select Content, if it is not already selected.
3. In the Content Resource tree, navigate to BEA Repository -> Ads -> financial -> AdCampaign -> Internal.

Step 6: Empower the New Ro les t o Manage Par t icu la r Po r ta l Content
WebLogic Administration Portal Tutorial 59
4. Select the Edit Delegated Admin tab at the top of the Editor pane.
The Editor pane indicates that there are no Delegated Administration roles assigned to Internal content folder.
5. Select Internal from the Delegated Administration Roles drop-down list, and click Add Role.
The Editor pane is updated to reflect the pending application of the Internal Delegated Administration role to the Internal content folder:
6. Check the Can Manage box in the Capabilities area, and click Save.
You have now associated the Internal Delegated Administration role with the Internal content folder. Any users in the Internal Delegated Administration role (and earlier, all users belonging to the InternalAdminGroup placed in this role) now have the authority to manage the Internal content folder.
7. Repeat steps 4-6, associating the External Delegated Administration role with the External content folder.

Task 6 — Set t ing Up Delegated Admin is t rat i on Ro les
60 WebLogic Administration Portal Tutorial
Step 7: Empower the New Roles to Manage User Groups1. Select Users and Groups in the main navigation pane.
2. In the User Groups Resource tree, select the InternalUsers group.
3. Select the Edit Delegated Admin tab from the top of the Editor pane. The Editor pane indicates that no Delegated Administration roles have been associated with this user group:
4. Select Internal from the Delegated Administration Roles drop-down list, and click Add Role.
The Editor pane now indicates the pending association of the Internal Delegated Administration role with the InternalUsers User Group.
5. In the Capabilities area, click the check boxes under Profile Admin, Read User/Group, and Create Update Delete User/Group, and click Save.
The Editor pane now reflects the association of the Internal Delegated Administration role with the InternalUsers User Group:
The relationships between the user groups and the Internal Delegated Administration role are such that all members of the InternalAdministrators group are in the Internal Delegated

Step 8 : See De legated Admin ist ra t ion in Ac t i on
WebLogic Administration Portal Tutorial 61
Administration role. As a result, these users have the authority to manage all members of the InternalUsers user group.
6. Repeat steps 2-5, associating the External Delegated Administration role with the ExternalUsers group.
Step 8: See Delegated Administration in ActionIn this step, you will see Delegated Administration at work.
1. Click Logout at the top left corner of the WebLogic Administration Portal page.
2. Login again as MyInternalAdministrator. (The default password is �password.�)
The limited menu at the top of the page reflects the administration capabilities associated with the Internal Delegated Administration role.
3. Select User & Groups in the main navigation pane. The User-Group Resource tree shows only the InternalUsers group under everyone, indicating that MyInternalAdministrator only has administration authority for this group.
4. Select Content in the main navigation pane.
5. In the Content Resource tree, navigate to BEA Repository -> Ads -> financial-> AdCampaign -> Internal. The color of this node indicates that MyInternalAdministrator can manage this content node and this content node only.
6. Repeat steps 1-5 for MyExternalAdministrator, verifying this administrator�s management capabilities.