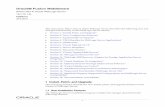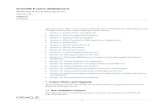Weblogic 12c Graphical Mode installation steps in Windows
-
Upload
webservicesm -
Category
Technology
-
view
2.005 -
download
2
description
Transcript of Weblogic 12c Graphical Mode installation steps in Windows

WEBLOGIC-12C – GUI ISTALLATION
GUI(Graphical User Interface) MODE : Graphical-mode installation is an interactive, GUI-based method for installing Web Logic Platform.
WL 12C Software Name:
oepe-indigo-installer-12.1.1.0.1.201203120349-12.1.1-win32
Here:
OEPE (Oracle Enterprise pack for eclips)
Indigo is the annual release of Eclipse projects on June 22 2011
Complete name of Weblogic 12c installer.

When you double click on the software (oepe-indigo-installer-12.1.1.0.1.201203120349-12.1.1-win32) .It will show the above window. If you click on RUN Button. The installation will start, as mentioned in below
Installation process has been started here.
This Window show the Version web logic i.e. 12C (C-Cloud)

This welcome window shows the next and previous steps to move further and earlier steps.
Click Next to proceed with the installation.
We may cancel the installation at any time by clicking Exit.
Middleware home directory is the central support directory for all Middleware products installed. The default Middleware home directory is C:\Oracle\Middleware

It shows Warning Weblogic directory is not empty.proceed with installation
Here it asks the Email address and support password for security updates.
If you want to decline registration you click on NEXT option
Click Next to continue.

If you click on NO option you will get the same window as I mention below and again it asks the email and support password.
Dialog box appears here Click Yes to continue

Dialog box appears here Click Yes to continue
Yes option …..Then I got this window, if I click on no option it will asking email address

Here I selected option which I marked in red color box
Two install types are there (Typical and Custom).
Typical: Most of the software components included in this installation
Custom: we select the software components to be installed.
Under the Typical Install type, we will install the following products and components
I. Web logic serverII. Oracle coherences
III. Oracle enterprise pack for eclipse.

Here we can find product installation directories and we can change those directories through “Browse” option
Those product directories are: 1. wlserver_version
2. coherence_version
3. oepe_version

I. WebLogic server: 1. Core Application server2. Administration Console3. Configuration Wizard and Upgrade framework4. Web 2.0 HTTP Pub-Sub Server5. WebLogic SCA6. WebLogic JDBC Drivers7. Third party JDBC Drivers8. WebLogic Server clients9. XQuery Support10. Server Examples11. Evaluation Database
1. Core Application Server: A complete application server that implements Java Enterprise Edition 6 (JEE 6) technologies, Web services, provides highly available, scalable, and secure applications and services.

2. Administration Console:
Using the Administration Console we can do more activities.
We can Configure, start, and stop WebLogic Server instances

3. Configuration Wizard and Upgrade Framework :
It guides to creating a domain. The Upgrade Framework provides tools that convert a domain configuration from
previous WebLogic Server releases to the current release. If we do not install this component, we unable to create new domains or upgrade
4. Web 2.0 HTTP Pub-Sub Server: A channels based publish-subscribe mechanism for Web-based clients to send and
receive asynchronous messages over HTTP.

5. WebLogic SCA:
Service Component Architecture (SCA) provides a model for building enterprise applications and systems as modular business services that can be integrated and reused. WebLogic SCA provides support for developing and deploying SCA applications using Plain Old Java Objects (POJOs).
6. Web Logic JDBC Drivers:
JDBC drivers are used to connect a WebLogic Server environment to an external database.
If this component is not installed, the WebLogic JDBC drivers will not be available for use.

7. Third-Party JDBC Drivers:
WebLogic Server works with third-party JDBC drivers that offer the following functionality: a. These are thread-safe
b. Can implement transactions using standard JDBC statements
8. WebLogic Server Clients:
Thin-client JARs required for connecting to a WebLogic Server instance. Includes the JARs for the Web Services, JMS, Store and Forward, WebLogic RMI, JMS .NET, and JMX clients.
If you do not install this component, there is no effect on the server run time or deployed applications. However, if you have a thin client and need to distribute a smaller set of JARs, instead of all WebLogic JARs, you need to choose this installation option.

9. Xquery Support The WebLogic XQuery implementation JARs. Select this installation option if you are
using WebLogic XQuery libraries within your applications.
10. Server Examples:
Example applications that demonstrate key features of WebLogic Server. Selecting this component also causes an evaluation database to be installed.
Note: Server Examples are not installed as part of the typical installation. You must select Custom installation in order to install the Server Examples on your system.
Note: If you select this option, you cannot deselect the Evaluation Database option. The Derby evaluation database is required by the server examples.

11. Evaluation Database:
Installs the Derby evaluation database, which is used by the Server Examples, into the WL_HOME/common/derby directory. We can install the evaluation database without installing the Server Examples. The evaluation database is installed by default in a Typical installation
Oracle Coherence:
a. Coherence Product Filesb. Coherence Examples

a. Coherence Product Files : Coherence provides replicated and distributed (partitioned) data management and caching services on top of a reliable, highly scalable peer-to-peer clustering protocol. Coherence has no single points of failure.
b. Coherence Examples: Examples that demonstrate how to use the features of Coherence in all supported languages (Java, .NET, and C++).

II. Oracle Enterprise Pack for Eclipse:
It is a certified set of Eclipse plug-ins that is designed to help develop, deploy and debug applications for Oracle WebLogic Server and Oracle Database.
Common files
JDKsJdk160_29:
JDK is a java development Kit. It is used to development application purpose and it includes execution environment


After installation, the QuickStart application is launched automatically by default.
Quick Start is used to help first-time users evaluate, learn, and use WebLogic Server.
For example, the QuickStart application for WebLogic Server provides quick access to the following tasks:

Getting started with WebLogic Server Upgrading WebLogic domains to the current version Accessing documentation online
Domain Creation Through QuickStart:
Through Quick start we can create a Domain.

When I selected the option: “Getting started with Weblogic Server 12.1.1”
It shows the below window for creating domain.
Welcome window shows 2 options.
1. Create a new WebLogic domain. 2. Extend an existing Weblogic domain
Here selected the option for” Create a new WebLogic domain”

Here it shows the Domain source
Here we can mention the Weblogic Domain name and location .we can change domain location also.
Default name for Domain is: base_domain.
We must give domain name.

We must give the location for Domain.
Here I have mention domain name as weblogic_domain
Domain_Name: we can use alphanumeric characters for Domain name, hyphen (-) and underscore (_) characters. The maximum length of “Domain name” is 100 characters. Do not use spaces in between the “domain name” it will not accept.

Here we can find default Administration user name is weblogic
And we have to give password and confirm the password.
Here I have given password and confirm the password .It showing error about the password.
The password does not match here.
Note: The confirm password should match the entered password.

Here it showing error: The given pass word must be at least 8 alphanumeric characters with at least one number or any special character.
I have given pass word according to password properties.

This shows the Weblogic Domain startup Mode, modes are two types
1.Development Mode
2. Production Mode
Here I selected the mode for domain is Development Mode
The available JDK for development is sun JDk.

Here we can select the options to configure Administration Server, Managed sevrers, clusters, Machines and RDBMS security Store.
Here I selected the option to configure Admin server.

The default name for Admin server is “AdminServer”
Default Listen Address is “All Local Addresses”
Default Listen port is “7001”
7001 is the default listen port. We can change it as per our requirement with in the range of (1 to 65535)
Here Listen port and SSL listen port are same. It does not accept the same port.
In weblogic names and port should be unique. (Should not match each other)

Default Oracle WebLogic Server SSL Listen Port for Administration Server 7002
As our requirement we can change it with in the range of (7002-9000)
Here I disabled the SSL listen port.
Secure Sockets Layer (SSL) provides secure connections by allowing two applications connecting over a network to authenticate each other's identity and by encrypting the data exchanged between the applications.

Here it shows the domain path: i.e. D:\Oracle\weblogic\user_projects\domains
Domain name is: WebLogic_domain
This process shows the domain creation in progress.

Domain creation is completed.
If we want start Admin server from here we can select the option:”Start Admin Server”
Domain Creation through Configuration Wizard:
Domain Creation:
D:\Oracle\Middleware\wlserver_12.1\common\bin:
Config.cmd for Windows
Config.sh for Linux

Middleware Home directory in Oracle.
Before Domain installation…
After Domain installation…User_projects added.

Middleware Home Directory
By default, Weblogic 12c choose C:\Oracle\Middleware directory for installation on Windows.
Oracle\Middleware Directory
Functions of the Home Directory
The directories in the Middleware home directory vary depending on the installer that you are using and the products you selected for installation.
For example, the WebLogic Server installer creates the directories and files listed in the following table if you have selected all the components for installation.

Directory or file Description
jdkversion This directory contains the software for the Sun JDK if it is installed with your software. The JDK provides the Java run-time environment (JRE) and tools for compiling and debugging Java applications.
logs This directory contains a history file, which has information about installation and uninstallation for the Middleware home directory.
modules This directory contains the modules installed in the home directory.
utils This directory contains utilities that are used to support the installation of all products installed in this home directory. For more information on installing patches and patch sets.
wlserver_version The WebLogic Server home directory.
coherence_version The Coherence home directory.
.home This file contains the information about the Middleware home directory.
ocm.rsp This response file contains information about the Oracle Configuration Manager (OCM) installation.
registry.xml This registry file contains a persistent record of all WebLogic products installed on the target system. This registry contains product-related information, such as version number, patch set level, patch level, and location of the product installation directories. It also contains the name of the installed JDK(s) and the Java home.
Note: Do not edit this file manually. Doing so may cause operating problems for the currently installed WebLogic products, or result in installation problems when future products or maintenance upgrades are installed.
registry.dat This is an encrypted version of the registry.xml file.
domain-registry.xml
This registry file contains the location of all domains currently registered with this WebLogic Server installation. Whenever you add a new domain, it is registered in this file.

WebLogic Server Domain Directory
Directory Contentautodeploy In a development environment, the server will
automatically deploy any applications or modules you place here. You must run the server in development mode for it to take advantage of the automatic deployment feature
Bin Contains the start and stop scriptsConfig Contains the key domain configuration file, config.xmlConsole-ext. Contains any Administration Console extensions
you’ve createdInit-info This directory contains files that are used for
WebLogic domain provisioning. You should not modify any files in this directory
Lib You can place JAR files in this directory so they can be available to all applications running on the domain’s server instances
Pending This directory contains domain configuration files representing configuration changes that have been requested, but not yet activated. Once the configuration changes have been activated, the configuration files are deleted from this directory
Security Holds security-related files such as SerializedSystemIni.dat
Servers This is an important directory that contains a separate subdirectory for each of the servers in your domain, including both Admin and Managed Servers

Tmp This directory stores temporary files used in the change management process. You should not modify any files in this directory.
edit.lok This lock ensures that only one user is editing the configurations at any point of time. No 2 operations are performed at a same time
fileRealm File containing ACLs, users, and groups that can be used for the default security realm when Compatibility security is used
startWeblogic.cmd Scripts used to start the Administration Server on Windows
startWebLogic.sh Scripts used to start the Administration Server on Windows UNIX systems










![Configuring JMS on Weblogic Server 12c Oracle FLEXCUBE ......Configuring JMS on Weblogic Server 12c Oracle FLEXCUBE Universal Banking Release 14.2.0.0.0 [December] [2018] Table of](https://static.fdocuments.us/doc/165x107/60af460959d146330e62343c/configuring-jms-on-weblogic-server-12c-oracle-flexcube-configuring-jms-on.jpg)