Webjam User Guide
-
Upload
netwench -
Category
Technology
-
view
665 -
download
1
description
Transcript of Webjam User Guide

How to guide
Create your own community network

For one minute......imagine a place where you can make a website that incorporates everything that is great about the internet. A place where you can add YouTube videos, flickr photos, Google maps, the weather, horoscopes, Google calendar, Yahoo mail, Google mail, Venda shops, Amazon and more including adding widgets you found whilst searching the web.
And…all with just one mouse click!
Well…you just found it.
Welcome to Webjam!
Welcome to Webjam!
CONTENTS1.Getting StartedCreating a network from scratch - registeringCopying a network you likeUsing a templateThe ‘Edit’ button
2.The Top BarSettings Modules Styles Members
3.Going PremiumRemove/add own advertisementsUse domain nameBranded newsletter functionalityBranded top bar & footerCo-branded registration
4. Improve your networkSearch Engine Optimisation Including a Header ModerationStatistics r

Part 1: Getting started with Webjam
Registering an account – option 1
On www.webjam.com click the button or click ‘create new network’ at the top of any Webjam page.
The registration light box will appear (see left). Fill it in then click ‘Register and proceed’.
Now choose a title for the network you are about to create and click
‘Create my network!’
Create your network

SearchingFind a network you like by searching through the thousands on offer using the search tool in the top bar.
Finding a network to copy – option 2Alternatively you can duplicate the style and layout of a network in an instant.
A new light box will appear and all you need to do is select the checkbox: ‘A copy of this network’* Give your new site a name and click on ‘Create my network’ and it’s a done deal, a copy of your chosen site will appear instantaneously.
click ‘Create new network’ on the left of the top bar.*
Part 1: Getting started with WebjamSee other site ideas at www.webjam.com/explore
*If this option is not available the editor has chosen not to allow replication.

Templates – option 3Create your site in seconds!
Every site is a potential template that you can copy. You can also access themed templates created by us; visit webjam.com/templates to see.
Part 1: Getting started with Webjam
Click on a template to be taken to the site.
If you like what you see click the ‘Start!’ button to replicate and begin
editing!
Start!

By clicking on the ‘ADD’ button you are able to add specific modules to other pages on your site. For example if you see a widget you like on another site click ‘ADD’ from the top right of the module and choose which page you wish to add to.
The EDIT buttonThere are a few key notes to take in before you begin creating.
Looking after your site
Depending on what you have added to your page the ‘EDIT’ button allows you to moderate and amend your module. It allows you to do anything from create tags for ‘flickr’ and ‘YouTube’ modules to changing the styles of forums and blogs. Just click ‘EDIT’ to open up a whole new world of what we do.

The Top BarThis is where the magic happens!
Part 2: The Top Bar
Using this toolbar you are able to control anything that takes place on your network. Everything from adding content, changing the style to removing pages. Over the next few stages we will look at exactly what you can achieve by using the top bar.
Access the module editing buttons by first clicking ‘edit site’
The view site tool allows you to see the page displayed from the point of view of an editor, a member or a passer by. Click on the down arrow to select.

SettingsControl your networkfrom the ‘settings’ tab.
Part 2: The Top Bar
2. Use the description box to add info about your site.
4. You can set your page privacy at four levels. Public, Members only Custom & Private.
5. Delete pages by clicking the red cross. Be careful as you will delete everything on that page!
3. Change the title of the pages in the available text boxes.
1. Edit the title of your network and add tags so that your site is picked up through search engines.

ModulesMaking web content easy.
Part 2: The Top Bar - modules
Use ‘modules’ to turn your blank canvas into a spectacular website. Don’t be scared, knowing about code is not necessary.
Click the modules tab and you can access a wealth of materials from blogs to flickr add-ons. Some modules
f
It’s so easy to
create my
website!!

Part 2: Adding ModulesTransform your blank canvas
Part 2: The Top Bar - modules
Inserting a module onto your site couldn’t be more simple. Find the module you wish to add from the modules tab. In this case we are adding a blog.
You can either drag and drop the module onto the page or alternatively click ‘+ TO PAGE’ Do this with any module you like until you are satisfied with your content.
Remember to access your modules click ‘Modules.’
When the blog appears on your page, tap ‘Write new post’
A new light box will appear where you can start writing. You are now ready to become the next Charles Dickens! It’s easy.
Use the ‘EDIT’ button to change the features of your module

Part 2: The Top Bar – Modules/Forums
Adding a forumAnyone can start a discussion
…‘modules’ then ‘me & my community’ tab and add a forum to your page.
1. Click.. 2. Then choose ‘Post a new topic.’ A new page will appear for you to post a topic.
3. People can easily reply by clicking the topic headline. To subscribe to updates on the forum click the ‘subscribe’ button.

StylesCustomise your pages
Click on the ‘styles’ tab and choose ‘Webjam styles’ and find one that you like. By clicking a style you are able to see a preview of how your site will look. If you don’t like what you got just hit ‘Reset’. Simple.
Part 2: The Top Bar – Styles
Want to make your site look good? By using the styles tab you are able to choose a specific design for your site. It covers everything from colours to link styles.
Make your style unique by selecting ‘Customise style’. Here you can choose exactly how you want your website to look. Orange Boxes and brown text? We don’t mind - it’s your website!

StylesCreate your own header
Click ‘edit site’ and on the left hand side of the page under the stats button is a Rich text module. Click ‘EDIT’
Here you can add your title.
1. Using the measurements 1000pixels X 200pixels you can design a header using photo editing software or add a photo/image2. Hit the styles tab and choose ‘Customise style’3. Click ‘Change image’4. Upload your image.5. Set the height at 200px and click save.
Feeling Clever?
Part 2: The Top Bar – Styles

MembersGet other networks involved
Click the ‘members’ tab and on the left hand side of your ‘Members list’ click ‘Invite members’ to invite your friends to join your site. They will be sent an email inviting them to join which will include a link to your site. Use the join permissions
drop down menu to select who you want to be able to access your site.
Part 2: The Top Bar – Members

MembersWho’s who?
Use the members page to see who is a member of your network and how many members you have. You can also use this function to make members co-editors, delete members and send messages and newsletters.
Part 2: The Top Bar – Members
Click the box to make a member a co-editor of the site. Click the + for specific page co-editing.
Use the red ‘x’ to cancel memberships.
Choose this check box to select all members. This is useful should you wish to send a newsletter to your whole community.

Decide on the type of question and answer and whether the question is mandatory or not.
MembersWho are they?
Part 2: The Top Bar – Members
Use the red xto delete questions.
Use the ‘Members form’ to gather information about your users. Set up the questions and click Save. New users will be asked to fill in the form when they join.

Going Premium allows you to:•Remove/add own advertisements enabling you to monetise your community •Use domain name use your own domain name for the website•Branded newsletter functionality send up to 5000 newsletters per month•Branded top bar & footer replace the Webjam logo with yours on the top bar•Co-branded registration change the registration light boxes
Going PremiumIt’s easy to get full control of your network and it doesn’t cost the earth either.
Part 3 – Going Premium
Click ‘Settings’ in the top bar then ‘Premium Settings’
Premium costs less than £10 a month on a yearly plan.

Remove/add own advertisements Delete the Advertisements module to create a completely ad-free network. Alternatively, earn money from your network by using any ad serving service.
To remove ads: On your network click the 'edit site' tab. Click the delete button 'X' in the header of the Advertisements module.
To serve your own ads: 1. Delete the Advertisements module from your page.2. Sign up for ad serving from a provider (see our tip on adverts here)3. Use the HTML code provided by the ad server and paste it into a 'Free HTML' module (from modules > My content) 4. Ads will be automatically served on your network in the size and module position you choose.
Part 3 – Going Premium
“Sign up to Premium and start monetising your site in minutes”

Use your own domain name Map your own registered domain name to your network.
1. Purchase a domain name from a domain name provider (a registrar).
2. At your domain registrar, go to the DNS Management services and change the CNAME making the domain point at the IP name:
webjam.com
thus: domain name CNAME webjam.com
3. On your network, in the 'settings' tab, under 'Standard Settings' submit your domain name (URL) for your domain to be automatically mapped to your network.
Part 3 – Going Premium

Branded newsletter functionality Send out up to 5,000 branded newsletters to your members.
To customise your members' newsletter; go to the 'members' tab, then 'Newsletter settings' and click on 'Branded settings’. Add your own logo or image using the 'Change image' button. Change the newsletter header & footer using the editing toolbar and change the background using the colour palette.
To create and send your newsletter go to 'Members' > 'Members list', choose the recipients and click the 'Send newsletter' button.
The increase to 5000 emails per month is applied immediately after upgrading. A counter of available emails left to send within the month appears in 'Members' > 'Members list'.
Part 3 – Going Premium
“The increase to 5000 emails per month is applied immediately after upgrading to premium.”

Branded top bar & footer Customise your network to suit your needs by replacing the Webjam logo and changing the top bar style then tailoring the footer to include links and information about who you are.
Part 3 – Going Premium
To customise the top bar and footer, go to the 'styles' tab, then the 'Premium styles' tab and make changes. Under 'Custom top bar' add your own logo or image using the 'Change image' button. Change the background and font colours using the colour palettes (not shown).
Under 'Custom footer' check the check box to activate the personalised footer area and enter the HTML of your custom footer. Note that when you add a branded footer the Webjam footer decreases in size to include only essential links.

Co-branded registration Customise the style of the registration screens –to include your logo, brand, look and feel.
Part 3 – Going Premium
To customise the registration light box, go to the 'styles' tab, then the 'Customise style' tab and under 'Registration form' tick the box stating: 'Activate my branded registration form' and Save.
This will apply the same style to the Registration light box as you have for your module header.
Going premium on Webjam costs just £12.95 per
month or £99 per year.

,
Improving your networkWe’re here to help network editors make the most of their site and we offer a range of resources on our community pages.
Part 4 – Improve your site
This part of the guide offers some pointers on some of these resources and how you can use them to improve your site.
Contents1. Search Engine Optimisation 2. Including a Header3. Moderation4. Statistics
Going premium allows you to domain map
your site.
9

Search Engine Optimisation (SEO)SEO is useful mainly to people who have upgraded to Premium and have domain mapped their network.
Get more info on SEO here
SEO helps have your pages ranked well in search engines. These tips don’t guarantee an increased ranking, but they will get you started in the right direction. The changes to be made are within the ‘settings’ tab on your top bar. Give your network a description
to encourage people to click through to your site.
Decide on a small number of keywords that, if entered into a search engine, should increase the relevance of your page within a search. Make sure that the word is used relatively often in the normal content of your page and site
Give your network a title, making sure you use the same words in you tags.

Including a headerDo you want your network to stand out from the crowd? Want to give it the edge over other’s websites? Here’s how
Click here for more header help
In a design program create a new document that is
1000pixels (px) wide and 200px high.
Now choose a colour or pattern &
use the fill tool to colour the header.
Using the type tool to put in the title of your network.
Now add some images to give a
style to the header.

ModerationControl who looks at your site and who can access specific pages.
Having the ability to change the privacy settings on specific modules as well as pages can be used to great effect when recruiting new members.
PUBLIC means that any user from any network can view the page.MEMBERS OF THIS NETWORK keeps certain aspects of the site private for people who have joined your network.PRIVATE can be used as an admin page where only you as the editor have access.CUSTOM is the term used when certain modules have had their status changed. Some private, some members and some public.
Moderating your network
Going premium on Webjam costs just £12.95 per
month or £99 per year.

ModerationKeep tabs on users contributions with our unique search tool
Moderating your network
In your admin page add a ‘search module’ from the ‘Webjam toolbox.’ Choose ‘EDIT’ and make the search private so only you can see it. Keep the search ‘within this network’ so you are only moderating within your network.
Input your search term in the box and
click search
The results then appear in a new
page.
Use the links to visit the pages you want
to moderate.

StatisticsBy clicking the stats tab on the right hand side of your top bar you are able to see how many visitors your site has had over the last day, month and week. It’s a fantastic tool for a quick reference. It’s simple to delve further into where your visitors are coming from and which pages they are looking at by adding Google analytics.
Analytics is the measurement, collection, analysis and reporting of internet data for purposes of understanding and optimising web site usage
To add analytics to your site you need to obtain a tracking code from the analytics website (we’ve explained how here) and place it on your network.
If you want to track every page and already have premium just add the code into your custom header from ‘styles’ then ‘premium styles’ and finally custom <head> in the top bar.
Then watch your visitors arrive!
Part 4 – Improve your network

Summary The top 5 points for building a network
Some useful tips
ContentWebjam is so easy to use. To make your site look great all you have to do is click ‘+ to page’ or drag and drop modules. You will create your own personalised network within a matter of minutes.
Style: Change the style of your network by clicking ‘styles’ on the toolbar and selecting one that suits you.
Premium: Take control of your whole site from the URL to the footer by making it Premium.
Index: See an index of your pages and move from page to page by clicking the ‘Settings’ tab.
Members: Make members co-editors of one page or the whole site in the ‘Members’ tab.

Quick tips. The top 5 helpful tips for building your network
Some useful tips
5
TOP TIP!!Use modules to engage your community. Add forums, blogs, photos, polls and RSS feeds plus a whole host of other stuff just by clicking a button.
Found a network you like? Why not copy it and have their style on your site?
Control privacy settings by clicking ‘EDIT’ in the top right corner of your modules and change the access dropdown.
Find out how many people have visited your site in the last day, week or month.
Add a column by clicking the plus sign. Use the x to delete the column.
















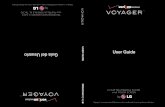
![User Guide...User. {{]}]} {}]}](https://static.fdocuments.us/doc/165x107/60918ca14327954d24291644/-user-guide-user-.jpg)


