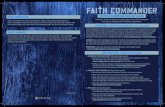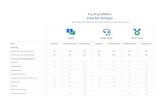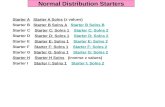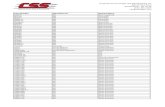Webiny CMS Starter Guide
-
Upload
webiny -
Category
Technology
-
view
590 -
download
2
Transcript of Webiny CMS Starter Guide

CMS Starter guide

This guide will cover:
• Dashboard
• System settings
• My website
• Email accounts
• Preferences
• Tools
• Content management
• Content categories
• Content attributes
• Creating your first page
• Creating menus
• Image gallery
• Document management
• Comments management
• Creating forms
• Creating polls
• Newsletter
• Search and menu filter

Dashboard• After you've logged into
your Webiny Administration the first screen you will see is your Dashboard.
• On the Dashboard you can immediatly start to create new pages or you can get an insight into Webiny Analytics which provide a very detailed overview of your site performance.
• On the left side of the screen you will see the System Settings, Content Management and Email options.

System SettingsMy Website
• Under My Website you can specify your website name, connect your own domain, insert your Google Analytics code or upload your own logo.
• On the Social tab, you can connect your Facebook, Twitter and Google+ profiles .
• The Contact info tab is used to change your contact information.

System SettingsPreferences
• In the Preferences you can change your start page, under My profile you can change your Nickname, email or password. Also you can change the search page template.
• You can use Date/Timezonesettings to set up standard display of times on your website. This can be used to display time of comments or posts.

System SettingsTools
• In the Tools section you can define redirects, either manually or you can upload a CSV file. You can use Redirect module if you have an old website that you want to transfer to Webiny or if you changed the URL structure of your pages and blog posts.
• The Social media integrationallows for seamless integration with your Twitter and Facebook accounts.Once you've connected Facebook and Twitter you can push your pages and blog posts immediately to your Facebook timeline or Twitter stream.

Content Management
• The Content Management section holds all the options related to content, galleries, documents, menus, forms and polls.
Content categories
• In Webiny, content is organized into content categories. Each content category defines your page appearance, URL and custom fields.

Content Management
Content attributes
• Content attributes and custom fields are used to organize and display your content. For example: You have a website with listing of local restaurants. You want to categorize these restaurants with following properties:– Type of restaurant
– Type of cuisine
– Price range

Content Management
• These properties can be defined as content attribute categories. These content attribute categories can have options such as:– Type of restaurant
• Family
• Business
– Type of cuisine• International
• Mediterranean
– Price range• Budget
• Expensive
• Once you've added these attributes you will be able to input them into your pages and later make a search and filter by these attributes.

Creating your first page
• Content is created using a special editor that provides all necessary options on one screen.
• In order to create a new page in Webiny, you just have to enter its title and some content. All other options are organized across different tabs, so that they are not in your way.

Creating your first page
The main editor screen
• On the main screen you can control:
– Page parent (you can have unlimited parent-child structure of your pages)
– Save, cancel, save & continue editing, preview, publish and unpublish options in the dropdown "Action"
– Page title
– Page URL (Webiny automatically generates URL from page title, but you can change it to whatever you like)

Creating your first pageExtra options screen
• Anchor text that appears in the auto-generated menus (example: page can be named "About Webiny", but you can display it as "About us" in the menus using anchor control
• Order - control the ordering of the pages in the same structure level (example: you can have "About Us" as parent page and you control the order of the child pages through this control
• Publish on - you can schedule when you want this page to be published
• Comments - enable or disable comments per page

Creating your first pageExtra options screen
• Template - you choose display template from your theme, usually this is default template for this content category, but you can change it here
• Teaser - used for displaying "intro" of your page if you show page list somewhere on the site (example: news page, category page or blog page)
• Menu association - you can associate the page with predefined menus in your theme / template - it will appear with selected anchor text and order
• Label - also known as tags - they are usually used with blogs, but you can use them in other pages

Creating your first pageSEO options screen
• Here you can control Meta data and Social Media push services:
• Meta title - one of the most importat onsite SEO attributes - be sure to write a good Title. We also count number of characters as search engines usually display between 65 and 80 characters
• Description - control your meta description here. Also, here we count characters, make sure it's up to 160

Creating your first pageSEO options screen
• Keywords - although rarely used by search engines, we provided this option too
• Language - you can control language information
• Robots - for each specific page we allow different options (if not selected, Webiny will choose general setting from your theme heading, usually "index, follow")
• Custom tags - you can add unlimited custom tags

Creating your first pageBoxes screen
• Content boxes hold specific information. Your template box holders are defined by your site template
• Content boxes can be:
• Simple content (contact data, download button for some PDF)
• Action items (predefined API calls to specific funcions)– Menu– Poll– Page list

Creating your first page
Preview screen
• On the Preview screen you can see how your content will render on the page.

Creating your first page
Documents screen
• On the Document tab you can associate documents to your pages.

Creating your first pageImage gallery screen
• You can handle images in the same way as the documents. You can insert them inside the content (the editor tab), or you can have a predefined place in your template to display the complete gallery.
• You can add images by dragging and dropping complete folder or you can add images one by one by dragging and dropping them to the placeholder on the right.

Creating menus• Menus play a large role in
the display of your content, which is why, when building Webiny, we were very mindful of how to make this process as fluent as possible, but without implementing any bigger restrictions.
• Menus inside Webiny can hold pages and custom links, and yes, they can be joined together into one single menu - giving you all the options you might need.
• Any entry inside the menu can be manually set to any desired position by using the Order field.

Image Gallery• A built-in image gallery
provides you with all the options needed for uploading, editing and inserting images into your content.
• You can upload multiple images at once with a progress preview.
• Webiny also gives you the option to define several image-dimension sets. Each image can than be resized to the given set on-the-fly.

Document management
• A document module is used for easier organization of your uploaded files and their insertion in the content.
• The files are organized by file type into several sections.
• Like with images, you can upload multiple files at once.

Managing comments
• In the Comments section you can view all comments, approve or delete them or change the validation settings.

Creating Forms• The Forms section allows
you to create new or edit existing forms. When creating a new form you have to specify its name, title and slug. After you save the form you can start to add form elements.
• You can add unlimited number of forms that can be used for various purposes: lead generation, submiting specific feedback etc. Once you've setup the form you can use it on your pages as an "action item".

Creating Polls• When creating a new
poll the first thing you have to define is the poll question. On this page you can activate or disable a poll.
• Polls can be associated with a single page or displayed globally through your website. You can add unlimited polls with unlimited answers. Once you've created a poll you can include it on the page via Action Items.

Newsletter
Creating subscriber groups
• Webiny newsletter module allows you to assign your subscribers into groups.
Adding a new subscriber
• To add a new subscriber, all you need to do is enter his email. When adding a new subscriber you can also assign it to created subscriber groups.

Newsletter
Creating new email campaign
• When creating a new campaign, in the first field you need to enter the campaign name. This name is used internally and will not be visible to your subscribers.
• In the „From name“, „From email“ and „Subject“ fields you can specify the sender name, email and subject that will be visible to your subscribers.
• In the „Subscribers“ field you can specify the subscribers who will receive the newsletter.

Search and Menu filter
• You can use Webiny search to quickly find your documents, pages or images.
• You can also use Webiny Menu filter to find the menu item you are looking for.