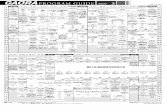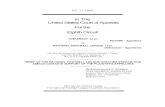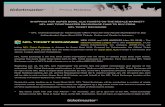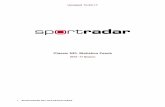WEBINAR-Presenter Joe Norman(former NFL player)
-
Upload
jennifer-anderson -
Category
Education
-
view
108 -
download
2
Transcript of WEBINAR-Presenter Joe Norman(former NFL player)
Retro Television(Intermediate)To reproduce the effects on this slide, do the following:
On the Home tab, in the Slides group, click Layout, and then click Blank.On the Insert tab, in the Images group, click Picture.In the left pane of the Insert Picture dialog box, click the drive or library that contains the picture of the TV. In the right pane of the dialog box, click the picture that you want and then click Insert.Select the image and under Picture Tools, in the Format tab, in the Picture Styles group, click Picture Effects, click Shadow, and under Outer, select Offset Top (third row, second option from left).On the Home tab, in the Drawing group, click Arrange, point to Align then do the following:Click Align Middle.Click Align Center.To reproduce the video effects on this slide, do the following:
On the Insert tab, in the Media group, click Video, and then click Video from File. In the left pane of the Insert Video dialog box, click the drive or library that contains the video. In the right pane of the dialog box, click the video that you want and then click Insert.On the Animations tab, in the Animation group, select Play. Also on the Animations tab, in the Timing group, click the arrow to the right of Start and select With Previous.With the video selected, under Video Tools, in the Format tab, in the bottom right corner of the Video Styles group, click the arrow opening the Format Video dialog box. In the Format Video dialog box, click Size in the left pane, and under Size and Rotate in the right pane, set the Height to 3.58 and the Width to 4.75.In the Format Video dialog box, click Position in the left pane, and under Position on Slide in the right pane, set Horizontal to 2.6 and the Vertical to 1.36.Close the Format Video dialog box.Select the video, and under Video Tools, on the Format tab, in the Adjust group, click Color, under Recolor, select Grayscale (first row, second option from left).Select the video, and under Video Tools, on the Format tab, in the Arrange group, click Send Backward, and then select Send to Back.To reproduce the background effects on this slide, do the following:
On the Insert tab, In the Illustrations group, click Shapes, then under Rectangles, select Rectangle (first row, first option from left),Drag to draw rectangle on slide.Under Drawing Tools, on the Format tab, in the Shape Styles group, click the arrow at the bottom right corner to launch the Format Picture dialog box.In the Format Picture dialog box, select Fill in the left pane, under Fill on the right pane, select Picture or Texture Fill, then click the arrow to the right of Texture and select Oak (fifth row, third option from left).Also in the Format Picture dialog box, select Line Color in the left pane, under Line Color on the right pane select No line.Also in the Format Picture dialog box, select Size in the left pane, under Size and rotate on the right pane do the following:In the Height box, enter 1.58.In the Width box, enter 7.5.In the Rotation box, enter 90 degrees.On the Home tab, in the Drawing group, click Arrange, point to Align and then do the following:Click Align Top.Click Align Left.Also on the Home tab, in the Clipboard group, click Copy, and then select Duplicate. Repeat this process five more times, for a total of seven rectangles.Select one of the newly colored rectangles, under Picture Tools, on the Format tab, in the Arrange group, click Align and then do the following:Click Align Top.Click Align Right.Press and hold CTRL, select all rectangles. Also under Picture Tools, on the Format tab, in the Arrange group, click Align and then do the following:Click Align Top.Click Distribute Horizontally.Select the second, third, fourth, fifth, and sixth rectangles from left, under Picture Tools, on the Format tab, in the Size group, set the Height as 1.56.Press and hold CTRL, select all rectangles. Also under Picture Tools, on the Format tab, in the Arrange group, click Align, then select Distribute Horizontally.Press and hold CTRL, select the first, fourth, and seventh rectangles from left. Under Picture Tools, on the Format tab, in the Adjust group, click Color, then under Color Saturation, select Saturation: 66% (first row, third option from left).Press and hold CTRL, select the third and fifth rectangles from the left. Under Picture Tools, on the Format tab, in the Adjust group, click Color, then under Color Saturation, select Saturation: 200% (first row, fifth option from left). Close the Format Picture dialog.Select all of the oak panel rectangles.Also under Picture Tools, on the Format tab, in the Arrange group, click Send Backward and then click Send to Back.On the Insert tab, In the Illustrations group, click Shapes, then under Rectangles, select Rectangle (first row, first option from left).Drag to draw rectangle on slide.Under Drawing Tools, on the Format tab, in the Shape Styles group, click the arrow at the bottom right corner to launch the Format Picture dialog box.In the Format Picture dialog box, select Fill in the left pane, under Fill on the right pane select Picture or Texture Fill, then click the arrow to the right of Texture and select Cork (fifth row, first option from left).Also in the Format Picture dialog box, select Line Color in the left pane, under Line Color on the right pane select No line.Also in the Format Picture dialog box, select Shadow in the left pane, under Presets on the right pane, under Inner select Inside Top (first row, second from left).Also in the Format Picture dialog box, select 3-D Rotation in the left pane, under Presets on the right pane, under Perspective select Perspective Relaxed (second row, third from left).Also in the Format Picture dialog box, select Size in the left pane, under Size and rotate on the right pane do the following:In the Height box, enter 3.58.In the Width box, enter 11.Also in the Format Picture dialog box, select Position in the left pane, and under Position on Slide on the right pane, do the following:In the Horizontal box, enter -0.5.In the Vertical box, enter 4.47.Close the Format Picture dialog box.With the same rectangle selected, under Drawing Tools, on the Format tab, in the Arrange group, click Send Backward, select Send Backward.
1