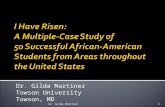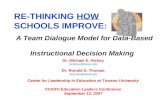Webex - Towson University · Share Content – Share content including your desktop, a file, an...
Transcript of Webex - Towson University · Share Content – Share content including your desktop, a file, an...

Webex Reference Guide

OTS Publication: wx49 • 06/18/2019• [email protected] © 2019 Towson University. This work is licensed under the
Creative Commons Attribution-NonCommercial-NoDerivs License. Details available at http://www.towson.edu/OTStraining
Table of Contents
Introduction ............................................................................................................................................... 4
Why Use Webex? .................................................................................................................................................................... 4
Meeting Types ........................................................................................................................................................................ 4
Activating your Webex Host Account ..................................................................................................... 5
Logging in to Webex ................................................................................................................................. 5
Personal Meeting Room ........................................................................................................................... 6
Customizing your Personal Meeting Room ........................................................................................................................... 6
Beginning your Meeting ......................................................................................................................................................... 8
Connecting your Audio and Video ..................................................................................................................................... 8
Meeting Session Window Overview ........................................................................................................ 9
Menu Toolbar ........................................................................................................................................................................ 10
Content Area ......................................................................................................................................................................... 10
Meeting Controls ................................................................................................................................................................... 11
Panels ..................................................................................................................................................................................... 11
Assigning a Presenter .............................................................................................................................. 12
Sharing Content ........................................................................................................................................ 12
Share Your Screen ................................................................................................................................................................ 13
Share File ............................................................................................................................................................................... 14
Share an Application ............................................................................................................................................................. 15
Share Whiteboard ................................................................................................................................................................. 16
Using Annotation Tools .................................................................................................................................................... 17
Share iPhone/iPad screen (Mac only) .................................................................................................................................. 19
Leaving/Ending a Meeting ...................................................................................................................... 20
Scheduling a Meeting.............................................................................................................................. 20
Starting or Joining a Meeting ................................................................................................................. 24
Joining by a Browser ............................................................................................................................................................ 24
Starting from Webex ............................................................................................................................................................ 24
From Your Outlook Calendar ............................................................................................................................................... 26
From Your Email .................................................................................................................................................................... 27

OTS Publication: wx49 • 06/18/2019• [email protected] © 2019 Towson University. This work is licensed under the
Creative Commons Attribution-NonCommercial-NoDerivs License. Details available at http://www.towson.edu/OTStraining
Joining from Your iPad ......................................................................................................................................................... 28
Webex Meetings Desktop App ............................................................................................................... 29
Downloading from the Software Center ............................................................................................................................. 29
Downloading from Webex ................................................................................................................................................... 30
Using the Webex Meetings Desktop App ........................................................................................................................... 31
Recording Your Session ........................................................................................................................... 32
Viewing and Sharing Recordings ......................................................................................................................................... 34

Webex: Reference Guide
4
Introduction
Webex is a web-based collaborative technology service that allows users to share resources (documents, desktop, web browser, applications, etc.) remotely and communicate with each other using voice, video and text chat. You may participate in a Webex webinar using VOIP or the telephone for audio. Participants must have a headset with a microphone, or speakers with a microphone to use VOIP.
Note: Though participants may use web cameras, they are not required.
Why Use Webex?
• advisor/advisee interaction
• collaboration with research colleagues
• interviews
• guest lectures and presenters
• communicate with service units
• collaborate with colleagues across campus or across the country
• meet online — share files, info, and expertise
• record a meeting
• communication during campus emergencies
• consultant meetings
• press conference with outside agencies
• off-site meetings — when time or funds not readily available — cost and time saving
Meeting Types
• Personal Meeting Rooms– Available at all times and can be accessed by sharing the host's unique and personal URL.
• Meeting Center– Hosts can arrange a time for a meeting - the meeting uses a one-time link that a host may email to participants.

Webex: Reference Guide
5
Activating your Webex Host Account
In order to start using Webex to host a meeting, you will first need to activate using your TU NetID. You will only need to complete this process once. Follow the steps below to get started:
1. Open your preferred web browser and navigate to towson.edu/webex.
2. Scroll down and click the activate link.
Figure 1
3. Log in using your NetID (Username) and Password.
Figure 2
4. Follow the steps on your browser screen and once you have an activated account, you can login.
Logging in to Webex
1. Open your preferred web browser and navigate to towson.webex.com.
2. Click the Log In button in the upper right-hand corner.
Figure 3
3. From the Towson University Authenticated Login page, enter your Username (NetID) and Password.
4. Click Login.

Webex: Reference Guide
6
Personal Meeting Room
After logging in, your Personal Meeting Room appears by default. Your Personal Room is your own virtual conference space that is always available 24/7. You can share your personal URL with someone to start an instant meeting with them. A Personal Room includes the following benefits:
• Your Personal Room is always in the same place; your URL, video address, and call-in numbers never change.
• Participants can use a variety of different ways to join your meeting including through the desktop, through their web browser, and on a mobile device or video system.
• A virtual waiting room or lobby where people wait if they try to join your Personal Room meeting ahead of time or you have locked your Personal Room.
Figure 4
Customizing your Personal Meeting Room
1. To change your profile picture, hover over the circle in the middle of the screen and click Change. You can take a photo from your webcam by clicking Take Photo or upload an image from your files by clicking Upload.
Figure 5

Webex: Reference Guide
7
2. Towards the bottom of the screen is your Personal Room Table and Drink. By clicking on the mug or the table, you can toggle between four different appearances for the table and three different appearances for the drink.
Figure 6
3. Click on the left-pointed arrow to reveal a picture gallery for your Personal Room. This is where you can display four photos for attendees to see when they join your Personal Meeting Room from a web browser.
Figure 7
4. To upload a photo, hover your mouse cursor over one of the four pictures and click the symbol above Upload a picture.
Figure 8
5. Click Upload.
6. Browse to where your photos are located, click the photo you would like, and then click Open.

Webex: Reference Guide
8
Beginning your Meeting
1. Click the Start Meeting button to begin your meeting.
Figure 9
2. If this is your first time using the Webex Meetings client, follow the steps to install the Webex plug-in.
Connecting your Audio and Video
When you join a Webex meeting, you are automatically prompted to connect your audio and video:
1. Click the drop-down menu below Select Audio Connection and select one of the following options:
• I Will Call In – Webex provides a toll-free and toll number for you to call.
• Call Using Computer – Webex uses VOIP (voice over internet protocol) to transmit your voice through your computer. Select this if you are using a microphone on your computer.
o Test your microphone levels by clicking More options.
• Call My Video System – Connect to the meeting using a Webex Device such as a Webex Board or Webex Desk Device (provided by the university).
2. Click the drop-down menu below Select Video Connection and select your video device such as a webcam.
3. Once you have made your audio and video selections, click the Connect button.
Figure 10

Webex: Reference Guide
9
Meeting Session Window Overview
The meeting session window comprises of the following components:
Figure 11
Menu Toolbar The Menu Toolbar is where you can access many of the meeting session’s tools and functions. This is located at the top of the window.
Content Area The Content Area is used to display presentations, documents, video, whiteboards, and web content. This is located below the Menu Toolbar.
Meeting Controls The Meetings Controls are a set of buttons used to run your meeting. This is located at bottom of the window.
Panels The Panels are where the names of participants and the chat are shown. These are located to the right of the Content Area.

Webex: Reference Guide
10
Menu Toolbar
The Menu Toolbar is located at the top of the window and contains many of tools and functions for your meeting session.
Content Area
The Content Area allows for live collaboration with attendees using your computer screen, files (including video), and applications. When sharing, you have a variety of controls within the sharing icon tray.
Pause Freeze the sharing screen for attendees
Share Begin another sharing option
Assign Assign an attendee as the presenter, pass keyboard and mouse control, and allow attendees to annotate your current screen
Connection Set up audio/video connection
Recorder Record your current Meeting Session
Participants Show the Participants panel
Chat Show the Chat panel
Annotate Annotate your current screen
More Various other commands such as accessing the notes panel, lock and ending the meeting, etc.
File Used for saving, opening, or transferring files during the meeting. Additionally, it is used for ending or leaving a session
Edit Used for editing shared content while using the Content Area
Share Used for sharing your desktop, a file, an application, the whiteboard, web content, and a web browser
View Commands used to change the display while using the Content Area such as rotating, zooming, taking you to full screen view, etc.
Audio Used to join a teleconference or to set up your audio connection
Participant Commands pertain to controlling participants privileges including assigning privileges, audio control, expelling participants, etc.
Meeting Commands pertain to the overall meeting including recording and restricting access, etc.
Help Provides information and help within the Meeting Session

Webex: Reference Guide
11
Meeting Controls
The Meeting Controls are used to conduct your meeting and control your audio/video connection, content sharing, recording,
Panels
The panels on the right side of the meeting window are flexible. You may open, close, expand or minimize them. If you wish to make the content area bigger, you can change how wide all of the panels are by clicking and dragging the side border of the panels.
1. Enable/Disable Panels by clicking the show hide buttons in the Meeting Controls section or by manually changing them under the View tab at the top of the window.
Note: By default, you are only able to see the Participants and the Chat panel
2. Beside each panel’s title bar, there is an arrow. Click on this arrow to minimize or maximize a panel.
Figure 12
3. Minimized panels are located at the bottom right of the meeting window. The title bar of a minimized panel will only be in view. To restore a minimized panel, click on the arrow beside the panel’s title.
Mute your Microphone
Video Connection/Stop your video – Setup your video connection
Share Content – Share content including your desktop, a file, an application, the whiteboard, web content, a web browser, and an iPhone/iPad (Mac only)
Recorder – Record your meeting
Show/Hide the Participant Panel
Show/Hide the Chat panel
More Options – Take notes, lock your meeting, send invitations and reminders, and setup your audio connection
Leave/End Meeting

Webex: Reference Guide
12
Assigning a Presenter
By default, anyone in your meeting can share content. You can disable this and only allow the Presenter to share content.
1. Click the Participant tab in the Menu Toolbar.
2. Click Anyone Can Share to deselect it.
Figure 13
3. To assign a presenter, click and drag the Webex icon to another participant in the meeting. You can at any time change the presenter back to yourself.
Figure 14
Sharing Content
1. Within your Webex session, there is a Share content button in the Meeting Controls section. Click this button to open a sharing menu with a number of options described below:
Figure 15

Webex: Reference Guide
13
2. At the top of the Share Content window, there is a drop-down menu, giving you the option to choose specific optimization for what you are presenting. The options you have are as follows:
• Optimize for text and images: Optimizes your content sharing with the highest resolution and clarity possible. This is ideal if you are presenting documents, presentations, applications, or web sites with text and images.
• Optimize for motion and video: Optimizes your content sharing with a higher frame rate while sacrificing some resolution, increasing the fluidity and smoothness of the content. This is ideal if you are presentation videos or any sort of animations.
Figure 16
Share Your Screen
You can share the entire content of your computer screen which includes any application, window, and file directories currently open. Attendees will see all mouse movements.
1. Click the Share content button in the Meeting Controls. Click Screen 1 in the window. If you are utilizing multiple monitors, all of the available screens to share will appear here.
Figure 17
2. To stop sharing your desktop, hover your mouse at the top of your screen. The sharing icon tray will slide down. Click the Stop Sharing button.
Figure 18

Webex: Reference Guide
14
Share File
This option is ideal for presenting information that you do not need to edit during the meeting. You may share most any type of file including videos. Attendees do not need to have the application to view it.
1. Click the Share content button in the Meeting Controls. Click Share File in the window.
Figure 19
2. The Share File window will open. Navigate to the file you wish to share. Select the file and then click the Open button.
3. A new tab will appear as a drop-down menu at the top of the content window with the name of the file you selected. That file will be in view.
Figure 20
4. You can utilize the File Viewer Toolbar on the left-hand side of the screen to annotate, navigate between pages, and zoom.
5. Click the drop-down menu to switch to a different file, rename your file, or delete/close your file.

Webex: Reference Guide
15
Share an Application
Application sharing is best used to demonstrate software or to edit documents during a meeting session. You may annotate and draw on shared applications.
Note: It is best to have the files open in the applications you wish to share before your meeting begins.
1. Click the Share content button in the Meeting Controls. You can share an application you currently have open by hovering over it and clicking Share.
Figure 21
2. If you would like to share an application that is not open, click Other Applications. The Share Application window will open.
Figure 22
3. Hover over the application and then click the Share button.
Figure 23
Note: You may share more than one application at a time.

Webex: Reference Guide
16
4. Your application will appear in your attendees’ Meeting Session windows. To stop sharing a single application, click the Stop button on the title bar of that application (PC only).
Figure 24
5. A Confirm Stop Sharing window will appear. Click the Stop Sharing button.
Figure 25
6. To stop sharing all applications, hover your mouse at the top of your screen. The sharing icon tray will slide down. Click the Stop Sharing button.
Figure 26
Share Whiteboard
The Whiteboard allows you to create drawings and utilize different annotation tools in your meeting just as if you were using a real whiteboard.
1. Click the Share content button in the Meeting Controls. Click New Whiteboard.
Figure 27
2. On the left side of the screen are annotation tools to utilize when drawing on the whiteboard.

Webex: Reference Guide
17
Using Annotation Tools
Webex software allows you to annotate certain aspects of your shared session. This section will go over the annotation toolbar and give a brief overview of each annotation feature. Some of these tools have multiple options in a fly-out menu. Tools with additional options will have a small arrow to the right of the tool’s button.
Note: Mac users will have to click and hold these buttons to show the fly-out menus.
Figure 28
The Annotation button works like a light switch enabling or disabling the annotation toolbar.
Figure 29
• The Allow annotation button provides the meeting host with the ability to allow attendees to annotate. By accessing the tool’s fly-out menu, you can allow all attendees or specific attendees to annotate.
Figure 30
Note: By default, any participant may freely annotate/become the presenter. To change this, refer to the Assigning a Presenter section.
• The Arrow Pointer button will change the mouse pointer into an arrow. When you click in the screen to annotate, it will place an arrow with your name on it. Clicking again in a different area of the screen will move that same arrow. This tool’s fly-out menu contains the option to switch between the Arrow Pointer and a Laser Pointer. When activating the Laser Pointer option, your mouse will behave as if it were a laser pointer in the annotation screen.
Figure 31
• The Text Tool enables you to type in the annotation screen. Once you are finished typing, you cannot edit the text. If you need to retype, you must use the Eraser tool to erase your text and start again. You also have the ability to change the color of the text using the Annotation color button. Both of these tools will be covered below.
Figure 32

Webex: Reference Guide
18
• The Line Tool provides you the ability to draw straight lines in any direction. Left-click, hold and then drag the mouse in any direction you wish to draw a line. When you release the mouse button, the line will appear in the color you have selected from the toolbar. The fly-out menu for this tool provides you with the options to draw a line with a Single Arrowhead or a Double Arrowhead.
Figure 33
• The Shape Tool has multiple options in its fly-out menu. Each option enables you to draw the corresponding shape by left-clicking and dragging to change the size of the shape. Shape colors are controlled by the Annotation color tool. The shape tool options are: Square Shape, Oval Shape, Check Mark and X Mark.
Figure 34
• The Pen Tool turns your mouse pointer into a pen. There are two options in this tool’s fly-out menu. The Pen Tool provides a thick line while drawing. Conversely, the Pencil Tool provides a thin line. As with the other tools in this menu, the color is determined by the Annotation color tool.
Figure 35
• The Annotation color tool’s fly-out menu provides sixteen colors to choose from for any of your annotation tools.
Figure 36

Webex: Reference Guide
19
• The Eraser Tool works like a light switch. Click on it once and you have activated the tool. Click again and you have deactivated the Eraser. The Eraser tool’s fly out menu provides you with four options:
a. Clear My Pointer – If you have used the Arrow Pointer tool, this option will clear your pointer.
b. Clear All Pointers – This will clear all Arrow Pointers added by anyone with annotation permission.
c. Clear My Annotations – This option clears any annotations you have made.
d. Clear All Annotations – This will clear all annotations made by anyone.
Figure 37
• The Save button in the Annotation Toolbar provides the ability to save the sharing screenshot along with the annotations.
Figure 38
Share iPhone/iPad screen (Mac only)
1. Click the Share content button in the Meeting Controls. Click iPhone or iPad Screen.
2. Connect your device to your Mac via lightning cable. You are now sharing your iPhone or iPad screen.
Figure 39

Webex: Reference Guide
20
Leaving/Ending a Meeting
There are two ways to end a meeting when one or more participants are still in the meeting. You can leave the meeting, which will continue the Webex meeting and give another attendee host privileges. Or, you can choose to end the meeting which will close the session for all attendees.
1. Click the Leave/End Meeting button in the Meeting controls section.
Figure 40
2. The Leave Meeting dialog box will appear. Click the Leave Meeting button or the End Meeting button.
Note: If you are the host leaving the meeting, you must first reassign a participant to host before you can leave the meeting.
Scheduling a Meeting
You may schedule a Webex meeting using either the Quick Scheduler or the Advanced Scheduler. The Quick Scheduler is used to set up a basic meeting. If you wish to set up a meeting with additional options, use the Advanced Scheduler. Use this method instead of your Personal Meeting Room to schedule meetings ahead of time.
1. Open your preferred web browser and navigate to towson.webex.com.
2. Click the Log In button in the upper right corner of the page.
Figure 41
3. The Towson University Authenticated Login page will appear. Type your Username (NetID) and Password and then click the Login button.
Figure 42
4. Click the Webex Meetings tab located at the top of the page.

Webex: Reference Guide
21
Figure 43
5. In the menu on the left hand side of the page, click the Schedule a Meeting link beneath Host a Meeting.
Figure 44
6. The Schedule a Meeting screen will appear. This is known as the Quick Scheduler.
Figure 45

Webex: Reference Guide
22
Note: To change more specific things about your meeting including attendee privileges, meeting agenda, and to access more meeting options, click the Advanced Scheduler at the top of the window.
7. The following settings are available for you to edit in the Quick Scheduler:
• Meeting topic – Type a name for your meeting in this text field.
• Password - You are given an automatically generated password. You may choose to create your own.
• Date – When clicking in the Date field, you can either type in the date of your meeting or select it from the pop-up calendar.
• Time – Select the meeting time using the hour and minute drop-down menus as well as the am or pm.
• Duration – Choose the estimated duration of your meeting from the hr and min drop-down menus.
• Attendees – Click in the box beside Attendees and type the email addresses of each recipient.
–OR-
• Click the checkbox beside Send a copy of the invitation email to me. This option will send the invitation to you and then you are able to forward the message to the participants utilizing your email.
• Let anyone with a host account on this site host my meeting – Checking the box beside this option will give anyone with a TU Webex host account the ability to host your meeting.
• Audio conference - The conference is automatically set up as an audio conference. This allows the participants to use either the telephone or their computer for audio. If you wish to change the conference to Use VoIP only follow the steps below:
8. Click the Change audio conference. The Audio Conference Settings window will appear with the following options:
• Select conference type – Use the corresponding drop-down menu to select an audio type:
o Webex Audio – provides attendees with the option to join via the toll-free telephone number or by utilizing VoIP.
o Use VoIP only – restricts attendees to the use of their device’s microphone and speaker.
• Display toll-free number – shows the toll-free number used to join the meeting audio.
• Entry and exit tone – Assign an audio tone type when attendees join or leave the meeting.
9. Once you have selected your Audio Conference Settings, click the OK button.
Figure 46

Webex: Reference Guide
23
10. After you have completed the fields in the Quick Scheduler, click the Schedule Meeting button. As the host, you will receive a message in your inbox containing time, date, and related meeting information.
Figure 47
Note: If your meeting is scheduled within 15 minutes of the current time, you will see a Start button instead of Schedule Meeting. Click this button and your meeting will start immediately.
11. The Meeting Scheduled screen will appear. If you wish, you may click the Add to my calendar link which will add the request to your Outlook Calendar. If you choose this option, make sure to open the downloaded file, and then Accept the invitation in Outlook.
Figure 48
Figure 49
12. Click the Start button to start your meeting now, or exit Webex and start your meeting at your scheduled time.
Figure 50

Webex: Reference Guide
24
Starting or Joining a Meeting
Joining by a Browser
Joining the meeting through your browser is the quickest option to join, bypassing the need to install a plug-in on your computer. However, you will have limited functionality using this method. This method is best for participants who need basic meeting funtions.
1. Open your preferred web browser and navigate to towson.webex.com/join/NetID, replacing NetID with the host’s NetID.
Figure 51
2. Enter Your name and Your email address in the boxes provided.
Figure 52
3. Click Join Meeting to join the meeting through the Webex client (this requires you to install a plug-in).
4. To join without a plug-in, click Join by browser.
Starting from Webex
1. In your web browser, navigate to towson.webex.com.
2. Click the Log In button in the top-right corner of the screen.
Figure 53
3. Type your Username (NetID) and Password in the designated fields and then click the Log In button.

Webex: Reference Guide
25
4. Click the Webex Meetings tab.
Figure 54
5. In the left-side navigation menu, click the My Meetings link.
Figure 55
6. In the My WebEx Meetings screen, use the Daily, Weekly, Monthly or All Meetings tabs to navigate to the specific meeting you wish to start.
Figure 56
7. Click the Start button for the meeting you wish to begin. Your Webex meeting will start.
Figure 57

Webex: Reference Guide
26
From Your Outlook Calendar
1. Open Microsoft Outlook.
2. Switch to the Calendar view and double-click on your scheduled Webex meeting. The Meeting Details window will open.
3. Click the link beneath To start or join the online meeting. If you are already signed into Webex, your meeting will start.
Figure 58
4. If you are not already signed into Webex, your browser will open. In the browser window, click the Join button if you are an attendee or the start your meeting link if you are the host.
Figure 59
5. Type your Username (NetID) and Password in the appropriate fields and then click the Login button. Your Webex meeting will start.
Figure 60

Webex: Reference Guide
27
From Your Email
1. Find and open the Webex meeting invitation in your inbox.
2. Click the link beneath To start or join the online meeting. If you are already signed into Webex, your meeting will start.
Figure 61
3. If you are not signed into Webex, a browser window will open. In the browser window, click the start your meeting link.
Figure 62
4. Type your Username (NetID) and Password in the appropriate fields and then click the Login button. Your Webex meeting will start.
Figure 63

Webex: Reference Guide
28
Joining from Your iPad
1. Open the App Store on your iPad and search for Cisco Webex Meetings.
Figure 64
2. Click GET and authenticate with your Apple ID and password, Touch ID, or Face ID.
3. Once the download has finished, press the Webex Meetings app.
Figure 65
4. Press Join Meeting.
Figure 66
5. In the Join by Meeting Number box, type the 9-digit meeting number. If you are invited to a Personal Room, you may enter the room’s URL in this box.
6. Press Join.
Figure 67

Webex: Reference Guide
29
Webex Meetings Desktop App
The Webex Meeting Desktop app allows you to start, schedule, and join meetings easily through an application installed on your computer. You can access the app at any at any time, without logging on to your Webex site.
Downloading from the Software Center
Note: You do not need administrative privileges to install the app through the Software Center. If you are using a Mac, you will need to follow to the steps below to download the app from Webex.
1. Click the Search Windows button beside the Start button.
Figure 68
2. In the Search Windows box, type software. Results will appear above the search box.
Figure 69
3. Under Best match, click Software Center.
Figure 70
4. The Software Center window will open. Find and click the application Cisco Webex Meetings Desktop App.
Figure 71
5. Click the Install button. The Software Center will begin the installation.
6. When the installation is complete, click the Close button to close the Software Center window.

Webex: Reference Guide
30
Downloading from Webex
In order to maunally install the Cisco Webex Meetings Desktop App, you must have administrator privileges on your computer as well as be in Classic view.
1. Open your preferred web browser and navigate to towson.webex.com.
2. Click on Log In on the upper right-hand corner. Log in using your Towson Username (NetID) and Password.
Figure 72
3. Click on the My Webex tab near the center of the Webex Toolbar.
Figure 73
Note: If the Webex Toolbar is hidden, click the upward-pointed arrow above your picture.
4. On the left-hand side, click on the Support link.
Figure 74
5. Under Downloads for Individual Services, click the Webex Meetings link.
6. Click on Cisco Webex Meetings Desktop App to expand the drop-down menu.
Figure 75
7. Select your computer type from the drop-down menu then click Download. Once downloaded, click on the file to open it.

Webex: Reference Guide
31
8. The Cisco Webex Meetings Desktop App Installer will run. Walk through the installer to complete the installation.
9. Once the tools are installed, you may be asked to provide your account information:
• Email address: your Towson University email address
• User Name: Your TU NetID
• Password: The password associated with your TU NetID
Using the Webex Meetings Desktop App
1. Open the Webex Meetings Desktop App. To open your Personal Room, click the Start Meeting button.
Figure 76
2. If you are joining a session, click in the text box below Join a Meeting and enter the host’s Personal Room ID (NetID) or the Personal Room URL. You can also click on anyone under Recent Personal Rooms to connect to their meeting instantly.
Figure 77
3. To schedule a meeting, click the Schedule button. Your local email provider will open.
Figure 78
Note: A Webex Settings window may appear. Enter all applicable information and click OK.

Webex: Reference Guide
32
4. To start a meeting you already have scheduled, click Start beside the meeting under Upcoming Meetings.
Figure 79
5. Click the Gear icon in the upper right-hand corner to edit your Settings.
Figure 80
Recording Your Session
1. In the Meeting Controls panel, click the Recorder button. The Recorder window appears.
Figure 81
2. By default, recordings are saved to the cloud in a mp4 format. If you wish to record locally, click the down arrow beside Record in cloud and change to Record on my computer. When recording locally, the default format is WRF which is proprietary to Webex.
3. Click the Record button to begin the recording process. The session will begin to record to the Webex server. Details for accessing the recordings are provided later in this document.

Webex: Reference Guide
33
4. Once the recording has begun, the Recorder panel will change.
Figure 82
5. Click the Pause button to pause the recording. The button will turn blue. To resume your recording, click Resume.
Figure 83
6. Click the Stop recording button to end the recording.
7. The Stop Recording dialog box will appear. Click the Stop Recording button. Depending on the size of the recording, it may take several moments for the recording to become available on your site.
Figure 84
Note: If you wish to record again, a new recording file will be created.

Webex: Reference Guide
34
Viewing and Sharing Recordings
1. Open your preferred web browser and navigate to towson.webex.com and login.
2. Click the My WebEx tab at the top of the screen.
Figure 85
3. In the left-side menu, click on the My Recordings link. The My WebEx Files screen appears.
Figure 86
4. You will see a list of all your recorded sessions. In the farthest right column of the table, you will see more options for each recording. Click the drop-down button to see the full range of options.
Figure 87
5. The options for each recording are:
a. Playback – Will play your recorded WebEx session.
Figure 88

Webex: Reference Guide
35
b. Email – Will allow you to email your recording to any email address you choose.
Figure 89
c. Download – Will download your file to your computer.
Figure 90
d. Modify – Will enable you to edit Recorded Session Information and Access Settings.
Figure 91
e. Disable – This option makes the recording unavailable for viewing.
Figure 92
f. Delete – The Delete option will remove your file from the WebEx server.
Figure 93