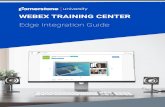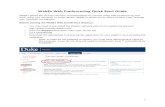WebEx Missouri S&T Guide - 2011
-
Upload
video-communications-center -
Category
Documents
-
view
213 -
download
0
Transcript of WebEx Missouri S&T Guide - 2011
-
8/8/2019 WebEx Missouri S&T Guide - 2011
1/24
We hope this guide will serve as a quick reference, in a
step-by-step format, of how to utilize WebEx at MissouriS&T. Well be starting off with the simple, basic usage of
WebEx, and then move into the more complex user tools.
If you are left with questions, or comments, please feel
free to contact us.
Video Communications CenterG-8 Wilson Library, 400 W 14th St.
Rolla, MO 65409-0330
Phone: 573-341-4526
Email: [email protected]
Web: http://vcc.mst.edu
2011
mailto:[email protected]:[email protected]://vcc.mst.edu/http://vcc.mst.edu/http://vcc.mst.edu/mailto:[email protected] -
8/8/2019 WebEx Missouri S&T Guide - 2011
2/24
WebEx Missouri S&T Guide 2011
Video Communications Center, Missouri S&T
Page 2 of 24
Contents
Introduction to WebEx...3
Attending Class...4Joining a Meeting.4
Connecting to the Audio Conference..5
Meeting Request.7Submitting a WebEx Request Form.7
Host Email / Reclaiming Host Role......10
Attendee Email12
Presenting in WebEx13
Host Account..14What is a Host Account?.............................................................................................................................14
Scheduling a Meeting.15
Starting a Meeting19
Recording a Meeting..20
Posting a Recording.21
-
8/8/2019 WebEx Missouri S&T Guide - 2011
3/24
WebEx Missouri S&T Guide 2011
Video Communications Center, Missouri S&T
Page 3 of 24
Introduction to WebEx
At the Video Communications Center, we feel it is important to provide students with options.
There are many different types of learning styles, and we feel its important to accommodate all learning
styles, as opposed to choosing the one that we might feel is the most common.
Because of this dedication we like using WebEx, for sharing presentation tools, and for utilizing
WebExs audio conferencing features during a live class session. WebEx is a collaborative learning web-
based program, which brings the materials of the professor to the student, and creates an interactive
class experience. Using these tools brings the live production of a class closer to the in-class experience.
Students can participate in WebEx utilizing these features:
Phone conference Computer headset Chat
More features in WebEx:
Presentation materials Digital whiteboard Documents Video
If you are left with questions, or comments, please feel free to contact us.
Video Communications Center
G-8 Wilson Library, 400 W 14th St.
Rolla, MO 65409-0330
Phone: 573-341-4526
Email: [email protected]
Web: http://vcc.mst.edu
mailto:[email protected]:[email protected]://vcc.mst.edu/http://vcc.mst.edu/http://vcc.mst.edu/mailto:[email protected] -
8/8/2019 WebEx Missouri S&T Guide - 2011
4/24
WebEx Missouri S&T Guide 2011
Video Communications Center, Missouri S&T
Page 4 of 24
Attending Class
Joining a Meeting
1. Access to the Missouri S&Ts WebEx site can be done two different waysa. Go directly tohttp://mstedu.webex.com,b. Or by clicking WebEx in the Quick Links section of theVideo Communications Center
homepage.
2. Once there, simply find your WebEx session from the days schedule of meetings.
3. You will then be prompted to enter certain information. Fill out the information, and click theJoin button at bottom of form.
Congratulations!
You have now joined your WebEx meeting.
In far right column, click Join.
http://mstedu.webex.com/http://mstedu.webex.com/http://mstedu.webex.com/http://vcc.mst.edu/http://vcc.mst.edu/http://vcc.mst.edu/http://vcc.mst.edu/http://mstedu.webex.com/ -
8/8/2019 WebEx Missouri S&T Guide - 2011
5/24
WebEx Missouri S&T Guide 2011
Video Communications Center, Missouri S&T
Page 5 of 24
Connecting to the Audio Conference
Upon joining the WebEx Meeting a window will open with instructions on how to join the audio
conference by Phone or Computer. There are two ways to join by phone. You can choose to enter your
own number and have WebEx call you or you can call the conference number yourself.
Having WebEx call you should be the first
option available and just requires that you
enter your phone number and then click Call
Me. Your phone will then ring and upon
answering youll be asked to press 1 to enter
the conference. The good thing about this
option is you can have your computer save
your number and the next time you join a
WebEx Meeting all you have to do is click
call me.
If youd like to call the conference number yourself click the drop down arrow to the righ t of
Call me at a new number and click I will call in. You will now see three steps to follow in
order to enter the conference properly.
Your first step is to call one of the following
numbers: Toll-free, Toll, or click the option to
see Global call-in numbers.
After calling one of the numbers in step
one youll be asked to enter your Access
Code which is listed in step two. Enter the
access code and press the pound sign.
Additionally youll be asked to enter your
Attendee ID number which is listed in step
three. Enter your Attendee ID number and
press the pound sign. This insures that the
phone icon in WebEx is connected with
your name, which is particularly important for muting and unmuting yourself.
If youve opted out of calling in from your phone then youll be joining through the Use Computer for
Audio option.
-
8/8/2019 WebEx Missouri S&T Guide - 2011
6/24
WebEx Missouri S&T Guide 2011
Video Communications Center, Missouri S&T
Page 6 of 24
If this is your first time joining with a computer headset please follow all the steps in the Computer
Setup for Audio Wizard first. To access the Audio Setup Wizard you must click on the Audio Tab in the
Menu bar and then click Audio Setup Wizard. This will take you through the necessary steps to make
sure you can both hear and speak using a headset with your computer.
Once youve gone through this step youll need to click Use Computer Headset to join the audioconference. A drop down arrow should reveal a button that says, Call Using Computer. Click this
button and youll be placed into the audio conference. The Audio Conference Window will close and a
Volume window will open that lets you adjust the audio you receive and the audio you send.
-
8/8/2019 WebEx Missouri S&T Guide - 2011
7/24
WebEx Missouri S&T Guide 2011
Video Communications Center, Missouri S&T
Page 7 of 24
Meeting Request
Submitting a WebEx Request Form
Do you need to set up an out of class online group meeting? Then here is how to make a request for a
WebEx meeting through the Video Communications Center.
First go to the Video Communications Center website located athttp://vcc.mst.edu.
Then go under the Quick Links tab located
on the right side of the website home page.
Here you will click on the
WebEx/Telecon Request Form.
http://vcc.mst.edu/http://vcc.mst.edu/http://vcc.mst.edu/http://vcc.mst.edu/ -
8/8/2019 WebEx Missouri S&T Guide - 2011
8/24
WebEx Missouri S&T Guide 2011
Video Communications Center, Missouri S&T
Page 8 of 24
Next, a pop up box will appear and you will be prompted to provide your Missouri S&T username and
password. This is the same username and password you use for your Missouri S&T email account.
Once you have provided this information, click OK.
-
8/8/2019 WebEx Missouri S&T Guide - 2011
9/24
WebEx Missouri S&T Guide 2011
Video Communications Center, Missouri S&T
Page 9 of 24
The WebEx/Teleconference Request Form will appear. Be sure to fill out the information accurately.
!IMPORTANT! If you wish to schedule a meeting taking place over the weekend,make sure to fill out
the request form before 4:30 p.m. on Friday to ensure your request is fulfilled accordingly. Otherwise,
no one will be available to set up your meeting.
-
8/8/2019 WebEx Missouri S&T Guide - 2011
10/24
WebEx Missouri S&T Guide 2011
Video Communications Center, Missouri S&T
Page 10 of 24
Host Email / Reclaiming Host Role
Once your request is sent, a Video Production Specialist will then set up the meeting. You will receive
two emails with the necessary information to run the WebEx meeting properly. These emails include
instructions, so it is important to save them and read them in their entirety.
First, you will receive an email explaining how to join the meeting and claim to the host role. It should
appear similar to the example below. This email pertains to the individual who will host the meeting.
Click on the link provided to join the WebEx meeting.
Once you have joined the WebEx session you will need the host key highlighted above.
-
8/8/2019 WebEx Missouri S&T Guide - 2011
11/24
WebEx Missouri S&T Guide 2011
Video Communications Center, Missouri S&T
Page 11 of 24
Reclaim host by selecting the Participant tab and then click
on "Reclaim Host Role". Enter the "Host Key" that is sent to
you in the host instruction e-mail.
The process of reclaiming the Host role is also explained in
step-by-step instructions in the Host email.
-
8/8/2019 WebEx Missouri S&T Guide - 2011
12/24
WebEx Missouri S&T Guide 2011
Video Communications Center, Missouri S&T
Page 12 of 24
Attendee Email
The second email will pertain to the attendees. As the individual requesting the meeting, it is your
responsibility to forward this email to the attendees in order for them to know how to access the
meeting. Below is an example of how this will appear.
It is a good idea to double check the meeting information to make sure it is set up properly.
-
8/8/2019 WebEx Missouri S&T Guide - 2011
13/24
WebEx Missouri S&T Guide 2011
Video Communications Center, Missouri S&T
Page 13 of 24
Presenting in WebEx
To become a Presenter, the Host or current Presenter must give presenter privileges. This is often
referred to as passing the ball, because of the blue and green ball ( ) that appears next to the
Presenters name.
In the Participants panel, the Host or
Presenter will select a name by right-clicking
on it...
and press the Make Presenter button.
Becoming the Presenter unlocks the various
presenting tools to the user. You can access the Presenter tools under the Share drop-down menu,
located in the top of the WebEx window.
Here are the most commonly used
presenting tools, and a brief description of
how each one works.
Sharing Presentation or Document will loadyour documents directly into the WebEx meeting
window.
Sharing your Desktop shares your entirecomputer screen; any window or program you
open will be viewable by all those attending
class.
When you Share Application, you can share oneor more Applications (or Programs) on your computer.
The Whiteboard is a digital whiteboard, similar to a whiteboard you might use in a traditionalclassroom for making annotations or writing out problems.
Web Content shares a specific web address directly into the WebEx window. For example youcould copy and paste the url address of a video and it will open directly into the WebEx window
of each Participant.
-
8/8/2019 WebEx Missouri S&T Guide - 2011
14/24
WebEx Missouri S&T Guide 2011
Video Communications Center, Missouri S&T
Page 14 of 24
Host Account
What is a Host Account?
If you have a Host Account, you can login to WebEx to schedule meetings, host meetings and store
recordings of these meetings on the Missouri S&T WebEx server for later playback and download. With
a Host Account, you do not need to fill out the WebEx Request Form, but can setup their meetings bythemselves. Most professors already have logins in their names, and can request access to their
account. But not just anyone can have a Host Account, only those who really need the flexibility of the
account can receive a login.
If you think you need a Host Account, you can make your request known to the VCC at
[email protected] by phone at (573) 341-4526.
mailto:[email protected]:[email protected]:[email protected] -
8/8/2019 WebEx Missouri S&T Guide - 2011
15/24
WebEx Missouri S&T Guide 2011
Video Communications Center, Missouri S&T
Page 15 of 24
Scheduling a Meeting
1. Go tohttp://mstedu.webex.com2. Login as Host, this is located in top-right corner of website.
3. After logging in, click Schedule a Meetingunder the Host a Meeting header on theleft of site.
4. First, fill out the following:a. Meeting Topic: The name of your meeting.b.
Password / Confirm Password.
c. Ignore TrackingCodes.
http://mstedu.webex.com/http://mstedu.webex.com/http://mstedu.webex.com/http://mstedu.webex.com/ -
8/8/2019 WebEx Missouri S&T Guide - 2011
16/24
WebEx Missouri S&T Guide 2011
Video Communications Center, Missouri S&T
Page 16 of 24
5. Second, put in the date, time, and duration.
6. Finally, you can type in Email addresses of those who need to be invited to the meetingas attendees. Alternatively, you can check the box Send a copy of the invitation email
to me, and forward that message on to your attendees via Outlook. The attendee
invitation email has the name of meeting, the start time, duration, password, audio
conference info and other information necessary for joining the meeting.
a. IfAudio Conferenceis set to WebExAudio, it will include both the phoneconference and audio through a computer headset via WebEx. There should beno need to change these settings.
7. To finish click Schedule Meeting, or if the meeting is to start right away, the buttonwill read Start Meeting.
This is a simple setup, and does not include certain features that may be necessary for some
meetings. For example, if you need your meeting to be reoccurring, youll need to go through
the Advanced Scheduler.
-
8/8/2019 WebEx Missouri S&T Guide - 2011
17/24
WebEx Missouri S&T Guide 2011
Video Communications Center, Missouri S&T
Page 17 of 24
You can access the Advanced
Scheduler from the link at the top
of the Schedule a Meeting page.
The menu on the right of the Advanced Scheduler has many
options, and features to choose from. Were going to focus in on
some of the more popular tools, which are located under the Date
& Time, Audio Conference and Invite Attendees categories.
NOTE: If you have a Host Account, and would like to understand more
about the other features, please contact the VCC and well setup a
meeting to go through each of them for you.
Date & Time
You can set an
email reminder foryour meeting, up
to 50 minutes
prior to start time.
You can decide if, and how early, a participant can join your meeting before the meeting
has started. Participants can join as early as 15 minutes before the start time, which can be
useful for getting, getting setup and being ready on time.
You can also set the meeting to be reoccurring,by Daily, Weekly, Monthly or Yearly.
-
8/8/2019 WebEx Missouri S&T Guide - 2011
18/24
WebEx Missouri S&T Guide 2011
Video Communications Center, Missouri S&T
Page 18 of 24
Audio Conference
Invite Attendees
If you know you will have international participants in your meeting, you may want to choose
the Display global call-in numbers for the phone conference.
You can set a sound or tone for when someone enters or exits your meeting, thus alerting
you of newcomers or those who have left.
To save yourself some
time, you can check the
Send a copy of the
invitation email to meoption, and youll
receive the Attendee
Email in your inbox.
And then, you can
forward the Attendee
Email on to your
participants.
-
8/8/2019 WebEx Missouri S&T Guide - 2011
19/24
WebEx Missouri S&T Guide 2011
Video Communications Center, Missouri S&T
Page 19 of 24
Starting a Meeting
1. Access to the Missouri S&Ts WebEx site can be done two different waysa. Go directly tohttp://mstedu.webex.com,b. Or by clicking WebEx in the Quick Links section of theVideo Communications Center
homepage.2. After opening the Missouri S&T WebEx homepage, click on the Host Log In button, which is
found on the upper right hand side of the screen.
3. You will be prompted to provide your username and password. The VCC will provide you withthese upon requesting an account. Then click Log In.
4. Once there, simply find your WebEx session from the days schedule of meetings.
Congratulations!
You have now started your WebEx meeting.
In far right column, click Start.
http://mstedu.webex.com/http://mstedu.webex.com/http://mstedu.webex.com/http://vcc.mst.edu/http://vcc.mst.edu/http://vcc.mst.edu/http://vcc.mst.edu/http://mstedu.webex.com/ -
8/8/2019 WebEx Missouri S&T Guide - 2011
20/24
WebEx Missouri S&T Guide 2011
Video Communications Center, Missouri S&T
Page 20 of 24
Recording a Meeting
You may find it helpful to record a meeting for playback/review purposes.
As the host, you will have the capability of doing so. While in the meeting manager, simply click on the
REC button found on the upper right hand side of the screen.
After you hit record, a timer will appear at the bottom right. To start a recording, click on the red dot.
As you can see below, you will be recording on the server. This means your meeting recording (file
type: ARF) will be stored on a server supplied at WebEx.
NOTE: You can pause your recording and restart it. Just press the pause button that appears once you
have started recording. Also, you can create multiple recordings in a single meeting by clicking on the
stop button. Upon hitting the red dot again, a new recording will be created.
-
8/8/2019 WebEx Missouri S&T Guide - 2011
21/24
WebEx Missouri S&T Guide 2011
Video Communications Center, Missouri S&T
Page 21 of 24
Posting a Recording
After recording your meeting, you can post it on the Event Center section of the Missouri S&T WebEx
site. This will make it possible for your participants to review the meeting. You can set your recordings
publicly on the site, or you can set them to be private (or Unlisted) and make the link available to only
those who need it.
1. Go tohttp://mstedu.webex.com2. Choose the Event Center tab at top of website.
3. Login with your host account.4. Click on My Event Recordingsunder the Host an Event header on left of site.
5. At the bottom of the list of your recordings, press the Add Recording button.
6. Under the Event Recording Info enter the following:
http://mstedu.webex.com/http://mstedu.webex.com/http://mstedu.webex.com/http://mstedu.webex.com/ -
8/8/2019 WebEx Missouri S&T Guide - 2011
22/24
WebEx Missouri S&T Guide 2011
Video Communications Center, Missouri S&T
Page 22 of 24
a. Topic: The name of your recorded session.b. Type: Select Listed in the dropdown menu.c. Program: Choose your class, GeoEng 205, from the dropdown menu.d. Panelist Information: Typically, this is the name of the presenter. But you could
alternatively list the attendees of the meeting, if there were several presenters
or if it was a study session.
e. Description: A brief description of the recorded session.
7. In the second section, Recording File Info, you will need to do the following.a. Recording File: Select the Use a file that is already on the WebEx Network
option, and then press Look Up button to choose the recorded file. Please
note #8 for looking up your recorded session.
b. Recording Date: Choose date of recorded session.c. Recording Start Time: Select the time of when the recorded session started.d. Duration: Will be filled out automatically, after you choose your Recording File.
-
8/8/2019 WebEx Missouri S&T Guide - 2011
23/24
WebEx Missouri S&T Guide 2011
Video Communications Center, Missouri S&T
Page 23 of 24
8. When looking up your recorded file, you will pick your recorded session based oncertain criteria.
a. Topic: Name of your recorded session.b. Size: File size of your session.c. Create Time: Date and time of your session.d. Duration: Duration of your session.e. Simply choose your file, and press OK.
9. In the third and final section, youll only need to choose options for Playback andDownload.
a. Downloadable: Choose whether or not you want students to have permission todownload the recorded session to their computer. The default setting is no.
b. Playable: Choose whether or not you want the recorded session to be viewableonline. If you choose no, the recorded session cannot be played back from the
Missouri S&T WebEx site. The default setting is yes.
NOTE: The recorded files dont always show up immediately, and sometimes you will need to give the
WebEx server some time to update before you can look up your file and add it to your program.
-
8/8/2019 WebEx Missouri S&T Guide - 2011
24/24
WebEx Missouri S&T Guide 2011
Video Communications Center, Missouri S&T
Page 24 of 24
This guide is a product of the Video Communications Center, it is intended for educational purposes; for
professors, students, and others involved with the distance education program at Missouri S&T.
Written by these Video Production Specialists:
Michelle Mehmert Rachel Robertson Nathan Weaver