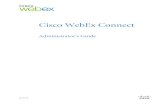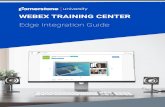Webex Meetings Application - Washingtonmedia.wpc.wa.gov/.../staff-resources/webex-handbook.docx ·...
Transcript of Webex Meetings Application - Washingtonmedia.wpc.wa.gov/.../staff-resources/webex-handbook.docx ·...

Webex HandbookHow to use this document: Click on the View tab and be sure Navigation Pane is selected.
This ensures you can see and click the outline headings in the Navigation Pane and jump to the topic you wish to view without needing to scroll through the document to find what you need.
Webex Meetings ApplicationGetting Started with WebexSetting Up Your Profile
1. Click on the magnifying glass icon on the bottom left-hand side of your screen
2. Search for Cisco Webex Meetings
3. Right-click on Cisco Webex Meetings
4. Click Pin to Taskbar5. Left click to open
the app
When the app opens, type in esd.webex.com and click Next.
Enter your ESD email address into the email address field, click Next.

You may see a box that pops up prompting you to complete an update. Click on Update Now.
(if you do not see this box it means you have downloaded the most updated version)
If your app looks like the below picture, then you are all set up!

Scheduling a Webex Meeting1. Open a new invite in Outlook. 2. Click the Add Webex Meeting button/option. 3. Click Invite Attendees. You will see the Webex text pre-populate in the body of the invite; don’t
change any of that text. 4. You can add any additional info information above that note.

Once you send the invite, you can go back into the invite and will see the Webex meeting info/link has been populated.
Update your Settings (Optional)You may see a Webex Settings popup box (this could happen after the update or as you send your first Webex meeting invite). Please leave these settings exactly as they are. However, you can change the “Attendees can join meeting 5 minutes before starting time” setting. Click OK.

Meeting basicsStart or Join a MeetingFrom the Cisco Webex Meetings app, you will see buttons to Join or Start a meeting in the lower part of the app or from your reminder pop-up. Do NOT click Start a Meeting at the top of your app. If you join a meeting from your Outlook invite it will take you to the Cisco web page depending on your default browser, resulting in extra clicks.

Audio optionsYou can select how you want to connect your audio with the drop-down menu. When you are happy with your settings click Join Meeting or Start Meeting. You can also click the circular mic and video buttons if you’d like to mute before joining a meeting (when muted or inactive, they are red)
Return to a meetingIf you need to leave a meeting then return while the meeting is still in session, you can click Return to a Meeting at the top of your Webex Meetings App.

Meeting controlsWhen in a Webex meeting you can hover over the bottom of your screen for this menu to appear:
Share contentTwo ways to share content:
1. Open the Share menu at the top.2. Click the Share button at the bottom.

End a MeetingHosts can leave or end a meeting by clicking File, End Meeting or Leave Meeting, then confirm the selection. If a Host leaves a meeting the host duties will be transferred to the Presenter.

Attendees can leave a meeting any time by clicking File, Leave Meeting or simply “X” out of it.
Advanced MeetingsRoles Inside Your MeetingThere are three different roles inside the meeting; each role has a specific set of features.
Host: Schedules/facilitates sessions Invites attendees (before or during sessions) Starts/ends sessions Can make someone else the Presenter or Host (there MUST be a Host in order for meetings to continue) Can restrict access or expel attendees Controls meeting options Can participate in chat
Presenter: Designated by Host Shares content Can participate in chat
Attendee: Can become a Presenter Can participate in chat

More OptionsClick on More Options to view additional settings and features for your meetings
Locking a Meeting
Keep uninvited people from joining your meeting by locking it after you start it.
If you don’t lock your meeting, anyone who has access to the meeting link can join it (including those not invited).
When you lock a meeting, you can see who is waiting to join and let individual people in or everyone at once.
PollingYou have lots of options to create questions and answers that fit your needs and can export your results when finished.

Other options

Chat
Manage ParticipantsChanging RolesHover over the bottom of your screen until the icon row pops up. Click on Participant icon (shown in blue box below). **only the Host can change roles
1. Right-click on an Attendee.2. Select Change Role To.3. Choose a role option:
Presenter (can share content)Host (Controls meeting options)

Mute Attendees(only the Host can mute participants)
1. Select the Participant link2. Click on mute options:
Mute Me Unmute Me Mute Unmute All Mute on Entry (this is a great
option for large meetings)
Sharing Privileges By default, Anyone Can Share is selected at the start of a meeting. This allows any attendee to ‘take’ Presenting rights and share content. To turn this feature off, as the Host:
1. Click the Participant menu2. Select Anyone Can Share to remove the
checkmark

Recording Meetings**Recording a meeting should be done sparingly and only when needed for a specific purpose, if you are unsure if you should record your meeting please speak with your manager.
Recording Disclosure StatementIf there is a possibility of recording, all meeting notices must include:
“This meeting may be recorded. Please be advised that if the meeting is recorded, your image will be captured and recorded during the videoconference. Your participation in this videoconference equals consent to be recorded as required by law. Questions about the collection may be addressed to [title] at [business address] or [business telephone number].”
At the beginning of the meeting, facilitator must announce:
“We are recording. By your continued participation in this meeting, you are consenting to being recorded.”
For more information, please see the Working Paper for Electronic Meeting Systems (EMS) and Records Management FAQ on Inside ESD under Records Management: http://insideesd.wa.gov/personnel/records-management-program
Recording ControlsTwo ways to start recording:
Open the Meeting menu at the top and click Start Recording.
Select the red Record button at the bottom.

Once recording, you’ll see a notification in the top right-hand corner.
You can pause or stop the recording, though stopping it and starting again creates a new recording file.
Retrieving your RecordingAfter Recording a Meeting:
To save your recording:
1. Go to esd.webex.com2. Log in3. Click in the Recordings button in the left-hand menu4. Select the recording you wish to save5. Click the download button, and the file will download6. Save to an ESD system of record
**Webex is NOT an ESD system of record.

There is a limited amount of space so be sure to download your recording and retain it outside of the site as it could auto-delete once storage capacity has been reached on the site.
Each ESD staffer has a small storage area within Webex Meetings for recordings. You’ll have enough room to store about 10 hours of meetings.
If you fill your quota, the system will not record until you delete other material. Webex Meetings is NOT a system of record. You may NOT use it to store final material. If you have a recording you want to save, move it to your division’s system of record (shared
drive, SharePoint, etc.).
Assign a DelegateIf your position requires you to schedule meeting on behalf of other users, that individual will need to give you permission in their Webex Settings. They need to:
A. Sign in to their Webex site: esd.webex.com
B. Select:
1. Preferences
2. Scheduling
3. Scheduling Permissions
C. Enter the email address of the hosts you want to allow to schedule meetings on your behalf (You can select a maximum of 20 hosts).
D. Select Save at the bottom of the page.

Alternate HostTo allow someone else to host a meeting you schedule simply schedule the meeting in outlook (make sure to add attendees) then:
1. Click the Change Settings Button
2. Go to the Resources Tab3. Click the check boxes next to the name
of an attendee to assign them as host
Cisco Webex BoardsCisco Board features and functions

Cisco Boards incorporate the presentation, video conferencing, whiteboard, and conference phone aspects of a meeting.
Connecting to a Cisco BoardUltrasound DiscoveryProximity listens for the ultrasound to connect to the Cisco Board. Try the following options to improve video device detection:
• Make Sure that your microphone isn’t being used• Make sure that your microphone isn’t too low and that nothing is obstructing the mic.• Make sure that your microphone isn’t using “Enabled Audio Enhancements”.
You must be in the room to connect to the board.
Connect to a Cisco Board1. Open up your Cisco Webex Meetings application.2. On the bottom of the application, select Connect to a device.3. Select the Webex Board in your conference room.
1. If you already connected, the Board name is populated on the bottom of the Cisco Webex Meetings Application.

TroubleshootingIf you have tried to manually connect to a board and after selecting the board it does not appear at the bottom of your Webex Meetings App:
1. Select the Settings icon
2. Click Exit

3. Relaunch the application from your taskbar
Outbound Noise CancellationTo allow your computer to automatically connect to the board you need to turn off the outbound noise cancelation feature.
1. Click on the arrow in the taskbar to show hidden icons
2. Click on the black and white “B&O” icon.
3. Click on B&O Control Panel
4. Click on the Enhanced Experience tab

5. Change the Outbound Noise Cancellation feature to off (the glowing ring around the image of the computer should disappear)
Share content to a Cisco Board1. When your Cisco Webex Meetings app is connected to a Webex Board, click the board's name
on the bottom of your space list. 2. Click Share on Device.
3. Select the Screen or Application you would like to share.

*If sharing video and audio from your laptop, make sure to select the Optimize for motion and video and Share your computer audio check boxes.
To stop sharing your screen: Click Stop on the orange notification bar on the top of your screen.
Use a Cisco Board in a meetingJoin a Meeting with a Board
1. When your Cisco Webex Meetings app is connected to a Webex Board, click the Start button for your meeting
2. The Meetings app will automatically select the board as your method to connect to the meeting (instead of your laptop), so click Start Meeting.

Multiple Users If multiple meeting participants are in the room and connected to the board, each laptop will try to join the meeting using the board.
If you get the following “Can’t Connect to Device” message simply close it and your laptop will join the meeting without audio, but all individuals will be able to share content from their devices.
You can also chose to Disconnect from the board, but be sure to join without audio and video.
Click Join Meeting when you are ready to connect.
Audio feedbackIf you happen to join a meeting with your laptop’s audio activated, in a room with a board already in use you may experience audio feedback.
This happens because the board is releasing an audio signal, and your computer is receiving it, and looping it back into the meeting audio, creating what we call audio feedback (high-pitched loud noise).

**If you hear this feedback, stop it by muting your computers speakers or microphone.
Video viewWhen joining a meeting from the board with your laptop, the default setting is for meeting shared content and participant video to be only shown on the Board.
You have the option to view the meeting on your laptop as well. Select this by clicking on the Duplicate video view in meeting window button.
To switch back to only viewing meeting content on the board select the Show video only on my video system button on the More Options menu.
Share your screen in a meeting1. Select the Share button.
2. Select the screen or application you would like to share.

To stop sharing your screen: move your curser to the top of your screen and click Stop Sharing.
Manage audio and video from the Board• When you’ve joined a call or meeting, tap anywhere on the screen and then tap the camera or
microphone icon to deactivate/mute. • The text “You’re Video is Off” or “You’re audio has been muted” appears on the screen. • The red camera or microphone icon remains visible during the call, indicating that your
video/audio is turned off. To turn your video/audio back on, tap the icon.
Manage Board volume and disconnect from a Board• Tap on the Speaker icon to control the board’s volume• Tap the red “X” to disconnect the board from the meeting.
Join a meeting from the Board1. From the Board’s home screen tap the Join Webex Icon

2. Enter the meeting number listed in the Webex Meetings invite3. Select Join to join the meeting.
Use the Whiteboard featureWhite Board ControlsSelect the Whiteboard button on the home screen:
The Whiteboard will launch and the following controls with be available when you tap on the screen:

Saving/Sharing your Whiteboard1. Tap the upload button on the bottom right corner.2. Select the email option and the desired whiteboard you would like to email.3. Enter in the desired email address.4. Tap send to email. 5. Check email to ensure whiteboard has been delivered
*The Board will not save your whiteboards once the meeting has ended!
Annotating shared contentTap Annotate Button to start annotating. If it is not visible, tap the screen once.
Opening the drawing function can take a couple of seconds.Now you can draw on the image with the whiteboard function and save your work in the same way as a whiteboard.

Resume content sharingTap the home button, then tap the green bar on the top of the board.

Webex AssistantSay “OK Webex” to activate Webex Assistant, then use one of the following commands:
Calls “Call Jane Doe” (Works with Active Directory) “Make a call” “Answer the call”
Meetings “Start the meeting” “Record the meeting” “End the meeting”
Board Control “Turn up the volume” “Turn on self-view”
General Questions “What room is this?” “What time is it?”
Webex for iPhoneiPhone App Setup
1. After installing the app; tap Sign In2. Enter your ESD email address3. Select esd.webex.com as your site
4. Log In using your ESD email/username and password

5. Tap OK when asked if Webex can have access to your device’s microphone (Webex will not be able to use the mic on calls or to find a Webex board if you Don’t Allow)
6. Use the cast button to connect to a Webex board
iPhone App ControlsOnce you join a meeting on an iPhone you are presented with options similar to the desktop app.
1. Mute your mic (Input)2. Turn off Video3. Options
A. Turn off speaker (Output)B. Connect to a boardC.Share
your screenD. Chat
4. End or leave the meeting