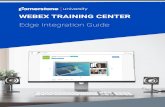WebEx Assistant へのサインイン...WebEx Assistant...
Transcript of WebEx Assistant へのサインイン...WebEx Assistant...

WebEx Assistant へのサインイン
WebEx Assistantを使用して、ミーティングを迅速に開始またはスケジュールし、Cisco WebExサイトにアクセスすることなくWebExアカウントの設定を行ったり、変更したりできます。
• WebEx Assistantへのサインイン, 1 ページ
• シングルサインオンを使用したWebEx Assistantへのサインイン, 3 ページ
• LDAPを使用したWebEx Assistantへのサインイン, 4 ページ
• サイトの切り替え, 5 ページ
• WebEx Assistantを使用したインスタントミーティングの開始, 6 ページ
• WebEx Assistantを使用したミーティングのスケジュール, 7 ページ
• WebEx Assistantを使用したパーソナル会議ミーティングのスケジュール, 8 ページ
• WebEx Productivity Toolのインストール, 9 ページ
• WebEx Productivity Toolのセットアップ, 10 ページ
• WebEx Productivity Toolのアンインストール, 11 ページ
WebEx Assistant へのサインインはじめる前に
WebEx Productivity Toolがインストールされていることを確認します。このアプリケーションは、管理者から「プッシュ」されている可能性があります。プッシュされていない場合は、WebExサイトのダウンロードページからダウンロードできます。
Productivity Toolのダウンロードページには、Productivity Toolにサインインするための手順も表示されます。WebEx Assistantへのサインインに必要となるため、URLを書き留めておいてください。
Cisco WebEx Meetings Server リリース 2.8 ユーザガイド1

手順
ステップ 1 スタートメニューから、[プログラム(Programs)] > [WebEx(WebEx)] > [生産性ツール(Productivity Tools)] > [WebExアシスタント(WebEx Assistant)]を選択します。[WebExアシスタント(WebExAssistant)]ダイアログボックスが表示されます。以前WebExAssistantにサインインしたことがある場合、ダイアログボックスの上部にある [現在のサイト(Current siteis)]フィールドに使用していたWebExサイトの URLが表示されます。
ステップ 2 (任意) Mozilla Firefoxまたは Google Chromeのブラウザを使用して Cisco WebExサイトにアクセスし、生産性ツールをダウンロードする場合、次のいずれかの操作を行います。
•オンプレミスの Cisco WebEx Meetings Serverサイトの URLを入力し、[次へ(Next)]を選択します。
• [クラウドのWebExにサインイン(Sign in to WebEx in the cloud)]を選択し、Cisco WebExMeetingsやWebExセンターサイトなどのクラウド上の Cisco WebExサイトにサインインします。
ステップ 3 (任意) [現在のサイト(Current site is)]フィールドの隣にある [鉛筆]アイコンを選択し、別のWebExサイトへ切り替えます。新しいWebExサイトの URLを入力するには、次のいずれかの操作を行います。
•オンプレミスの Cisco WebEx Meetings Serverサイトの URLを入力し、[次へ(Next)]を選択します。
• [クラウドのWebExにサインイン(Sign in to WebEx in the cloud)]を選択し、Cisco WebExMeetingsやWebExセンターサイトなどのクラウド上の Cisco WebExサイトにサインインします。
ステップ 4 WebExアカウントの電子メールアドレスとパスワードを入力します。
• LDAPCiscoWebExサイトの場合は、会社の電子メールアドレスとパスワードを入力します。
•シングルサインオン(SSO)Cisco WebExサイトの場合は、ユーザ名とパスワードを入力するための会社のサインインダイアログが表示されます。
ステップ 5 (任意)サインインクレデンシャルをシステムに記憶させるには、[ユーザを記憶する(Rememberme)]を選択にします。WebEx Assistantにサインインしたままにするには、[自動サインイン(Automatically sign in)]を選択します。
ステップ 6 [サインイン(Sign In)]を選択します。ステップ 7 サインインしているWebExサイトを確認するには、次の手順に従います。
a) タスクバーにあるWebEx Assistantのアイコンを右クリックして [WebEx設定...(WebExSettings...)]を選択します。
b) [アカウント(Account)]タブを選択します。サインインしているWebExサイトが [アカウント情報(Account Information)]セクションに表示されます。一部の Cisco WebExサイトでは、[アカウント(Account)]タブから、パスワー
Cisco WebEx Meetings Server リリース 2.8 ユーザガイド2
WebEx Assistant へのサインインWebEx Assistant へのサインイン

ドを変更したり、別のCiscoWebExサイトに切り替えることができます。変更した場合は、[更新(Refresh)]を選択して、表示される情報を更新します。
ステップ 8 WebEx Assistantからログアウトするには、タスクバーにあるWebEx Assistantのアイコンを右クリックして [ログアウト(Sign Out)]を選択します。
シングルサインオンを使用した WebEx Assistant へのサインイン
通常、電子メールアドレスとパスワードを使用してWebExサイトにサインインします。ただし、管理者がシングルサインオンの使用を要求する場合(つまり、企業Webサイトからサインインする必要がある場合)は、会社によって提供されている別のサインインプロセスを使用します。
はじめる前に
WebEx Productivity Toolがインストールされていることを確認します。このアプリケーションは、管理者から「プッシュ」されている可能性があります。プッシュされていない場合は、WebExサイトのダウンロードページからダウンロードできます。
Productivity Toolのダウンロードページには、Productivity Toolにサインインするための手順も表示されます。WebEx Assistantへのサインインに必要となるため、URLを書き留めておいてください。
手順
ステップ 1 次のいずれかを実行します。
• [シングルサインオンを使用してサインイン(Sign in using single sign-on)]を選択します。このオプションが表示されない場合は、WebExアカウントに関連付けられている電子メールアドレスを入力します。シングルサインオンを使用できることが検証されると、オプション
が表示されます。
• [コーポレートサイトからサインイン(Sign in using corporate website)]を選択します。
ステップ 2 WebExサイトの URLを入力します。企業Webサイトにリダイレクトされます。
ステップ 3 このページでサインインするために必要な情報を入力します。
Cisco WebEx Meetings Server リリース 2.8 ユーザガイド3
WebEx Assistant へのサインインシングルサインオンを使用した WebEx Assistant へのサインイン

LDAP を使用した WebEx Assistant へのサインインCisco WebEx Meetingサーバサイトに関して LDAPが有効になっている場合は、会社の電子メールアドレスとパスワードを入力してWebEx Assistantにサインインします。
手順
ステップ 1 スタートメニューから、[プログラム(Programs)] > [WebEx(WebEx)] > [生産性ツール(Productivity Tools)] > [WebExアシスタント(WebEx Assistant)]を選択します。[WebExアシスタント(WebExAssistant)]ダイアログボックスが表示されます。以前WebExAssistantにサインインしたことがある場合、ダイアログボックスの上部にある [現在のサイト(Current siteis)]フィールドに使用していたWebExサイトの URLが表示されます。
ステップ 2 (任意) Mozilla Firefoxまたは Google Chromeのブラウザを使用して Cisco WebExサイトにアクセスし、生産性ツールをダウンロードする場合、次のいずれかの操作を行います。
•オンプレミスの Cisco WebEx Meetings Serverサイトの URLを入力し、[次へ(Next)]を選択します。
• [クラウドのWebExにサインイン(Sign in to WebEx in the cloud)]を選択し、Cisco WebExMeetingsやWebExセンターサイトなどのクラウド上の Cisco WebExサイトにサインインします。
ステップ 3 (任意) [現在のサイト(Current site is)]フィールドの隣にある [鉛筆]アイコンを選択し、別のWebExサイトへ切り替えます。新しいWebExサイトの URLを入力するには、次のいずれかの操作を行います。
•オンプレミスの Cisco WebEx Meetings Serverサイトの URLを入力し、[次へ(Next)]を選択します。
• [クラウドのWebExにサインイン(Sign in to WebEx in the cloud)]を選択し、Cisco WebExMeetingsやWebExセンターサイトなどのクラウド上の Cisco WebExサイトにサインインします。
ステップ 4 会社の電子メールアドレスとパスワードを入力します。
ステップ 5 [サインイン(Sign In)]を選択します。ステップ 6 サインインしているWebExサイトを確認するには、次の手順に従います。
a) システムトレイにあるWebExボールアイコンを右クリックして [WebEx設定...(WebExSettings...)]を選択します。
b) [アカウント(Account)]タブを選択します。サインインしているWebExサイトが [アカウント情報(Account Information)]セクションに表示されます。LDAPサインインでは Cisco WebEx Meetingサーバサイトのパスワードを変更できないことに注意してください。
Cisco WebEx Meetings Server リリース 2.8 ユーザガイド4
WebEx Assistant へのサインインLDAP を使用した WebEx Assistant へのサインイン

サイトの切り替えこのタスクでは、複数の Cisco WebExサイトを切り替える方法について説明します。
はじめる前に
•サイト切り替え機能を使用するには、少なくとも 1つの Cisco WebEx Meetings Serverサイトとクラウド内の 1つのCiscoWebExサイトでアカウントを持っているか、クラウド内のCiscoWebExサイトで複数のアカウントを持っている必要があります。WebExアカウントはローカルアカウントである必要があることに注意してください。
• Cisco WebEx Meetings Serverサイトに関して割り当てられている電子メールアドレスとパスワードは、クラウド内の少なくとも 1つの Cisco WebExサイトと一致している必要があります。
•サイト切り替え機能は、管理者が、クラウド機能を有効にして、ユーザがWebExProductivityToolからクラウドアカウントのCiscoWebExにサインインできるようにしている場合にのみ使用できます。
手順
ステップ 1 マルチサイトアカウントを使用してWebEx Assistantにサインインします。[WebExアシスタント(WebEx Assistant)]ダイアログボックスが表示されます。
ステップ 2 タスクバーにあるWebEx Assistantのアイコンを右クリックして [サイトの切り替え...(SwitchSite...)]を選択します。使用可能なサイトが [WebExアシスタント(WebEx Assistant)]ダイアログボックスに表示されます。現在使用しているCiscoWebExサイトは、[サインイン済み(Signed in)]として示されます。
ステップ 3 使用するサイトの横にある [サイトの切り替え(Switch Site)]を選択します。選択したサイトによっては、切り替えを完了するためにMicrosoft Outlookを一時的に閉じる必要があります。
必要に応じて、パスワードを入力してから、[サインイン(Sign in)]を選択してください。
(注)
Cisco WebEx Meetings Server リリース 2.8 ユーザガイド5
WebEx Assistant へのサインインサイトの切り替え

WebEx Assistant を使用したインスタントミーティングの開始
WebEx Assistantにサインインしていれば、タスクバーのWebEx AssistantのアイコンまたはMicrosoft OutlookのWebExツールバーから [今すぐミーティング(Meet Now)]を選択してインスタントミーティングを開始できます。
ヒント
はじめる前に
• WebEx Productivity Toolがデスクトップにインストールされていることを確認します。管理者がWebEx Productivity Toolをデスクトップに設置するようにしているはずです。
• WebEx Assistantへのサインイン
•各インスタントミーティングの議題([議題(What)])またはパスワード([今すぐミーティング設定(Meet Now Settings)])を上書きする場合は、[WebEx設定(WebEx Settings)]ダイアログボックスの [会議(Meetings)]タブで、[会議の開始時に議題とパスワードを変更する(Let me change the meeting topic and password when the meeting starts)]選択してチェックボックスをオンにすることができます。
手順
ステップ 1 タスクバーにあるWebExAssistantのアイコンを右クリックして [今すぐミーティング(MeetNow)]を選択します。
WebExの設定に応じて、会議固有の情報を要求するダイアログボックスまたは [クイックスタート(Quick Start)]ページが表示されます。
ステップ 2 (任意) [WebEx設定(WebEx Settings)]ダイアログボックスで [会議の開始時に議題とパスワードを変更する(Let me change the meeting topic and password when the meeting starts)]チェックボックスをオンにしている場合は、[議題(What)]フィールドに議題を入力し、このインスタントミーティングのワンタイム会議パスワードを入力します。その後、[今すぐミーティング(MeetNow)]を選択します。[クイックスタート(Quick Start)]ページが表示されます。
ステップ 3 会議の参加者は、次の 2つの方法で招待できます。
• [今すぐミーティング(MeetNow)]機能により、出席予定者に転送するための電子メールの招待状が送信されてきます。
Cisco WebEx Meetings Server リリース 2.8 ユーザガイド6
WebEx Assistant へのサインインWebEx Assistant を使用したインスタントミーティングの開始

• [クイックスタート(QuickStart)]ページで [招待と通知(Invite&Remind)]を選択します。[電子メール(Email)]タブに出席予定者の電子メールアドレスを入力し、[送信(Send)]を選択します。
WebEx Assistant を使用したミーティングのスケジュールはじめる前に
• WebEx Productivity Toolがデスクトップにインストールされていることを確認します。管理者がWebEx Productivity Toolをデスクトップに設置するようにしているはずです。
• WebEx Assistantへのサインイン
手順
ステップ 1 タスクバーにあるWebEx Assistantのアイコンを右クリックして [ミーティングをスケジュール(Schedule a Meeting)]を選択します。Microsoft Outlookのアポイントメントフォームが開きます。Outlookをインストールしていない場合は、WebExによって [会議スケジュールの作成(schedule meeting)]ページが表示されます。
ステップ 2 議題、開始と終了の時刻、出席予定者などのミーティングの詳細を入力します。
ステップ 3 WebExツールバーから [WebExミーティングの追加(Add WebEx Meeting)]を選択します。[WebEx設定(WebEx Settings)]ダイアログボックスが表示されます。
ステップ 4 (任意) 会議パスワードを含める場合は、[会議情報(Meeting Information)]セクションにパスワードを入力します。
ステップ 5 自分の代わりに会議を開始する権限を他のユーザに与える場合は、[代理主催者(AlternateHost)]タブを選択し、それらのユーザを一覧から選択します。
所属部門がシングルサインオン(SSO)を採用しており、かつ管理者が主催者代理の電子メールアドレスを変更した場合、不明な電子メールのアドレスからメッセージを受け
取る可能性があります。Exchange、Outlook、および CWMS間で日単位の同期が行われて新しい電子メールアドレスが反映されるまで、主催者代理に修正された電子メール
アドレスを持つ出席者を指定したり、代理人としてミーティングをスケジュールしたり
することはできません。
(注)
ステップ 6 [OK]を選択して、[WebEx設定(WebEx Settings)]ダイアログボックスを閉じます。WebExの情報は、Microsoft Outlookのアポイントメントフォームに表示されます。
ステップ 7 [送信(Send)]を選択して会議情報を保存し、更新を出席予定者に送信します。
Cisco WebEx Meetings Server リリース 2.8 ユーザガイド7
WebEx Assistant へのサインインWebEx Assistant を使用したミーティングのスケジュール

WebEx Assistant を使用したパーソナル会議ミーティングのスケジュール
はじめる前に
• WebEx Productivity Toolがデスクトップにインストールされていることを確認します。管理者がWebEx Productivity Toolをデスクトップに設置するようにしているはずです。
• WebEx Assistantへのサインイン
•パーソナル会議の代理主催者を割り当てることはできません。
手順
ステップ 1 タスクバーにあるWebEx Assistantのアイコンを右クリックして [ミーティングをスケジュール(Schedule a Meeting)]を選択します。MicrosoftOutlookのアポイントメントフォームが開きます。MicrosoftOutlookをインストールしていない場合は、WebExによって [会議スケジュールの作成(schedule meeting)]ページが表示されます。
ステップ 2 議題、開始と終了の時刻、出席予定者などのミーティングの詳細を入力します。
ステップ 3 WebExツールバーから [WebExミーティングの追加(Add WebEx Meeting)]を選択します。[WebEx設定(WebEx Settings)]ダイアログボックスが表示されます。
ステップ 4 [音声会議(AudioConference)]タブで、[WebExAudio]または [パーソナル会議アカウント(PersonalConference account)]アカウントを選択します。
ステップ 5 (任意)主催者暗証番号とパーソナル会議アカウントを作成する前にオーディオ接続としてパー
ソナル会議を選択すると、次の操作を行うように求められます。
a) [パーソナル会議アカウントが必要(Personal Conference Account Required)]メッセージボックスで [オーディオオプションを表示(View Audio Options)]を選択します。[キャンセル(Cancel)]を選択すると、オーディオ接続設定が [WebEx Audio]に戻り、WebEx Audioミーティングのスケジュールを続行できます。
b) [マイアカウント(My Account)]ページで、[マイオーディオ接続オプション(My AudioConnection Options)]セクションに移動します。
c) [パーソナル会議(Personal Conferencing)]を選択します。d) 4桁の主催者暗証番号を入力します。e) [暗証番号を保存してアカウントを生成(Save PIN and Generate Account)]を選択します。f) [WebEx設定(WebEx Settings)]ダイアログボックスで、[キャンセル(Cancel)]を選択してダイアログボックスを閉じます。
g) Microsoft Outlookのアポイントメントフォームを閉じます。h) 手順 1に戻って、パーソナル会議を再度スケジュールします。
ステップ 6 [OK]を選択して、[WebEx設定(WebEx Settings)]ダイアログボックスを閉じます。
Cisco WebEx Meetings Server リリース 2.8 ユーザガイド8
WebEx Assistant へのサインインWebEx Assistant を使用したパーソナル会議ミーティングのスケジュール

WebExの情報は、Microsoft Outlookのアポイントメントフォームに表示されます。
ステップ 7 [送信(Send)]を選択して会議情報を保存し、会議の招待状を出席予定者に送信します。スケジュールされた会議は、Outlookの予定表と、Cisco WebExサイトの会議一覧に表示されます。
WebEx Productivity Tool のインストールWebEx Productivity Toolをインストールする前に、お使いのコンピューターが以下の最小システム要件を満たしていることを確認します。
• Intel Core2 Duo CPU 2. XXX GHzまたは AMDプロセッサ (2 GBの RAMを推奨)
•ブラウザで JavaScriptと Cookieが有効であること
•サポートされているオペレーティングシステムとブラウザ
サポートされているオペレーティングシステムとブラウザを含む最新のエンドユーザのシス
テム要件については、http://www.cisco.com/c/en/us/support/conferencing/webex-meetings-server/products-installation-guides-list.htmlにある『Cisco WebEx Meetings Serverシステム要件』を参照してください。
サポートされているオペレーティングシステムとブラウザを含む最新のエンドユーザのシス
テム要件については、『Cisco WebEx Meetingsプランニングガイドとサーバシステム要件』を参照してください。
(注)
手順
ステップ 1 WebExサイトにサインインします。[ミーティング(Meetings)]ページが表示されます。
ログインで問題が発生する場合は、お使いのブラウザで Cookieが有効であることを確認してください。Cookieが無効の場合 Cisco WebExにログインできません。
(注)
ステップ 2 上部のナビゲーションで、[ダウンロード(Downloads)]を選択します。ダウンロードオプションは、管理者が有効にしている場合のみ使用できま
す。
(注)
ステップ 3 [Productivity Tool]の [ダウンロード(Downloads)]を選択します。[ファイルのダウンロード(File Download)]ダイアログボックスが表示されます。
ステップ 4 (任意) インストールプログラム(拡張子は .msi)をコンピューターに保存します。ステップ 5 インストールファイルを実行し、指示に従ってください。
Cisco WebEx Meetings Server リリース 2.8 ユーザガイド9
WebEx Assistant へのサインインWebEx Productivity Tool のインストール

インストールが完了し、プロンプトが表示されたらWebExアカウントにサインインし、[WebEx設定(WebEx Settings)]ダイアログボックスで設定を確認します。
ステップ 6 (任意) ダウンロードが自動的に開始しない場合は、[ここをクリックしてダウンロード(clickhere to download)]リンクを選択します。インストールファイルを実行し、指示に従ってください。
WebEx Productivity Tool のセットアップ
手順
ステップ 1 [WebEx設定(WebEx Settings)]ダイアログボックスを開きます。ステップ 2 [アカウント(Account)]タブを選択します。
このタブでは、次のことを実行できます。
• [パスワードを変更(Change password)]を選択して、WebExパスワードを更新します。
• [マイアカウント(My Account)]ページで [地域設定の更新(Update Regional Preferences)]を選択して、タイムゾーン、言語、またはロケールを更新します。[更新(Update)]を選択して変更を保存したら、WebEx設定のダイアログボックスに戻ります。
[タイムゾーン(Time Zone)]の設定により、会議が正常にスケジュールされた後のWebExミーティングの時間が決定されます。[ロケール(Locale)]の設定により、[会議(Meetings)]ページや電子メールの招待状および通知メッセージにに表示される時間、日付、通貨、および電話番号の形式が決定されます。
(注)
• [地域設定の更新(Update Regional Preferences)]を選択して、タイムゾーン、言語、またはロケールを更新します。
[タイムゾーン(Time Zone)]の設定は、スケジュールされたWebExミーティングの時間を決定するために使用されます。また、[ロケール(Locale)]の設定により、会議の詳細情報(日付や電話番号の形式など)がローカライズされます。
(注)
• [更新(Refresh)]を選択すると、WebExサイトの最新の変更が表示されます。
ステップ 3 [適用(Apply)]を選択して変更を適用します。ステップ 4 [会議(Meetings)]タブを選択します。ステップ 5 [会議の設定の指定(Set meeting preferences)]を選択して、Microsoft Outlookから即座に開始する
会議のデフォルト設定を定義します。
ステップ 6 [更新(Update)]を選択して変更を保存したら、WebEx設定のダイアログボックスに戻ります。ステップ 7 (任意) インスタントミーティングの開始前に議題とパスワードを変更するオプションを使用
する場合は、提供されているオプションを確認します。
ステップ 8 [OK]を選択して、[WebEx設定(WebEx Settings)]ダイアログボックスを閉じます。
Cisco WebEx Meetings Server リリース 2.8 ユーザガイド10
WebEx Assistant へのサインインWebEx Productivity Tool のセットアップ

WebEx Productivity Tool のアンインストールこのタスクでは、Windowsの [スタート(Start)]メニューからWebEx Productivity Toolをアンインストールする方法について説明します。Productivity Toolはいつでもアンインストールできます。Productivity Toolをアンインストールすると、すべての Productivity Toolとショートカットがコンピュータから削除されます。
Productivity Toolは、Windowsの [プログラムの追加と削除(Add/Remove Programs)]オプションからアンインストールすることもできます。
ヒント
手順
ステップ 1 [スタート(Start)] > [プログラム(Programs)] > [WebEx(WebEx)] > [ProductivityTool(ProductivityTools)] > [アンインストール(Uninstall)]をクリックします。
ステップ 2 [はい(Yes)]をクリックして、WebEx Productivity Toolをアンインストールすることを確認します。
Cisco WebEx Meetings Server リリース 2.8 ユーザガイド11
WebEx Assistant へのサインインWebEx Productivity Tool のアンインストール

Cisco WebEx Meetings Server リリース 2.8 ユーザガイド12
WebEx Assistant へのサインインWebEx Productivity Tool のアンインストール