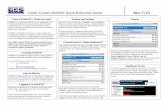WebEOC user Guide - Alabama Emergency Management …WEBEOC USER GUIDE |Draft 1/22/2018 Status Map....
Transcript of WebEOC user Guide - Alabama Emergency Management …WEBEOC USER GUIDE |Draft 1/22/2018 Status Map....

Accessing WebEOC ...............................................................................................................................................pg-2
WebEOC Login....................................................................................................................................................pgs-2-4
WebEOC Home..................................................................................................................................................pgs-4-5
WebEOC Boards...............................................................................................................................................pgs-5-25
2018
WebEOC 8.4 (Version 1 .1 )
Alabama – User Guide
Table of Contents
Accessing WebEOC

WEBEOC USER GUIDE | Draft 1/22/2018
The WebEOC site is accessed by using a Web browser. The most compatible web browsers are Internet Explorer, Chrome, and Firefox that can be used with WebEOC. Other browsers can be used as well, however, you may encounter some problems.
Once you have input the URL correctly, the page below should appear. After reading the warning statement, click accept to agree to the terms.
URL: https://alabama.webeoc.com/alabama
After clicking the “Accept” button, it will take you to the page below. This page is where you will login to WebEOC.
Accessing WebEOC

WEBEOC USER GUIDE | Draft 1/22/2018
Username: firstname.lastname
Password: W3b3oc#1 (if your user account was created by AEMA and not your County Director)
After successfully logging into Alabama’s WebEOC instance, another page will appear prompting you to pick your position and an incident.
*IMPORTANT* SELECTING THE WRONG INCIDENT IN AN EMEGERNCY WILL
NOT ALLOW YOU TO SEE THE NECESSARY DATA NEEDED FOR EMERGENCY
RESPONSE. PLEASE MAKE SURE THAT YOU ARE LOGGED INTO THE
APPROPRIATE INCIDENT AT ALL TIMES. *IMPORTANT*

WEBEOC USER GUIDE | Draft 1/22/2018
Upon picking a position, and the correct incident, a contact page will appear. After inputting your contact information once, this screen will still appear but the information will auto populate these boxes from the last time you logged in. *Required fields: Name, Phone Number, Email (all required fields will have a red asterisk next to it.)*
Upon completely filling out your contact information and clicking continue, you will be routed to Alabama’s WebEOC main page. This is where all incidents will be managed and tracked.

WEBEOC USER GUIDE | Draft 1/22/2018
Starting from the upper left corner at “Welcome”, your Username should be next followed by “(Logout)”. This is one way you can logout of WebEOC, or you can close the web browser as well. Moving from left to right on the same line, you will see two dropdown boxes. The first is the current position that you are logged in as. The second is the current incident that you are logged into. (See image below.)
Directly below that, under “Welcome”, you will see a downward facing arrow and three horizontal lines in a light-blue box. This is the control panel. The control panel is where all the boards can be found. Once you click on the control panel you will see a list of boards. Your position will determine what appears as a board in your drop down menu.

WEBEOC USER GUIDE | Draft 1/22/2018
Click on Sign In/Out to open that board. Once it opens, click on the green box to the far right, Sign In.
Upon clicking on the “Sign In” button, the screen below will appear. The fields that appear will automatically be populated with the information that was provided when you initially logged in. Once you have verified that your information is correct click “Save”.
Once you have clicked saved, it will take you back to the original view. Here you will see that all your information has been listed, along with everyone else that has signed into your EOC.

WEBEOC USER GUIDE | Draft 1/22/2018
The next board that appears in your Control Panel will be the Activity Log. Depending on the position that you are logged in as, it may have Position Log. The purpose of this board is reporting general information. For the SEOC positions, you will have a board titled Position Log. The Position Log is used as a tool to allow “1st Shift” personnel to log activity and makes notes to keep “2nd Shift” personnel up-to-date on current events that took place before they arrived. The counties will have a board titled Local Activity Log. This will be used for general information purposes. This is where the counties can log day to day events within their county, but may not be significant enough for state notification. This is very similar to the general information messages in EMITS, there are particular entities that will have the ability to monitor these events but take no action.

WEBEOC USER GUIDE | Draft 1/22/2018
Once the green button with the words “Create New Record” is clicked (shown on the previous page), the screen above will appear. Some fields shown will be prepopulated, others will be filled out with as much detail as needed. Below the last attachment field, there will be a check box with the words “Post to Statewide Activity Log”. If this check box is clicked the record you created will be duplicated onto a board that can viewed statewide. These posts should be events that are significant to the state as a whole and not just specific for the county. This check box is used basically for situational awareness statewide. Once you have posted a record to the “Statewide Activity Log” those records cannot be changed or edited. In order to make corrections to a particular record, one must log back into the activity/position log and task action update (the last text box at the bottom of the input view) that particular record. If it is posted to the statewide activity log, the task action update will also task action update the record on the statewide activity log.

WEBEOC USER GUIDE | Draft 1/22/2018
Below the Activity/Position Log Board, you will see a Contacts Board. The Contacts board is a comprehensive list of state EMA contacts and County Directors. A list of contacts and their information will populate the fields below. All fields can be sorted and filtered by the two drop down lists above, “Last Name” and “First Name”, counties and divisions. There is also a search box to input names or counties.

WEBEOC USER GUIDE | Draft 1/22/2018
After the Contacts board, you will see the Road Closures board on the Control Panel. The road closures board is a list of roads that are closed, impassable, or has some type of advisory attached to that road. If you notice from this view, you do not have the “green box” in the right-hand corner next to the actions drop down list. This is because the only people that will have the ability to close a road will be the ALDOT position and the County EMA Director position. The County EMA Director position will have the ability to close county roads.
Like with other boards, a green button will appear next the “Actions” dropdown menu with the words “Create Road Closure”. Upon clicking on the green button to create a new Road Closure record, the view below should appear.
Here you will put all the necessary information pertaining to the road closure. At the very bottom there is a section for the point of contact and fields to input the appropriate contact information.

WEBEOC USER GUIDE | Draft 1/22/2018
The next board will be the shelter board. The shelter board is very similar to the Road Closure board. This is a list of all the shelters that are opened during an incident. Only select positions will have the ability to input or modify existing shelters. Just like the previous boards, if you are one of those select positions, a green box with the words “Create Shelters” will appear next to the “Actions” drop down menu. Also, an “Edit” hyperlink will show up with the words “Map” and “View”. This allows these positions to edit, update, or modify individual records/shelters.

WEBEOC USER GUIDE | Draft 1/22/2018
The next board is the Statewide Activity Log. This is available to every Position and is similar to incidents that would be classified as “General Information” in EMITS. These are events that occur in a county that are significant for the state to see for situational awareness, and may or may not require the state EOC to act.
If you refer back to the Position Log and Local Activity Log boards, during the creation of a new record there is a check box for “Post to Statewide Activity Log”. This will duplicate that record to the Statewide Activity Log.
If you do not initially post a record to the Statewide Activity Log, you can still do so by editing the record that you initially created. Depending on your position, you will go back to either the Position Log, or your Local Activity Log. For every record that your position creates, you can edit the record by clicking on the “Edit” button (in blue) for that record. But once you have posted a record to the Statewide Activity Log, the original record cannot be edited, it can only be "Task Action Updated".

WEBEOC USER GUIDE | Draft 1/22/2018
Once you have clicked the Edit button on the record you choose to modify you will be directed to view below.
Since the Post to Statewide Activity Log box is already checked, the only thing that can be done to this record is to Task Action Update it. Inside the open text box area, you have the ability to type necessary comments that pertain to that record. This will task action update the record on the Local or Position Log as well as the Statewide Log. The rest of the information is read only. If you have a mistake or changes to the original record, describe them in the Task Action Update field and the appropriate party will modify that record.

WEBEOC USER GUIDE |Draft 1/22/2018
Status Map
The Status Map is a board that is located in the drop down menu under Boards. The purpose of the Status Map is to allow everyone the ability to see what counties and divisions are activated. Next to the 'Actions' tab, there is a hypertext link titled 'Update Status'. Upon clicking on Update Status, County positions and Division Coordinators can activate a County EMA or Division. If a County is grayed out on the map, that means the county is not activated. If it is green, that means that county is activated. The letters on the outside of the map represent the divisions. Very similar to the counties, if the lettering is grayed out, it means not activate; green means active. Different than counties; the divisions can also be yellow, which represents that division is on Alert. Counties only have the ability to activate their county, the Division Coordinator has the ability to active the division as well as the counties within their division, and the COMM room has the ability to activate all counties and divisions and change the SEOC Activation Level.

WEBEOC USER GUIDE | Draft 1/22/2018
Mutual Aid Request *(Counties only)* The Mutual Aid Request board is strictly for us by the counties. This board is used for County to County mutual aid requests.
To create a new request, click the green Create Record button on the far right of the screen. Once you have clicked on the green button the next screen that shows up should be the image below.
Very similar to all the other boards, it takes you to a screen that allows you to complete details for the asset needed. You will enter data for the name of the resource, when you need it and the duration you need it for, driving directions, and a text box for additional details.

WEBEOC USER GUIDE | Draft 1/22/2018
Towards the bottom, under the priority drop down, you have a drop down that says, ‘Assigned To’.
The Assigned To drop down list has all the counties listed and will be used if the requestor has already set up an agreement with another County Director. For example: Baldwin County needs 3 – 4x4 trucks and they know that Montgomery County has them. After Baldwin County talks with Montgomery County, and they have agreed to let them borrow the Trucks; Baldwin County will pick Montgomery County in the drop down as the Assigned To. If Baldwin County has not set up that agreement prior to creating a record in WebEOC, leave the Assigned To blank and allow another county that can fulfill that request to come in and assign that request to themselves. Every county can edit another counties record/request. *PLEASE DO NOT MODIFY THE DETAILS OF A REQUEST UNLESS PROMPTED TO BY THE ORGINATOR.* Only use the edit ability to assign a request to yourself to show the requesting county that you are able to provide the requested resource.

WEBEOC USER GUIDE | Draft 1/22/2018
The following images will demonstrate how a county will assign a request to themselves. On the main ‘Mutual Aid Request’; you have a field entitled ‘Assigned To’.
Looking at this view, if you see a record without a county in the Assigned To column, that means this request has no one to fulfill it. If you can assist, then click on edit on the right side of the screen for that request. For example: Barbour County has requested bags of ice. Since it is not assigned to anyone, that request has not been fulfilled. If Montgomery County has those bags of ice and can fulfill the request, then they would click on Edit. It will go to the details of the request and allow you to assign that request to your county.

WEBEOC USER GUIDE | Draft 1/22/2018
As you can see all the information is still there from the original message. *DO NOT EDIT THE DETAILS OF THE REQUEST. JUST PICK YOUR COUNTY FROM THE DROP DOWN LIST THAT IS CIRCLED.*
Once you have scrolled down and assigned it to yourself, scroll to the very bottom and click Save. Once it is saved it will take you back to the main Mutual Aid Request screen, and you will see the following.
On the main Mutual Aid Request screen, the Assigned To column is no longer blank and is filled with the County’s name that will be fulfilling the request.

WEBEOC USER GUIDE | Draft 1/22/2018
Resource Request Deployment Module (RRDM)
This board is where inventory, state request, and state deployments will be tracked. *THIS BOARD WILL ONLY BE USED FOR STATE REQUEST.*
Underneath the Alabama Seal you will see three tabs; Inventory, Requests, and Deployments. Depending on which tab is clicked determines the information that you will on the board. The view you see below is the Requests records. If you forget which tab you are, the tab that is clicked will be grayed out.
**Helpful tip – Another way to know that you are on the ‘Request’ tab, right in the middle there are three tabs; My Assignments, My Request, and View All. The Inventory tab and the Deployment tab DO NOT have any tabs in the middle of the screen.
To request assets from the state, when on the main screen of RRDM, you will click the ‘Request’ tab that is located under the seal. Once you have the ‘Request’ tab selected you should see ‘Request Item’ on the right side of the board as seen below.

WEBEOC USER GUIDE | Draft 1/22/2018
Upon clicking on the ‘Request Item’ tab you will see the page below. The four tabs across the top are Request Details, Request Timeline/Delivery, etc., all have a page that look similar to the one shown below. The black flags next to a text field indicate required fields. All required information must be filled out in each tab before clicking save. If not, a warning will pop up stating some required fields have not been completed. Once you have input all information correctly and clicked save; your request has been completed.

WEBEOC USER GUIDE | Draft 1/22/2018
Similarly, to the ‘Request’ tab, inputting inventory will be virtually the same. Underneath Alabama’s Seal, clicking on the ‘Inventory’ tab will take you to the page below.
The Inventory feature of RRDM is to give the counties the ability to have a running record of all the assets they have. To add new inventory, there is a button on the right of the screen titled Add Inventory, as shown below.

WEBEOC USER GUIDE | Draft 1/22/2018
Once you click Add Inventory, it will take you to the screen that allows you to put in details for the asset you are adding. Very similar to Request Items, there are four tabs across the top that must be completed, and all fields that have a black flag attached must be completed. Once all necessary fields have been completed and you click save, the inventory item has been created.

WEBEOC USER GUIDE | Draft 1/22/2018
The next option is Deployments. This is used to deploy requested resources. Underneath the Seal, click on the Deployments tab and it will take you to the screen below.
To add a deployment, click on the button on the right side of the board that says add deployment; as shown below.

WEBEOC USER GUIDE | Draft 1/22/2018
Once you have clicked “add deployment”, it will take you to the screen below. After filling out as much information as possible regarding that deployment, you will click save and that item will be deployed. There is another option available to deploy assets. It can also be deployed directly from a resource request.

WEBEOC USER GUIDE | Draft 1/22/2018
To deploy assets from the Request screen, click on Requests on the left side of the screen. There will be a list of request records on this page. Each request record will have four buttons to the far right; View, Edit, Add Deployment, and Print. Clicking on View will allow you to see the detailed view this request record, clicking edit allows you to make changes, clicking print allows you to print the details of that request record. Clicking the Add Deployment allows you to had a deployment directly to that request. The details of the deployment will already be filled out. As shown below.
As shown in the screen below you can see the details of the request remain from the Originator. The next step is to complete the Deploy Resource section, then click save and the resource will be deployed.
To monitor these boards, Request, Inventory, and Deployments; just click through the tabs underneath the seal to view them.