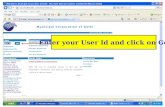WebApproval Service WebFlow Service PrintSphere Service · The Change your Password panel is...
Transcript of WebApproval Service WebFlow Service PrintSphere Service · The Change your Password panel is...
-
ProductionCenter
WebApproval Service
WebFlow Service
PrintSphere Service
User’s Guide
-
2
ProductionCenter User’s Guide
Agfa and the Agfa rhombus are trademarks of Agfa-Gevaert nv or its affiliates.
Apogee and Asanti are trademarks of Agfa nv.
Those names and product names not mentioned here are trademarks or registered trademarks of their respective owners.
For more information about Agfa Graphics products, visit www.agfagraphics.com or contact us at the following address:
Date of Issue: January 2019
Copyright © 2019 Agfa nv, Belgium
All software and hardware described in this document are subject to change without notice.
Agfa GraphicsSeptestraat 27B-2640 Mortsel, BelgiumTel: (+)32 3 444 2111
http://www.agfagraphics.com
-
3
Contents What is ProductionCenter? ............................................................................................. 6 Intended audience ............................................................................................................. 7 Related Documentation and Support ......................................................................... 7
1 Logging In and Out ........................................................................................................ 9
2 Editing Your Account .................................................................................................. 11
3 Upload and Place Files ............................................................................................ 13
4 Approve and Reject Pages .................................................................................. 27
5 Create a Job ........................................................................................................................... 35
Start New Job ....................................................................................................................... 36 Add a Guest User to a Job ............................................................................................... 38 Job Templates ...................................................................................................................... 40 ProductionCenter Jobs in Apogee Prepress .............................................................. 42
6 WebApproval Overview ........................................................................................... 43
The Jobs Window ................................................................................................................ 44 Job Views ............................................................................................................................... 50 Flipbook (press F) ......................................................................................................... 51 Pages Overview (press T) .......................................................................................... 56 Files (Upload) View (press U) ................................................................................... 61 Cogwheel menu ........................................................................................................... 61
7 WebFlow Service ............................................................................................................. 65
Overview of WebFlow Tasks ........................................................................................... 66 Working with PressTune .................................................................................................. 70 Publishing to ProductionCenter .................................................................................... 74
8 Advanced Tasks ................................................................................................................. 77
Job List .................................................................................................................................... 78 Jobs Filter and Search ....................................................................................................... 80 Pages Overview: List and Press Sheet ........................................................................ 83
ProductionCenter User’s Guide
-
4
Separations Palette ........................................................................................................... 86 Remarks Palette ................................................................................................................. 87 Working with Product Versions .................................................................................... 93 Automatic Placement of Pages .................................................................................... 97 Working with Multi-Product Jobs ................................................................................ 98
9 Administrator Tasks ..................................................................................................... 101
Who Is an Administrator? ............................................................................................... 102 Initial Logon of Printer Company ................................................................................ 103 User Roles ............................................................................................................................. 105 Printer Company User Roles ................................................................................... 105 Print Buyer User Roles .............................................................................................. 105
Managing Companies and Users ................................................................................. 107 Company Settings ............................................................................................................. 113 User Settings ....................................................................................................................... 117 Preferences .......................................................................................................................... 121
10 Upload Files with PrintSphere ....................................................................... 127
11 Icons and Shortcuts .................................................................................................... 131
Shortcuts ............................................................................................................................... 132 Icons ....................................................................................................................................... 133
Appendix 12 Glossary .................................................................................................................................... 139
ProductionCenter User’s Guide
-
About This User’s GuideThis User’s Guide explains how the WebApproval and PrintSphere services are used in ProductionCenter.
What is ProductionCenter? ...................................................................................... 6 What is WebApproval? ........................................................................................ 6 What is WebFlow? ................................................................................................ 6 What is PrintSphere? ........................................................................................... 6 What is SphereCenter?........................................................................................ 7
Intended audience...................................................................................................... 7 Related Documentation and Support .................................................................. 7
NOTE: If you are working with ProductionCenter on a mobile device, replace click by tap, and right-click by press and hold in these instructions.
5
-
6 WHAT IS PRODUCTIONCENTER?
What is ProductionCenter?
ProductionCenter is a module of the printer’s workflow solution that is used to create and manage companies and users for the WebApproval softproofing service and the PrintSphere file-sharing service. A printer only has the Produc-tionCenter module if workflow connectivity is licensed and set up for either or both of these services.
What is WebApproval?
WebApproval allows print buyers and printers to collaborate more effectively: upload and place files in print jobs, softproofing, exchange comments, etc. See the various sections in this documentation for more information on WebApproval.
What is WebFlow?
The WebFlow service brings Apogee Prepress job management to the Produc-tionCenter web interface for users of the Printer Company. Customer Service Representatives (CSRs), operators and other prepress users can create new jobs and interact with Apogee Prepress remotely from within the ProductionCenter web application.
What is PrintSphere?
PrintSphere lets you store files in your dedicated space on the printsphere.com server. You can share these files with other users who are also registered to use the service on the same server, or with unregistered users via a public link. You can also choose to sync any files in your space with your computer and use synced folders just like other folders on your computer. Mobile users can download the PrintSphere app and use the service when they are on the go. The service constantly polls the PrintSphere server to check for updates. Read the PrintSphere Help for more information.
Workflow Connectivity
The PrintSphere service can be used to facilitate collaboration between the printer and print buyers. If workflow connectivity has been set up, the printer’s workflow solution creates a special shared folder (ApogeeJobs) in the PrintSphere space where files can be uploaded for print jobs. These files are input automatically in the printer’s workflow solution.
ProductionCenter User’s Guide
http://www.printsphere.com/help/en/index.html
-
7
What is SphereCenter?
The SphereCenter application is used to start a PrintSphere subscription and monitor usage of PrintSphere storage. This is not covered in this documentation. Read the SphereCenter Help for more information.
Intended audience
This User’s Guide is intended for
End-users of the WebApproval service:
“Logging In and Out” on page 9
“Editing Your Account” on page 11
“Upload and Place Files” on page 13
“WebApproval Overview” on page 43
“Advanced Tasks” on page 77
End-users of the WebFlow service:
“WebFlow Service” on page 65
End-users of the PrintSphere service:
“Upload Files with PrintSphere” on page 127
Printer Company administrators and Print Buyer administrators:
“Administrator Tasks” on page 101
The WebApproval, WebFlow and PrintSphere services must be licensed and set up to work with the printer’s workflow solution.
Related Documentation and Support
You can also refer to the following documentation and websites:
PrintSphere Help: instructions on using the PrintSphere file-sharing service
ProductionCenter User’s Guide
http://www.printsphere.com/SphereCenterHelp/en/index.htmlhttp://www.printsphere.com/help/en/index.html
-
8 RELATED DOCUMENTATION AND SUPPORT
SphereCenter Help: instructions on buying PrintSphere licenses and creating users
printsphere.com website: The gateway to PrintSphere
Apogee Prepress and Asanti Online Help and Tutorials
Apogee Prepress and Asanti Installation Guides
ApogeeNetwork and AsantiNetwork and their user forums
Release Notes
PressTune Online Help
ProductionCenter User’s Guide
http://printsphere.com/https://apogee.agfa.net/https://asanti.agfa.net/http://www.printsphere.com/SphereCenterHelp/en/index.html
-
1 Logging In and OutTo access the WebApproval and PrintSphere services, users must receive an e-mail from their administrator with the ProductionCenter URL.
NOTE: Your printer may decide to use the Auto log-on feature to give you access to ProductionCenter and a specific job without providing any credentials. If this is the case, you can skip this section.
Log on to ProductionCenter the first time
The first time you log on to ProductionCenter you need to set your password and activate your account.
1 Click the link in the e-mail that you received from the Administrator, or copy and paste the link in the address bar of your preferred browser.
NOTE: This link remains valid for 7 days.
The Change your Password panel is displayed where you can enter a password of your choice.
2 Enter a password of your choice in the Password field and enter it a second time in the Confirm Password field.
3 Click Change Password.
The details of your user account are displayed.
4 If you want to complete or change your account details, click Edit in the bottom right corner. For example, you may want to add your phone number. If you are an Administrator, you can also create additional users for your company by clicking New in the bottom left corner.
Log on to ProductionCenter with an existing account
1 Go to the ProductionCenter link you received from the Administrator.
TIP: You can bookmark the ProductionCenter URL as a favorite, just like any other website.
2 Enter your e-mail address or User Name, and your password.
3 Click Log on.
Users with WebApproval service: The Jobs window is displayed with an overview of all the jobs that you have access to.
9
-
10 LOGGING IN AND OUT
NOTE: Initially, the Jobs window may be empty if your printer has not prepared any jobs for you.
Users (administrators) with PrintSphere service: The Company window is displayed.
Log out of ProductionCenter
Open the menu in the top left corner and choose Log Out.
Reset a forgotten password
1 In the ProductionCenter logon window, click Forgot Your Password.
2 Enter your e-mail address or User Name and click Submit.
You will receive an e-mail with instructions to reset the password.
ProductionCenter User’s Guide
-
2 Editing Your AccountUsers can edit their own profile details once they are logged on. Administrators can edit other users and their company.
Open the main menu in the top left corner and choose My Company or My Profile depending on what you want to edit.
Edit your own profile
1 Open the main menu and choose My Profile to display your profile.
2 Click Edit in the bottom right corner and edit or complete the details as required. Settings that only an administrator can change are grayed out. See “User Settings” on page 117 for an explanation of the settings.
Edit company info
NOTE: Only for users with the Administrator role.
Open the main menu and choose My Company.
In the Company window you can edit or add company information by clicking the Edit button in the bottom right corner of the Company info panel. See “Company Settings” on page 113 for an explanation of the settings.
For example, complete the address details of your company and click Save and Continue. The new information is added to the Company panel.
Figure 2.1: Main menu
11
-
12 EDITING YOUR ACCOUNT
Edit another user’s profile
NOTE: Only for users with the Administrator role.
Open the main menu and choose My Company.
In the Company window you can edit a user by clicking the user in the User panel on the right, and then Edit in the bottom right corner. See “User Settings” on page 117 for an explanation of the settings.
Add a new user
NOTE: Only for users with the Administrator role.
Open the main menu and choose My Company.
In the Company window you can add a user by clicking the New button (+) at the bottom of the Users list. See “User Settings” on page 117 for an expla-nation of the settings.
ProductionCenter User’s Guide
-
3 Upload and Place FilesJobs appear in the Jobs window once they have been prepared by the Printer Company. If you have been assigned the Uploader role, you can upload PDF files and place the pages in the job. Files are uploaded for a particular job so you cannot use a file you uploaded for one job in a different job.
Upload files .......................................................................................................... 14 Delete uploaded files ....................................................................................... 17 Place pages.......................................................................................................... 17 Replace pages..................................................................................................... 20 Review uploaded files with preflight report ............................................ 21 Review and replace pages with preflight remarks................................ 23 Create a preflight report PDF ........................................................................ 24 Remove a placed file and clear a page ..................................................... 24 Place files in multi-part jobs ......................................................................... 25
13
-
14 UPLOAD AND PLACE FILES
Upload files
NOTE: Only for users with the Uploader role for the job.
1 Click the link in the e-mail that you received from your printer requesting that you upload documents for the job at hand. Your default browser opens the Jobs window in WebApproval and you need to log in with your WebAp-proval credentials.
OR
Go to the Jobs window and click the Upload icon in the bottom right corner of the job tile.
NOTE: If you don’t see an Upload icon, you are not authorized to upload files for the job.
The Files window is displayed.
2 Click the Information icon to open the information panel.
ProductionCenter User’s Guide
-
3 UPLOAD AND PLACE FILES 15
3 You have two options to upload files for the job:
Click Add Files to browse to the PDF files you want to upload.
OR
Drag the PDF files from your file browser onto the dark upload panel.
TIP: You can also upload files by dragging them onto the job tile in the Jobs window.
The files are added to the list.
ProductionCenter User’s Guide
-
16 UPLOAD AND PLACE FILES
4 Upload more files if necessary. If the job has different parts (cover, body, insert), you will probably want to upload different files for each part.
Other users may also have added files for this job and these files are also displayed in the Files window.
If you upload a new file with the same name, e.g. to replace a file in the list, this new file appears in the list with the suffix [1], [2], etc. These are referred to as revisions. Open the cogwheel menu and choose Hide Old Revisions so you only see the most recent file.
See “Review uploaded files with preflight report” on page 21 if the uploaded file has preflight issues. This is indicated with a yellow preflight report icon to the left of the file thumbnail.
5 Click Place Files to start placing the pages.
NOTE: If the information panel mentions ‘Upload using naming conventions’, read this instruction: “Automatic Placement of Pages” on page 97.
ProductionCenter User’s Guide
-
3 UPLOAD AND PLACE FILES 17
Delete uploaded files
Select one or more files in the list of uploaded files and click the trash icon at the top of the list.
NOTE: You cannot delete a file that has been placed.
Place pages
1 If you just finished uploading files for the job in the Files window, click Place Files in the bottom right corner.
OR
If you are in the Flipbook or Pages Overview, click the Place Files button in the actions panel.
The Flipbook or Pages Overview (depending on where you placed files the last time) opens in Place Files mode. The panel on the left lists the uploaded files.
2 Switch to the Pages Overview to start placing entire files or pages.
ProductionCenter User’s Guide
-
18 UPLOAD AND PLACE FILES
3 You can drag an entire file onto the pages of your job, or expand the file by clicking the gray arrow and then you can select individual pages.
Click one or more files or pages to select them, and use Shift+click to select multiple adjacent pages.
4 Drag the selected file or pages onto the page where you want to start the placement.
ProductionCenter User’s Guide
-
3 UPLOAD AND PLACE FILES 19
The pages are placed, starting from the selected page in the job. If the file contains more pages than the remaining pages in the job, the last pages are not placed.
5 Place more files and/or pages as required. You can undo the last placement by clicking Undo.
Filled pages which have not been confirmed have a yellow background.
6 Click Place in the bottom right corner when you have finished placing pages to confirm the placement.
As the pages are processed, the thumbnails have a blue outline and the Flipbook pages are filled.
ProductionCenter User’s Guide
-
20 UPLOAD AND PLACE FILES
A blue icon in the top corner of the pages indicates that a page is ready to be inspected.
At this stage it is still possible to:
upload more files for placement: click the Upload icon in the top naviga-tion bar to go to the Files window.
place a different file on pages that already have pages placed on them: right-click the page and choose Place File.
Users with the Approver role receive an e-mail notification to inform them that the pages are ready for inspection.
Related topics: • Automatic Placement of Pages on page 97
Replace pages
You can replace pages with the Ready to Inspect status and rejected pages. You cannot replace approved pages.
ProductionCenter User’s Guide
-
3 UPLOAD AND PLACE FILES 21
1 If you want to replace the filled pages of a job, follow the steps to Place pages and just drag the new file and/or pages onto the filled pages of the job.
A warning is displayed to inform you that pages are about to be replaced.
2 Click Place in the bottom right corner to confirm.
The pages are replaced as requested and reprocessed.
Review uploaded files with preflight report
Files that you upload for a job are checked by the WebApproval system against a number of criteria to ensure that the job can be processed properly. This process is referred to as preflighting. Uploaded files with preflight issues are flagged with a yellow preflight report icon next to the file thumbnail. This preflight report lists all the issues in the file and should be reviewed before placing the file. Preflight issues are also flagged with a yellow remark icon above the filled pages in the Pages Overview and Flipbook.
ProductionCenter User’s Guide
-
22 UPLOAD AND PLACE FILES
NOTE: The Printer Company may decide that files with preflight errors and/or warnings cannot be placed by uploaders, and the job cannot be processed before the issues are resolved.
In the Files window, click the preflight report icon to the right of the file thumbnail in the Files window or when you are in Place Files mode.
The Problem Report is displayed with a list of errors and warnings and the pages where these issues occur in the file.
There are two types of preflight issues:
Errors: the message describes an issue which is critical and should be resolved before placing the file
Warnings: the message describes an issue which is not critical
For more information about each individual issue, click the blue Help icon.
ProductionCenter User’s Guide
-
3 UPLOAD AND PLACE FILES 23
To save the Problem Report, click Mail Problem Report and an e-mail containing the list of issues is created in your default mail program with your profile e-mail address as recipient.
NOTE: It is recommended to discuss preflight issues with the Printer Company to avoid unexpected results in the printed product.
Review and replace pages with preflight remarks
Filled pages may have preflight issues if you placed an uploaded file that has a preflight report. These preflight issues are flagged by the WebApproval system with a yellow preflight remark icon in the top corner of the filled pages in question. As an uploader, you can review these preflight remarks and replace the pages if necessary.
1 Open the Pages Overview or Flipbook in Place Pages mode and click a preflight remark icon above a filled page to open the preflight remark that lists the issues for that selected page. Click the blue Help icon for more detailed information about the preflight issue.
Preflight error: the issue is critical
Preflight warning: the issue is not critical
Preflight help: click for more information about the preflight issue
ProductionCenter User’s Guide
-
24 UPLOAD AND PLACE FILES
See “Review uploaded files with preflight report” on page 21 for more informa-tion on preflight issues.
2 Select and drag a new page onto the filled page with preflight remarks and click Place. Make sure you only replace the current page: see “Place pages” on page 17 for more information on placing a new file and/or pages.
Related topics: • Reviewing preflight remarks in the Palette on page 91
Create a preflight report PDF
Printer Company users can create a PDF of an extended preflight report which contains the full specifications of the document and all the preflight issues.
To create a PDF of the full preflight report, go to the Files window and click the PDF Report button to the right of the file.
Remove a placed file and clear a page
When replacing pages, you may want to remove a placed file or page before placing the new file.
ProductionCenter User’s Guide
-
3 UPLOAD AND PLACE FILES 25
As an uploader, you can remove a placed file from the job or clear a specific page.
1 Open the job in the Flipbook or Pages Overview and right-click a page to open the Actions menu.
2 Choose one of the following:
Remove File: removes the file used to fill the current page; this action empties all the pages that use this file; only possible in the Flipbook
Clear Page: removes the content from the current page
The pages are now empty.
Place files in multi-part jobs
A product consists of at least a Body part but may also have a separate Cover and an Insert:
Cover: outside front cover (OFC), inside front cover (IFC), inside back cover (IBC) and outside back cover (OBC); see also “Special Covers” on page 84.
Body: the pages between the front and the back cover;
Insert: the pages inserted as a separate component inside the other two parts
If the job at hand is for a product with parts, i.e. a multi-part job, you can place dedicated files for each part.
1 In the top navigation panel of the Pages Overview or the Flipbook, click the Parts drop-down list to display a list of the parts in your job. The Parts drop-down list is only available for multi-part jobs.
ProductionCenter User’s Guide
-
26 UPLOAD AND PLACE FILES
2 Select the part you want to review of for which you want to place a file.
The pages you now see are for the selected part.
3 Place a dedicated file for each part as described in “Place pages” on page 17. You must confirm the placement before switching to a different part.
NOTE: The pages of a file are placed across different parts if ALL the parts are displayed.
Related topics: • WebApproval Overview on page 43• Place files and pages in versions on page 94
ProductionCenter User’s Guide
-
4 Approve and Reject Pages Pages which are ready to be inspected can be approved or rejected by users with the Approver role.
NOTE: Only with the WebApproval service and the WebApproval Pro service.
Open and inspect a job.................................................................................... 28 Approve pages ................................................................................................... 29 Approve all pages .............................................................................................. 31 Reject a page....................................................................................................... 31 Approve a rejected page ................................................................................. 32 Reject an approved page ................................................................................ 33 Review pages with preflight remarks......................................................... 33
27
-
28 APPROVE AND REJECT PAGES
Open and inspect a job
To open a job for inspection, do one of the following:
Click the link in the e-mail that you received notifying you that a job is ready to inspect. The WebApproval application opens in your browser and displays the job to be inspected in the Flipbook.
OR
In the Jobs window, you can see if a job has pages to inspect by opening the information panel of a job. Click the job tile to open it.
TIP: In the information panel, click a page status icon to filter the pages. For example, click the Preflight icon to display only the pages with preflight errors and warnings.
The Actions panel on the right is active and you can right-click a page to display the Approve/Reject commands in the Actions menu. These options are available in the Flipbook as well as Pages Overview. Switch to Pages Overview for an overview of the publication and if you want to select more than two pages for approval/rejection.
ProductionCenter User’s Guide
-
4 APPROVE AND REJECT PAGES 29
Approve pages
NOTE: Only for users with the Approver role for the job.
1 In the Flipbook, go to the page or spread that you want to approve.
If the job is for a multi-part product, you can select a part in the Parts drop-down list in the top navigation panel.
2 Click the Approve button in the Actions panel on the right.
A confirmation window is displayed.
3 If you are in spread view, select or clear the boxes for the right and the left page as required and click Approve.
If you want to approve more than two pages, switch to Pages Overview where you can select multiple pages. The confirmation window lists the pages that will be approved:
4 To approve pages without confirmation windows, right-click the page to display the Actions menu and choose Approve. If you are in spread mode you can also choose to approve the spread (visible pages).
ProductionCenter User’s Guide
-
30 APPROVE AND REJECT PAGES
CAUTION: These actions take effect immediately without a confirmation window being displayed.
5 To fast-track the approval process, click the Quick Approval button in the Actions panel on the right (Flipbook only).
This will approve the current page or spread and take you to the next page or spread which is ready to inspect.
The Quick Approval button is blue if you are on a page that cannot be approved.
CAUTION: Quick Approval takes effect immediately without a confirmation window being displayed.
The green Approve icon is displayed in the top corner of the page and the page thumbnail now has a green border.
ProductionCenter User’s Guide
-
4 APPROVE AND REJECT PAGES 31
Approve all pages
On any page in the document, open the cogwheel menu and choose Approve all remaining pages.
All pages with the Ready to Inspect status are approved. If you selected a part with the Parts drop-down list, only the remaining pages of the current part are approved. See “Place files in multi-part jobs” on page 25 for information on multi-part jobs.
Reject a page
Rejecting a page always creates a rejection mark.
1 In the Flipbook, go to the page or spread that you want to reject and click the Reject button.
2 Alternatively, right-click the page to display the Actions menu and choose Reject. If you are in spread mode you can also choose to reject the spread (visible pages).
A confirmation window is always displayed when rejecting a page.
ProductionCenter User’s Guide
-
32 APPROVE AND REJECT PAGES
3 You must enter a reason for rejecting the page or spread. This creates a rejec-tion mark on the page in question. If you are in spread mode, select or clear the boxes for the right and the left page as required.
4 Click Reject to submit the rejection and the remark.
A red diagonal line across the page indicates that the page has been rejected.
A red Reject page status icon is displayed in the top corner of the page, together with a Remark icon, and the page thumbnail has a red border.
Other WebApproval users can open and read the remark by clicking the icon. The remark is also sent to the printer.
Approve a rejected page
1 Go to the rejected page or spread that you want to approve and click the Approve button.
ProductionCenter User’s Guide
-
4 APPROVE AND REJECT PAGES 33
2 You must enter a reason for approving the rejected page or spread.
The rejection remark on the page is updated with your approval remark.
Reject an approved page
An approved page is ready for printing or may already be printed. Only the users of the Printer Company are able to cancel a page approval and reject a page which has already been approved by another user.
Follow the procedure in “Reject a page” on page 31.
Review pages with preflight remarks
Placed files may have preflight issues which are flagged by the WebApproval system with a yellow preflight remark icon in the top corner of the filled pages in question. These remarks should be reviewed and the pages should be rejected and replaced if necessary.
NOTE: If you are a WebApproval Pro user, you should check preflight issues using the Flipbook palette. See “Reviewing preflight remarks in the Palette” on page 91.
1 Go to the page with a preflight remark in the Flipbook or Pages Overview.
2 Click a preflight remark icon to open the preflight remark that lists the issues for that selected page. Click the blue Help icon for more detailed information about the preflight issue.
ProductionCenter User’s Guide
-
34 APPROVE AND REJECT PAGES
See “Review uploaded files with preflight report” on page 21 for more infor-mation on preflight issues.
NOTE: It is recommended to discuss preflight issues with the Printer Company to avoid unexpected results in the printed product.
If you reject the page, your rejection remark is added to the preflight remark.
3
Related topics: • WebApproval Overview on page 43• Approve/reject versions on page 94
ProductionCenter User’s Guide
-
5 Create a JobPrinter Company users and Printer Buyer administrators can create a new print job in ProductionCenter which is sent to the printer’s prepress workflow system, Apogee Prepress, for further processing. Files can subsequently be uploaded and placed in such a job just like you would do for other jobs.
NOTE: Only with the WebApproval Pro service or the WebFlow service.
Start New Job............................................................................................................. 36 Create a new job ticket ................................................................................... 36
Add a Guest User to a Job..................................................................................... 38 Assign a Guest to a job.................................................................................... 38
Job Templates............................................................................................................ 40 Create ProductionCenter job ticket templates....................................... 40
ProductionCenter Jobs in Apogee Prepress ................................................... 42
35
-
36 START NEW JOB
Start New Job
The Start New Job button opens a wizard that allows you to create a new Apogee Prepress job ticket based on one of several predefined templates.
NOTE: Not all the steps below apply if you are a Print Buyer user or if you only have the WebFlow service.
Create a new job ticket
1 Go to Jobs (press J) and click the Start New Job button at the top of the job list to commence the new job wizard.
2 Select a Company to display the available templates for the company.
3 Click Open Template and choose a template.
4 Complete the Order Number, Job Name and Comment fields.
5 Enter the total Number of Pages.
6 In the User Roles section, first choose how you want to publish your job to ProductionCenter, in addition to sending the job to the printer’s workflow system, Apogee Prepress. You have the following options in the drop-down list:
Publish: (default) The job will also appear in the list of jobs in Production-Center, and Printer Company as well as Print Buyer users are able to upload files and approve pages depending on their role.
Publish Internally: The job will appear in the list of jobs in Production-Center but only for Printer Company users.
Don’t Publish: The job is not published to ProductionCenter.
Publish for Upload: The job will appear in the list of jobs in Production-Center but only for uploading purposes.
Publish for Approval: The job will appear in the list of jobs in Production-Center but only for approval purposes.
7 In the table, select or clear the check boxes to assign users and roles for this job. See “User Roles” on page 105 for an explanation of Printer Company roles and Print Buyer roles.
8 In the Deadlines section, you can set deadlines with the Date Picker for placing pages, approving pages and for when the job must be finished.
ProductionCenter User’s Guide
-
5 CREATE A JOB 37
Selecting the check boxes displays further controls to show a notification prior to the deadlines. Status icons are shown in the Job List if these deadlines have passed. E-mails are also sent to the users.
9 Click Create New Job to finish the wizard and publish the job.
NOTE: Make sure all the details for your job are correct before finishing the wizard. It is not possible to re-open the job and edit it in ProductionCenter although you can edit the User Roles and add a guest Uploader or Approver.
If you have the Uploader role for this job, the Files window is displayed and you can immediately start uploading and placing files (see “Upload and Place Files” on page 13). If you prefer, you can upload and place files later. An e-mail notification is also sent to other users with the Uploader role so they can start uploading.
If you do not have the Uploader role for this job, the Flipbook view is opened.
The job appears in the Job List (press J) and is also sent to the printer’s prepress workflow system for further preparation.
ProductionCenter User’s Guide
-
38 ADD A GUEST USER TO A JOB
Add a Guest User to a Job
A guest user is a user who can access ProductionCenter without being defined as a user of the system. A guest can be assigned as an Uploader and/or Approver to any job in the Job List, not just jobs created in ProductionCenter.
NOTE: Guest users only have access to jobs assigned to them and only see relevant parts of the ProductionCenter interface as specified in the Preferences.
Assign a Guest to a job
1 Open the Job Information panel by clicking the Information icon in the Job List, on a Job Tile, etc.
2 On the cogwheel menu, click Add Guest and enter the guest’s e-mail address.
Choose Language and Units preferences and assign the Uploader and/or Approver roles.
3 Click Save.
The guest is added to the list of users for this job only.
ProductionCenter User’s Guide
-
5 CREATE A JOB 39
ProductionCenter User’s Guide
-
40 JOB TEMPLATES
Job Templates
New jobs you create in ProductionCenter are based on ticket templates that you create in Apogee Prepress. When you create your own templates in Apogee Prepress, you can select a Company and the ticket template will only be available for that particular customer.
The following templates are provided with your installation and are visible for all your Companies (customers):
WA01 Preflight, self-service: a basic WebApproval flow with Preflight that performs five basic checks and generates messages that Print Buyer users can understand.
WA02 Preflight + Doc based CMS, self-service: a more advanced WebAp-proval flow with Document-Based Color Management enabled. The flow contains a second Preflight Task Processor with the ap_Input tagging action list. This flow provides good color representation in the browser and is based on an sRGB profile.
WA03 Preflight DQS, self-service: a WebApproval flow combined with DQS. This flow has a separate branch for the Display Task Processor and the Web Proof action. The Web Proof action should not be placed on the main flow with DQS.
WA04 Versioning + Preflight + Doc based CMS, self-service: A template to create a product with multiple versions.
More detailed information about these default templates is provided in the Template Info section when creating the job.
Create ProductionCenter job ticket templates
ProductionCenter job ticket templates are created in Apogee Prepress in a similar way as for WebApproval job ticket templates. See the Apogee Prepress Help or tutorials for information on creating WebApproval job tickets and take the following steps into account for ProductionCenter templates.
1 Create a WebApproval job ticket. A WebApproval job ticket has a main flow and a a flow with the Display task processor. The Hot Folder in the main flow must have the Web-enabled check box selected. A Web Proof action is placed before the Display task processor.
ProductionCenter User’s Guide
-
5 CREATE A JOB 41
2 In the Customer Contact section of the Administration tab, do one of the following:
Leave the Company field empty: the template will be visible for all your Companies (customers) in ProductionCenter.
OR
Choose a customer from the list of Companies, or choose your own company, the Printer Company.
3 Save the job ticket as a new template with the Save As Template command (do not submit the ticket).
Select the Make available to ProductionCenter check box and then select one of the following options:
Visible to all customers: The template can be used to create a new job in ProductionCenter for all Companies.
Only visible to customer named in template: The template can only be used for the Company specified in the template.
Only visible to the Printer Company: The template can only be used by the printer’s users, typically CSRs.
4 Enter the Name and a Description as you want them to appear in Production-Center and click Save.
The new template appears in the Apogee Prepress Template list:
... and also when a user wants to create a new job in ProductionCenter:
1 WebApproval job ticket template2 Ticket template made available for ProductionCenter so ProductionCenter users can
create jobs
12
ProductionCenter User’s Guide
-
42 PRODUCTIONCENTER JOBS IN APOGEE PREPRESS
NOTE: Some restrictions apply when creating templates for ProductionCenter (e.g. single-product jobs only), so refer to the tutorials for more details.
ProductionCenter Jobs in Apogee Prepress
Jobs created by ProductionCenter users require intervention by the printer in the various prepress workflow stages but can also be automated from start to finish (lights-out scenario).
See the Apogee Prepress Help for more information on processing Production-Center jobs in the prepress workflow system.
ProductionCenter User’s Guide
-
6 WebApproval OverviewWebApproval is a ProductionCenter service that enables collaboration between the Printer Company and Print Buyers for uploading files and approving softproofs. This section provides an overview of the main windows in WebApproval.
The Jobs Window...................................................................................................... 44 Job Views..................................................................................................................... 50 Flipbook (press F) ............................................................................................... 51 Pages Overview (press T) ................................................................................ 56 Files (Upload) View (press U) ......................................................................... 61 Cogwheel menu ................................................................................................. 61
Some of the features described in this guide are only available for WebApproval Pro users.
43
-
44 THE JOBS WINDOW
The Jobs Window
Your print jobs are displayed as a grid of tiles in the Jobs window. These jobs are created by the Printer Company. Clicking or tapping a tile opens the job. You can return to the Jobs window by pressing the J key.
1 Main menu button2 Grid button to return to the Jobs window3 Search box4 Job tile5 Empty job (file not placed)6 3 buttons to sort by problem severity, alphabetical order, creation date7 2 buttons to switch between Job Tiles and Job List8 Cogwheel menu
Figure 6.2: Jobs window
1 2 3 4 65 7 8
ProductionCenter User’s Guide
-
6 WEBAPPROVAL OVERVIEW 45
The jobs you see in the Jobs window are the jobs that require action by you as an approver or as an uploader. Administrators and Customer Service Representa-tives (CSRs) can see all the current jobs of the company. The total number of current jobs is indicated in the top left corner, next to the menu button. The menu button provides access to more advanced features of the application.
See also: “Job List” on page 78.
Job Tiles
A job tile shows a preview of the first page of the job. The tile is blank if no pages have been assigned to the job or if the first page is still empty. The title of the job is displayed in the top left corner of the tile.
An Alert icon in the bottom left corner of a tile indicates that the job needs atten-tion because a deadline is about to expire or pages have been rejected. Clicking this alert icon opens the job information panel and displays information about the actions you need to take.
1 Opens the information panel2 Alert3 Click to upload files
Figure 6.3: Job tile
3
1
2
ProductionCenter User’s Guide
-
46 THE JOBS WINDOW
Job Status in Tiles View
Shortcuts
Information Panel
Additional information such as the total number of pages, approval status, users involved in the job and deadlines, can be found by clicking the Information icon in the top right corner of the tile or pressing the I key.
Alert: Job is approaching the deadline or it is overdue.
Alert: Job includes rejected pages.
Job has preflight issues. Jobs with preflight issues appear at the top of the grid.
Opens the Job Information panel.
Upload: Opens the Upload Files window.
All pages of the job have been placed and approved so the job is finished as far as WebAp-proval is concerned. These jobs appear at the end of the list or grid.
The job is finished in the Apogee Prepress workflow system.
Press To
J Return to the Jobs window from any other location in the application
I Open the information paneEsc Close the information panel
? Open the online help
ProductionCenter User’s Guide
-
6 WEBAPPROVAL OVERVIEW 47
1 Information panel2 Page status overview and filter
Clicking a page status icon opens the Flipbook and displays only the pages with the selected status. For example, click the Rejected status icon to see only the rejected pages of the job in the Flipbook.
Edit the users of a job
NOTE: Only for users with the Administrator role.
You may want to change the default roles assigned to users for a particular job. For example, Jane’s default role is Uploader and only Mary can approve pages. However, Mary’s not available to approve the job at hand and you want to assign the Approver role to Jane just for this job.
1 Click the Information icon to open the information panel.
2 Click the cogwheel button to display a list of users and their role.
Figure 6.4: Jobs window with the Information panel of a selected job
21
ProductionCenter User’s Guide
-
48 THE JOBS WINDOW
3 Select the check box next to a name in the first column to assign the Uploader role, and in the second column to assign the Approver role.
4 Click Save and click the black X to close the information panel.
Search and filter jobs
You can use the Search box to filter the list of jobs. The following criteria can be used:
job name
company
order number
Approver’s first name and/or last name
Uploader’s first and/or last name
CSR’s first name and/or last name
1 In the Search box in the top left corner, enter your search query (case-insen-sitive), for example, a user’s first name, to search for the jobs of a particular user.
TIP: Narrow down your search further by combining search words. Typing a space between search words is equal to AND.
As you type, the jobs are filtered and only the jobs that match your query are displayed in the Jobs window.
2 To remove the filter, click X.
ProductionCenter User’s Guide
-
6 WEBAPPROVAL OVERVIEW 49
Sort jobs
In the Jobs window you can sort your jobs by clicking one of the three sort buttons and clicking the button again to reverse the order:
Sort by severity (1): jobs with the most problems appear at the top of the list (arrow up) or at the bottom of the list (arrow down)
Sort alphabetically (2): job titles are sorted alphabetically from A-Z or from Z-A.
Sort by creation date (3): the most recent jobs (arrow up) or the oldest jobs (arrow down) appear at the top of the list
1 2 3
ProductionCenter User’s Guide
-
50 JOB VIEWS
Job Views
You can choose between three views to work on a job:
Flipbook (press F): The default view where you can review the content of single pages or spreads in detail.
Pages Overview (press T): A overall view of the publication with thumbnails where you can perform actions on more than two pages.
Files (Upload) View (press U): The area where you upload the files that you want to place in the job.
Once the job is open, switch between these views by clicking the buttons in the top right corner or with the shortcut keys.
1 Flipbook (press F)2 Pages Overview (press T)3 Files (Upload) View (press U)
123
ProductionCenter User’s Guide
-
6 WEBAPPROVAL OVERVIEW 51
ProductionCenter User’s Guide
Flipbook (press F) Clicking a tile in the Jobs window opens the job and displays the document as a a flipbook that you can browse for reviewing and approving. In this view you can read text and proof other details of the content.
You can browse through the document by clicking anywhere on the page: click the left page of a spread to move back, or click the right page to move forward in a publication. You can also use the left and right arrow keys to move back and forward. Tablet users can tap/swipe forwards and backwards.
Use the buttons in the actions panel on the right to approve/reject a page, zoom into the document and set the page display options (single pages or spreads).
Use the thumbnails on the left to go directly to a page. You can filter the displayed thumbnails by page status by opening the Page filter menu at the bottom of the panel. To see left and right page thumbnails next to each other, click Show Spreads in the filter menu. If you placed multiple files in the document, you can choose to show the Search Files box and then filter the thumbnails to only show the pages where a particular file is placed in the document.
NOTE: The Page Filter affects the thumbnails but you can still browse the entire document.
Figure 6.5: A job open in the Flipbook)
-
52 JOB VIEWS
1 Jump to Page, View buttons, Cogwheel menu2 Page display options: Single page and Spread3 Approve/Reject buttons and Place File button4 Zoom
Figure 6.6: Flipbook: Actions panel and View buttons
1
2
3
4
ProductionCenter User’s Guide
-
6 WEBAPPROVAL OVERVIEW 53
1 Main menu2 Ready to Inspect page (blue border)3 Rejected spread (red border)4 Approved page (green border)5 Page filter with Show Pages/Spreads button and Show Search Files button
Figure 6.7: Flipbook: Thumbnails and the page filter
5
2
4
1
3
ProductionCenter User’s Guide
-
54 JOB VIEWS
Zooming
You can zoom into your content in the Flipbook.
To take a closer look at the current page or spread, Click the Zoom button in the bottom right corner of the Flipbook and choose a zoom factor.
OR
Press the + key and the - key on the number pad to zoom in and out.
You can also navigate from page to page when in Zoom mode using the Next and Previous buttons in the top right corner, or by pressing the Left or Right arrow keys.
To return to the initial Flipbook view:
Press the Fit button.
OR
Keep pressing the - key.
ProductionCenter User’s Guide
-
6 WEBAPPROVAL OVERVIEW 55
Palettes
Depending on your role, the thumbnail panel on the left of the Flipbook has a drop-down menu to display a group of the following palettes:
Navigator (press Shift+N): The thumbnail panel is the default palette.
Separations (press Shift+S): The Separations palette lets you inspect the separations in your job. See “Inspect separations” on page 86.
Remarks (press Shift+R): The Remarks palette lists the different types of remarks in the job (job remarks, page remarks, and preflight remarks) and helps you locate these remarks in the publication. See “Remarks Palette” on page 87.
Show/Hide Palette (press M): Shows/hides the palette.
ProductionCenter User’s Guide
-
56 JOB VIEWS
Pages Overview (press T)
This is a thumbnail overview of your publication where you can the see the status of the entire job. You can set the size of the thumbnails to Small, Medium or Large with the magnifying glass in the bottom right corner.
If your job has different parts (cover, body or insert), you can check that content in the parts is correct. In this view you can select more than two pages for approval/rejection. However, you cannot zoom into pages to proof a page in detail. To do this, you can switch directly to the selected page in Flipbook view (context-click the page and choose Open in Flipbook).
Figure 6.8: A job open in Pages Overview
ProductionCenter User’s Guide
-
6 WEBAPPROVAL OVERVIEW 57
Page status Icons
Page thumbnail status
Empty page
Ready to Inspect.
Approved page
Rejected page
Page has preflight issues (error or warning); click to display the remark
Page has a remark (e.g. a rejection remark); click to display the remark
Empty page
Page is being processed
Ready to Inspect. (blue border)
Approved page (green border)
Rejected page (red border)
The page has been rejected in another version but has no version-specific content (solid grey diagonal line and grey border)
The page has been rejected in another version but has version-specific content (dashed grey diagonal line and blue border)
Patches along the left edge indicate spot colors are used on this particular page; CMYK is also shown if not all four process colors are used; select Show Page Info to see these patches.
ProductionCenter User’s Guide
-
58 JOB VIEWS
Action buttons
Open the job and use the buttons in the Actions panel on the right to approve/reject pages or place pages.
Actions menu
Right-click a page to display the Actions menu (depends on the roles assigned to you):
1 Actions visible for Approvers2 Actions visible for Uploaders
ApproveDisplays a confirmation window where you can confirm or cancel the approval of the left or right page or the spread.
RejectDisplays a confirmation window where you can confirm or cancel the rejection of the current page or spread. You must add a reason in the comment field when rejecting.
Quick Approve (Flipbook)Approves the current, single page or spread without displaying a confirmation window, and takes you to the next page in the document that is awaiting approval.
Go to Next to Approve (Flipbook)If the current page has been approved or rejected, takes you to the next page in the document that is awaiting approval.
Place FileOpens the Place File mode so you can place pages or files in the Flipbook or Pages Overview of the job.
2
1
ProductionCenter User’s Guide
-
6 WEBAPPROVAL OVERVIEW 59
Approve/reject right/left page: approves/rejects the current page
Approve/reject spread: approves/rejects both pages
Softproof Page: downloads a softproof of the current page
Remove File: removes the file used to fill the current page; this action empties all the pages that use this file
Clear Page: removes the content from the current page
Filter pages
You can filter pages by page status in the Flipbook and Pages Overview.
1 Click the page filter button in the bottom left corner to open the filter.
2 Choose one of the page statuses to filter the page thumbnails shown in the Navigator panel.
Only the pages with the selected page status are now displayed in the naviga-tion panel.
3 Click the page thumbnail to view the appropriate page.
Jump to a specific page
1 Click the magnifying glass icon in the top right corner to open the Search box.
ProductionCenter User’s Guide
-
60 JOB VIEWS
2 Enter the page number you want to jump to.
3 Press Enter to jump to the page.
Print a PDF of your softproof
You can download a softproof PDF of the entire document, the current page, or selected pages – in the Flipbook and Pages Overview.
On any page in the document, open the cogwheel menu and choose Download Softproof PDF to download the entire document.
OR
Right-click the page and choose Softproof Page in the Actions menu to download the current page (not the spread).
OR (in the Pages Overview only)
Select multiple pages in the Pages Overview and choose Softproof Pages in the Actions menu to create a PDF of the selected pages.
You can save the PDF to a location of your choice.
ProductionCenter User’s Guide
-
6 WEBAPPROVAL OVERVIEW 61
Files (Upload) View (press U)
This view shows all the files which have been uploaded by you or another user for this particular job. The list can be sorted alphabetically or chronologically and you can search the list for a file name.
See “Upload and Place Files” on page 13 for information on how to upload files in this window.
Cogwheel menu
Click the cogwheel in the top right corner to open a menu with the following commands (depends on current window):
Show/hide Used Files (Files view only): In the list of uploaded files, filters files whose pages are already placed in a job.
Show/hide Old Revisions (Files view only): In the list of uploaded files, filters files with revisions. Revisions are files with the same file name that appear in the list with the suffix [1], [2], etc.
Figure 6.9: Files (Upload) view
ProductionCenter User’s Guide
-
62 JOB VIEWS
Approve all remaining pages: All pages awaiting approval are approved in a single action; the status of rejected pages remains unchanged.
Download a softproof PDF: A PDF of all the rendered pages is downloaded.
Show/Hide Bleed & Boxes (Flipbook only): Shows/hides the bleed zones, the Page Size box (green) and the PDF Trim box (dashed magenta) in the units specified in your profile (Flipbook only); switch to Single Page view if you want to see the bleed zones in the spine.
Show Page Info (Flipbook only): The Part (cover, body, insert) is always displayed under each page; choose this option to show/hide the Page Size (green) and the PDF Trim (magenta); under these box sizes you have the file name and the number of the page in this file. This option also displays the separation colors along the side of the Flipbook thumbnails.
Show/Hide Rulers (Flipbook only): Shows/hides the vertical ruler on the left and the horizontal ruler along the top of the Flipbook display area.
Show/Hide Guides (Flipbook only): Enables/disables a horizontal and a vertical blue guide that you can drag from in the rulers onto the document to check the layout. The rulers must be visible to work with guides. When positioned outside the document, the guides snap to the edges of the document.
ProductionCenter User’s Guide
-
6 WEBAPPROVAL OVERVIEW 63
Clear Guides (Flipbook only): Resets the guides (no longer visible) but they are still enabled.
Show/Hide Palette: Displays /hides the Navigator, Separations or Remarks palette.
Quick Help: Displays the gray overlay pane with basic Help information for browsing and approving pages; you can always view this Help pane even if you clicked the Never show this Quick Help again button.
Measure (Flipbook only): Displays the Measure toolbar and enables measure mode. In measure mode, the cursor becomes a ruler and you can click in the document to measure the length between points and check the angle of your measurement. Click once to define the start and end points; double-click to start again.
Online Help: opens the full documentation in a new browser window or tab.
Show/Hide PressTune Scores: Displays/hides the scores in the Job List.
Add Guest: In the Job Information panel, this command opens the Add Guest window where you can assign an Uploader or Approver to a job.
Legal Notice: Displays the printer’s legal information (privacy disclaimer, etc.).
ProductionCenter User’s Guide
-
64 JOB VIEWS
ProductionCenter User’s Guide
-
7 WebFlow ServiceWebFlow is a ProductionCenter service that allows Printer Company users to monitor all Apogee Prepress jobs and perform certain actions on these jobs from within their web browser. WebFlow users can also create new jobs in ProductionCenter.
NOTE: Only for Printer Company users with the WebFlow service.
Overview of WebFlow Tasks................................................................................. 66 Working with PressTune........................................................................................ 70 View Average and Worst scores................................................................... 70 View Overall and PS Side scores ................................................................. 71
Publishing to ProductionCenter ......................................................................... 74
65
-
66 OVERVIEW OF WEBFLOW TASKS
Overview of WebFlow Tasks
The WebFlow service brings Apogee Prepress job management to the Produc-tionCenter web interface for users of the Printer Company. Customer Service Representatives (CSRs), operators and other prepress users can create new jobs and interact with Apogee Prepress remotely from within the ProductionCenter web application. As a standalone service, WebFlow does not provide WebAp-proval features to collaborate with Print Buyers, so the approval of softproofs is not possible. However, the WebApproval and WebFlow services can be combined if desired.
Related topics: • Job List on page 78• Create a Job on page 35• Upload and Place Files on page 13• Managing Companies and Users on page 107• What is WebFlow? on page 6.
These are the specific tasks that a WebFlow user will carry out. You can find more details for each of these tasks in the relevant sections of this document.
Job Management
A WebFlow user can monitor and perform certain actions on Apogee Prepress jobs. These jobs are viewed by preference in the Job List but also appear as Job Tiles.
The following categories of jobs can be managed:
ProductionCenter User’s Guide
-
7 WEBFLOW SERVICE 67
jobs created in Apogee Prepress, provided they are published to Produc-tionCenter (see “Publishing to ProductionCenter” on page 74)
multi-product and merged Apogee Prepress jobs if the products are for the same Company (customer)
your own jobs and those of your colleagues created in and published to ProductionCenter
jobs created in and published to ProductionCenter by Print Buyer administrators
WebFlow only users do not have page statuses in the Job List but they are able to monitor PressTune scores if this service is enabled. See “Working with PressTune” on page 70 for more information.
1 Placing pages and/or approval is overdue2 Preflight issue3 Job marked as finished in Apogee Prepress4 PressTune average score5 PressTune worst score
Uploading and Placing Files
A WebFlow user can upload and/or place files for web-enabled jobs published to ProductionCenter.
NOTE: Not all Apogee Prepress jobs are necessarily web-enabled: see “Enabling Upload and Place Files Functionality” on page 74.
Company and User Management
WebFlow administrators and CSRs can create new users for their Printer Company. These users will have the Administrator and/or the CSR role. These roles imply uploading and placing of files. See “Create Users for the Printer Company” on page 107.
Administrators and CSRs can also create new Companies (customer instances) as these may be required when creating new jobs in ProductionCenter . See “Create a Print Buyer company” on page 108.
1 2 3 4 5
ProductionCenter User’s Guide
-
68 OVERVIEW OF WEBFLOW TASKS
Monitor Press Sheets
Printer Company users are ultimately interested in knowing when a press sheet is ready for printing. In the Press Sheet view, WebFlow users can monitor the progress of approved pages as they appear on the press sheets (PS1, PS2, PS3, etc.).
1 Go the Pages Overview and choose Press Sheets to see a list of the press sheets for the job.
The icons at the end of the row indicate whether there are issues with the pages, whether pages are still empty and whether the press sheet is ready. If the PressTune service is enable, you will see the PressTune scores (see “Working with PressTune” on page 70).
2 Expand a press sheet in the list to see the pages sorted per side (Front and Back).
ProductionCenter User’s Guide
-
7 WEBFLOW SERVICE 69
As the job progresses through the prepress workflow, you will see the page status change (Ready to Inspect, Approved or Rejected). Icons at the top of each page let you open the remarks and indicate the page status.
NOTE: You cannot perform any actions on the jobs, only monitor their progress.
The press sheet side (1F, 1B, 2F, 2B, etc.) is also indicated for each page in the List view. This is also the case for web printing.
Press Sheet view and List view are described in the Pages Overview section. See “Pages Overview: List and Press Sheet” on page 83.
ProductionCenter User’s Guide
-
70 WORKING WITH PRESSTUNE
Working with PressTune
PressTune is a feature of the Apogee Prepress workflow solution and provides feedback on the quality of the printed results by means of running average scores. WebFlow users are able to monitor the scores for all jobs that have PressTune integration, in the Job List and in the Press Sheet view.
Refer to the PressTune documentation to learn more about print measurements and scores.
View Average and Worst scores
1 Go to the Job List (not Tiles) and use the job filter to only display jobs with PressTune scores. In the last two columns you will see two different PressTune scores:
Average Job Score: the average score of all press sheets (PS)
Worst Score: the score of the lowest scoring press sheet side
If the job is still printing, the scores may change as new quality measurements are carried out on the press. Once the job is printed, the last running average scores are displayed.
The scores are color-coded as follows:
ProductionCenter User’s Guide
-
7 WEBFLOW SERVICE 71
2 Click either of the two scores in the Job List to open a window with more details of the Average and Worst scores for the job.
3 In the Worst Score section, click the Show link to jump to the Press Sheet view and the press sheet side with the worst score.
View Overall and PS Side scores
1 Go to the Press Sheets view in the Pages Overview. With the Press Sheets collapsed, you can see the Overall score for each press sheet at the end of each row.
Overall score: the score for both press sheet sides combined
Excellent: higher than 80%
Good: between 70% and 79%
Not so good: between 60% and 69%
Bad: lower than 60%
ProductionCenter User’s Guide
-
72 WORKING WITH PRESSTUNE
2 Click an Overall score to see the details for a press sheet. The Overall score is calculated for both sides of the press sheet combined, on the basis of the criteria listed in this window.
TIP: Consult the PressTune manual for detailed information on how the different parameters contribute to the scoring calculation
OR
Expand a press sheet row to see the pages on each side of the press sheet.
ProductionCenter User’s Guide
-
7 WEBFLOW SERVICE 73
Click a score to see the details for a press sheet side.
ProductionCenter User’s Guide
-
74 PUBLISHING TO PRODUCTIONCENTER
Publishing to ProductionCenter
A number of settings are relevant when publishing jobs to ProductionCenter.
Publish/Don’t Publish
In the Customer Contact panel of the Administration tab in Apogee Prepress, the Publish/Don’t Publish setting determines whether a job is visible in Production-Center. Choose Publish to publish the job to ProductionCenter.
When creating a new job in ProductionCenter, you would normally choose to publish the job so it appears in the Job List but you also have the Don’t Publish option in which case the job is only sent to Apogee Prepress.
NOTE: If you also have the WebApproval service, you have additional Publish options in both ProductionCenter and Apogee Prepress: see “Start New Job” on page 36.
Enabling Upload and Place Files Functionality
A WebFlow user can only upload and/or place files for a published job if the job is web-enabled. This is controlled by the Web setting of the Hot Folder in Apogee Prepress.
ProductionCenter User’s Guide
-
7 WEBFLOW SERVICE 75
Jobs created in ProductionCenter will also have the Upload/Place Files function-ality if the templates they are based on also have the web-enabled check box selected. The check box is selected by default.
Enabling Flipbooks
Published jobs are visible in the Job List and as Job Tiles and you can also use the three Pages Overview modes for viewing the pages and their statuses as they change in the prepress workflow. However, only jobs with a Display flow can be reviewed in Flipbook mode in ProductionCenter. The Display flow is also required if you want to make softproofs available in ProductionCenter.
NOTE: The Web Proof action is not required if you only have the WebFlow service because no softproofs are generated.
ProductionCenter User’s Guide
-
76 PUBLISHING TO PRODUCTIONCENTER
ProductionCenter User’s Guide
-
8 Advanced TasksThis section explains more advanced features that may require a particular user role and/or the Pro version of WebApproval, or the WebFlow service.
Job List ......................................................................................................................... 78 Jobs Filter and Search............................................................................................. 80 Filter jobs by page and job status................................................................ 80 Filter PressTune jobs......................................................................................... 81 Filter jobs by Print Buyer Company ............................................................ 82
Pages Overview: List and Press Sheet.............................................................. 83 Separations Palette ................................................................................................. 86 Inspect separations ........................................................................................... 86
Remarks Palette ....................................................................................................... 87 Filter the remarks palette............................................................................... 89 Create a job remark/page remark............................................................... 90 Reviewing preflight remarks in the Palette............................................. 91 Print a remarks report ...................................................................................... 91
Working with Product Versions .......................................................................... 93 Place files and pages in versions................................................................. 94 Approve/reject versions.................................................................................. 94
Automatic Placement of Pages .......................................................................... 97 To place pages automatically ....................................................................... 97
Working with Multi-Product Jobs ...................................................................... 98
77
-
78 JOB LIST
ProductionCenter User’s Guide
Job List
NOTE: Only with the WebApproval Pro service or WebFlow service.
The Job List view displays your jobs in a list, as opposed to a grid of tiles, with a thumbnail of the 1st page and the title of the job. The Job List provides a better overview if you have many jobs and clearly shows the status of all the pages using a colored block diagram style, for each job.
1 Jobs filter based on page status2 Start New Job button 3 Page statuses and PressTune scores4 3 buttons to sort by problem severity, alphabetical order, creation date5 2 buttons to switch between Job Tiles and Job List
Figure 8.10: Jobs window Job List
1 2 3 4 5
-
8 ADVANCED TASKS 79
Job Status and Page Statuses
WebFlow users, who by definition are users in the Printer Company, can see all Apogee Prepress jobs in the ProductionCenter Job List. These users can also monitor the PressTune scores. See “WebFlow Service” on page 65.
1 Placing pages and/or approval is overdue2 Preflight issue3 Page status: empty, Ready to Inspect, Rejected, Approved4 All pages approved5 Job marked as finished in Apogee Prepress6 PressTune average score7 PressTune worst score
NOTE: Apogee Prepress jobs that do not have a secondary Display flow appear in the ProductionCenter Job List without page statuses.
Job Status in Job List View
1 2 3 4 5 6 7
Job is approaching the deadline or it is overdue.
Job has preflight issues. Jobs with preflight issues appear at the top of the grid.
The number of empty page
The number of pages Ready to Inspect.
The number of Approved page
The number of Rejected page
All pages of the job have been placed and approved so the job is finished as far as WebAp-proval is concerned. These jobs appear at the end of the list or grid.
The job is finished in the Apogee Prepress workflow system.
PressTune score
Opens the Job Information panel.
ProductionCenter User’s Guide
-
80 JOBS FILTER AND SEARCH
Jobs Filter and Search
NOTE: Only with the WebApproval Pro service or WebFlow service.
The Jobs Filter allows you to filter your jobs based on the page statuses of these jobs or the job status. For example, you may only want to see jobs which have rejected pages, or empty pages, or both. Only users of the Printer Company can filter jobs and this is possible in the Job List and in the Tiles view.
Filter jobs by page and job status
1 The Jobs Filter is located in the Palette on the left. Click the cogwheel and choose Show Palette or press M when you are in the Jobs window.
The Jobs Filter is displayed and initially has All Jobs selected.
At the top of the filter panel you can select to which jobs the filter is applied:
ProductionCenter User’s Guide
-
8 ADVANCED TASKS 81
All Jobs: All the jobs of the Printer Company
My Jobs: Only the jobs assigned to you.
2 Click a page status or a job status to apply that filter. Clicking multiple page statuses is equal to OR. For example, selecting Approved and Overdue will show all jobs with pages which are approved plus all jobs which are overdue.
3 Click on a status again to remove that particular filter or click Clear Filter at the bottom of the Palette to reset the filter to show All jobs or My Jobs.
NOTE: Once you have selected a filter, the system remembers this for the next time you open the Palette – in list or grid view.
Filter PressTune jobs
If your Job List includes jobs that use the PressTune standardization solution, you will see the PressTune filter category in the palette. Click this filter to only show jobs with PressTune.
Jobs that use the PressTune solution have additional status icons at the end of the row in the Job List to indicate the PressTune scores.
See “Working with Multi-Product Jobs” on page 98 for more information.
ProductionCenter User’s Guide
-
82 JOBS FILTER AND SEARCH
Filter jobs by Print Buyer Company
You can filter the list of jobs to only see the jobs of a particular customer by entering the name of the Print Buyer company in the Search box. Then you can use the Jobs Filter to further refine the list, and if you want, sort the resulting list by lowest/highest error severity, alphabetical order, or chronologically.
ProductionCenter User’s Guide
-
8 ADVANCED TASKS 83
Pages Overview: List and Press Sheet
NOTE: Only with the WebApproval Pro service or WebFlow service.
With a job open, go to the Pages Overview (press T) where you can choose from 3 different views to review the pages of a job:
List View: the run list of the print product with the file name and page number of the individual placed pages; WebFlow users can also see the signature number and side info (front or back)
Page Grid View: the default pages overview that shows page spreads
Press Sheet View: (WebFlow only) the pages are grouped per front and back side of the production press sheet or web; versioning press sheets and multiple versions per press sheet are also shown. This view allows users to made decisions that can speed up plate production.
All views show the status of the pages and whether there are issues.
Figure 8.11: Pages Overview: Press Sheet – Page Grid – List (run list)
ProductionCenter User’s Guide
-
84 PAGES OVERVIEW: LIST AND PRESS SHEET
Special Covers
A job can be set up to accept files to create special covers with a spine or flaps. If this is the case, you will see special placeholder pages for these files in the different pages overviews:
SPN: spine
OFC: Outside Front Cover
OFF: Outside Front Flap
OBC: Outside Back Cover
OBF: Outside Back Flap
IFC: Inside Front Cover
IFF: Inside Front Flap
IBC: Inside Back Cover
IBF: Inside Back Flap
Figure 8.12: Flaps on a Front Cover
ProductionCenter User’s Guide
-
8 ADVANCED TASKS 85
Refer to the Apogee Prepress Help for more information on setting up a product with special covers and flaps.
Figure 8.13: DVD wrapper with separate spine
ProductionCenter User’s Guide
-
86 SEPARATIONS PALETTE
Separations Palette
NOTE: Only with the WebApproval Pro service or WebFlow service.
The separations features allows you to check whether spot colors and process colors are used where you expect them to be. For example, check that a spot color is being used for a logo on the cover of your document. This is done in the Flipbook for a job which has the Ready to Inspect status.
Inspect separations
1 In the Flipbook, choose Open Palette on the cogwheel menu and choose Separations on the palette menu. (Press M and then Shift+S)
The colors used on the current page are displayed in the palette.
2 Select the separation colors or spot colors you want to preview and click Apply.
You can now browse your publication with only the selected colors displayed. If you browse to a page with a new color, this color appears in the palette and is also selected by default.
ProductionCenter User’s Guide
-
8 ADVANCED TASKS 87
Remarks Palette
NOTE: Only with the WebApproval Pro service or WebFlow service.
The remarks palette lists system-generated and user remarks for the entire document. You can click a remark to jump to its location in the document.
The following types of remarks are possible:
Preflight remarks: generated by the system to flag technical issues with the placed page; clicking a preflight remark in the list highlights the element on the page where the issue occurs; for example, a low resolution image
Rejection remarks: created by you or another user when rejecting a page
Job remarks: can only be created and viewed in this palette; the job remark appears at the top of the list of remarks for all the pages
Page remarks: can only be created and viewed in this palette and let you draw a rectangle to indicate an area on the page or spread that you want to highlight
As a Print Buyer user, you can use remarks to communicate with your Printer Company. The Printer Company may, in turn, respond to your comments with
ProductionCenter User’s Guide
-
88 REMARKS PALETTE
new remarks created in WebApproval or in the Apogee Prepress workflow application.
Related topics: • Review and replace pages with preflight remarks on page 23• Review uploaded files with preflight report on page 21
Job remark
Rejection remark
Preflight remark
Preflight remark with area highlighted on the page
Preflight error: the issue is critical
Preflight warning: the issue is not critical
Page remark
Page remark with area highlighted on the page
ProductionCenter User’s Guide
-
8 ADVANCED TASKS 89
Filter the remarks palette
Use the filter panel at the top of the remarks palette to view or hide certain types of remarks on the current pages or all the pages.
The list of remarks has a yellow outline when the filter is applied.
1 Show remarks for current pages or all pages2 Filter by remark type
1 2
ProductionCenter User’s Guide
-
90 REMARKS PALETTE
Create a job remark/page remark
Job and page remarks can be used to exchange proofing comments; they can only be created and viewed in the Flipbook palette.
1 In the Flipbook, choose Open Palette on the cogwheel menu and choose Remarks on the palette menu. (Press M and then Shift+R)
The remarks palette opens with a list of all the remarks on the current page or spread. Initially the list may only have system-generated remarks, i.e. preflights remarks, or rejection remarks. You can hide preflight remarks by opening the cogwheel menu at the bottom of this palette.
2 To create a remark that you want to display for all the pages of the publica-tion (Job Remark), open the cogwheel menu at the top of the remarks list and choose Add Job Remark.
Enter your comment and click Add to add your job remark to the list.The job remark is now the first remark in the list for all pages.
Printer Company users can select the Keep Internal check box if they only want to exchange comments with other Printer Company users.
3 To create a page remark, open the cogwheel menu at the top of the remarks list and choose Add Page Remark.
The cursor changes to a cross and you can draw a rectangle on the page or spread to highlight an area. Enter your comment and click Add to add your page remark to the list.
ProductionCenter User’s Guide
-
8 ADVANCED TASKS 91
Reviewing preflight remarks in the Palette
1 In the Flipbook, choose Show Palette on the cogwheel menu and choose Remarks on the palette menu. (Press M and then Shift+R)
The remarks palette opens with a list of all the remarks on the current page or spread. Make sure preflight remarks are displayed by opening the cogwheel menu at the bottom of this palette.
2 Click a preflight remark in the list to locate the issue on the page.
3 If the same issue occurs several times on a page, you will see the number of occurrences between parentheses. Click the arrows in bottom right corner of the palette to locate the issues precisely on the page.
Print a remarks report
1 Filter the list of remarks as required using the buttons in the filter panel.
2 To print this list of remarks, open the cogwheel menu in the filter panel and choose Create Report.
ProductionCenter User’s Guide
-
92 REMARKS PALETTE
This is how your printed report will look like.
3 Click Print to send the report to a printer or create a PDF.
ProductionCenter User’s Guide
-
8 ADVANCED TASKS 93
Working with Product Versions
NOTE: Only with the WebApproval Pro service or WebFlow service.
WebApproval allows you to approve/reject different versions of the same print product in a single job. These versioning jobs have content which is shared for all versions (e.g. images) and content that is specific for each version (e.g. text).
Base version
The base version of a versioning job is generally the first