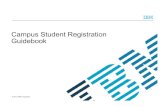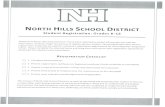WebAdvisor-Planning & Registration & Registration/Student... · 4 Step 8: Click on “Student...
Transcript of WebAdvisor-Planning & Registration & Registration/Student... · 4 Step 8: Click on “Student...

1
WebAdvisor-Planning & Registration
Objective: To enroll in courses prior to the semester start date using the WebAdvisor
“Planning & Registration” link.
TD=Distance Learning (Online) TM=Central Campus (Classroom & Blended)
TH=Ft. Hood (Classroom & Blended) TS=Texas Service Areas (i.e. Lampasas, Gatesville, etc.)
The following steps should be followed to enroll in a course after logging into WebAdvisor:
Step 1: Click on “Planning & Registration”.
Step 2:
1. Click on the “Go To My Progress” to get to your degree plan.
2. Degree plan will launch and show courses that have been completed as well as
courses that have not been started as shown below.
3. Scroll down to click on any course that is required but has not been started.
1

2
Step 3: Once course has been selected, you must use the filter options for “Locations” and
“Terms”.
Step 4: Click on “View Available Sections” for course selected.
Step 5: Find the section you want to enroll in and click on “Add Section to Schedule”.
5 3
4
5

3
Step 6: Click on “Add Section” again in the dialog box.
Step 7: Message will appear in top right hand corner (in green) stating course has been planned.
You must now register for this course.
6
7

4
Step 8: Click on “Student Planning” and select “Plan & Schedule” from the drop down menu.
Ensure you have the correct term appearing on the top left hand side. If not, change the term by
clicking on the arrow pointing to the right.
Step 9: Click on “Register” for the courses you placed in the “planned” section.
Step 10: Once you click on register, the message will appear in green and state that you are
“registered, but not started”. The “not started” statement indicates the course has not yet
started.
**NOTE: The above steps can be repeated to enroll in other courses.
11
10
9

5
Course Catalog:
Another method to enroll in courses is to search for these in the “Course Catalog” section of
Student Planning. The following are the steps to follow to use the Course Catalog:
1. Click on “Student Planning” and select “Course Catalog”. Click on the course
subject. Example: ACCT. All courses with the subject name “ACCT” will appear.
2. Click on the “Filter Options” (located on the far left hand side) for both “Locations” and
“Terms”. Select the location:
Central Campus (Classroom & Blended courses)
Distance Learning (On-Line)
Fort Hood (Classroom courses)
3. Locate course you want to enroll into and click on “View Available Sections”.
Select the Term you wish to enroll in:
*Current term and future terms will be listed*
1
14 2
3

6
4. Once you locate the course you wish to enroll into, click on the “Add Section to
Schedule” located on the right hand side across from the course name, number and
section number.
5. Click on “Add Section” again in the “Section Details” box. Message will appear in top
right hand corner advising that course has been “planned”.
4

7
6. Go back to the top of the menu and click on “Student Planning” and select “Plan &
Schedule”.
7. Planned courses will appear on the left hand side. Click on the “Register” button.
8. “Registered, but not started” message will appear in green with a checkmark. This
confirms your enrollment in the course.
9. To enroll in additional classes, repeat steps listed above.
6
7
8