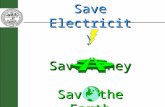· Web viewThe Save As command lets you save a workbook with a new name or new location. The...
Transcript of · Web viewThe Save As command lets you save a workbook with a new name or new location. The...

Excel Lesson #1
Unit Objectives:
o Define the terms spreadsheet and worksheeto Identify the parts of a worksheeto Open and existing workbooko Save a workbooko Move the active cell in a worksheeto Select cells and enter data in a worksheeto Edit data in cellso Find and replace data o Zoom in a worksheeto Preview and print a worksheeto Close a worksheet
Introduction to spreadsheets:o Microsoft Office Excel is a spreadsheet program. A spreadsheet is a grid of rows and columns in
which you enter text, numbers, and the results of calculation.o The purpose of a spreadsheet is to solve problems that involve numbers. Computer
spreadsheets have the ability to complete complex and repetitious calculations quickly and accurately.
o In Excel, a computerized spreadsheet is called a worksheet. The file used to store worksheets is called a workbook. Usually, workbooks contain a collection of related worksheets.
Figure 1-1:

Starting Excel:
o You start Excel from the Start menu in Windows. Click the Start button, click All Programs, click Microsoft Office, and then click Microsoft Office Excel (20??)
o When Excel starts, the program window displays a blank worksheet titled Book1, which includes three blank worksheets title Sheet 1, Sheet 2, and Sheet 3.
Figure 1-2:
Exploring the Parts of the Worksheet:
o The name of each worksheet appears in the sheet tab at the bottom of the worksheet window. Columns appear vertically and are identified by letters. Rows appear horizontally and are identified by numbers.
o A cell is the intersection of a row and a column. Each cell is identified by a unique cell reference, which is formed by combining the cell’s column letter and row number. For example, the cell that intersects a column C and row 4 has the cell reference C4. The cell in the worksheet in which you can type data is called the active cell. The Name Box, or cell reference area located below the Ribbon, displays the cell reference of the active cell.
o The Formula Bar appears to the right of the Name Box and displays a formula when the cell of a worksheet contains a calculated value (or results of the formula). A formula is an equation that calculates a new value from values currently in a worksheet, such as adding the numbers in cell A1 and A2.

Opening an Existing Workbook:
o Opening a workbook means loading an existing workbook file from a disk into the program window. You can open a workbook stored on any available disk or folder.
o To open and existing workbook, you click the Office Button to display the Office menu, and then click Open. The Open dialog box appears. The Open dialog box shows all the workbooks in the displayed folder that were created with Excel
Figure 1-3:
Saving a Workbook:
o Saving is done two ways. The Save command saves an existing workbook on a disk, using its current name and save location. The Save As command lets you save a workbook with a new name or new location.
TROUBLESHOOTING TIP
You can quickly open one of the most recent workbooks you have worked on. Click the Office Button. The right side of the Office menu contains the Recent Documents list. Just click the file name of the workbook you want to open. The selected workbook opens in Excel.

o The first time you save a new work book, the Save As dialog box appears so you can give the workbook a descriptive name and choose a save location.
Figure 1-4:
Moving the Active Cell in a Worksheet:
o The easiest way to change the active cell in a worksheet is to move the pointer to the cell you want to make active and click.
o You can change the active cell by pressing the keys or by using keyboard shortcuts.o You might want to change the active cell to a cell in a part of the worksheet that you cannot see
in the work area. The fastest way to move to that cell is with the Go To dialog box.
TROUBLESHOOTING TIP
Save frequently (at least every10 minutes) to ensure that you always have a current version of the file available in case of an unexpected power outage or computer shutdown. You can press the Ctrl+S keys to quickly save your workbook.
TROUBLESHOOTING TIP
The column letter and row number of the active cell are shaded in orange for easy identification.

Selecting a Group of Cells:
o A group of selected cells is called a range. In an adjacent range, all cells touch each other and form a rectangle. The range is identified by its range reference, which is the cell in its upper-left corner and the cell in its lower-right corner, separated by a colon (for example, A3:C5)
o To select an adjacent range, click the cell in one corner of the range, drag the pointer to the cell in the opposite corner of the range, and then release the mouse button.
TROUBLESHOOTING TIP
The column letter and row number of the active cell are shaded in orange for easy identification.

o A non-adjacent range includes two or more adjacent ranges and selected cells. The range reference for a nonadjacent range separates each range or cell with a semicolon (for example, A3:C5;E3:G5)
o To select a non-adjacent range, select the first adjacent range or cell, press the Ctrl key and you select the other cells or ranges you want to include, and then release the Ctrl key and the mouse button.
Entering Data in a Cell:
o Worksheet cells can contain text, numbers, or formulas.o Text is any combination of letters and numbers and symbols, such as headings, labels, or
explanatory notes. Numbers are values, dates, or times. Formulas are equations that calculate a value.
o You enter data in the active cell. First, type the text, numbers, or formula in the active cell. Then, click the Enter button on the Formula Bar or press the Enter or Tab key on the Keyboard.

Changing Data in a Cell:
o When you need to make a minor change to data in a cell, you can edit it in the Formula Bar or in the cell.
o When you need to make significant changes to cell data, you can replace the entire cell contents. To replace cell contents, select the cell, type the new data, and then enter the data by clicking the Enter button on the Formula Bar or by pressing the Enter or Tab key.
o Clearing a cell removes all the data in the cell. To clear the active cell, you can use the Ribbon, the keyboard, or the mouse.
TROUBLESHOOTING TIP
If you need help while working with any of the Excel features, use the Excel Help feature. Click the Microsoft Office Excel Help button. In the Excel Help window, type a word or phrase about the feature you want help with, and then click the Search button. A list of Help topics related to the word or words you typed appears. Click the appropriate Help topic to learn more about the feature.

Searching for Data:
o The find command locates data in a worksheet, which is particularly helpful when a worksheet contains a large amount of data.
o The Replace command is an extension of the Find command. Replacing data substitutes new data for the data found.
o In the editing group on the Home tab of the Ribbon, click the Find & Select button, and then click either Find or Replace.
Zooming Worksheets:
TROUBLESHOOTING TIP
You can use wildcard characters in the Find what box to search for data that matches a particular pattern. Use ? (a question mark) for a single character. Use * (an asterisk) for two or more characters. For example, Br?an finds Brian and Bryan, whereas Sam* finds Samuel, Samantha, Sammy, and Sammi.

o You can magnify or reduce the view of a worksheet with the Zoom controls on the status bar.o The default magnification for the workbooks is 100%o For a closer view of a worksheet, click the Zoom In button or drag the Zoom slider to the right to
increase the zoom percentage.o If you want to see more cells in the work area, click the Zoom Out button or drag the Zoom
slider to the left to decrease the zoom percentage.
Previewing and Printing a Worksheet:
o You can print a worksheet by clicking the Office Button, and then clicking the Print to open the Print dialog box.
o Before you use the resources to print a worksheet, you should use Print Preview to see how the printed pages will look. To switch to Print Preview, click Preview in the Print dialog box. You can also click the Office Button, point to Print to open a menu with options to preview and print the document, and then click Print Preview.

Closing a Workbook:
o You can close a workbook by clicking the Office Button to display the Office menu and clicking Close.
o If you use the Close command on the Office menu to close a workbook, Excel remains open and ready for you to open or create another workbook.
o If you try to close a workbook that contains changes you haven’t saved, a dialog box opens, asking whether you want to save the file.
Key Terms:o Active Cell: The cell in the worksheet in which you can type data.o Active Worksheet: The active worksheet that is displayed in the work area
TROUBLESHOOTING TIP
You can print a worksheet without opening the Print dialog box. Click the Office Button, point to Print, and then click Quick Print. The workbook is printed using the default settings in the Print dialog box. Use this method only if you have previously verified that the default printer and settings are the ones you want to use.
TROUBLESHOOTING TIP
You can also close the workbook and leave Excel open by clicking the Close Window button located below the sizing buttons in the title bar. To close the workbook and exit Excel, you can click the Close button in the title bar.

o Cell: The intersection of a row and a column.o Cell reference: Identifies the cell, and is formed by combining the cell’s column letter and the
row number.o Column: Appears vertically and is identified by letters at the top of the worksheet window.o Formula: An equation that calculates a new value from values currently in a worksheet o Formula Bar: Appears to the right of the Name Box and displays a formula when the cell of a
worksheet contains a calculated value.o Microsoft Office Excel (Excel): the spreadsheet program in Microsoft Office.o Name Box: Cell reference area located below the Ribbon, Displays a formula when the cell of a
worksheet contains a calculated value.o Range: A group of selected cells.o Range reference: How the range is identified; made up of the cell in its upper-left corner and the
cell in its lower- left corner, separated by a colon.o Row: Appears horizontally and is identified by numbers on the left side of the worksheet
window.o Sheet tab: Tab at the bottom of the worksheet window that displays the name of the
worksheet. o Spreadsheet: A grid of rows and columns in which you enter text, numbers and the results of
calculations.o Workbook: The file used to store worksheets.o Worksheet: A computerized spreadsheet.
NOTES: _________________________________________________________________________