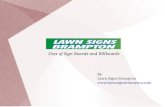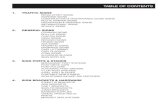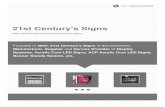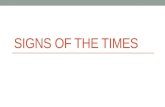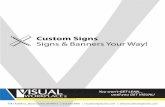Web viewPaper Folding Projects (airplanes & origami) Postcards. Programs. Quick Publications (signs,...
Transcript of Web viewPaper Folding Projects (airplanes & origami) Postcards. Programs. Quick Publications (signs,...

Microsoft Office Publisher 2007“Microsoft Office Publisher 2007 is the business publishing program that helps you create, design, and publish professional-looking marketing and communication materials. You can create materials for print, e-mail, and the Web with an intuitive, task-based environment that guides you from initial concept to final delivery in-house without professional design and production expertise.”
There are many different types of publications you can create in Publisher. Each publication has many customizable options. You can create:
• Advertisements• Award Certificates• Banners• Brochures• Business Cards• Business Forms (expense reports, fax cover letters,
invoices, and more)• Calendars• Catalogs• E-mail (e-mail template for an event, speaker, or
newsletter)• Envelopes• Flyers• Gift Certificates
• Greeting Cards (for many occasions)• Invitation Cards (for various events)• Labels (mailing, return address, CD/DVD, Binder,
and more)• Letterhead• Menus• Newsletters• Paper Folding Projects (airplanes & origami)• Postcards• Programs• Quick Publications (signs, flyers, etc.)• Resumes• Signs (For Rent, For Sale, etc.)• Web Sites• With Compliments Cards
Starting a PublicationWhen you open Microsoft Office Publisher 2007, you will first see a screen that looks like this:
To start your document:
Click on the Publication Type you want from either the Publication Types listed on the left or from the Popular Publication Types listed in the center.
Choose from several pre-designed templates for the publication type you want to work on.
Customization options will appear on the right side of the screen.(Each publication type may have different customization options.)1. Colour scheme2. Font scheme3. Business information (you can upload and store
your company/personal logo and colours)4. Page size
After you select your options, click on Create

Customize Your PublicationThe Page Options tab allows you to choose the number of columns on your publication. It also allows you to automatically create and enter suggested objects such as a logo and various other text boxes.
The Color Schemes tab allows you to change the color scheme of your publication. You can select from a predesigned scheme, or you can create your own
The Font Schemes tab allows you to choose a different set of fonts for your publication.
The fourth option may change based on the type of publication you are creating. Generally, you will be able to change the template and page size here.
After you select your customization options, you can close the Format Publication tab by clicking on the X in the right corner of the box.
To get the tab back, click on View, and then Task Pane.Publisher Tools and Tool Bars
On the left side of the screen is the Objects Toolbar. This shows tools for use in your publication.Select Objects – Use this tool to select text boxes, tables, WordArt, or pictures in your
publication. Once selected, you can resize an object, move it around, or delete it.
Text Box1. On the Objects toolbar, click Text Box2. In your publication, click where you want one corner of the text to appear, and then drag
diagonally until you have the box size that you want.3. Enter the text you want in the text box.
Insert Table1. On the Objects toolbar, click Insert Table.2. Click inside your publication.

a. The Create Table dialog box will appear.3. Select the options you want, and then click OK.4. In the table, click the cell where you want to add text, and then start typing. 5. To add text to another cell, click inside that cell.
a. Each cell expands to fit your text, unless you lock the table size by clearing the check mark next to Grow to Fit Text on the Table menu.
Insert WordArt - WordArt is a gallery of text styles that you can add to your 2007 Microsoft Office system documents to create decorative effects, such as shadowed or mirrored (reflected) text.
Picture Frame – Pictures have power on the page — the power to grab your reader's attention and to convey or enhance your message. Pictures help the reader scan the page and find entry points into the text. They give the reader a quick summary of what the text is about and help the reader gauge his or her interest in diving into it. They also can help a reader quickly grasp complex ideas.
Pictures can relieve the tedium of gray type. But they can also distract the reader from your message if the pictures don't relate closely to the message. Make sure you are in control of your message with the pictures that you use in your publication.
Line –1. On the Objects toolbar, click Line.2. Position the mouse pointer where you want the line to begin, and then drag the mouse.
Arrow1. On the Objects toolbar, click Arrow.2. Position the mouse pointer where you want the line to begin, and then drag the mouse.
Oval1. To add a circle, click Oval on the Objects toolbar.2. Click in your publication where you want the shape to appear.3. After you add the shape to your publication, click the shape and drag an Adjust handle until you
have the size that you want.Rectangle
1. To add a circle or a square, click Rectangle on the Objects toolbar.2. Click in your publication where you want the shape to appear.3. After you add the shape to your publication, click the shape and drag an Adjust handle until
you have the size that you want.AutoShapes
To add a predefined AutoShape, such as a star or a diamond, click AutoShapes on the Objects toolbar, point to a category, and then click the shape that you want.
BookmarkWith this tool you can hyperlink bookmarks that you can use to create jumps to specific locations on a page in a publication or bookmark templates that you can use to create bookmarks for books.

Design Gallery Object -When you click on this tool, a box like the one below will open on your screen. You can click on any of the designs in the gallery to automatically add them to your publication. There are many unique options to choose from.
Item from Content Library When you are creating a publication, you can right click on any of the objects in your publication and select “Add to Content Library.” Once you have done this, the item will appear when you click on the Content Library icon in the Objects tool bar. This would be helpful if you wanted to use the same picture or logo on several publications or several pages in the same publication.
After you have added items to the content gallery, they will be available for you to select from when you click on “Item from Content Library” on the Objects toolbar.
Click on Publisher Tasks to get helpful tips.
Use the Zoom tool to focus on one area of your publication.
The other toolbars are similar to those in the 2003 version. Publisher does not use the new Ribbon that most of the 2007 applications do.
To get help while using Microsoft Office Publisher 2007, click on Help and then Microsoft Office PublisherHelp or press F1.

![A physical/literal sign that resemblesthat which is being ...€¦ · Archangels DeadlySins,etc. Cosmic & Theological Signs 6 vs. 7 Revelations[666] “thenumberofman,”etc. 6 =](https://static.fdocuments.us/doc/165x107/605df3afe518642c18710fd2/a-physicalliteral-sign-that-resemblesthat-which-is-being-archangels-deadlysinsetc.jpg)